स्पॉटलाइट: एआई चैट, रेट्रो जैसे खेल, स्थान परिवर्तक, रोबोक्स अनब्लॉक किया गया
स्पॉटलाइट: एआई चैट, रेट्रो जैसे खेल, स्थान परिवर्तक, रोबोक्स अनब्लॉक किया गया
वीडियो रिकॉर्डिंग के उपयोग के माध्यम से प्रस्तुत करना समय बचाने और यह सुनिश्चित करने का एक शानदार तरीका है कि सभी जानकारी सही है। इस पद्धति का उपयोग अक्सर शिक्षकों और प्रभावितों द्वारा किया जाता है। कमाल के सॉफ्टवेयर के इस्तेमाल से हर काम आसान हो जाएगा। लेकिन क्या होगा अगर आपको वीडियो रिकॉर्ड करने में समस्या हो रही है? हमें क्या करना चाहिए जब Snagit वीडियो रिकॉर्ड नहीं कर रहा है? इस लेख में, हम उन विभिन्न कारणों से निपटेंगे जिनकी वजह से आपका Snagit वीडियो रिकॉर्ड नहीं कर रहा है और हम आपकी समस्या को हल करने के लिए आपको कई विकल्प देंगे।

कोई आदर्श अनुप्रयोग नहीं है। समस्याएँ, समस्याएँ और समस्याएँ अनुभव में हमेशा मौजूद रहेंगी। इस भाग में, हमने उन समस्याओं को सूचीबद्ध किया है जिनका सामना उपयोगकर्ताओं को करना पड़ा: उनके कारण, नींव, या कारक कि वे क्यों मौजूद हैं।
यदि उपयोगकर्ताओं को आउट-ऑफ-सिंक का सामना करना पड़ा है, तो वे अपने कंप्यूटर पर वीडियो चलाने के लिए इसे अनुपयोगी बना सकते हैं। इसके अलावा, इस समस्या के कई कारण हैं, यह इस बात पर निर्भर करता है कि समस्या कहाँ होती है: आपके कंप्यूटर के अंदर या SnagIt अपने आप। हालांकि, आपकी स्थिति और समस्या को समझने के लिए, यहां आपकी मदद करने के सामान्य कारणों की एक संक्षिप्त सूची दी गई है।
1. अप्रचलित ड्राइवर
वीडियो रिकॉर्ड करने में परेशानी होने पर अक्सर पुराने ड्राइवरों को दोषी ठहराया जाता है। इसलिए उन्हें हर समय अप टू डेट रखना निर्णायक है।
2. उच्च परिशुद्धता घटना टाइमर (एचपीईटी)
एचपीईटी हार्डवेयर टाइमर है जो आपके कंप्यूटर के वीडियो ड्राइवरों को प्रभावित करता है। यह आमतौर पर आपको वीडियो रिकॉर्ड करने से रोकता है। बाद में, हम उन चीजों के बारे में बात करेंगे जो आपको इस मुद्दे को ठीक करते समय याद रखनी चाहिए।
3. ब्राउज़र मुद्दे
कभी-कभी कैश भर जाने पर ब्राउज़र समस्याएँ ला सकते हैं।
वीडियो फ्रेम आपके वीडियो की गुणवत्ता में अंतर करने में महत्वपूर्ण हैं। आपके वीडियो फ़्रेम के गिरने पर यह तड़का हुआ, धुंधला, निम्न गुणवत्ता वाला या टूटा हुआ दिखाई देगा। यह वायरस के हमले या अचानक बंद होने के कारण हो सकता है।
खराब प्रदर्शन पुराने ड्राइवरों का उपयोग करने या सिस्टम आवश्यकताओं को पूरा करने में समस्याओं में से एक हो सकता है। इस प्रकार, सुनिश्चित करें कि आपका कंप्यूटर Snagit के लिए सिस्टम आवश्यकताओं को पूरा करता है। इसके अलावा, उच्च-गुणवत्ता वाला वीडियो आपको प्रदर्शन समस्याओं का अनुभव करने की अनुमति देता है।
यह iMac Pro 2017 और बाद में या MacBook Pro 2018 और बाद में सबसे आम समस्या है। ऐसा तब हो सकता है जब आप अभी भी Snagit के नवीनतम संस्करण का उपयोग कर रहे हों। इसके अलावा, इस समस्या को TechSmith द्वारा हल किया गया था, आपको केवल Snagit का नवीनतम संस्करण डाउनलोड करना है।
सीमित हार्ड डिस्क प्रदर्शन के कारण यह समस्या हो सकती है: गलत सिस्टम कॉन्फ़िगरेशन या ड्राइव क्षति।
आपके वीडियो में अनावश्यक रंग आपकी स्क्रीन के मलिनकिरण या विकृति का परिणाम हो सकते हैं। हालाँकि, यह सॉफ़्टवेयर और हार्डवेयर दोनों समस्याओं का परिणाम हो सकता है। यह मुद्दा बहुत अपरिचित और करना मुश्किल हो सकता है।
दी गई समस्याओं, मुद्दों, स्थितियों में उनका विवरण सहित। हो सकता है कि उनमें से कुछ आपके वीडियो रिकॉर्ड करने के संबंध में आपकी समस्याएं हों। उसी के अनुरूप, हम आपको आपकी समस्याओं को ठीक करने के लिए कुछ समस्या निवारण विकल्प प्रदान करते हैं।
Snagit की सिस्टम आवश्यकताएँ निम्नलिखित हैं। यह सुनिश्चित करना कि आप बेहतर अनुभव के लिए आवश्यकताओं को पूरा करते हैं।
विंडोज सिस्टम आवश्यकताएँ:
माइक्रोसॉफ्ट विंडोज 10, विंडोज 8.1, विंडोज सर्वर 2016, या विंडोज सर्वर 2012 आर2।
नेट 4.6 या उच्चतर।
2.4 GHz सिंगल कोर प्रोसेसर।
4 जीबी रैम और ऊपर।
प्रोग्राम इंस्टालेशन के लिए 1 जीबी हार्ड-डिस्क स्थान।
● 4K डिस्प्ले के लिए, हम 64-बिट Snagit इंस्टालेशन की सलाह देते हैं।
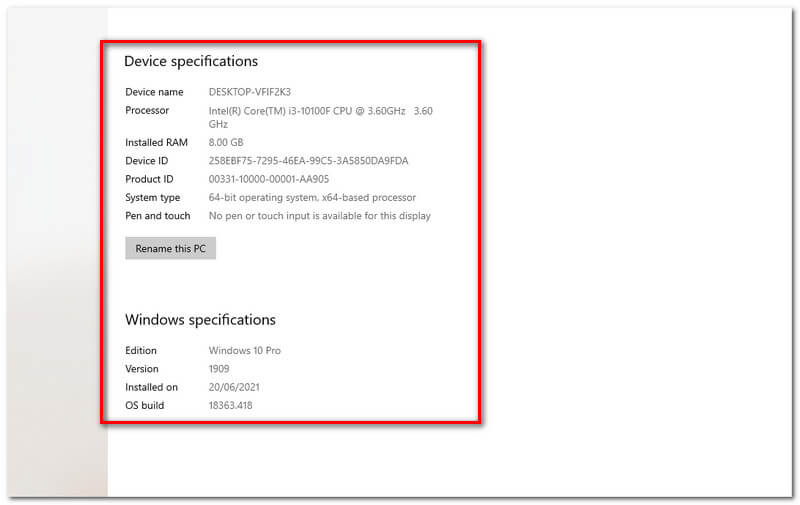
मैकोज़ सिस्टम आवश्यकताएँ:
macOS बिग सुर (11), कैटालिना (10.15), या Mojave (10.14)।
सिंक समस्या से वीडियो को हल करने के लिए विभिन्न तरीके और तरीके हैं, इससे छुटकारा पाने के लिए नीचे दी गई किसी भी विधि का पालन करें:
विधि 1: अप्रचलित डिवाइस ड्राइवर अपडेट करें
कुछ ड्राइवर स्वचालित रूप से अपडेट नहीं होते हैं, इससे आपकी समस्या हो सकती है। ऐसे में ऐसी परेशानियों से बचने के लिए नियमित रूप से अपडेट करना जरूरी है।
अपने डिवाइस ड्राइवरों को अपडेट करने के लिए, कृपया नीचे दिए गए चरणों का पालन करें:
दबाएँ विंडोज + एस और टाइप करें डिवाइस मैनेजर खोज बार में और खोलें।
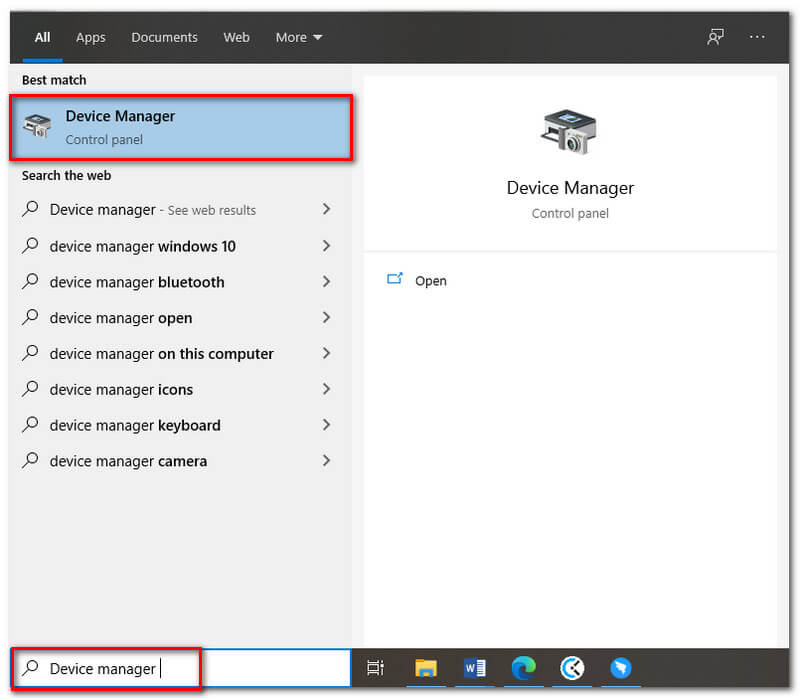
पर डबल-क्लिक करें ध्वनि, वीडियो, तथा खेल नियंत्रक फूल जाना।
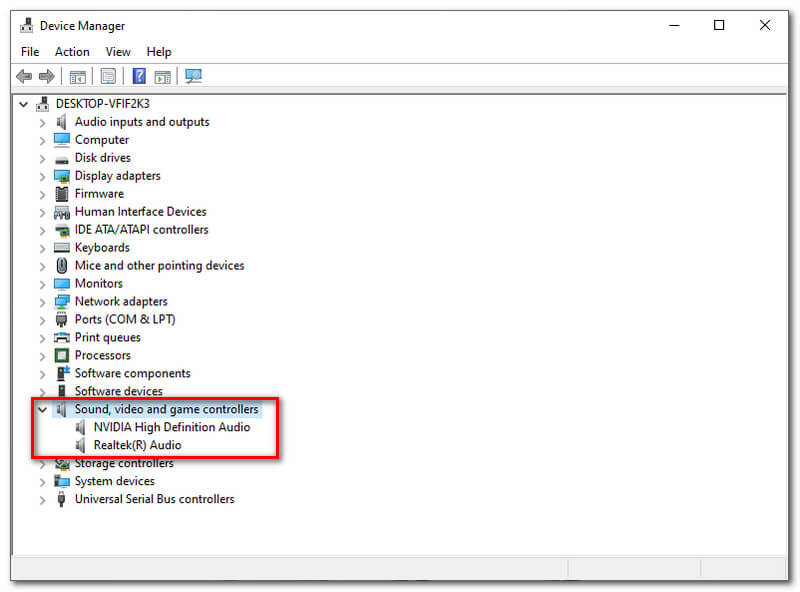
अपने ऑडियो पर राइट-क्लिक करें, फिर क्लिक करें ड्राइवर अपडेट करें फिर ठीक है.
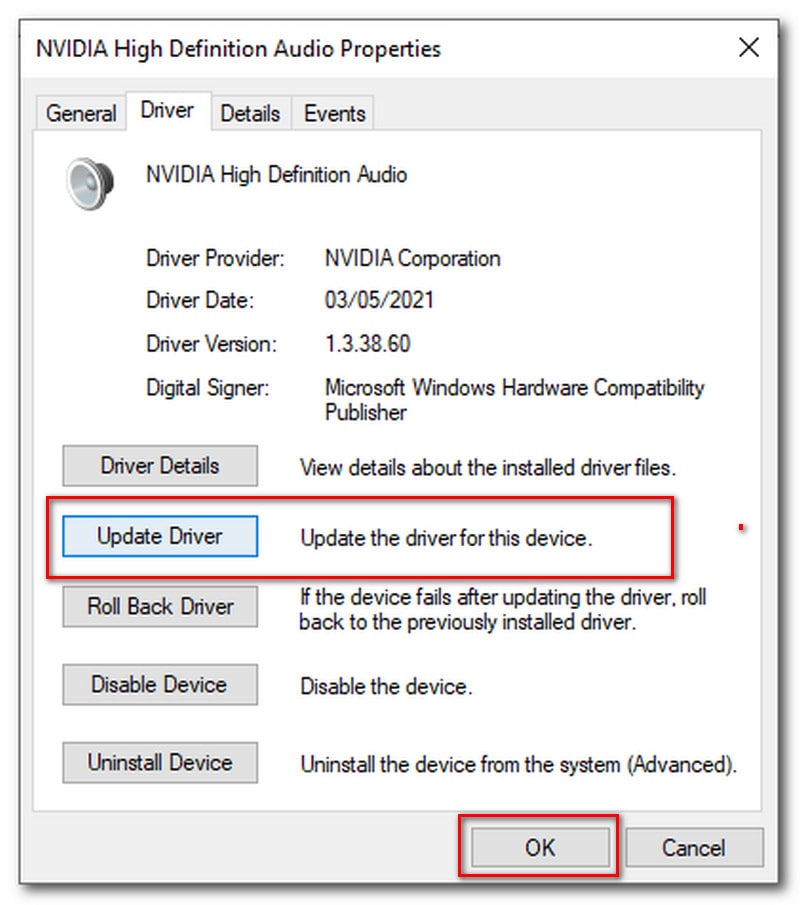
उसके बाद, पूरी तरह से अपडेट होने तक प्रतीक्षा करें।
विधि 2: HPET अक्षम करें
दर्ज करके BIOS सेटिंग दर्ज करें BIOS कुंजी. दबाएँ डेल सेटअप चलाने के लिए BIOS कुंजी है। अन्य BIOS कुंजियाँ हैं; F1, F2, डेल, आदि।
विभिन्न BIOS टैब के अंतर्गत HPET सेटिंग को टॉगल करें।
अपनी स्क्रीन पर दिखाई देने वाले ध्वनि-संबंधी किसी भी टैब को देखें।
आपको चालू/बंद विकल्प के साथ एक नई विंडो दिखाई देगी, बंद चुनें।
अंत में, बचत परिवर्तन से बाहर निकलें चुनें और जांचें कि क्या समस्या बनी हुई है।
विधि 3: अपने ब्राउज़र को ठीक करें
आपके ब्राउज़र को ठीक करने के तीन संभावित समाधान हैं: अपने ब्राउज़र को अपडेट करना, कैशे को साफ़ करना समस्या को कम कर सकता है, और अपने ब्राउज़र को बदलना सहायक होता है।
Snagit डिफ़ॉल्ट रूप से मध्यम गुणवत्ता पर रिकॉर्ड करने के लिए सेट है। यदि आप प्रदर्शन समस्याओं का अनुभव करते हैं, तो आप गुणवत्ता सेटिंग को कम करने का प्रयास कर सकते हैं।
गुणवत्ता सेटिंग कम करने के चरण यहां दिए गए हैं:
एप्लिकेशन लॉन्च करें।
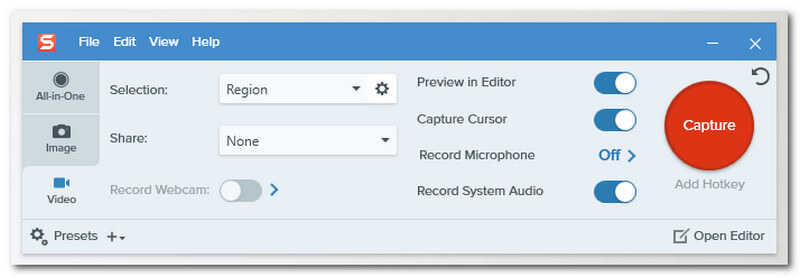
दबाएं फ़ाइल, और जाएं वरीयताएँ कैप्चर करें.
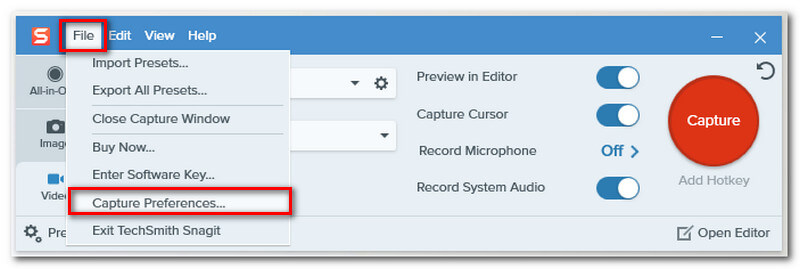
दबाएं कब्जा शीर्ष पर टैब, और समायोजित करें वीडियो गुणवत्ता ड्रॉपडाउन को। अंत में, क्लिक करें ठीक.
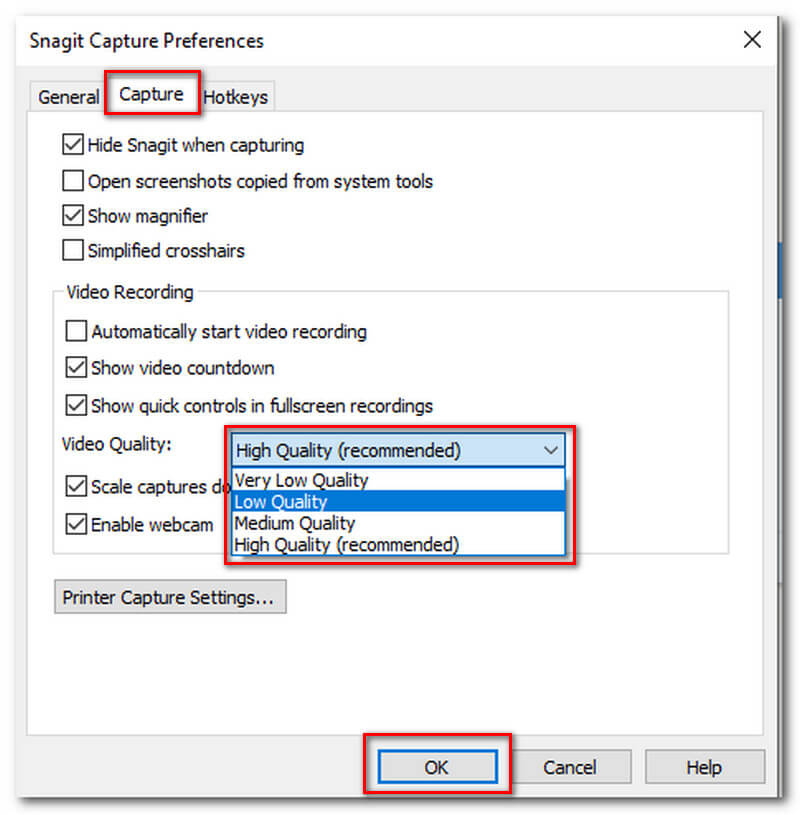
अधिकांश लैपटॉप में समग्र प्रदर्शन को समायोजित करने का विकल्प होता है। समायोजित करने के लिए: खुला कंट्रोल पैनल > पावर सेटिंग और भागो उच्च प्रदर्शन.
क्या आप समस्याग्रस्त सॉफ़्टवेयर का उपयोग करके थक गए हैं? अगर ऐसा है तो हमारा सुझाव है कि आप नया सॉफ़्टवेयर आज़माएँ, जैसे ऐसीसॉफ्ट स्क्रीन रिकॉर्डर. यह स्नैगिट का सबसे बड़ा विकल्प है। यह आपकी स्क्रीन या आपके वेबकैम को उच्च-गुणवत्ता वाले आउटपुट और आसानी से रिकॉर्ड करने में आपकी सहायता कर सकता है। AiseeSoft न केवल एक रिकॉर्डर है, बल्कि इसमें एक विशेषता भी है जहाँ आप अपनी रिकॉर्डिंग को संपादित कर सकते हैं: टेक्स्ट, कैप्शन, ट्रिप, क्रॉप, या प्रभाव जोड़कर रंग ग्रेडिंग को बढ़ा सकते हैं।
Aiseesoft Screen Recorder का उपयोग करके रिकॉर्ड करने के चरण:
Aiseesoft एप्लिकेशन खोलें।
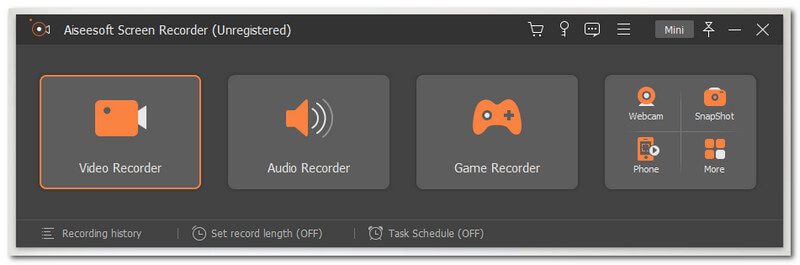
को चुनिए वीडियो रिकॉर्डपहले बॉक्स बटन पर r फ़ंक्शन बटन।
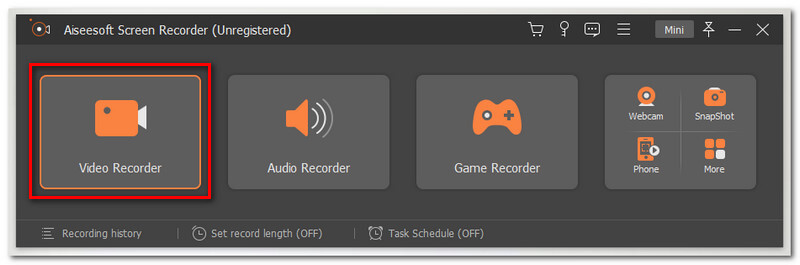
आपको अपने प्रदर्शन की पसंदीदा लंबाई चुनने की अनुमति है, चुनें भरा हुआ या रीति.
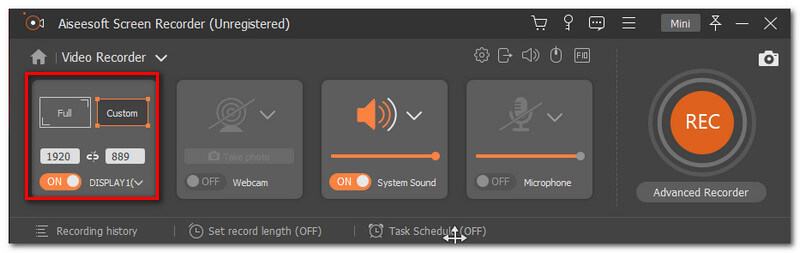
दबाएं आरईसी रिकॉर्डिंग शुरू करने के लिए इंटरफ़ेस के दाईं ओर बटन।
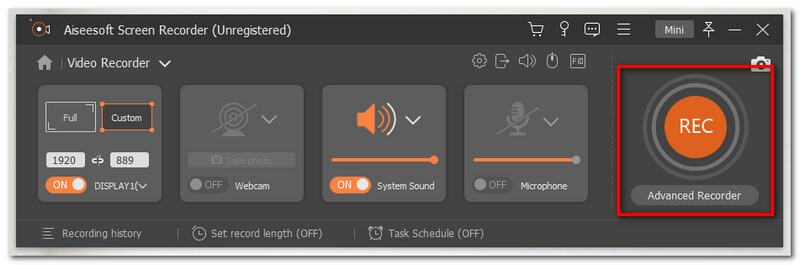
रिकॉर्ड खत्म करने के बाद, क्लिक करें विराम स्क्रीन के निचले हिस्से में बटन, एक और टैब दिखाई देगा जहां सहेजें. बटन पाया जा सकता है
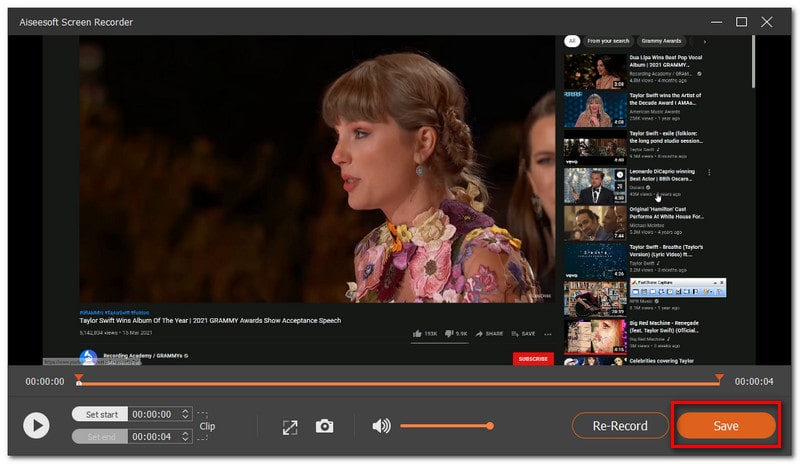
निष्कर्ष
किसी एप्लिकेशन का उपयोग करने में समस्या होना आपके काम में उपयोगी नहीं है, ठीक उसी तरह जब आपका Snagit वीडियो रिकॉर्ड नहीं कर रहा है. यही कारण है कि हमने आपके लिए अलग-अलग समस्याएं और समाधान प्रस्तुत किए हैं जो आपके पीसने में आपकी सहायता करेंगे। इसके अलावा, सबसे अच्छा सॉफ्टवेयर चुनना महत्वपूर्ण है। सही एप्लिकेशन आपको तुरंत काम करने में मदद कर सकता है। इसके अलावा, हमने आपको सबसे बड़े Snagit अल्टरनेटिव - Aiseesoft Screen Recorder से भी परिचित कराया।
क्या यह आपके लिए उपयोगी था?
115 वोट