स्पॉटलाइट: एआई चैट, रेट्रो जैसे खेल, स्थान परिवर्तक, रोबोक्स अनब्लॉक किया गया
स्पॉटलाइट: एआई चैट, रेट्रो जैसे खेल, स्थान परिवर्तक, रोबोक्स अनब्लॉक किया गया
सबसे अच्छा सॉफ्टवेयर एप्लिकेशन चुनना आपके काम को कुशलतापूर्वक और प्रभावी ढंग से करने में एक बड़ी भूमिका निभाता है। वास्तव में, उचित सॉफ्टवेयर एप्लिकेशन आपके काम को आसान और बेहतर बना सकता है। इसलिए आपको अपना काम करने के लिए सबसे उपयुक्त उपकरण चुनने की जरूरत है। यह आलेख आपको दो स्क्रीनशॉट टूल के साथ प्रस्तुत करता है जो आपको अपना काम आसानी से और तेज़ी से करने में मदद करेंगे—अर्थात्, माइक्रोसॉफ्ट का स्निपिंग टूल और स्नैगिट स्निपिंग टूल.
हमने Aiseesoft Screen Recorder नाम का एक वैकल्पिक स्क्रीनशॉट टूल भी शामिल किया है जो आपके लिए मददगार होगा या आप भविष्य के लिए भी इसका उपयोग कर सकते हैं।

विषयसूची
हम आपको दो टूल- स्नैगिट वीएस स्निपिंग टूल से परिचित करा रहे हैं। इस भाग में, हम उत्पादों का अवलोकन देखेंगे, जिसमें उनकी विशेषताएं शामिल हैं: छवि संपादक, छवि गुणवत्ता और टेक्स्ट कैप्चरिंग फ़ंक्शन।
SnagIt आपको तुरंत स्क्रीन कैप्चर करने की अनुमति देगा। इस एप्लिकेशन के साथ, आप एक छवि पर संदर्भ, कुछ नोट्स भी जोड़ सकते हैं, या कुछ ही क्लिक में एक दृश्य निर्देश बना सकते हैं। यह आपको अपने काम को अपने सहकर्मियों के साथ साझा करने में भी सक्षम करेगा, जो हमारे व्यवसाय के लिए प्रासंगिक है। नवीनतम संस्करण में, यह कई उन्नत सुविधाएँ जोड़ता है। उदाहरण के लिए, अब आप अवांछित विंडो छुपा सकते हैं या गोपनीयता के लिए अपने कंप्यूटर के विशिष्ट भागों को बाहर कर सकते हैं।
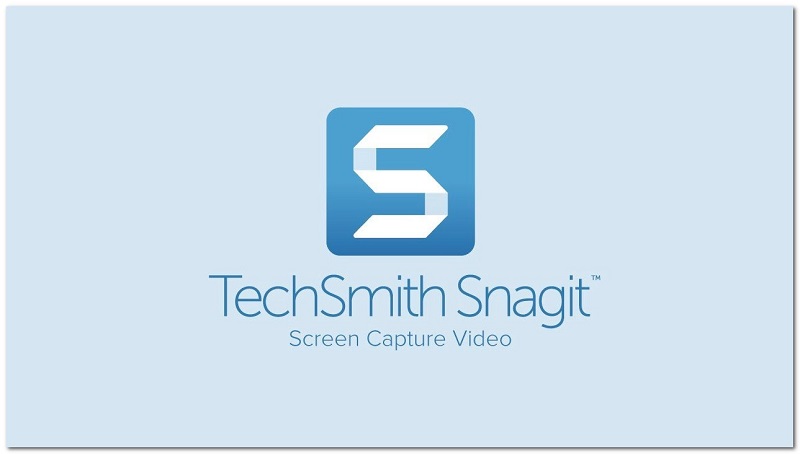
दूसरा विकल्प माइक्रोसॉफ्ट स्निपिंग टूल है जो स्नैगिट के समान है। यह आपको अपने कंप्यूटर स्क्रीन के प्रत्येक भाग पर जानकारी की प्रतिलिपि बनाने या सहेजने के लिए एक स्नैपशॉट लेने की अनुमति देता है। इसके अलावा, आपको परिवर्तन करने की भी अनुमति है: नोट्स, विशिष्ट निर्देश जोड़ें, एक विवरण जोड़ें, चित्र बनाएं और वस्तुओं या आकृतियों को छवि में ही जोड़ें।

इन दो अनुप्रयोगों का उपयोग करते समय, आपको अपने कंप्यूटर स्क्रीन के एक विशिष्ट भाग को कैप्चर करना या पूरी स्क्रीन को कैप्चर करना चुनना चाहिए।
SnagIt सिर्फ एक स्क्रीन कैप्चरर नहीं है। यह आपको अपनी छवियों को बढ़ाने और सुधारने की भी अनुमति देता है। इसके अलावा, स्नैगिट आपके स्क्रीनशॉट को अधिक पेशेवर और प्रस्तुत करने योग्य बनाने के लिए बेहतरीन दिखने वाली वस्तुओं, आकृतियों, टिकटों और कॉलआउट के साथ आता है। इसके अलावा, स्क्रैपइट स्क्रबर और मास्किंग फीचर की मदद से, अब आप स्क्रीन पर अनावश्यक वस्तुओं को आसानी से हटा सकते हैं जब आप कैप्चर कर रहे हों या पीछे हट रहे हों। इसलिए, अपनी छवियों या फ़ाइलों में सुधार करना।
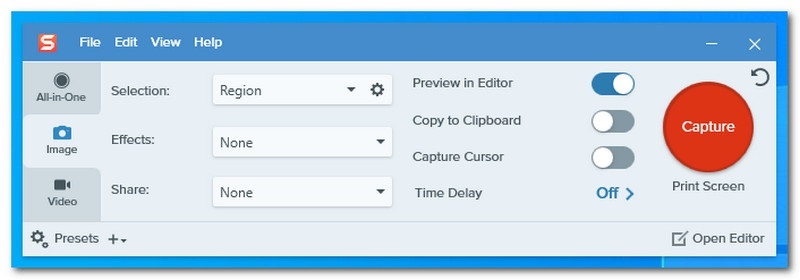
माइक्रोसॉफ्ट स्निपिंग टूल विंडोज 10, विंडोज 8.1 और विंडोज 7 यूजर्स के लिए एक फ्रेंडली टूल है। यह उपयोग करने के लिए बस कुछ और सरल सुविधाओं के साथ आता है लेकिन कई के लिए मूल्यवान है। कुछ ही क्लिक में, आप अपनी विंडो का स्नैपशॉट ले सकते हैं और कैप्चर करने के ठीक बाद संदर्भ जोड़ सकते हैं।
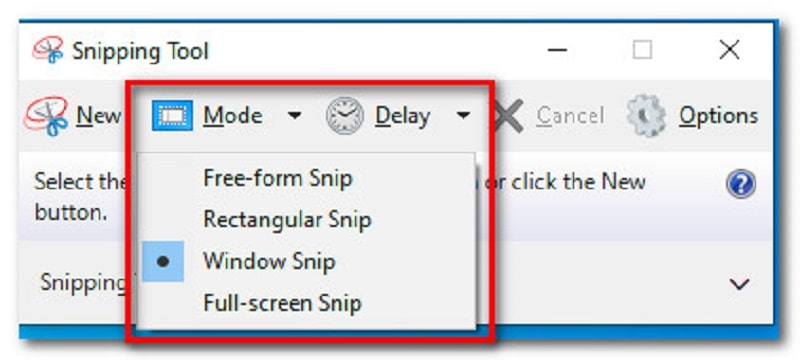
SnagIt सिर्फ एक स्क्रीन कैप्चरर नहीं है। यह आपको अपनी छवियों को बढ़ाने और सुधारने की भी अनुमति देता है। इसके अलावा, स्नैगिट आपके स्क्रीनशॉट को अधिक पेशेवर और प्रस्तुत करने योग्य बनाने के लिए बेहतरीन दिखने वाली वस्तुओं, आकृतियों, टिकटों और कॉलआउट के साथ आता है। इसके अलावा, स्क्रैपइट स्क्रबर और मास्किंग फीचर की मदद से, अब आप स्क्रीन पर अनावश्यक वस्तुओं को आसानी से हटा सकते हैं जब आप कैप्चर कर रहे हों या पीछे हट रहे हों। इसलिए, अपनी छवियों या फ़ाइलों में सुधार करना

माइक्रोसॉफ्ट स्निपिंग टूल अपने डेस्कटॉप की स्क्रीन कैप्चर करने के ठीक बाद आपको एक स्निप को एनोटेट करने में सक्षम करेगा। आप ऐप के शीर्ष पर पेन फीचर का चयन करके, आवश्यक विवरण या जानकारी को हाइलाइट करके, और आपके द्वारा खींची गई रेखाओं को हटाने के लिए इरेज़र बटन पर क्लिक करके अपनी गलती को सुधार कर छवि के चारों ओर लिख और आकर्षित कर सकते हैं। इतना ही नहीं, क्योंकि माइक्रोसॉफ्ट स्निपिंग टूल में आप 3DR स्टिकर्स या शेप्स जोड़ने के लिए, आकार, रंग, टेक्स्ट के लिए पेंट 3D से एडिट कर सकते हैं। यह फीचर आपकी इमेज को और आकर्षक बना देगा।
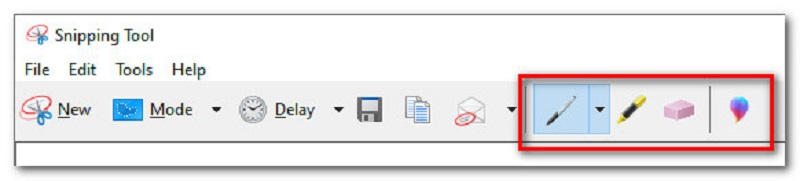
छवि गुणवत्ता सबसे महत्वपूर्ण कारकों में से एक है जिसे हमें उचित अनुप्रयोग चुनने पर विचार करने की आवश्यकता है। क्योंकि गुणवत्ता ही व्यावसायिकता का एक मानक हो सकती है।
SnagIt आपके आउटपुट को सहेजने के बाद न केवल प्रभावशाली विशेषताएं बल्कि एक शानदार छवि गुणवत्ता भी रखती है। छवि मानक से मिली। आसान शब्दों में कहें तो प्रोफेशनल दिखने के लिए आप इसे अपने काम या बिजनेस में इस्तेमाल कर सकते हैं।
माइक्रोसॉफ्ट स्निपिंग टूल: जब छवि आउटपुट की गुणवत्ता की बात आती है, तो छवियां थोड़ी पिक्सेलेटेड और थोड़ी धुंधली होती हैं, महत्वपूर्ण रूप से जब आप छवि पर स्क्रीनशॉट पर बहुत अधिक ऑब्जेक्ट/आकृति जोड़ते हैं। हालाँकि सुविधाएँ बहुत प्रभावशाली हैं, यह हमेशा एक परिणाम के साथ आती है। बस संदर्भ जोड़ने में सावधानी बरतें और अपने स्क्रीनशॉट में जो आवश्यक है उसे जोड़ना सुनिश्चित करें।
SnagIt ग्रैब टेक्स्ट फीचर है जो आपको स्क्रीन कैप्चर या फ़ाइल से टेक्स्ट चुनने में सक्षम बनाता है। फिर इसे निकालें या किसी अन्य दस्तावेज़ में पेस्ट करें। यह आपके समय, ऊर्जा और उत्पादकता को बचाने में एक बड़ी मदद होगी।
माइक्रोसॉफ्ट स्निपिंग टूल: जैसा कि मैंने एप्लिकेशन की समीक्षा की और उसका उपयोग किया, मैं विंडोज़ को कैप्चर करने में सक्षम था। कुल मिलाकर, यह आपको टेक्स्ट को कैप्चर करने के बाद कॉपी और पेस्ट करने की अनुमति नहीं देगा।
| स्नैगिट्स | माइक्रोसॉफ्ट स्निपिंग टूल | |
| कीमत | $49.95 | नि: शुल्क |
| विशेषता | · टेम्प्लेट से बनाएं छवियों का उपयोग करके वीडियो स्लाइड बनाएं · कई साझाकरण स्थलों का समर्थन किया · रिकॉर्ड आईओएस स्क्रीन MP4 को GIF में बदलें · रिकॉर्ड ऑडियो और वेबकैम | · स्क्रीन कैप्चर · 3D ऑब्जेक्ट जोड़ें · ट्रिम, क्रॉप और रोटेट इमेज |
| पेशेवरों | · ऑफ़र 30 दिन का निःशुल्क परीक्षण · विभिन्न सुविधाओं की पेशकश | · इसकी विशेषताओं के कारण उपयोग में आसान नहीं है · मुफ़्त/किफ़ायती |
| दोष | दूसरे से तुलना करें, इसकी कीमत है | सीमित सुविधाओं की पेशकश की। |
| समर्थित डिवाइस | मैक, विंडोज और आईओएस | विंडोज 10, विंडोज 8.1 और विंडोज 7 |
| उपयोग में आसानी | 9/10 Snagit में कई अनूठी विशेषताएं हैं जो आपको उत्कृष्ट आउटपुट बनाने की अनुमति देती हैं। हालाँकि, इसके कार्यों के कारण यह थोड़ा भ्रमित करने वाला हो सकता है | 10/10 माइक्रोसॉफ्ट स्निपिंग टूल में एक बहुत ही सरल यूजर इंटरफेस है, और इसमें बुनियादी सुविधा है जिसे आसानी से इस्तेमाल किया जा सकता है। इस तथ्य को जानते हुए कि यह मुफ़्त भी है। |
SnagIt अपनी शानदार विशेषताओं और कार्यों के कारण खेल को मार रहा है जो आपको अपनी छवियों के लिए लगातार कुछ भी करने में सक्षम करेगा। यह टूल आपके आउटपुट को पेशेवर, कुशल और प्रभावी बना देगा।
विशेषताएं:
1. एकाधिक कैप्चरिंग विकल्प।
2. पाठ पकड़ो।
3. वेब कैमरा और ऑडियो रिकॉर्डिंग।
फैसले: माइक्रोसॉफ्ट स्निपिंग टूल
हालाँकि, Microsoft Snipping Tool उत्कृष्ट है क्योंकि इसका उपयोग करना आसान है। हालाँकि, आप अपनी छवियों को संपादित करने में सीमित हैं। इसलिए, यह उपकरण टूटे हुए लोगों या एक आवश्यक विशेषता वाले स्निपिंग टूल की तलाश करने वालों को लाभान्वित कर सकता है।
ऐसीसॉफ्ट स्क्रीन रिकॉर्डर एक दोस्ताना उपयोगकर्ता की सही परिभाषा है। यह शानदार सुविधाओं के साथ आता है जो आपको व्यावसायिक बैठकों, ऑनलाइन कक्षाओं और स्ट्रीमिंग जैसे विभिन्न आयोजनों में अपने डेस्कटॉप को पेशेवर रूप से कैप्चर करने और रिकॉर्ड करने की अनुमति देता है, जो कि एक महीने में कम से कम $25.00 है। हालाँकि, आप इसे मुफ्त में डाउनलोड कर सकते हैं और इसके सीमित ऑफ़र को आज़मा सकते हैं। यह अनोखा टूल बिना वॉटरमार्क के उच्च गुणवत्ता वाली रिकॉर्डिंग के साथ मैक पर ऑडियो रिकॉर्ड कर सकता है।
ऐप खोलें; आपकी स्क्रीन पर न्यूनतम इंटरफ़ेस दिखाई देगा।
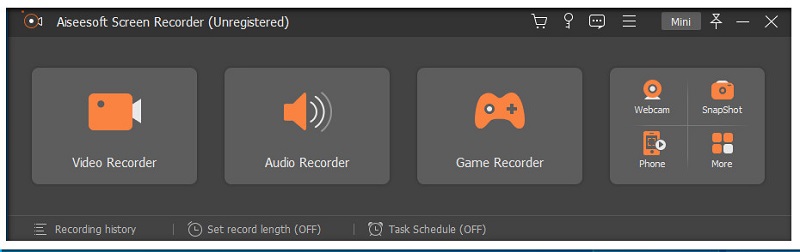
दबाएं स्नैपशॉट कैप्चरिंग शुरू करने के लिए टूल के साइड वाले हिस्से पर बटन। उसके बाद, आप फ़्रेम को कैप्चर करने के लिए अपने पसंदीदा क्षेत्र में ले जा सकते हैं।
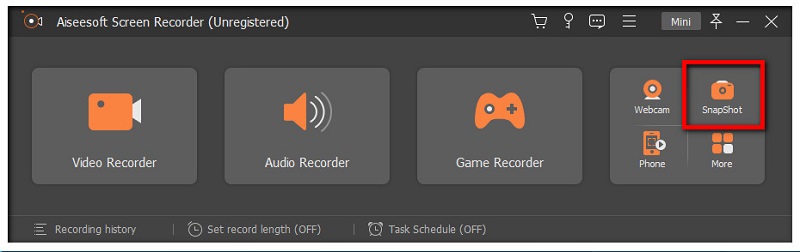
इसे कैप्चर करने के बाद, आप पर क्लिक करके अपनी छवियों को सहेज सकते हैं सहेजें नीचे आइकन या संपादक सुविधाओं का उपयोग करके उन्हें संपादित करना।

निष्कर्ष
यदि आप अपने जीवन और कार्य को अधिक सुलभ और बेहतर बनाना चाहते हैं, तो अपनी आवश्यकताओं के लिए उपयोग करने के लिए सही उपकरण चुनें। इसलिए, समय और ऊर्जा बचाने के लिए यह आपके लिए एक बड़ी मदद होगी। उम्मीद है, यह समीक्षा आपको उपयोग करने के लिए सही एप्लिकेशन चुनने और चुनने में सक्षम होने में मदद करती है।
क्या यह आपके लिए उपयोगी था?
156 वोट