स्पॉटलाइट: एआई चैट, रेट्रो जैसे खेल, स्थान परिवर्तक, रोबोक्स अनब्लॉक किया गया
स्पॉटलाइट: एआई चैट, रेट्रो जैसे खेल, स्थान परिवर्तक, रोबोक्स अनब्लॉक किया गया
हम सभी जानते हैं कि स्नैगिट स्क्रीनशॉट और वीडियो रिकॉर्डिंग के लिए सबसे अच्छे अनुप्रयोगों में से एक है। हालाँकि, हम इसका उपयोग करने में आने वाली परेशानियों से बच नहीं सकते हैं। Snagit के यूजर्स बता रहे हैं कि स्नैगिट स्क्रॉलिंग कैप्चर काम नहीं कर रहा है. उसी के अनुरूप, यह एक महत्वपूर्ण विषय है जिस पर हमें चर्चा करने की आवश्यकता है। इस समस्या के होने से उपयोगकर्ताओं को बहुत परेशानी हो सकती है, यह उन्हें अपने काम को प्रभावी ढंग से और कुशलता से प्राप्त करने और करने से रोक सकता है। इसलिए, इस लेख में, हम उन चीजों के बारे में बात करेंगे जो हमें करने और याद रखने की आवश्यकता होती है जब हम इस तरह की समस्या का अनुभव करते हैं। इसके अलावा, यदि आप एक नए एप्लिकेशन का उपयोग करने का निर्णय लेते हैं, तो हम आपको Snagit का एक विकल्प देंगे।
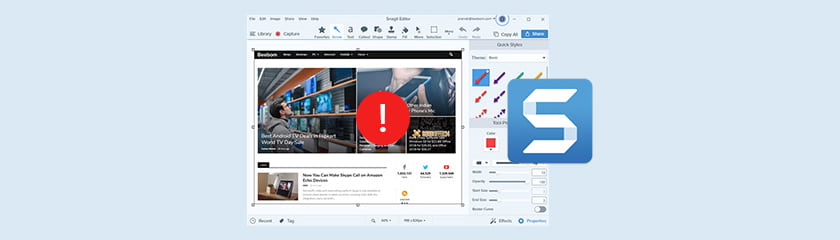
उदाहरण के लिए ऐसे क्षण होंगे जहां ऑटो-स्क्रॉल कैप्चर काम नहीं करेगा। ऐसा इसलिए हो सकता है क्योंकि परस्पर विरोधी तृतीय-पक्ष उपयोगिताओं, असमर्थित ब्राउज़रों और एप्लिकेशन, हार्डवेयर ड्राइवरों का टकराव, और गोपनीयता सॉफ़्टवेयर कुछ ऐसे मुद्दों के उदाहरण हैं जो आपको Snagit में ऑटो-स्क्रॉलिंग करने से रोकेंगे।
एक त्रुटि संदेश दिखाई देगा यदि आपकी डिफ़ॉल्ट कैप्चर विधियाँ SnagIt विफल। इसके अलावा, यदि यह अनपेक्षित रूप से हुआ है तो आप किसी अन्य कैप्चर प्रोफ़ाइल का चयन कर सकते हैं।
ध्यान दें: इन प्रोफाइल को स्नैगिट संस्करण 12.4 और बाद के संस्करण में जोड़ा गया था।
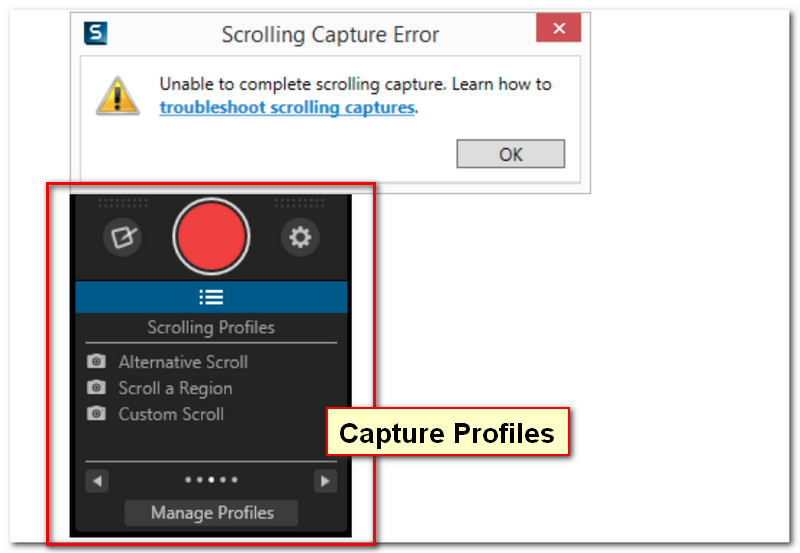
कस्टम स्क्रॉल
यह कस्टम स्क्रॉल प्रोफाइल आपको अपनी स्क्रीन पर स्क्रॉल करने योग्य क्षेत्र का चयन करने में सक्षम करेगा। ब्राउज़र या दस्तावेज़ों की तरह। इसके अलावा, यह प्रोफ़ाइल आपको चयनित क्षेत्र के किनारों पर अतिरिक्त स्थान को हटाकर केवल उस हिस्से को कैप्चर करने की अनुमति देती है जिसकी आपको आवश्यकता है।
कब्जा करना:
क्लिक करें कस्टम स्क्रॉल नीचे कब्जा बटन।

अपनी स्क्रीन पर किसी क्षेत्र या क्षेत्र का चयन करने के लिए क्लिक करें और खींचें।
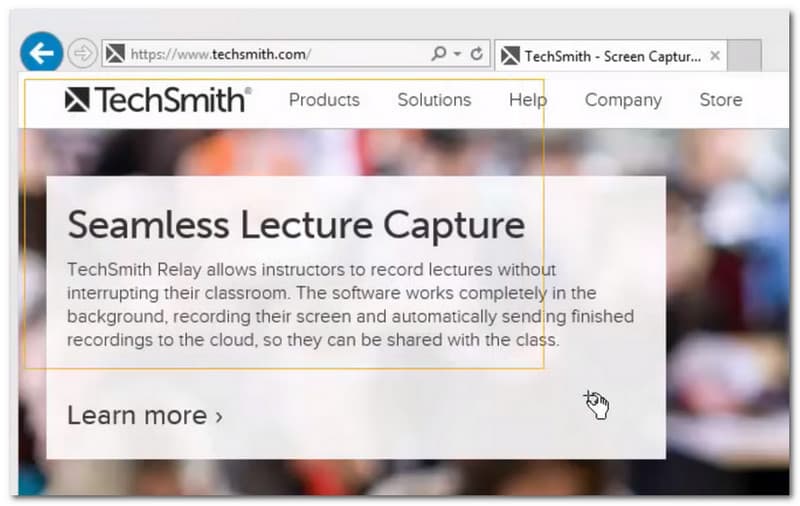
विंडो के दाएं कोने में स्क्रॉल बार पर, क्लिक करें नीचे वाला तीर स्क्रॉलिंग कैप्चर प्रारंभ करने के लिए।
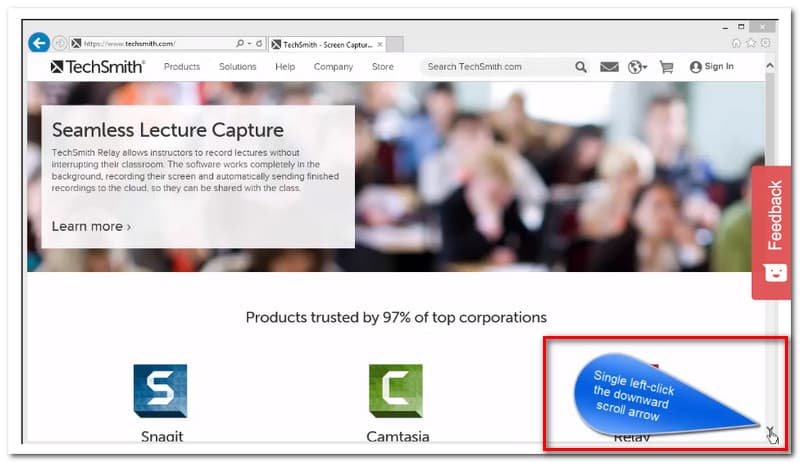
एक क्षेत्र स्क्रॉल करें
स्क्रॉल एक क्षेत्र पिछले एक के समान ही है। हालांकि, उनके बीच थोड़ा अंतर होगा। यह प्रोफ़ाइल आपको कैप्चर करने के लिए अपने पसंदीदा क्षेत्र का चयन करने के लिए क्लिक और ड्रैग करने की सुविधा भी देती है।

इस प्रोफ़ाइल का उपयोग करने के लिए:
किसी क्षेत्र का चयन करने के लिए क्लिक करें और खींचें।
जब आप दृश्यमान विंडो के निचले भाग पर पहुंच जाते हैं, तो स्क्रॉल करने के लिए विंडो को खींचना जारी रखें।
हालांकि, अगर यह अभी भी काम नहीं करता है, तो मुझे लगता है कि समस्या को हल करने के लिए आपके लिए Snagit के नवीनतम संस्करण को अपग्रेड या अपडेट करने का समय आ गया है। जैसा कि आप जानते हैं, स्क्रॉलिंग प्रोफ़ाइल केवल Snagit 12.4 और बाद के संस्करण के लिए उपलब्ध थी।
है स्नैगिट स्क्रॉलिंग कैप्चर काम नहीं कर रहा है? क्या आप देखते हैं कि Snagit कैप्चर विंडो गायब हो गई है? यदि आप किसी स्क्रॉलिंग वेबसाइट को कैप्चर करने में परेशानी का अनुभव करते हैं या कोई प्रतिक्रिया प्राप्त नहीं करते हैं, तो आप अपनी समस्या को ठीक करने के लिए किसी भिन्न ब्राउज़र को आज़मा सकते हैं। उदाहरण के लिए, Google क्रोम में एक त्रुटि हुई है, आप स्क्रॉलिंग विंडो को कैप्चर करने के लिए माइक्रोसॉफ्ट एज का उपयोग करने का प्रयास कर सकते हैं। इस समस्या में, कॉस्टयूम स्क्रॉल प्रोफ़ाइल का उपयोग करना बेहतर है।
ध्यान दें: स्क्रॉलिंग कैप्चर फ़ायरफ़ॉक्स में तब तक नहीं किया जा सकता जब तक आप समस्या को हल करने के लिए ऐड-ऑन को अक्षम या हटा नहीं देते। फ़ायरफ़ॉक्स में स्क्रॉलिंग क्षेत्र को कैप्चर करने के लिए कस्टम स्क्रॉल प्रोफ़ाइल भी एक अन्य विकल्प है।
स्नैगिट की ऑल-इन-वन कैप्चर सुविधा पीडीएफ के साथ काम नहीं करती है, क्योंकि सॉफ्टवेयर आपकी स्क्रीन पर स्क्रॉल बार का ठीक से पता नहीं लगा सकता है या स्क्रॉलिंग एरो दिखाई नहीं देता है। हालाँकि, वर्कअराउंड के रूप में PDF कैप्चर करने के लिए Snagit Printer का उपयोग करें।
कब्जा करना:
चुनें फ़ाइल तथा छाप पीडीएफ रीडर में।
चुनें स्नैगिट प्रिंटर.
फिर पीडीएफ को इस पर प्रिंट करें SnagIt.
पीडीएफ फाइल स्नैगिट एडिटर को भेजी जाएगी। उसके बाद, आप कैप्चर की गई पीडीएफ को संपादित कर सकते हैं और इसे प्रदान किए गए किसी भी प्रारूप में सहेज सकते हैं। हालाँकि, यदि आप Snagit Printer का उपयोग करने में असमर्थ हैं, तो कस्टम स्क्रॉल प्रोफ़ाइल का उपयोग करें।
निम्नलिखित जानकारी उन उपयोगकर्ताओं के लिए है जिन्हें Microsoft कार्यालय में कैप्चर करने में समस्या हो रही है, उपयोगकर्ताओं को यह याद रखना चाहिए:
स्क्रॉल बार को चार्ट शीट, वर्कशीट या मल्टी-पेज फ़ाइलों जैसी फ़ाइलों को स्क्रॉल करने के लिए दृश्यमान होना चाहिए।
यह सुविधा माइक्रोसॉफ्ट ऑफिस के पिछले संस्करणों का समर्थन नहीं करती है: ऑफिस 2007 और 2010।
विशिष्ट पैन और सेल कैप्चर नहीं किए जा सकते।
स्क्रॉलिंग कैप्चर में अधिकतम आकार 32,766 गुणा 32,766 पिक्सेल है।
स्नैगिट 10 और बाद के संस्करण में टेक्स्ट कैप्चर के लिए स्क्रॉलिंग क्षेत्र दृष्टिकोण अब उपलब्ध नहीं है। इस विधि से केवल इमेज कैप्चर का उपयोग किया जा सकता है। इसके अलावा, माइक्रोसॉफ्ट वर्ड में टेक्स्ट स्क्रॉलिंग कैप्चर विफल होने पर व्यू सेटिंग्स को प्रिंट लेआउट व्यू पर सेट करें।
स्थापित करना:
क्लिक टैब देखें, और फिर प्रिंट लेआउट.

अतिरिक्त सुझाव:
कस्टम स्क्रॉल का उपयोग करें यदि आप अभी भी समस्याओं का अनुभव करते हैं जैसे कि यह केवल टेक्स्ट की कुछ पंक्तियों को कैप्चर कर रहा है
टेकस्मिथ तकनीकी सहायता से संपर्क करें यदि आप ऊपर दिए गए सभी सुझावों को आजमाने के बाद भी स्क्रॉलिंग कैप्चर लेने में असमर्थ हैं।
ट्रस्टीर रैपॉर्ट एक विंडोज़ सुरक्षा उपकरण है। इस तरह के टूल का इस्तेमाल अक्सर कुछ वित्तीय या बैंकिंग वेबसाइटों द्वारा अपनी वेबसाइटों की सुरक्षा में मदद करने के लिए किया जाता था। इसके अलावा, यह स्क्रॉलिंग कैप्चर को रोक सकता है, यही कारण है कि स्नैगिट पेज को स्क्रॉल करने योग्य के रूप में नहीं पहचानता है। यह एक निम्न-स्तरीय टूल है जिसका पता लगाना मुश्किल है, यह ब्राउज़र ऐड-ऑन या विंडोज टास्क मैनेजर की प्रक्रिया सूची में प्रकट नहीं होता है। हालाँकि, अभी भी इसका पता लगाने के तरीके हैं।
का पता लगाने सेवाएं में कार्य प्रबंधक या सिस्टम ड्राइवर में व्यवस्था जानकारी.
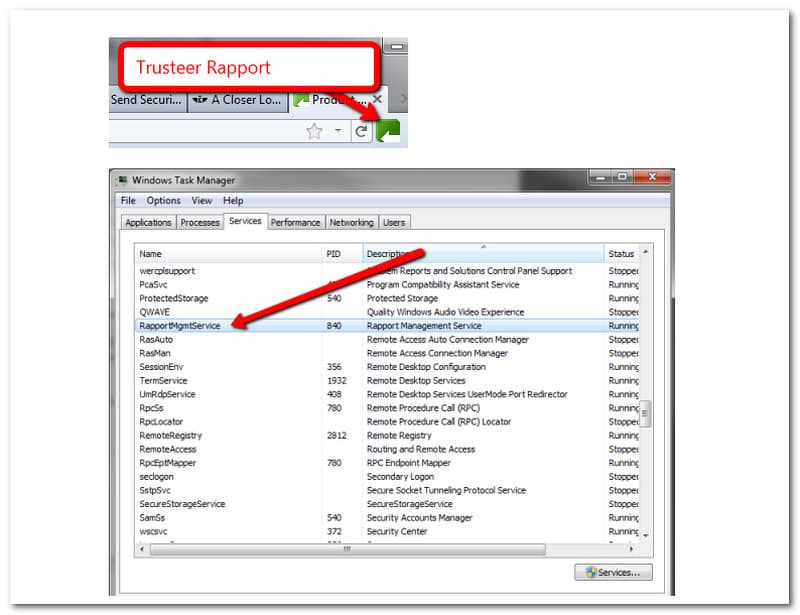
न्यासी संबंध स्थापित के साथ कैप्चर सक्षम करने के लिए नीचे दिए गए चरणों का पालन करें:
1. URL बार में, क्लिक करें ट्रस्टी तालमेल और चुनें कंसोल दिखाएं.
2. पर जाएँ अगला पृष्ठ और चुनें नीति संपादित करें.
3. ब्लॉक के तहत ब्राउज़र के अंदर सूचना तक पहुंच, चुनते हैं कभी नहीँ.
4. अपने कंप्यूटर को पुनरारंभ करें फिर कैप्चर को फिर से स्क्रॉल करने का प्रयास करें।
हो सकता है कि इस बिंदु पर, आप पहले से ही सोच रहे हों कि क्या कोई अन्य एप्लिकेशन है जिसका उपयोग आप Snagit के अलावा कर सकते हैं। इस भाग में, हम आपको प्रस्तुत करते हैं ऐसीसॉफ्ट स्क्रीन रिकॉर्डर, Snagit का सबसे अच्छा विकल्प। Aiseesoft बाकियों के बीच अग्रणी स्क्रीन रिकॉर्डिंग टूल में से एक है। यह आपको आसानी से अपनी स्क्रीन, डेस्कटॉप या विंडोज़ के स्नैपशॉट लेने की अनुमति देता है। इसके अलावा, वे दोनों मुफ्त डाउनलोड की पेशकश करते हैं। नि:शुल्क परीक्षण का दावा करके इसे आज़माएं।
AiseeSoft Screen Recorder का उपयोग करके स्नैपशॉट लेने के तरीके के बारे में यहां मार्गदर्शिकाएं दी गई हैं:
खोलें ऐसीसॉफ्ट स्क्रीन रिकॉर्डर आपके कंप्यूटर के लिए। सॉफ़्टवेयर का इंटरफ़ेस आपकी स्क्रीन पर दिखाई देगा, जहाँ आपको सभी फ़ंक्शन बटन दिखाई देंगे।

दबाएं स्नैपशॉट बटन एक साथ चौथे वर्ग पर रखा गया वेबकैम, फ़ोन, तथा अधिक.
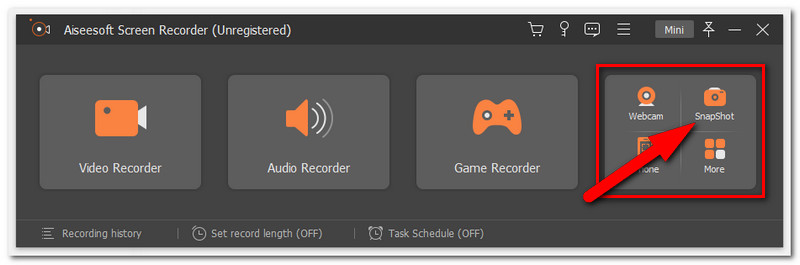
इसके बाद, उस क्षेत्र का चयन करें जिसे आप कैप्चर करना चाहते हैं और क्लिक करें माउस बटन छोड़ें.
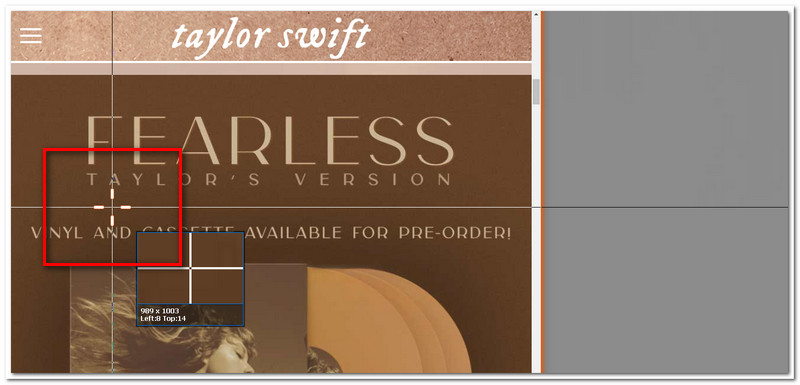
उसके बाद, Aiseesoft आपको का उपयोग करके अपने स्क्रीनशॉट को संपादित करने की अनुमति देगा संपादन उपकरण या सहेजें उन्हें पकड़ने के ठीक बाद।

निष्कर्ष
स्क्रीनशॉट कैप्चर करने के लिए Snagit एक कमाल का टूल है। हालांकि, क्लिच जैसा कोई सटीक उपकरण नहीं है, इसका उपयोग करने में हमेशा तकनीकी कठिनाइयां होंगी। हमने सीखा है कि तृतीय-पक्ष उपयोगिताओं, असमर्थित ब्राउज़रों और एप्लिकेशन, हार्डवेयर ड्राइवरों का टकराव, और गोपनीयता सॉफ़्टवेयर स्क्रीन स्क्रॉलिंग कैप्चर को रोक सकते हैं। इसके अलावा, हमने आपको कई समाधान दिए हैं जिन्हें आप समस्या को ठीक करने का प्रयास कर सकते हैं। विकल्पों को शामिल करते हुए, आप अपना ग्राइंड जारी रख सकते हैं। अगर आपको यह लेख मददगार लगता है, तो आप अब सॉफ्टवेयर डाउनलोड कर सकते हैं और इस पोस्ट को अपने दोस्तों तक फैला सकते हैं।
क्या यह आपके लिए उपयोगी था?
134 वोट