Reflektor: AI chat, igre poput Retro, mjenjač lokacije, Roblox deblokiran
Reflektor: AI chat, igre poput Retro, mjenjač lokacije, Roblox deblokiran
Recimo da ste prodavač. Pokrenete Loom na svom računalu kao i obično i počnete snimati kako biste personalizirali svoj video. Sve ćete dobiti kako treba sa slajdovima i skriptama. Ali kad ga pregledate, iznenadite se što u videu nema vašeg glasa. Sada morate ponoviti postupak. Ali prvo morate riješiti problem snimanja zvuka. Gdje to početi popravljati? Srećom, tu smo da vam pomognemo. U ovom članku ćemo pogledati razlog zašto Loom ne snima zvuk i predstavljaju rješenja, kao i moćnu alternativu - AnyMP4 Screen Recorder.
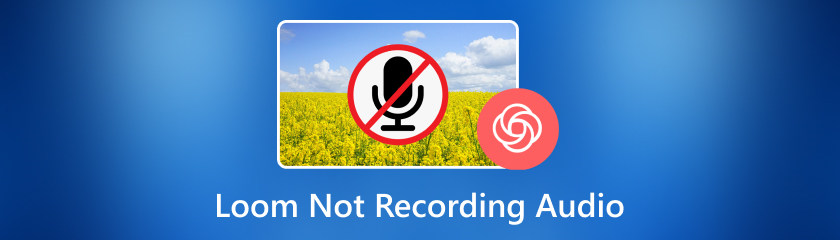
Razlozi zašto Loom možda ne snima zvuk razlikuju se ovisno o računalnom sustavu i verziji softvera. Evo pet uobičajenih razloga. Čitajte dalje kako biste vidjeli odnosi li se jedan na vašu situaciju.
Neispravne postavke audio ulaza ili neodgovarajući odabir mikrofona u Loomu možda neće uspjeti snimiti zvuk.
Zastarjeli ili nekompatibilni audio upravljački programi mogu spriječiti softver u učinkovitoj komunikaciji s mikrofonom, što može dovesti do kvarova u audio snimanju.
Nedovoljna dopuštenja ili ograničenja pristupa Loomu za pristup mikrofonu mogu spriječiti pravilno snimanje zvuka.
Neispravan mikrofon ili drugi audioulazni uređaj može pridonijeti kvaru snimanja zvuka Loomom, sprječavajući točno snimanje zvuka.
Ako postoji sukob s drugim aplikacijama koje rade u pozadini, osobito onima koje koriste audio resurse, to može prekinuti proces snimanja i rezultirati nedostatkom zvuka koji se snima.
U ovom odjeljku pogledat ćemo rješenja za svaki uzrok spomenut u prethodnom dijelu. Sada naučite kako riješiti problem snimanja zvuka Loom u jednostavnim koracima.
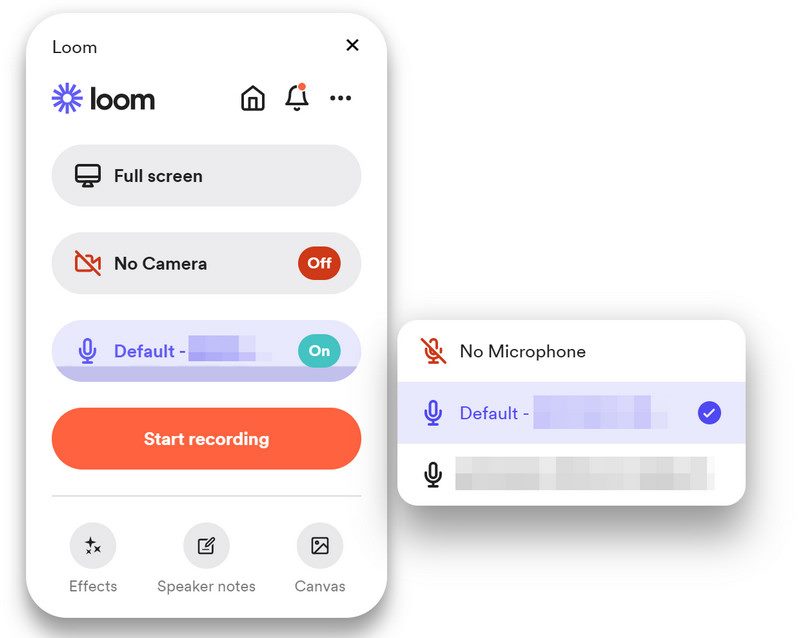
Provjerite i prilagodite postavke audio ulaza unutar Razboj kako biste bili sigurni da je odabran ispravan mikrofon.
Ići Postavke sustava Windows, pomaknite se prema dolje i odaberite Windows Update.
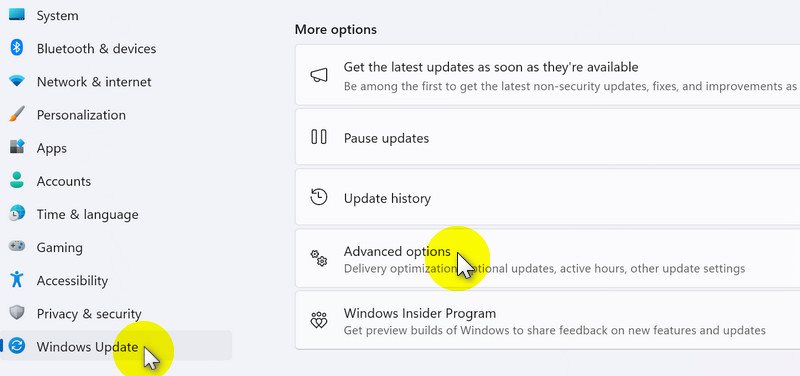
Kliknite na Napredne opcije, zatim odaberite Dodatna ažuriranja u Dodatne mogućnosti odjeljak.
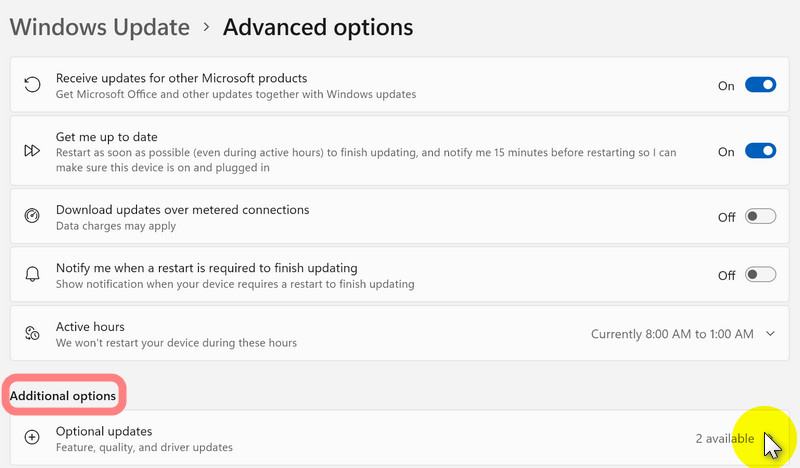
Pregled Ažuriranja upravljačkih programa i odaberite željene s popisa.
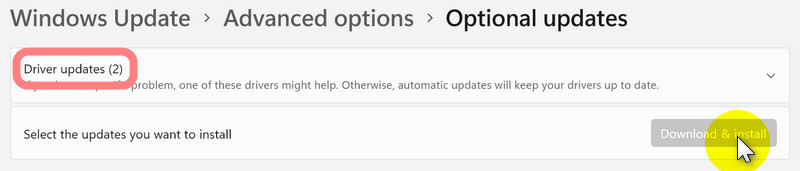
Slijedite upute prikazane na ekranu kako biste ažurirali upravljački program kompatibilan s vašim operativnim sustavom.
Ponovno pokrenite računalo i pokušajte snimati s Loomom.
Bilješka: Ako se problemi nastave, razmislite o deinstalaciji i ponovnoj instalaciji audio upravljačkih programa ili posjetite web stranicu proizvođača kako biste preuzeli i instalirali najnoviji upravljački program za svoj zvučni uređaj.
Otvorena Postavke sustava Windows i pronaći Privatnost i sigurnost u lijevom izborniku.
Pomaknite se prema dolje i odaberite Mikrofon.
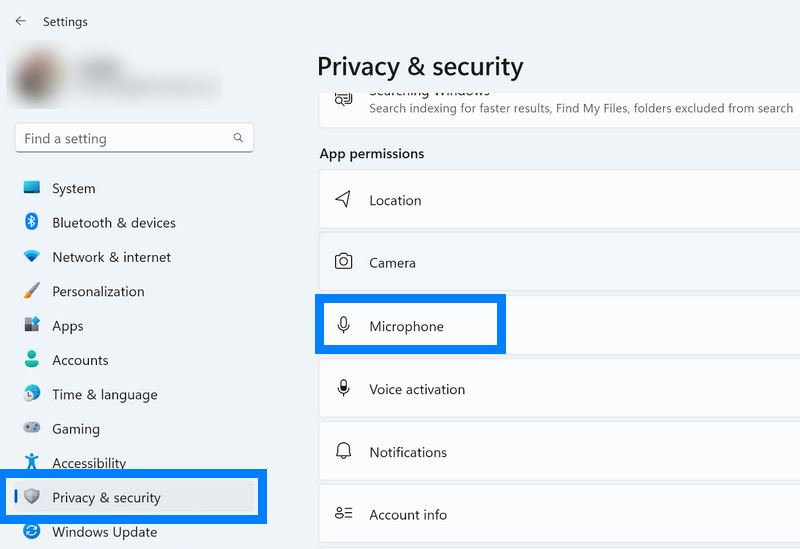
Dopustite Loomu pristup mikrofonu.
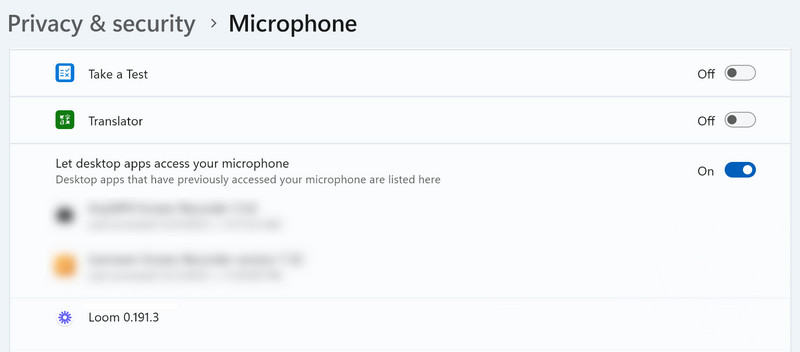
Testirajte mikrofon s drugim aplikacijama ili uređajima kako biste identificirali probleme s hardverom.
Ako je hardver neispravan, razmislite o zamjeni ili popravku mikrofona.
Zatvorite nepotrebne aplikacije koje rade u pozadini kako biste oslobodili audio resurse.
Dajte prioritet Loomu kako biste osigurali ekskluzivan pristup mikrofonu tijekom snimanja. To možete učiniti pomoću Upravitelja zadataka.
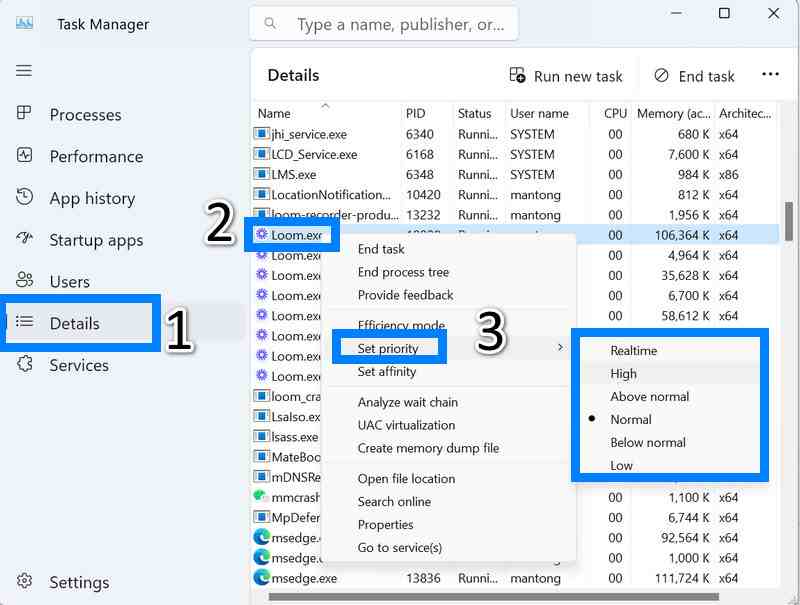
a. Pritisnite Ctrl + Shift + Esc na tipkovnici za pokretanje Upravitelja zadataka.
b. Idite na karticu Detalji i pronađite Loom.exe.
c. Desnom tipkom miša kliknite na njega, idite na Postavi prioritet i odaberite jednu od dostupnih opcija.
d. Kliknite na Promijeni prioritet za potvrdu.
Bilješka: Nakon što dovršite gore navedene korake, Loom će nastaviti raditi na postavljenoj razini prioriteta dok ga ne zatvorite.
Može li Loom snimati samo zvuk?
Da, možete isključiti opciju kamere prije nego počnete snimati. To će vam omogućiti samo snimanje zvuka.
Hoće li se moje Loom snimke sinkronizirati na različitim uređajima?
Naravno, vaše snimke su dostupne sve dok ste prijavljeni s istim računom.
Mogu li podijeliti svoj Loom video s ljudima koji nemaju Loom račun?
Naravno, možete koristiti Kopiraj link značajku za lijepljenje poveznice bilo gdje, a osobe bez Loom računa mogu kliknuti vezu kako bi pogledale videozapis koji ste podijelili.
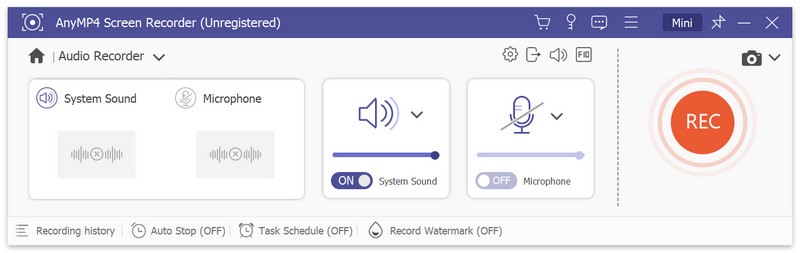
AnyMP4 Screen Recorder rješenje je za dinamičko snimanje zaslona koje ne samo da je konkurent Loomu, već dolazi i sa svojim jedinstvenim značajkama. Ideći dalje od osnovnog snimanja zaslona, ovaj softver ističe se u audio snimanju, što ga čini sveobuhvatnim alatom za stvaranje sadržaja.
S AnyMP4 Screen Recorder, možete snimati audio intervjue, konferencije ili VoIP pozive kada koristite Google Talk, Yahoo Messenger i više. Kvaliteta vaše audio datoteke može se prilagoditi prema vašim potrebama i preferencijama. Također vam omogućuje snimanje vašeg glasa pomoću mikrofona i pregled snimljene audio datoteke. Možete ga spremiti kao MP3, M4A, WMA ili AAC datoteku.
Bilo da ste kreator sadržaja, edukator ili poslovni profesionalac, AnyMP4 Screen Recorder omogućuje vam da oslobodite svoju kreativnost uz besprijekorno snimanje zaslona i zvuka. Uronite u svijet u kojem vaše ideje oživljavaju uz ovo sveobuhvatno i jednostavno rješenje za snimanje.
Zaključak
U ovom smo članku istražili razloge koji stoje iza toga Zvuk Looma se ne snima problema i pružio pet učinkovitih rješenja. Dodatno, predstavili smo učinkovitu alternativu, AnyMP4 Screen Recorder. Nudi besprijekorno i pouzdano rješenje za snimanje aktivnosti na zaslonu i zvuka visoke kvalitete. Oba programa osigurat će vam glatko iskustvo stvaranja sadržaja i prezentacija. Ako smatrate da je ovaj članak koristan, dajte mu palac gore pritiskom na gumb ispod!
Je li vam ovo pomoglo?
407 Glasovi
Snimite svaki trenutak na radnoj površini, preglednicima, programima i web kameri.
