Reflektor: AI chat, igre poput Retro, mjenjač lokacije, Roblox deblokiran
Reflektor: AI chat, igre poput Retro, mjenjač lokacije, Roblox deblokiran
Medijska zabava ubrzano postaje masovna tijekom desetljeća. Različite industrije se stalno poboljšavaju i postoje. Sve ove vrste medija pružaju specifične pogodnosti za sve nas. Ovaj medij uključuje filmove, članke i podcaste. Danas su podcastovi postali jedan od trendova u ovo doba zaraze. Možemo podijeliti različite lekcije, mišljenja i značenja za sve ljude ili određenu grupu aspekata putem Podcasta.
S druge strane, prenošenje značenja za različite ljude mora posjedovati različite elemente da bi se uspješno širilo. Stoga je izvrsna kvaliteta zvuka važan čimbenik za to. Međutim, trebat će nam izvrstan alat za snimanje da bismo to učinili mogućim. Izvrstan alat za snimanje može biti softver koji je bogat značajkama. Osim toga, može biti i alat koji je jednostavan za korištenje. U skladu s tim, ovaj će vas članak upoznati s dva najizvrsnija alata za snimanje koja postoje na digitalnom tržištu.
Nadalje, nakon poznavanja njihovih karakteristika i opisa, znat ćemo kako snimiti podcast korištenjem alata. Na kraju će vam ovo poslužiti kao vodič u snimanju vašeg Podcasta. Također ima za cilj pomoći različitim korisnicima da s lakoćom obavljaju svoje zadatke, posebno kod snimanja podcasta.

Danas na tržištu postoji mnogo postojećih alata za snimanje. Svi oni također dolaze s različitim značajkama i karakteristikama. Zato smo ih suzili na dvoje kako bismo odabrali ono što je najbolje i prikladno za vas. Prvi softver koji nam pomaže pri snimanju podcasta je Aiseesoft Screen Recorder. Javite nam o čemu se radi i koje značajke može ponuditi svim korisnicima. Molimo pogledajte detalje u nastavku.
Cijena: $25.00
platforme: macOS i Windows
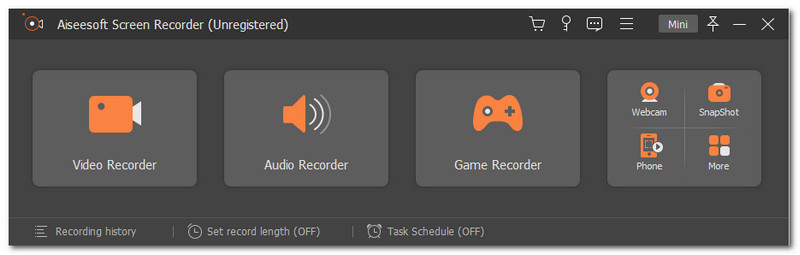
Aiseesoft Screen Recorder zauzima mjesto najboljeg softvera za snimanje zaslona na tržištu. Ovaj softver je jedan od rijetkih alata za snimanje koji može ponuditi sve naše potrebne alate. Ima različite funkcije za različite aspekte našeg rada. Stoga je snimanje bilo kojeg medija sada moguće s lakoćom. Osim glavne značajke svog snimača zaslona, također nam može pomoći pri snimanju zvuka. To znači da snimanje podcasta nije problem s Aiseesoft Screen Recorderom. Osim toga, ovaj softver nudi samo ono što je bitno i što će biti najlakši način da završimo naš zadatak. Kao što smo naveli, Aiseesoft Screen Recorder može snimiti naš interni zvuk. Može se snimiti bilo koji zvuk koji možemo čuti unutar našeg sustava. Osim toga, podržava i snimanje zvuka koji dolazi s vanjskih uređaja kao što je mikrofon. To će biti praktična značajka koja će nam donijeti toliko učinkovitosti. Općenito, ove značajke dolaze s dijelom za poništavanje buke za uklanjanje nepotrebne buke unutar snimke.
S druge strane, evo jednostavnih koraka koje možete poduzeti za snimanje podcasta pomoću Aiseesofta. Naučite i budite zainteresirani za svaki detalj kako biste proces učinili profesionalnijim i učinkovitijim.
Ti otvori Aisesoft Screen Recorder na vašem računalu dok započnemo proces.
Za proces učitavanja alata morat ćete pričekati nekoliko sekundi. Odmah nakon njega, omogućit će vam da vidite različite značajke i ikone koje su korisne za naš rad.
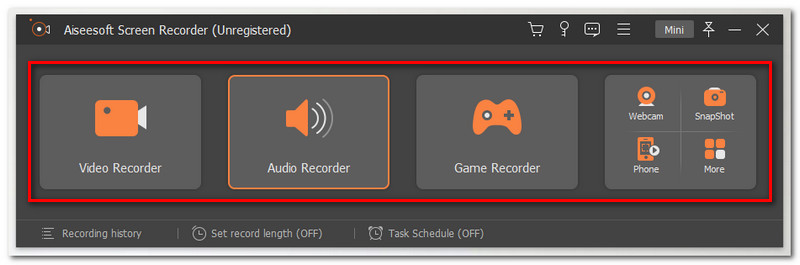
Zatim ćemo započeti glavni proces snimanja podcasta s Aiseesoft Screen Recorderom. Na sučelju kliknite na Snimač zvuka u krajnjem lijevom uglu. Nalazi se u drugom okviru ikona elemenata.
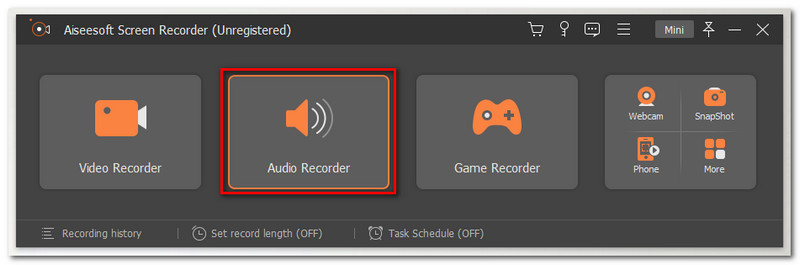
Odatle će se pojaviti nova kartica na kojoj možete vidjeti skup različitih alata koje možemo koristiti za modificiranje našeg procesa snimanja. Nećemo zaboraviti omogućiti ili postaviti Zvuk sustava i Mikrofon. Trebate ih uključiti samo pomicanjem gumba koji ide udesno.
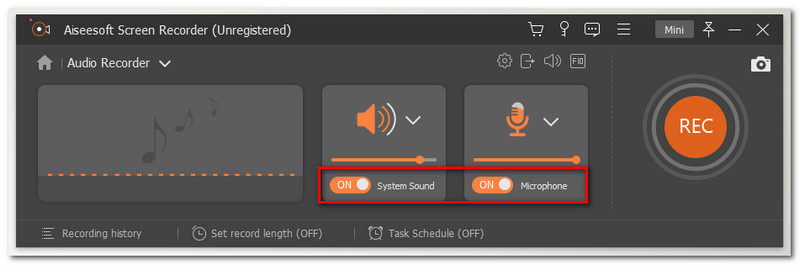
Ako ste sada dobri s izmjenom, počet ćemo snimanje. Locirajte REC gumb na krajnjem lijevom dijelu i kliknite ga. Sada možete početi govoriti za svoj podcast.
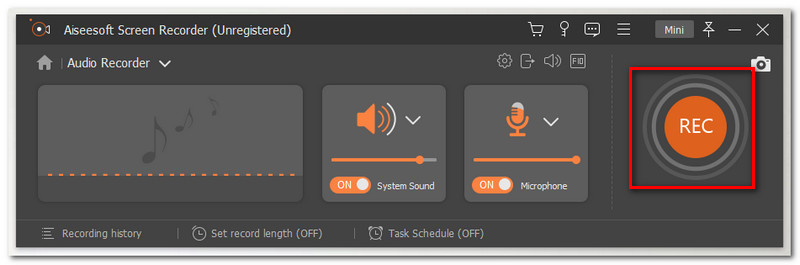
Dok izgovarate i izgovarate sve riječi za svoj podcast, pustite snimač da radi. Možete kliknuti samo na Stop ikona na maloj plutajućoj kartici ako ste već završili svoj govor. Zatim kliknite na Uštedjeti i odaberite mapu u koju je želite spremiti.
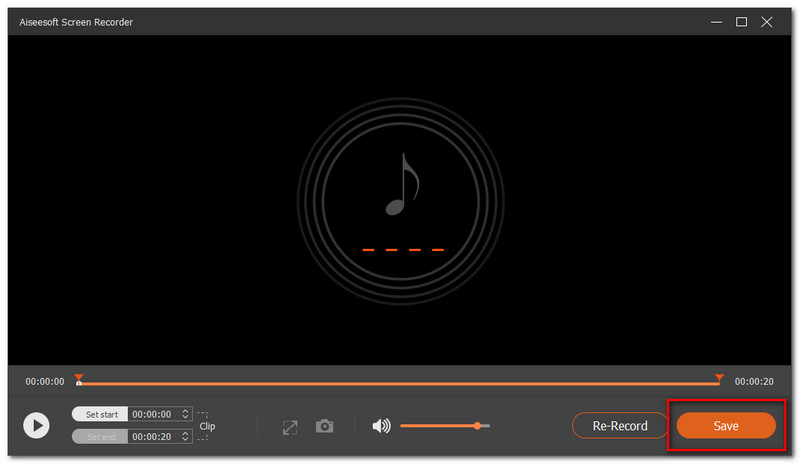
platforme: Windows, macOS, Linux..
Cijena: Besplatno
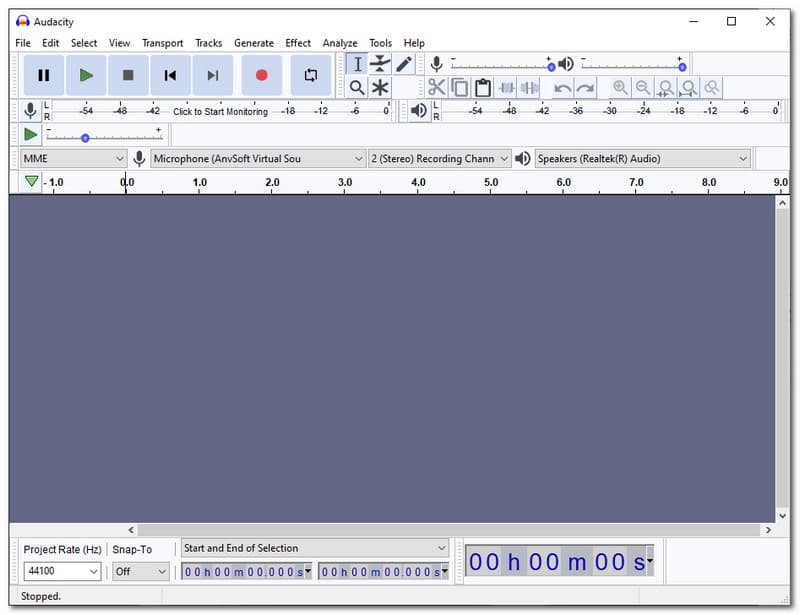
Audacity je softver otvorenog koda koji može podržati više platformi. Služi kao multi-track media editor koji je učinkovit s našim audio zapisima. Osim toga, također je učinkovit i učinkovit za korištenje u snimanju našeg zvuka. Tijekom vremena, programeri Audacityja kontinuirano rade svoj posao poboljšavajući usluge koje nude. Kao pregled, ovaj softver posjeduje značajke snimanja i poboljšava vaš izlaz. Ova funkcija uključuje mikser i digitalizirane snimke s različitih medija. To znači da je Audacity izvrstan alat koji možemo koristiti da uhvatimo svoj uvid u obliku podcasta.
U skladu s tim, evo smjernica koje bismo trebali znati o Audacityju. Omogućit će vam da snimite svoj podcast bez iskusenja složenosti procesa.
Idite na web stranicu Audacityja i instalirajte softver na svoje računalo. Nakon što to učinite, otvorite Smjelost na vašem računalu.
Kako se proces otvaranja kontinuirano odvija, počet ćete viđati različite elemente i alate koje možemo koristiti na putu.
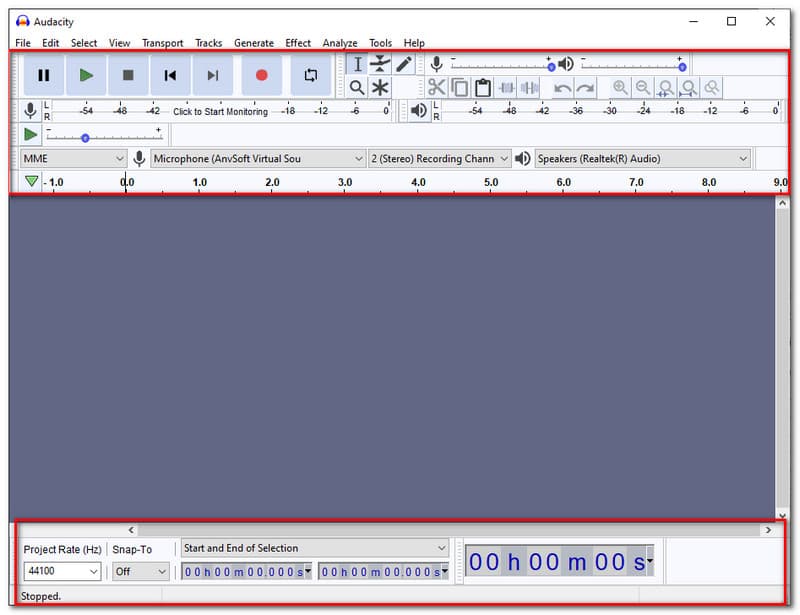
Prije početka samog snimanja morate se uvjeriti da je vaš Mikrofon je prikladno na setu. Provjerite mikrofon koji koristite na padajućem popisu. Odaberite ispravan element mikrofona koji koristite za uspješno snimanje zvuka za svoj podcast.
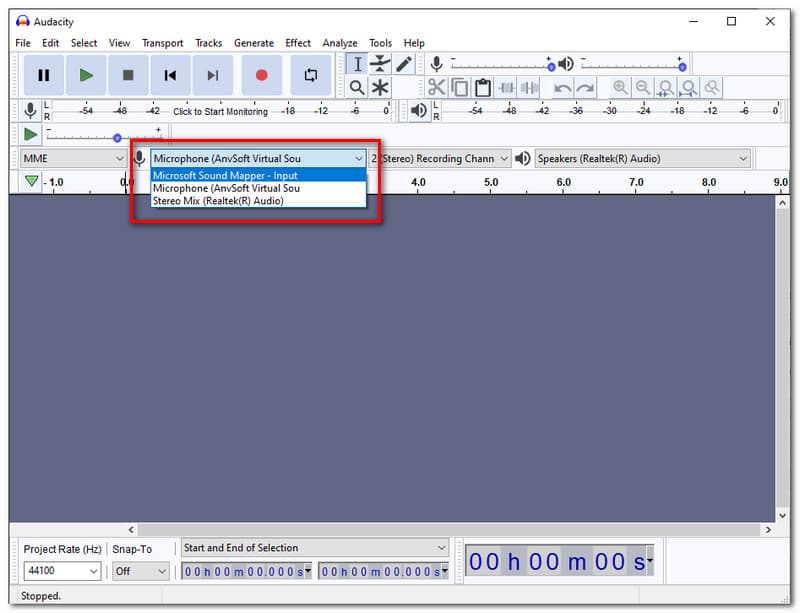
Također imate drugi izbor za izmjenu. Također možete promijeniti Brzina projekta (Hz) za prekrasan izlaz snimanja.
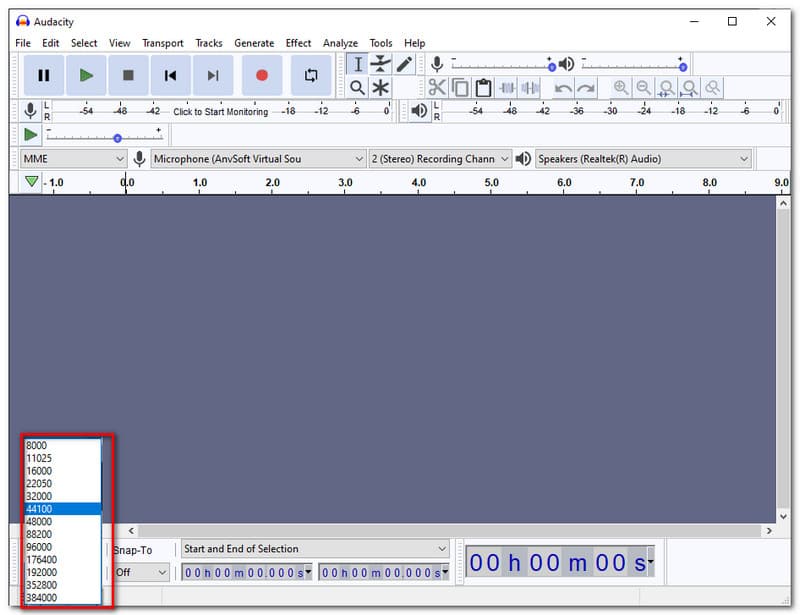
Ako je sve što trebate sada na setu, možete početi snimati podcast. Kliknite na Rec gumb na gornjem dijelu sučelja. Obično dolazi u crvenoj boji.
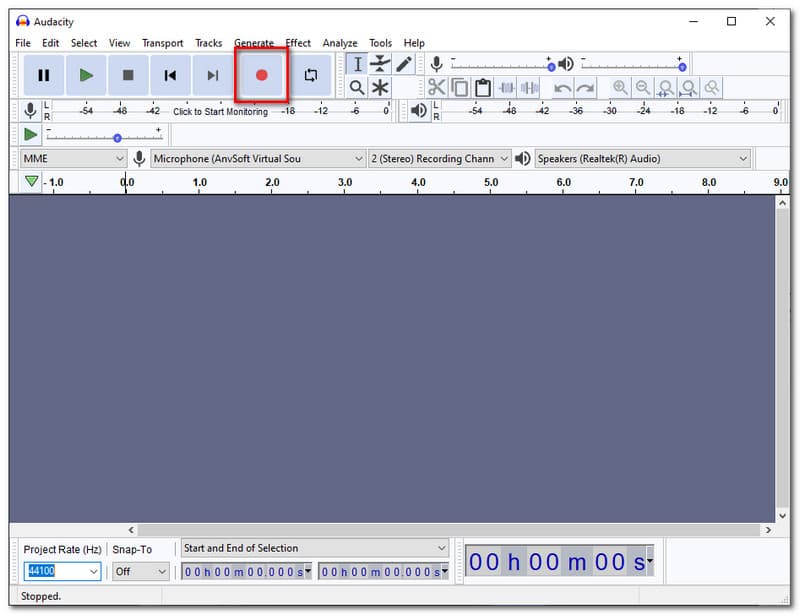
Kao proces snimanja koji je u tijeku, vidjet ćete valnu skalu u sučelju. Simbolizira da snimate.
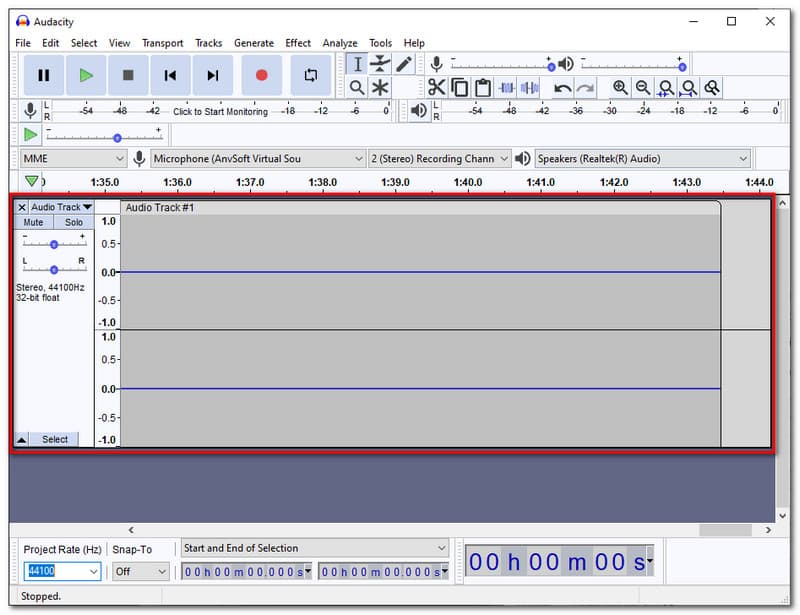
Ako ste završili sa svojim podcastom, kliknite na Stop ikona na vrhu sučelja za zaustavljanje procesa snimanja.
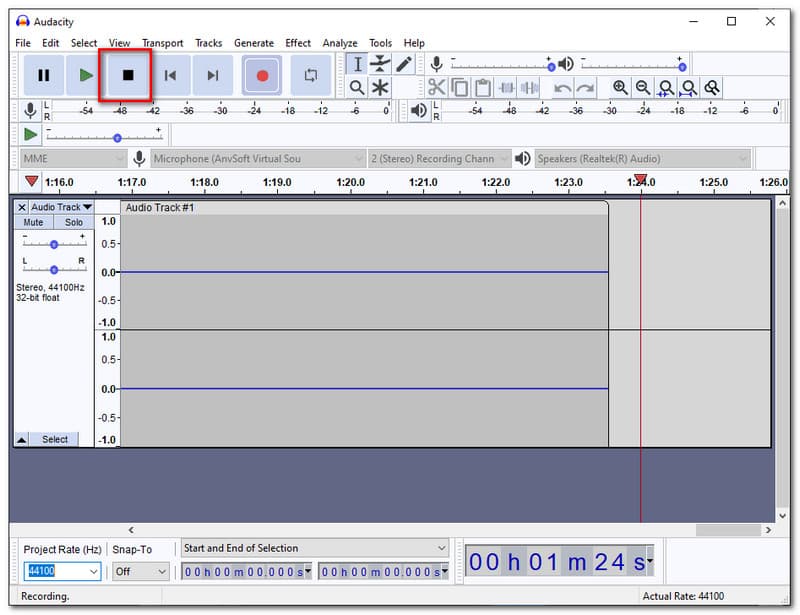
Također možete odmah poslušati svoju snimku kao dodatnu značajku. To je moguće putem ugrađenog audio playera koji nudi.
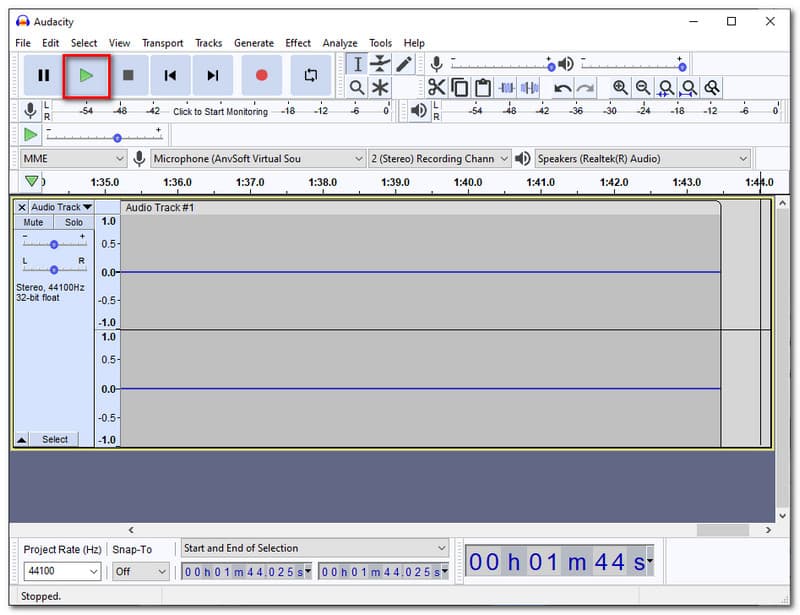
Dok spremamo vaše rezultate, idite na Datoteka karticu, odaberite Spremi projekt, a zatim ispod njega kliknite Spremi kao.
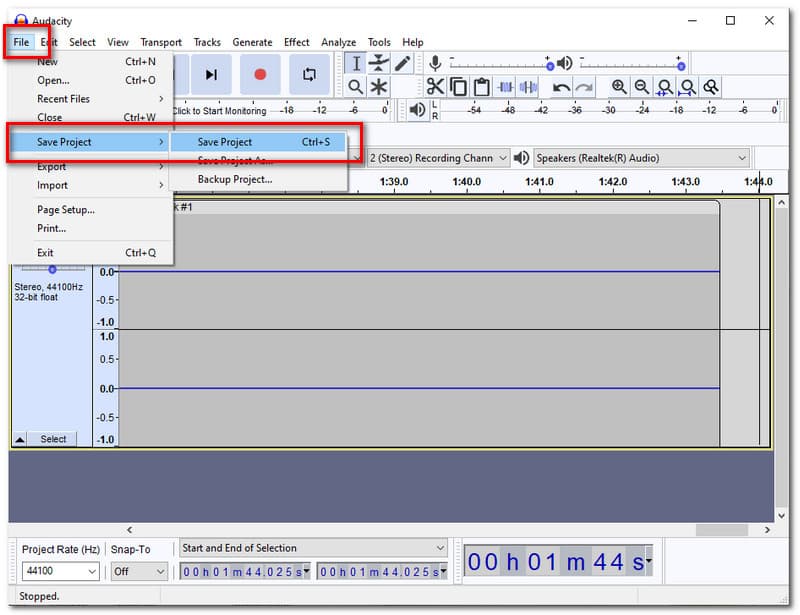
Na kraju, odaberite mapu u koju želite spremiti izlaz snimanja.
Koji je razlog zašto nisam snimio zvuk svojim računalom?
Mogu postojati različiti razlozi za nesnimanje zvuka na vašim računalima. No postoji nekoliko uobičajenih razloga zbog kojih se korisnici to susreću većinu vremena. Jedna od njih je nepravilna konfiguracija i omogućavanje vašeg mikrofona i zvuka za softver koji koristite. Drugo su neispravni dodaci vanjskih uređaja koje koristite. Treće, može postojati problem s problemima trećih strana. Sve ovo može biti jedan od razloga zašto imate problema. Stoga je provjera svega što trebate učiniti prije procesa snimanja izvrstan korak u ublažavanju ovih prepreka.
Zašto ne mogu pronaći gumb za spremanje u Audacityju?
Proces spremanja s odvažnošću dolazi s pomalo jedinstvenim pristupom. Kartica za spremanje nalazi se ispod Datoteka. Trebate mu samo pristupiti i pronaći Spremi projekt u ispadajućoj listi. Odatle sada možete spremiti svoju snimku bez komplikacija.
Koji je najpreporučljiviji format za podcast?
Podcast obično nosi samo audio element. Stoga se preporučuje da ga spremite kao MP3 radi kompatibilnosti. Mnogi uređaji za slušanje i audio uređaji podržavaju MP3 podcaste kao što su Spotify i Apple Music.
Zaključak
Oni su dva od najljepših alata za snimanje koje možemo koristiti u snimanju podcasta. Vidimo neke njihove značajke koje nam mogu pomoći u snimci. S druge strane, također možemo vidjeti koliko je jednostavno snimanje zvuka pomoću Aiseesoft Screen Recordera. Međutim, Audacity nam također daje uvjerljive značajke s našim rezultatima snimanja. Općenito, oba su alata izvrsna u pružanju usluge koja nam je potrebna bez podcasta. Nadamo se da će vam ovaj članak pomoći u vašem radu. Također možete posjetiti našu web stranicu za više rješenja koja bi vam mogla zatrebati.
Je li vam ovo pomoglo?
286 Glasovi
Snimite svaki trenutak na radnoj površini, preglednicima, programima i web kameri.
