Reflektor: AI chat, igre poput Retro, mjenjač lokacije, Roblox deblokiran
Reflektor: AI chat, igre poput Retro, mjenjač lokacije, Roblox deblokiran
Broj korisnika iPhone uređaja postaje sve veći. To je zato što Apple Inc. osigurava da pružaju najbolje značajke za sve nas. U skladu s tim, njihov uspjeh kontinuirano raste. Korisnici iPhonea imaju prednosti u smislu snimanja svog zvuka. Kao što svi znamo, najnovija verzija iPhonea nudi ugrađeni snimač zaslona i audio snimač. Ove značajke mogu osigurati kvalitetu zvuka. Zato planirate zaslon Snimanje sa zvukom na iPhoneu. U pravoj ste fazi jer ćemo vam pokazati neke učinkovite metode. Otkrit ćemo najbolji način za korištenje ugrađenog snimača zaslona na iPhoneu.
S druge strane, pripremamo i dvije najbolje aplikacije koje možete koristiti snimanje zvuka na vašem iPhoneu. Sve ovo pripada ovdje. Bez daljnjih reakcija, sada ćemo vidjeti učinkovito snimanje našeg audio zapisa.
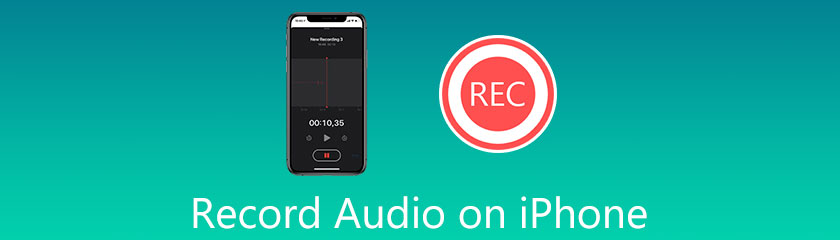
Dok otkrivamo najbolje načine za snimanje zvuka na našem iPhoneu, znat ćemo da najnoviji iPhone uređaji posjeduju ugrađeni snimač zaslona. Ova značajka također je sposobna za snimanje internog zvuka. Također dolazi s visokokvalitetnim definicijama. Zato je vaša kvaliteta snimanja sada zajamčena korištenjem ugrađenog snimača zaslona u iOS-u. Snimanje zaslona iPhone uređaja sa zvukom odlična je značajka iOS-a. To je također jedan od razloga zašto je iPhone fleksibilna tehnologija svih vremena. Sad ćemo vidjeti kako prikazati Snimanje s internim zvukom na iPhoneu.
Otvorite svoj iPhone uređaj. Odatle prijeđite prstom prema gore do donjeg dijela uređaja. Ovaj korak će vam pokazati Kontrolni centar vašeg uređaja.
Od Kontrolni centar, locirajte Snimač ikona. Ikonu možemo vidjeti na drugom okviru ikona u donjem dijelu iPhone Control Center-a. Trebamo samo kliknuti da bismo pokrenuli proces snimanja.
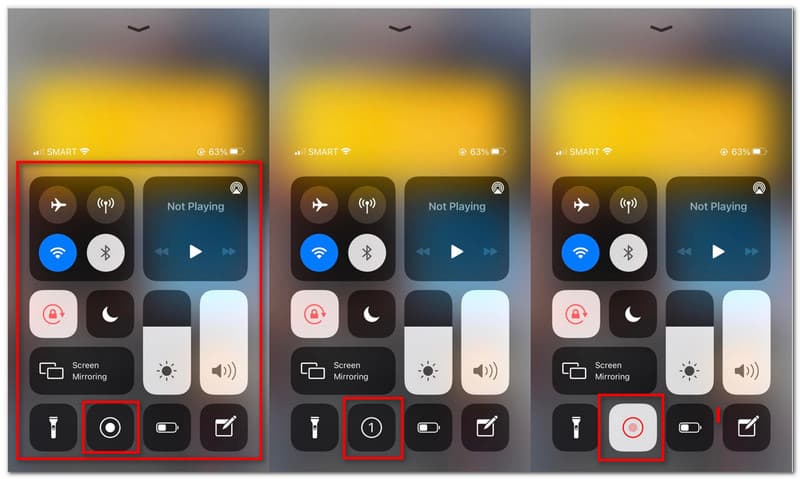
Sada ćete vidjeti odbrojavanje od tri sekunde. Sada možete pripremiti fazu koju ćete snimiti. Također, moramo biti sigurni da je glasnoća našeg iPhonea omogućena za snimanje zvuka.
Nakon odbrojavanja od tri sekunde, nastavlja se postupak snimanja. Pustite glazbu, video ili bilo koji medij koji želite snimiti. Pustite snimanje.
Ako ste završili s reprodukcijom medija koji želite reproducirati. Sada morate kliknuti na ikonu Stop, koju možemo vidjeti na točno mjestu gdje se nalazi ikona snimanja.
Vaš izlaz za snimanje sada će se automatski spremiti u vaš Fotografije. Provjerite da biste se uvjerili.
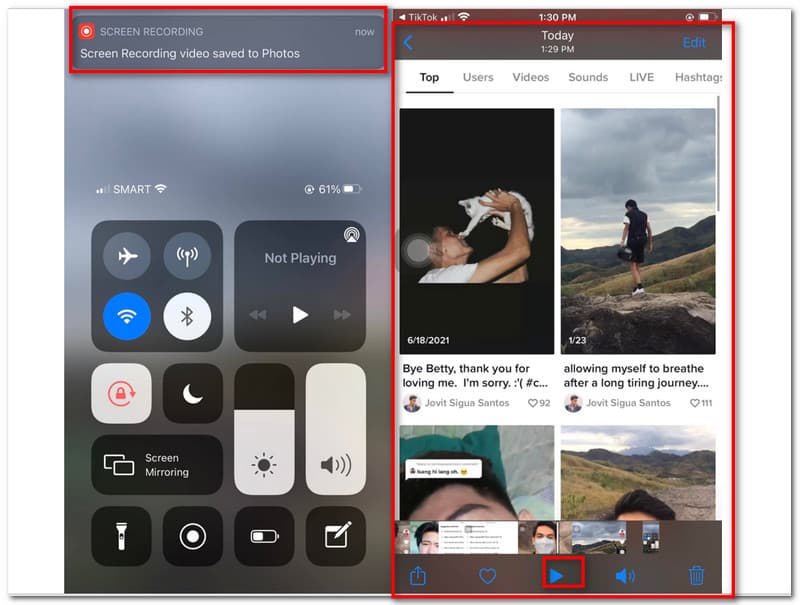
Sada ćemo prijeći na drugu metodu snimanja glazbe ili pjesme na iPhone. Tim okuplja mnoge snimače ekrana koji bi mogli biti učinkoviti za nas. Zatim ga suzi na dva dijela. Zbog toga ćemo vas u ovom dijelu upoznati s dvije najfantastičnije aplikacije za snimanje zaslona iz App Storea. Osim toga, imat ćemo pregled njihovih značajki kako bismo razumjeli što mogu ponuditi za sve nas. Zatim ćemo nastaviti s time kako ih koristiti jednu po jednu. Stoga ćemo sada započeti tutorial.
Prva aplikacija koju možemo upotrijebiti za snimanje zvuka koji dolazi s našeg iPhonea je Snimi to! Ova je aplikacija jedan od popularnih alata koji mnogi korisnici iPhonea dosljedno koriste tijekom godina. To je vrlo prilagodljiv alat zbog značajki koje posjeduje. nKao pregled, ova aplikacija nudi jedinstvene značajke kao što su Face Cam snimač i snimač komentara. To znači da sada možete snimati sa svojim licem pomoću Record It! App. Komentar je također sjajna značajka koja može poboljšati naše rezultate snimanja. Međutim, ovaj dio predlaže znati kako koristiti aplikaciju. Kao rezultat toga, ljubazno provjerite jednostavne upute u nastavku koje će nas voditi u snimanju zvuka pomoću Record It!
Pokrenite aplikaciju na svom iPhoneu. Kada započnemo snimanje, aplikacije će tražiti nekoliko pristupa na vašem telefonu. Kliknite na Dopusti gumb na kartici skočnog čarobnjaka kao rješenje za to.
Također je moguće modificirati Rezolucija, Brzina prijenosa, i Okvirna stopa prije primarnog procesa. Postavke parametara možete vidjeti u gornjem dijelu sučelja. Kliknite ih jednu po jednu i s padajućeg popisa odaberite željene postavke.
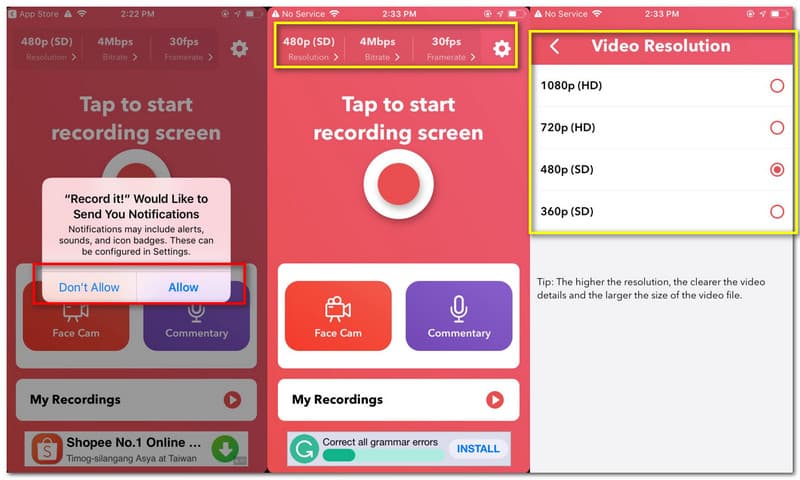
Dok započinjemo proces snimanja, sada ćemo dodirnuti Snimač ikona iz sredine sučelja aplikacije.
Nakon toga će se pojaviti kartica čarobnjaka za završetak procesa. Odatle biste trebali omogućiti Mikrofon ako želite snimiti vanjski zvuk. Zatim kliknite na Snimi to! Uhvatiti za početak procesa.
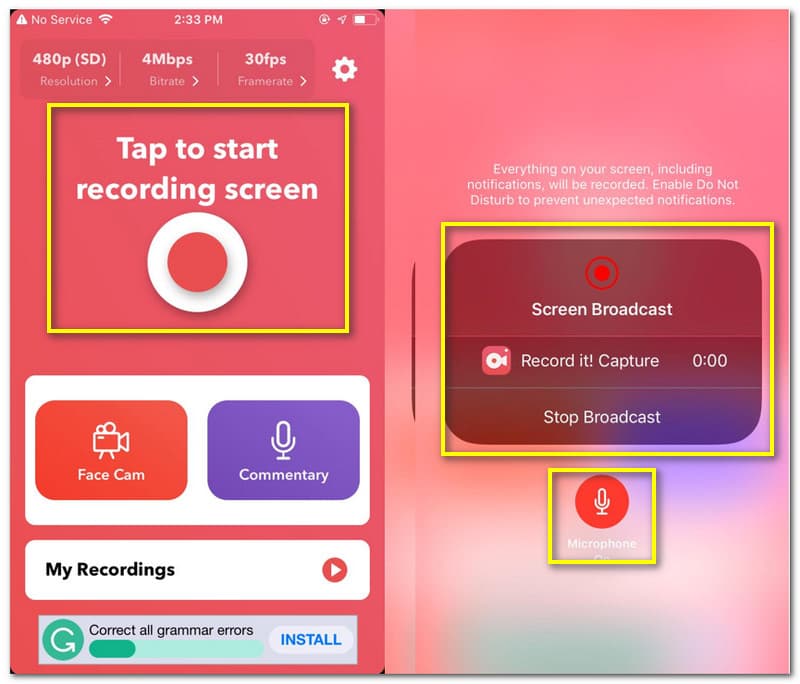
Sada je vrijeme da prijeđete na fazu medija koju želite snimiti. Pustite diktafon da radi dok ne završite snimanje.
Sljedeći korak je zaustavljanje snimanja. Vratite se na aplikaciju za snimanje i kliknite na Zaustavi snimanje na sučelju.
Sada možete podijeliti svoj videozapis nakon njega ili ga reproducirati pomoću ugrađenog playera koji nudi.
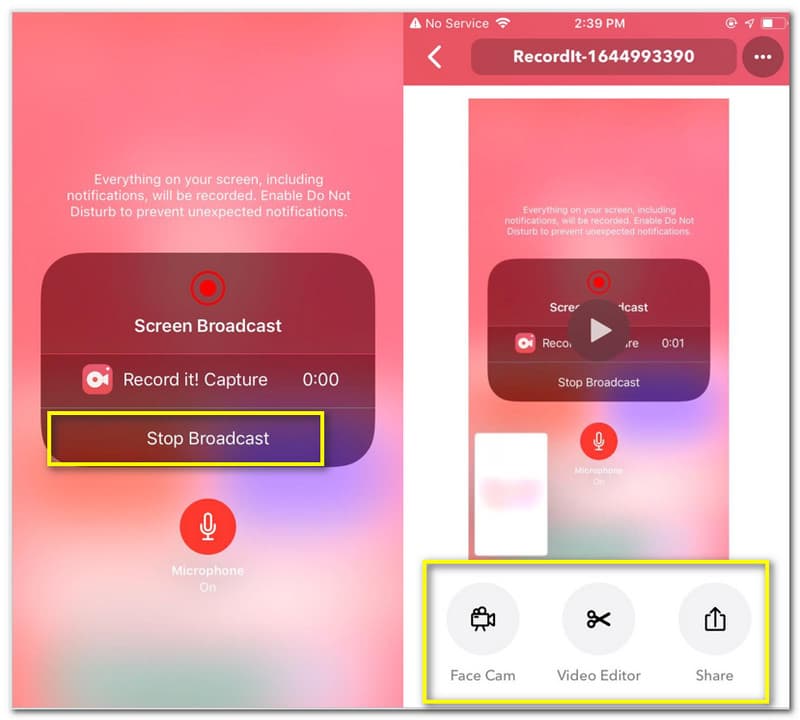
Go Record je još jedna aplikacija koja spada u najbolju i najučinkovitiju aplikaciju za snimanje zaslona. Ova aplikacija dolazi iz nevjerojatnih Alloy Studios. Zloglasan je po svojoj značajci finog podešavanja. To znači da sada možete snimati zvuk na svom iPhoneu. Kao pregled njegovih značajki, nudi Face Cam snimač sličan Record It! Ono što je fascinantno kod ove aplikacije su značajke uređivanja koje nudi. S druge strane, sada ćemo vidjeti proces snimanja s ovom aplikacijom.
Otvori Idi Snimi primjena. Tražit će pristup vašim obavijestima. Kliknite na Dopusti dugme.
Vidjet ćete njegove glavne značajke na sučelju, kao što su Face Cam i Komentar. Zatim kliknite na Započni snimanje na gornjem dijelu sučelja za snimanje. Pojavit će se kartica, pritisnite Mikrofon i kliknite na Pokreni emitiranje.
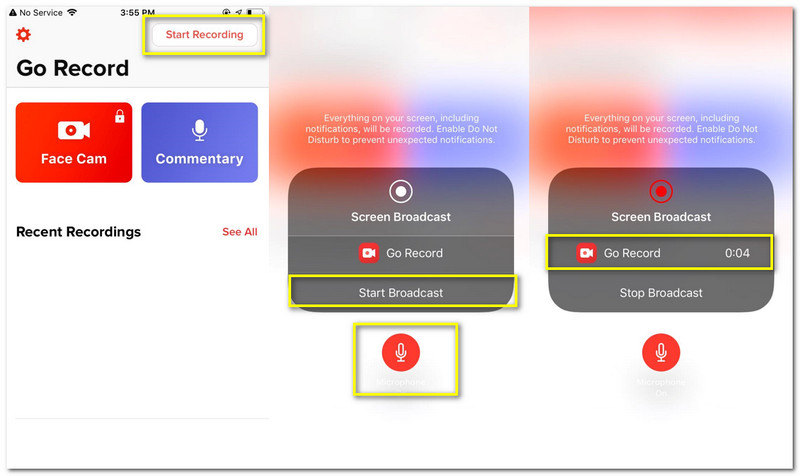
Idite na medij na kojem želite snimiti zvuk i pustite snimač da radi ako ste završili s postupkom snimanja. Vratite se na aplikaciju, a zatim kliknite na Stop dugme.
Pojavit će se obavijest koja kaže Dodirnite za prikaz snimke zaslona. Dodirnite ga da vidite izlaz. Automatski će vas dovesti do alata za uređivanje.
Kliknite na Udio ikona u gornjem dijelu sučelja. Zatim ispod njega kliknite Spremi u Camera Roll.
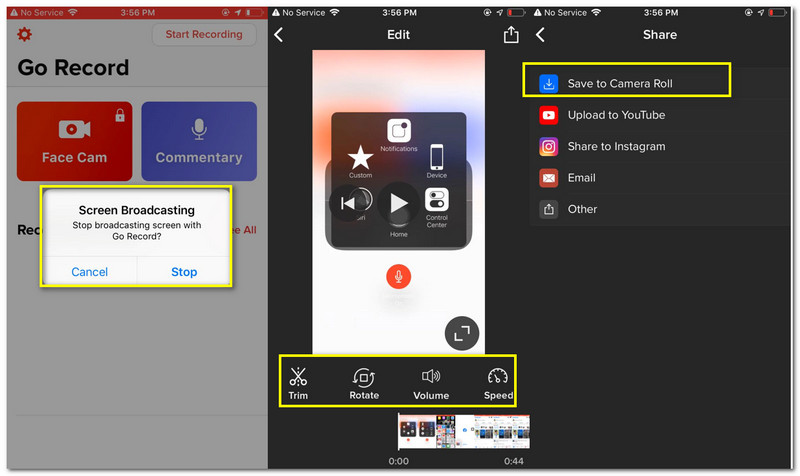
Kako snimiti glazbu na iPhone?
Najprije odaberite bilo koju aplikaciju za snimanje koju možete koristiti za snimanje glazbe koju želite snimiti. Zatim pokrenite aplikaciju na svom telefonu. Nakon toga kliknite na Započni snimanje prije reprodukcije pjesme koju želite snimiti.
Zašto ne mogu vidjeti ugrađeni snimač zaslona na svom iPhoneu 6?
iPhone 6 uređaj ima vrlo zastarjelu verziju iOS-a. Ova zastarjela verzija iOS-a nema ugrađeni snimač zaslona. To znači da ćete morati ažurirati svoj iOS ili novu jedinicu iPhonea da biste koristili ugrađenu značajku snimanja zaslona u iPhoneu.
Kako mogu omogućiti vanjski ili unutarnji zvuk u snimanju?
Idite na Postavke vašeg telefona. Locirajte Kontrolni centar, onda Prilagodite kontrole. Sljedeća radnja koju trebate učiniti je Snimanje zaslona pomicanjem po vašim postavkama. Zatim pritisnite Plus zatim ikona Dodaj Screen Recorder.
Zaključak
Možemo vidjeti mnoge metode koje nam mogu pomoći u snimanju zvuka s našim iPhone uređajem. Jedan od praktičnih alata koji možemo koristiti je ugrađeni snimač zaslona iPhone uređaja. Osim toga, možemo vidjeti i dvije najpopularnije i najpraktičnije aplikacije za snimanje zaslona do kojih možemo doći u trgovini aplikacija. Ovi alati nude različite sposobnosti i funkcije, no najvažnija je njihova učinkovitost i manje kompliciran proces snimanja. Ako vam ovaj post pomaže u radu, ne zaboravite ga podijeliti sa svojim kolegama. Također, imamo puno postova koji bi vam mogli pomoći s različitim problemima s kojima se možete susresti. Molimo provjerite našu web stranicu za više.
Je li vam ovo pomoglo?
317 Glasovi