Reflektorfény: AI chat, játékok, mint a Retro, helyváltó, Roblox feloldva
Reflektorfény: AI chat, játékok, mint a Retro, helyváltó, Roblox feloldva
Wi-Fi jelszavunk az egyik alapvető információ, amelyre vigyáznunk kell. Egyetlen személyes információt sem teszünk közzé másokkal. Megelőzni azonban néha nem tudjuk, vagy van olyan is, amikor már sokan tudják. Így, amikor sokan ismerik a jelszót, és sok felhasználó csatlakozik a WiFi-hez, előfordulhat, hogy internetkapcsolata egyre lassabb lesz. Ezért, WiFi jelszavak megváltoztatása Ez egy tényleges cselekedet, amelyet meg kell tennünk, még akkor is, ha csak évente. Ha ez a helyzet, akkor szükségünk van egy útmutatóra, hogy ezt lehetővé tegyük. Ezzel ez a bejegyzés azért létezik, hogy segítsen megoldani a problémát. Engedje meg, hogy enyhítsük internetes hálózatának nem kívánt felhasználóin, hogy megakadályozzuk az internetkapcsolat lelassulását. Ezenkívül megadjuk a WiFi-jelszó visszaállításának egyszerű lépéseit is. További vita nélkül, itt van hogyan kell megváltoztatni a WiFi jelszót.
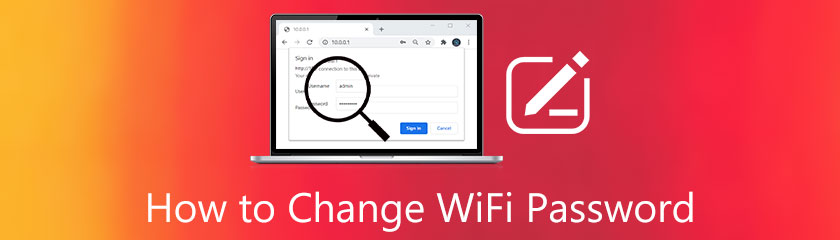
Tartalomjegyzék
Tökéletes módja ennek a bejegyzésnek, ha beszélnünk kell a WiFi jelszó meghatározásáról. Itt meg kell értenünk néhány pontot, mielőtt elkezdjük a jelszavank konfigurálását. Ahogy a végéhez érünk, most meghatározzuk, mit jelent a WiFi jelszó. Ezen kívül azt is látni fogjuk, hogy van egy router jelszó is.
A WiFi jelszó megvédi WiFi hálózatunkat a nem kívánt felhasználóktól, hogy csatlakozzanak internetünkhöz. Általában számos nagy- és kisbetűs betűkombinációból áll. Ezenkívül különféle elemeket és karaktereket, például számokat és írásjeleket adunk hozzá a WiFi jelszavunk elkészítéséhez. Ez a jelszó az a teljes információ, amely lehetővé teszi számunkra, hogy vezeték nélküli hálózatokhoz kapcsolódjunk anélkül, hogy RJ45-ön keresztül helyi hálózatot (LAN) használnánk. Ezért könnyebben csatlakozhat WiFi hálózatunkhoz.
Különféle titkosított Wi-Fi kapcsolatok is léteznek: WEP, WPA és WPA2. Az ilyen típusú internetkapcsolatokhoz jelszó szükséges, mielőtt csatlakoznánk hozzájuk.
Az útválasztó jelszava az egyik követelmény, amelyre szükségünk van a hálózatunk rendszergazdájának eléréséhez. Ez a művelet a WiFi jelszavunk megváltoztatásának leggyakoribb módja. Ráadásul a router jelszaván keresztül könnyedén szabályozhatjuk hálózatunk információit. Ez a képesség magában foglalja a WiFi hálózathoz csatlakoztatott eszközöket. Ezzel tudnunk kell az IP-címünket és az adminisztrátori felhasználónevünket a webböngészőn keresztüli bejelentkezéshez. .
Ebben a részben számos módszert mutatunk be WiFi jelszavunk megváltoztatására. Mutatunk néhány stratégiát különböző helyzetekre.
Ez a módszer azokra vonatkozhat, akik azt kérdezik, hogyan kell megváltoztatni a WiFi jelszavát. Másrészt az is célszerű lehet, hogy a felhasználók kérjék Hogyan állítsuk vissza az Xfinity WiFi jelszót. Egyszerűen fogalmazva, ez a módszer egy mindent az egyben mód a hálózatunk módosítására.
Először csatlakoztassa az eszközt az Xfinity WiFi hálózathoz a módosítani kívánt jelszóval.
Eszközéről indítsa el a Chrome-ot vagy a Microsoft Edge-t. Ezután írja be a IP-cím ami 10.0.0.1, és kattintson belép.
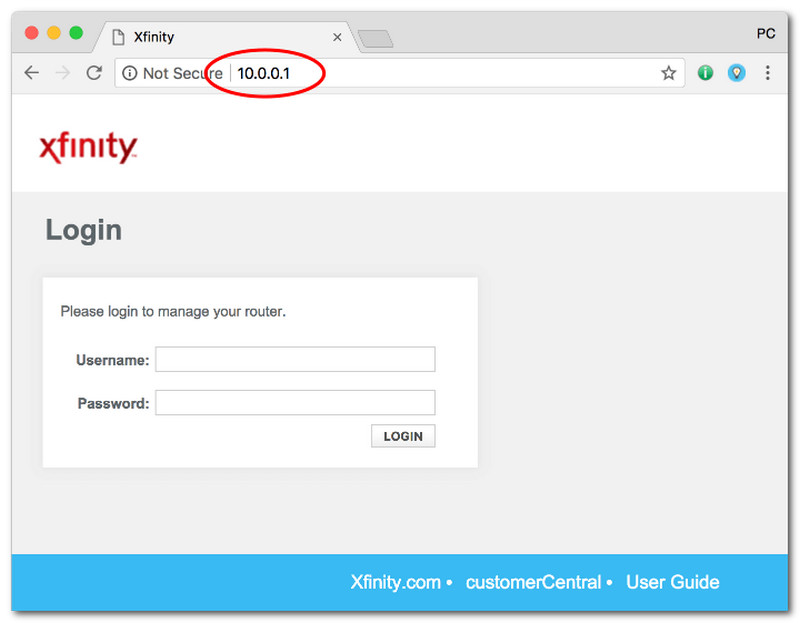
Miután ezt megtette, elvezeti Önt a Admin bejelentkezés oldal az Ön számára Xfinity Gateway. Kérjük, jelentkezzen be felhasználónevével és jelszavával. Leggyakrabban az útválasztó felhasználóneve Admin, és a Jelszó az Jelszó ahogy van. Más Xfinity útválasztók esetén hagyjon üresen a Jelszó mezőben, majd kattintson a Belépés az alján.
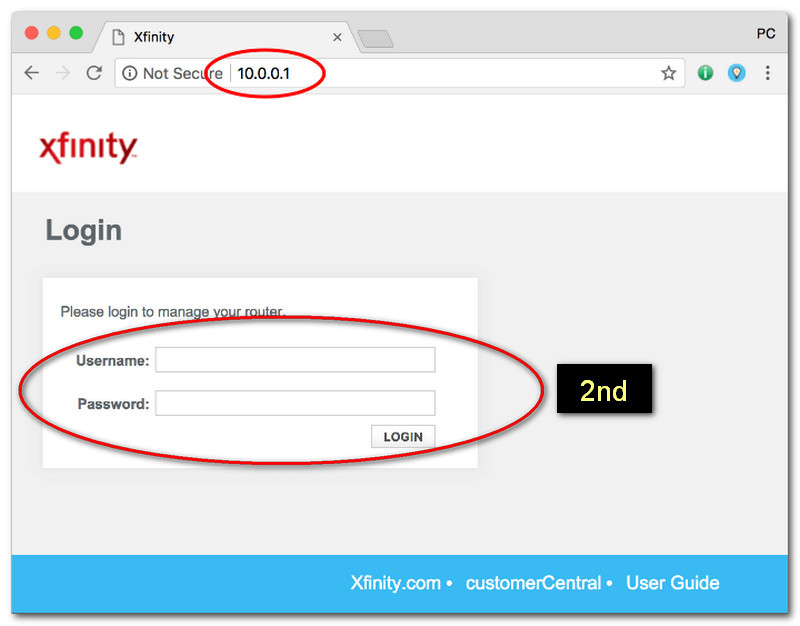
A sikeres bejelentkezés után számos információt láthat, amelyek megmutatják a WiFi hálózat állapotát az útválasztó beállításainak testreszabásához.
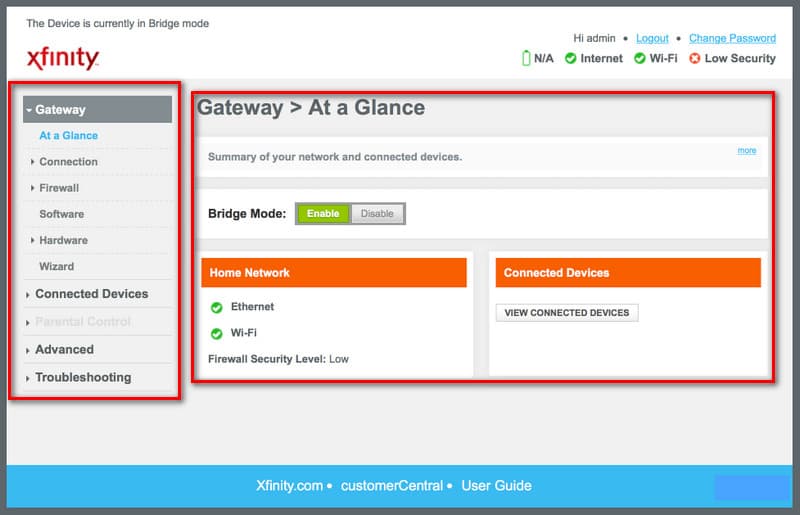
Ebből a részből most már megváltoztathatja WiFi jelszavát. Vegye figyelembe, és most emlékeznie kell jelszavára, és nem kell elmondania másoknak, hogy elkerülje az esetlegesen felmerülő problémákat.
Ez a módszer az Xfinity helyett más típusú útválasztókat használókra vonatkozik. Pontosabban, ez a Huawei-felhasználók és még sok más számára megfelelő. A folyamat továbbra is ugyanaz 1. módszer. Ami más, az az információ, amire szükségünk van. Ezért ebben a részben más információkat is megmutatunk, attól függően, hogy milyen útválasztót használ.
Néhány IP-cím, amelyet a felhasználók gyakran használnak:
◆ 192.168.100.1
◆ 192.168.1.1
◆ 10.1.10.1
Felhasználónév: admin
Jelszó: Jelszó
Próbálja ki a fenti információkat, és kövesse az 1. módszert a WiFi jelszavának módosításához. Javasoljuk azonban, hogy saját maga ellenőrizze az információk legitimitását.
A WiFi jelszó visszaállítása egy másik megoldás, amit megtehetünk, ha elfelejtjük WiFi jelszavunkat. A folyamat egyszerűen egyszerű. Mindenki meg tudja csinálni. Itt van az az egyszerű módszer, amellyel követhetjük, hogyan állíthatja vissza a WiFi útválasztó jelszavát az AT&T.
Szerezze be WiFi útválasztóját, és keresse meg a Visszaállítás pont az útválasztó hátulján.
Ezt követően használjunk egy pici fémet, és nyomjuk meg a lyukat kb 3-5 másodperc.
Az útválasztónak most villognia kell a visszaállítás szimbólumaként. Csak várja meg, és a WiFI-útválasztója, beleértve a jelszót is, most újraindul.
Mindannyian megtaláljuk a szükséges részleteket az útválasztók hátulján. Sajnos sokan még mindig nehezen találják meg. Tekintse meg az alábbi fotót a vizualizációért.
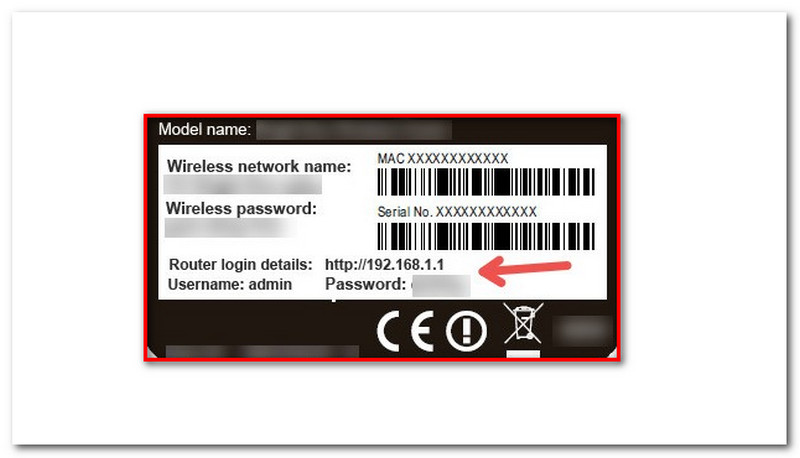
Emlékeznünk kell a legjobb tippekre a WiFi jelszavának megváltoztatásához, hogy hatékony kombinációs jelszót hozzon létre. Ennek érdekében most megakadályozhatjuk, hogy a hacker megtudja a jelszavunkat. Először a jelszónak biztonságosnak kell lennie, és nem könnyű kitalálni. Ne feledje, a jelszó elsődleges célja egy adott dolog biztosítása. Ezért szilárdnak és nehezen kitalálhatónak kell lennie.
A WiFi jelszavunk megváltoztatásának egyik fő oka az, hogy sokan tudnak róla. Az a tendencia, hogy sokan csatlakoznak az Ön hálózatához. Ezért amikor legközelebb módosítja a WiFi jelszavát, azt priváttá kell tennünk. Bölcsen válaszd meg azokat az embereket, akiknek el akarod adni.
Egyes esetekben egyes felhasználók eszközöket használnak a hálózati jelszavak megváltoztatására. Ezzel összhangban a legmegfelelőbb és legális eszköz kiválasztása ennek kulcsfontosságú módja. Ennek felhasználásával információink biztonságban és biztonságban kell, hogy legyenek. Másrészt egy legális és biztonságos eszköz lehetővé teszi a sikeres folyamatot.
Milyen okok miatt kell megváltoztatnom a WiFi jelszavamat?
Az egyszeri jelszava gyenge lehet, ezért meg kell változtatni, hogy erősebb legyen. Másrészt néhány felhasználónak problémája van, mert a jelszavakat nyilvánosságra hozzák. Emiatt lelassulhat az internetkapcsolat. Ez jó oka annak, hogy most meg kell változtatnunk a WiFi jelszavunkat.
Meg lehet változtatni a routerem jelszavát?
Ez egy biztos. Az útválasztó jelszavának megváltoztatása azért lehetséges, mert a rendszergazdai fiókot a böngészőn keresztül éri el. Mindössze annyit kell tennie, hogy beírja az útválasztó IP-címét. Ezután adja meg az adminisztrátor felhasználónevét és jelszavát. Ezt követően menjen a Vezeték nélküli állítsa be és módosítsa a nevet ott.
A jelszó megváltoztatása támogat különböző karaktereket, például írásjeleket?
Igen. A WiFi jelszava különböző karakterekből állhat, beleértve a kis- és nagybetűket, számokat és írásjeleket. Ezek az elemek nagyszerűen használhatók arra, hogy jelszavadat erősebbé tegye, mint korábban.
Hogyan lehet visszaállítani a WiFi router jelszavát?
Az útválasztó jelszavát azonnal visszaállíthatjuk. Mindössze annyit kell tennie, hogy megkeresi a Visszaállítás lyuk, amelyet a router hátulján vagy oldalán láthatunk. Ezután egy apró fém segítségével 3-5 másodpercig szorítsa meg. Ezután várja meg, amíg a router villogni kezd. Ez azt jelzi, hogy az útválasztó már újraindul. Az újraindítási folyamat után látni fogja, hogy a hálózat kezdettől fogva visszaállt, beleértve a jelszót, nevet és egyebeket.
Következtetés
Néhány gyors módszer a WiFi jelszavak megváltoztatására. Különböző eszközöket és módokat láthatunk, amelyek segíthetnek nekünk ebben. Garantáljuk, hogy ezek a módszerek legálisak, mert az AT&T, a Spectrum, a NETGEAR és a Centurylink javasolt módszereket a WiFi jelszavak megváltoztatására. Reméljük, hogy ez a cikk segít a jelszavának megváltoztatásában anélkül, hogy bármilyen bonyodalmat tapasztalna. Másrészt a fenti módszerek segíthetnek eltávolítani a nem kívánt felhasználókat, akik csatlakoznak a WiFi internethez. Ne felejtse el megosztani ezt a bejegyzést, hogy segítsen más felhasználóknak ugyanabban a forgatókönyvben. Ezen túlmenően a webhely más problémák megoldásában is segítséget nyújthat, amelyekkel találkozhat. Kérjük, olvassa el cikkünkre vonatkozó ajánlásainkat.
Hasznosnak találta ezt?
358 Szavazatok