Reflektorfény: AI chat, játékok, mint a Retro, helyváltó, Roblox feloldva
Reflektorfény: AI chat, játékok, mint a Retro, helyváltó, Roblox feloldva
WiFi jelszavaink nagyon privát adatok, amelyeket meg kell őriznünk. Ezzel megakadályozzuk hálózatunkat az internetünk nemkívánatos felhasználóitól. Ezek miatt a WiFi kapcsolatunk szempontjából is komoly problémát okozhatnak. Vannak azonban olyan esetek, amikor elfelejthetjük jelszavunkat, mert túlságosan privát. A legrosszabb esetben sok hacker megváltoztathatja a WiFi jelszavát anélkül, hogy engedélyt kérne. Emiatt a megoldáson kell gondolkodnunk hogyan találhat WIFI jelszavakat iPhone, Android, Mac és Windows használatával.
Ez a bejegyzés egy egyszerű módot kínál ennek lehetővé tételére. A sikerhez nincs szükség készségekre. Nézze meg ezeket, és tanuljon a bejegyzés útmutatójából. További vita nélkül most elkezdjük a konfigurálást.
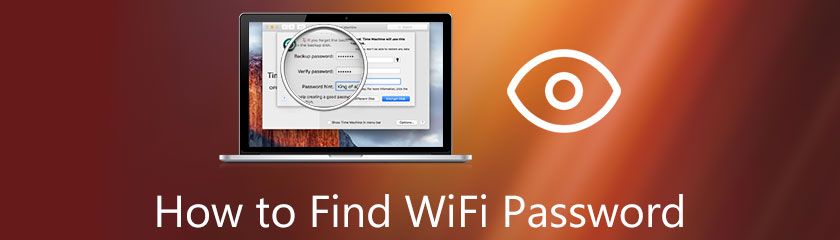
Tartalomjegyzék
A mentett WiFi-jelszó megtekintése iPhone-on is lehetséges. Ehhez azonban számítógépre lesz szükségünk. Emellett nagy segítség a folyamatunk hozzáférhetőbbé tételében. Az egyik ilyen szoftver a PassFab iOS jelszókezelő. Ez egy fantasztikus eszköz, amelyet Mac számítógépeinken keresztül használhatunk. Most már tudni fogjuk, hogyan ellenőrizhetjük a WiFi jelszavát iPhone-ján a Mac számítógép segítségével.
Először nyissa meg a PassFab iOS Jelszókezelőt.
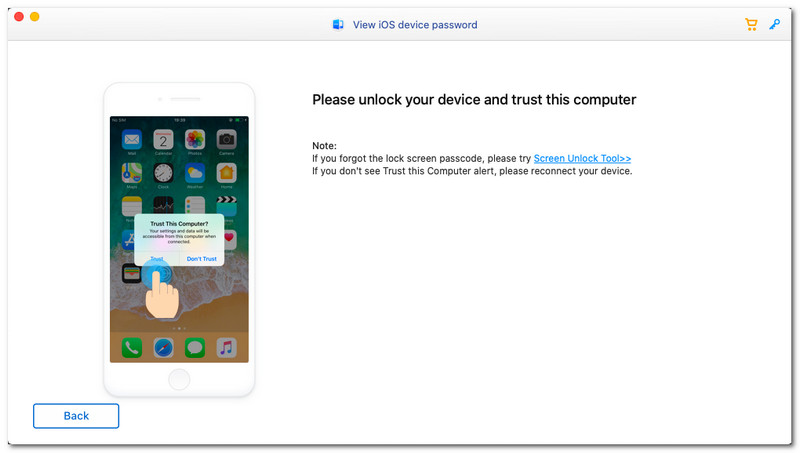
Először nyissa meg a PassFab iOS Jelszókezelőt.
Ezután csatlakoztassa iPhone-ját a Mac-hez a töltőkábellel. A gomb megnyomása után Bizalom az előugró lapon mind az iPhone, mind a Mac rendszeren tudni fogja, hogy a csatlakozás sikeresen megtörtént.
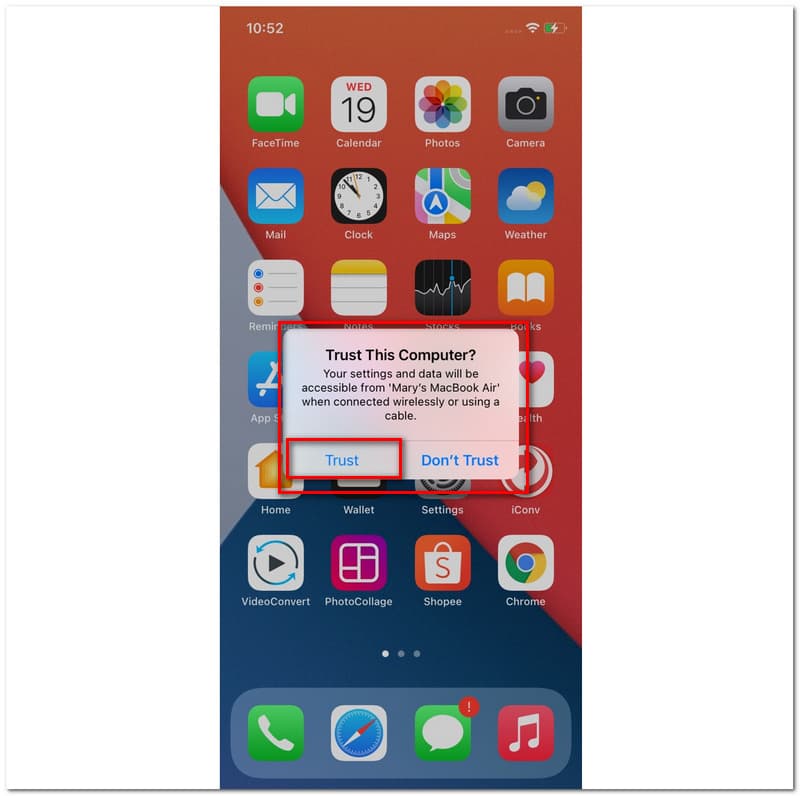
Miután csatlakoztatta iPhone-ját Machez. most kezdje el a szkennelést, és várjon néhány percet a szkennelési folyamatra.
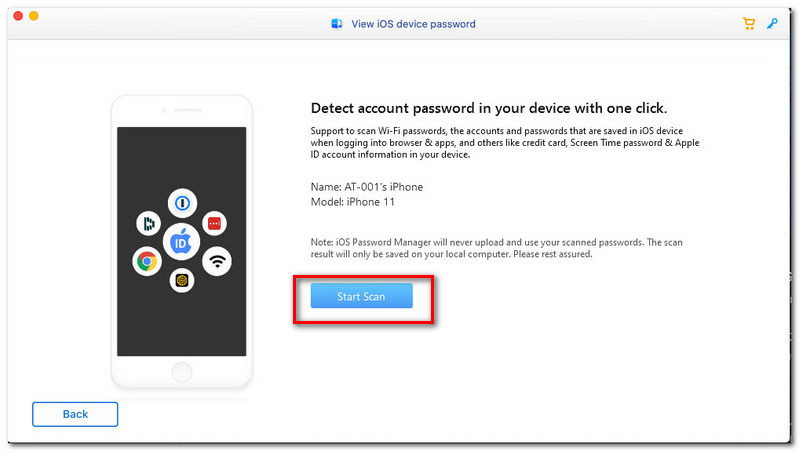
A várakozási folyamat perceket vesz igénybe. Néhány perc várakozás után azonban már különböző információkat láthatunk WiFi jelszavainkról. Ez a rész egy adott hálózat SSID-jét és jelszavát tartalmazza. Ezen kívül láthatjuk a WiFi-fiókokat, az Apple ID-t és a telefonhoz tartozó egyéb adatokat is. Ezért most már WiFi jelszavakat láthatunk az iphone-on.
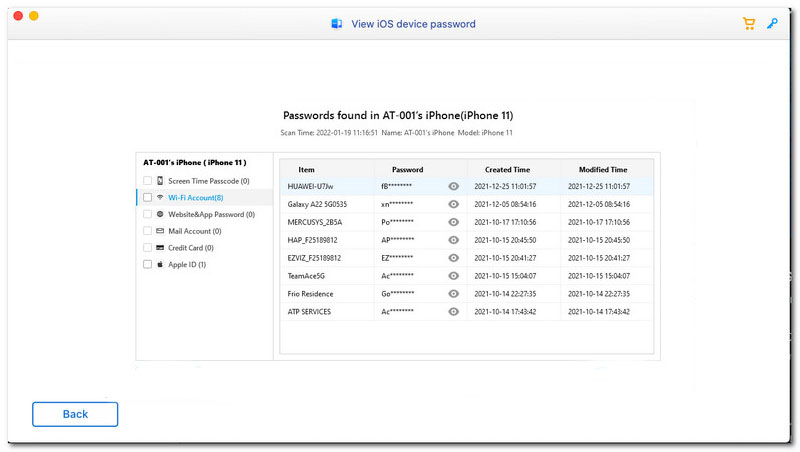
Számos módon megtekinthetjük a WiFi jelszavakat a Windows 10, 8, 7 és egyéb rendszereken. Jó dolog azonban, hogy rengeteg szoftverrel is rendelkezünk, amivel megkönnyíthetjük a folyamatot. Ezen eszközök egyike a PassFab WiFi kulcs. Ez a hatékony szoftver nagy segítség a WiFi jelszavunk problémamentes megtekintésében. Ehhez kérjük, vessen egy pillantást azokra az egyszerű lépésekre, amelyeket követnünk kell a WIFI-jelszó megfontolásakor Windows rendszeren a PassFab WiFi kulcs használatával.
Nyissa meg a PassFab WiFi kulcs számítógépén, és látni fogja a tiszta, de egyszerű felületet.
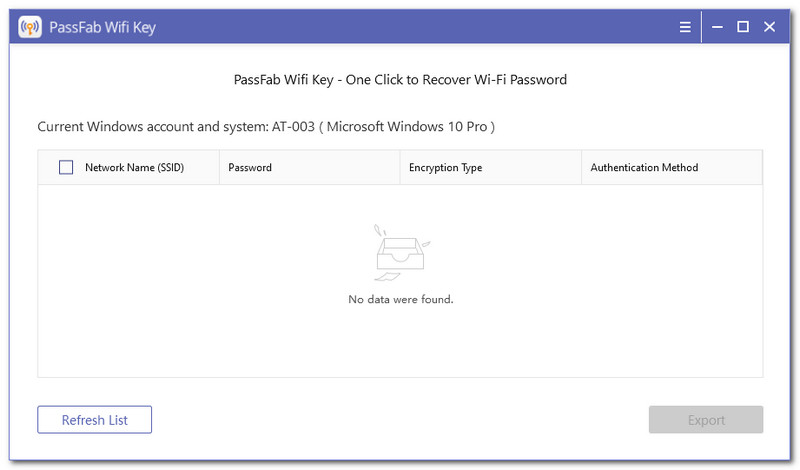
Néhány betöltés után most egy másik SSID-t és egyéb információkat fog látni, például a jelszót, amelyet látni akarunk, a titkosítás típusát és a hitelesítési módszert.
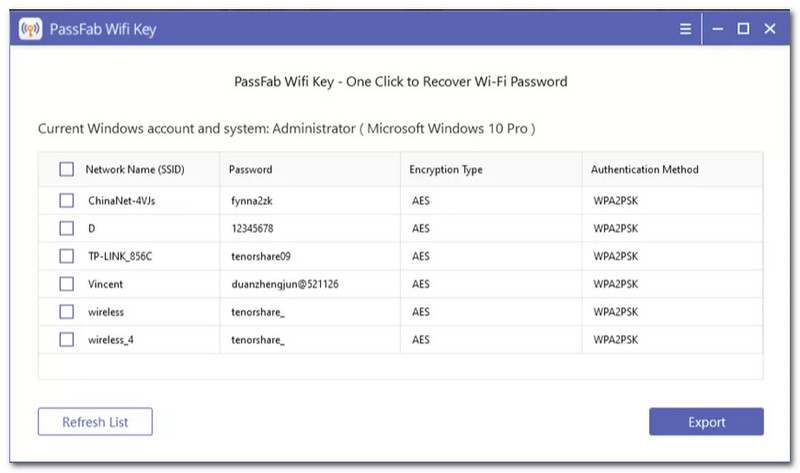
További lépésként a PassFab-on keresztül mindezt az információt fájlszövegbe exportálhatjuk. Ez a funkció az egyik legkritikusabb funkció, amely legközelebb sem felejti el jelszavunkat.
Kérjük, ellenőrizze a Jelölőnégyzet, amelyet a bal oldalon láthatunk SSID listában, hogy lehetővé tegye.
Ezután meg kell nyomnia a gombot Export gombot a kezelőfelület jobb alsó sarkában. Várjon néhány másodpercet, mielőtt kiválasztja, hová szeretné menteni.
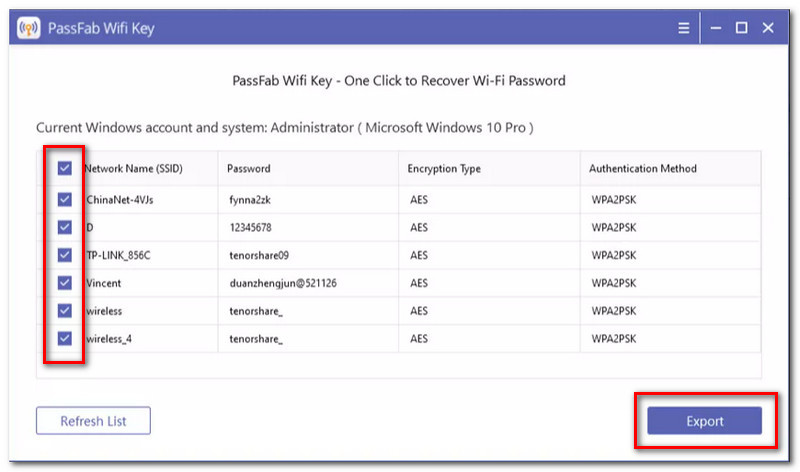
WiFi jelszó megtekintése Android telefon használatával. Különféle módszereink vannak erre. Vessen egy pillantást az alábbi módokra. Ezek közül az egyikhez alkalmazás szükséges, a másikhoz nem.
Nyissa meg a WiFi jelszó helyreállítás Android telefonján. Ne feledje, hogy elengedhetetlen, hogy az alkalmazás hozzáférjen az Önhöz Tárolás és Elhelyezkedés.
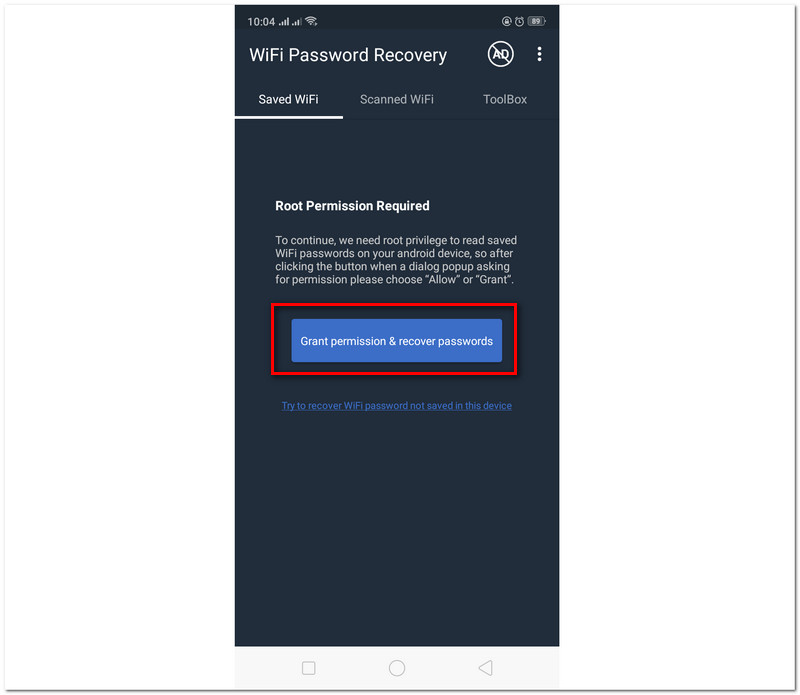
Fantasztikus lenne elmenni a Szkennelt WiFi a közelben elérhető WiFi hálózatok megtekintéséhez.
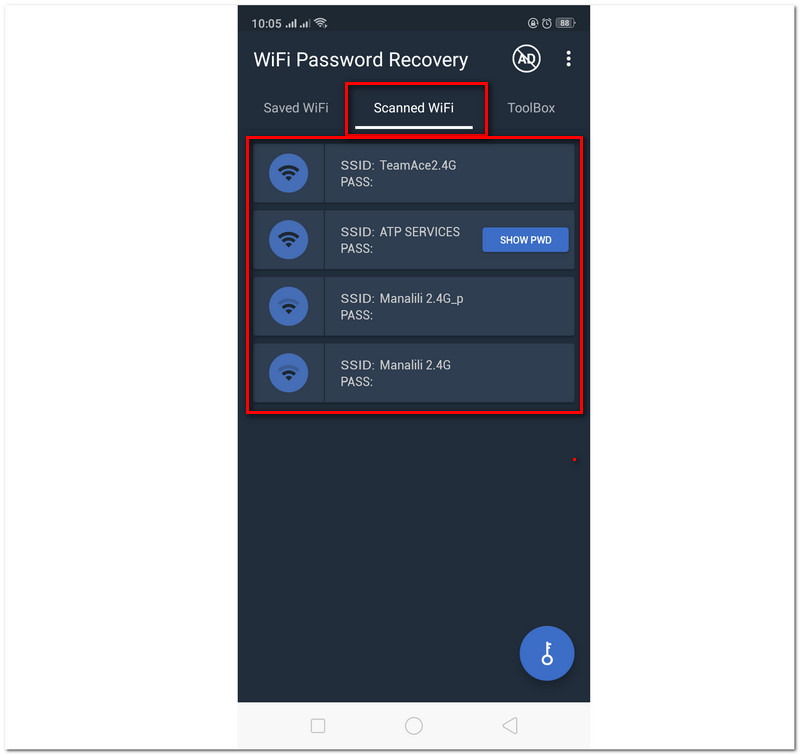
Innentől egy kulcsot fog látni, amely azt mondja SHOW PWD, hogy megtekinthesse jelszavát. Kattintson erre a gombra, hogy komplikációk nélkül lássa jelszavát. Ezek azok az egyszerű lépések, amelyeket meg kell tennünk a Wi-Fi jelszavak Androidon való megtekintéséhez.
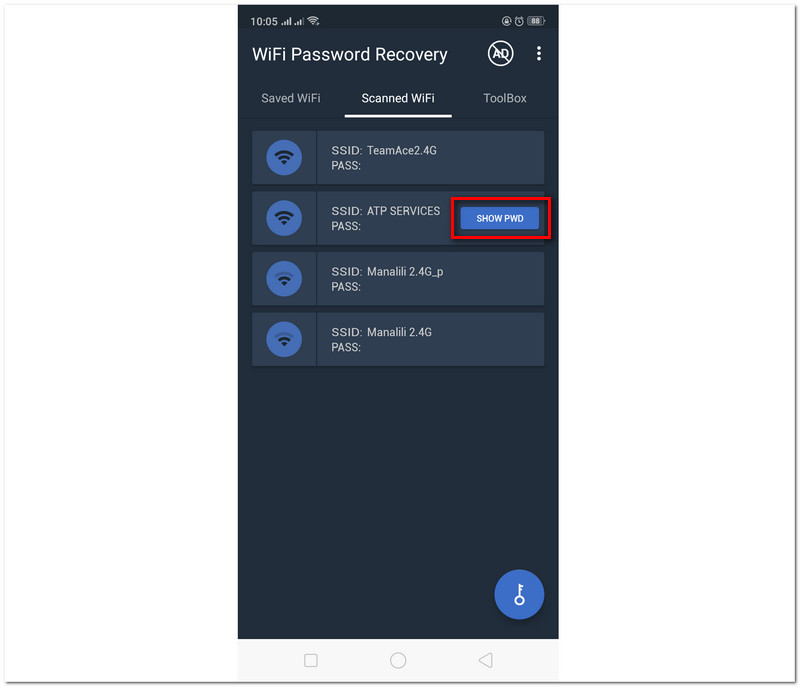
Fontos emlékeztetők, ez a módszer a beépített QR-kód készítővel és szkennerrel rendelkező Android telefonokra vonatkozik. Ha nem rendelkezik szkennerrel, letöltheti a Google Play Áruházból.
Menj a WiFi beállítások Android mobiltelefonján, és válassza ki a WiFi kapcsolat SSID-jét.
Miután kiválasztotta a WIFI jelszavát, megjelenik a QR-kód WiFi hálózatáról. Készítsen képernyőképet a kódról.
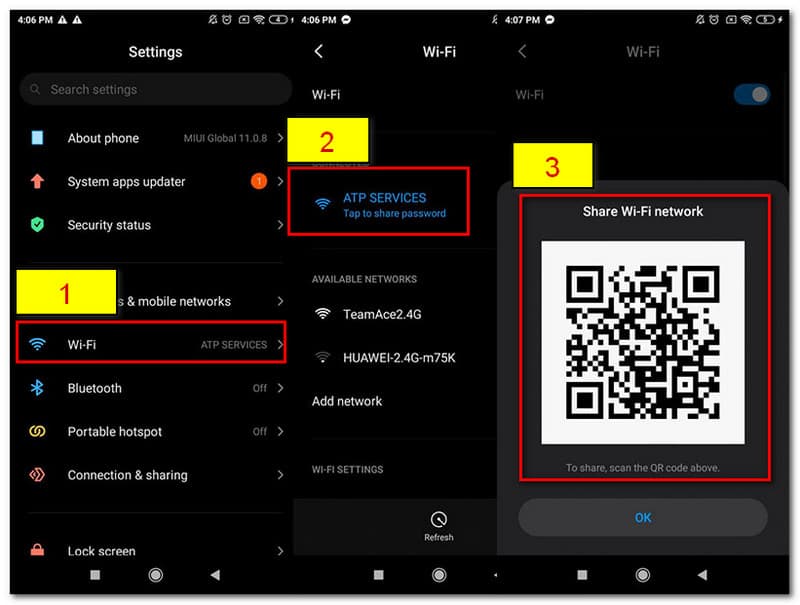
Ha már megvan a kód képernyőképe, akkor most már megnyithatja telefonja szkennerét. Adja hozzá a saját képét QR-kód.
A szkenner automatikusan megjeleníti a WiFi hálózat részleteit, beleértve a WiFi jelszót is. Ehhez mostantól alkalmazás használata nélkül is megtekintheti a jelszót Androidon.
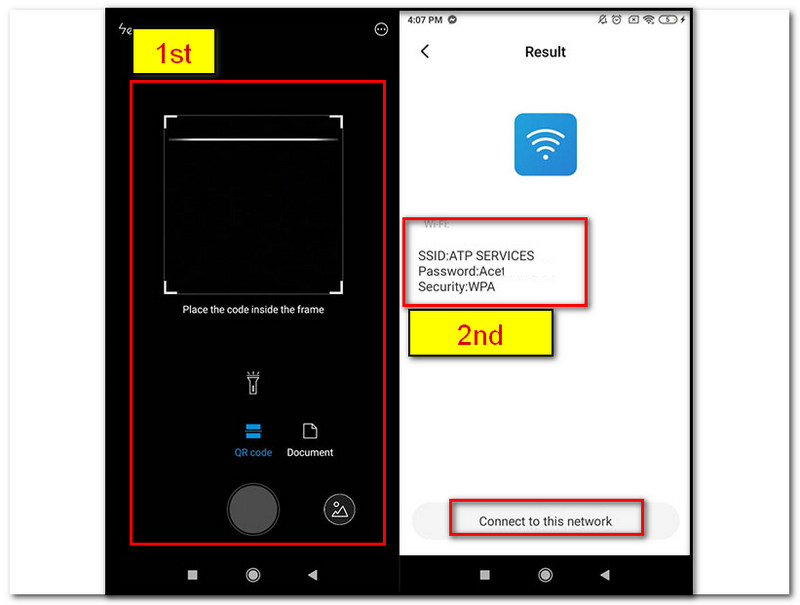
Több szoftver a WiFi jelszó megtalálásához itt használható.
A WiFi jelszavának ellenőrzése Mac rendszeren csak egy egyszerű folyamat a Keychain Access használatával. Próbáljuk meg itt látni azokat a lépéseket, amelyeket követnünk kell, hogy ez lehetővé váljon.
Keresse meg a Alkalmazások Mac számítógépén, és keresse meg a Kulcstartó hozzáférés.
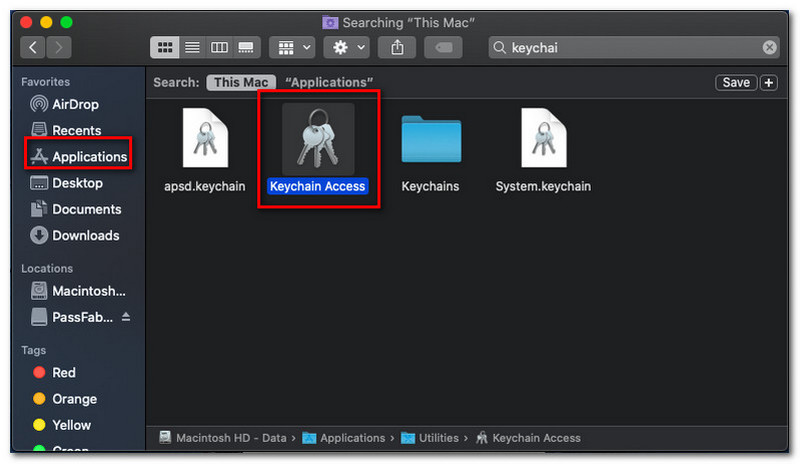
Ezt követően kattintson a Belépés, amelyet a felület jobb oldalán láthatunk. Ne felejtsen el menni a Helyi tételek alatta.
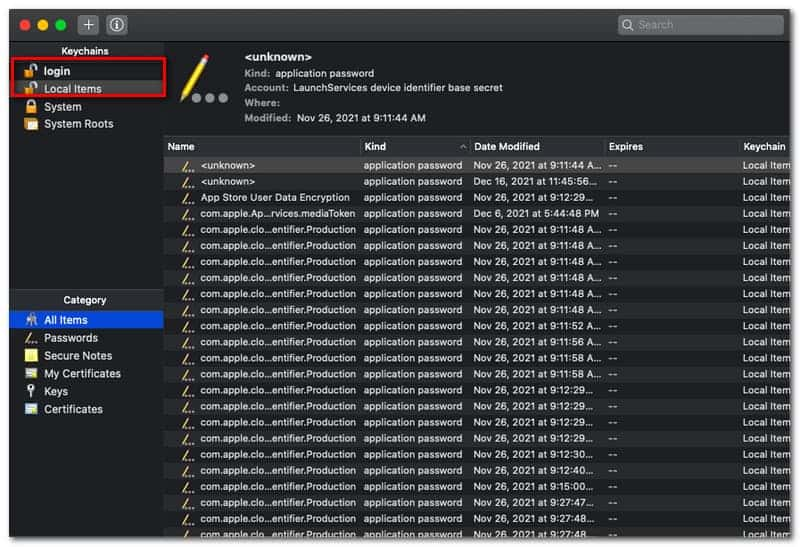
Ezután válassza ki a Kedves, és látni fogja a Repülőtéri hálózati jelszó a csúcson. Ezután kattintson duplán egy adott WiFi hálózatra, és most már könnyedén tudni fogja a jelszót.
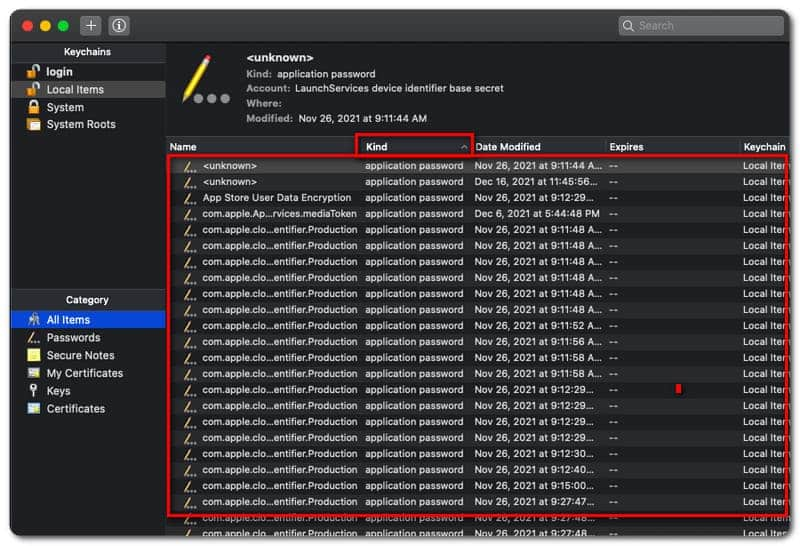
Az SSID-nek van kapcsolata a WiFi jelszó keresésével?
Fontos tudni, hogy az SSID a számítógépe által használt WiFi hálózat neve. Az SSID a Service Set Identifier rövidítése. Egyszerűen fogalmazva, az SSID a WiFi kapcsolat neve, és elengedhetetlen, hogy először ismerje meg az SSID-t, hogy elkerülje a félreértést a jelszó megváltoztatásának folyamatával.
Hogyan nézhetem meg a WiFi router jelszavam és a WiFi jelszavam alapértelmezett jelszavát?
A WiFi útválasztó jelszavának és a WiFi jelszavának megváltoztatása egy egyszerű folyamat, amelyet bárki megtehet. A folyamat elindításához keresse meg a matricát az útválasztó hátulján, és szerezze be a IP-cím hálózatának. Ezután ismerje meg a Admin felhasználónév és Jelszó; használja ezt az információt a rendszergazdai fiókjával való bejelentkezéshez. Látni fog egy részt, ahol módosíthatja alapértelmezett útválasztó jelszavát, beleértve az adminisztrátori felhasználónevét is. A hálózat alapértelmezett jelszavának megváltoztatásához lépjen a következőre: Vezeték nélküli vagy WiFi a szerver részét, és kérjük adja meg és erősítse meg jelszavát.
Mi a legjobb lépés, ha elfelejtem a jelszavamat?
Ha elfelejti a Wi-Fi jelszavát, a legjobb teendő az, ha a router felhasználónevével és jelszavával hozzáfér az Admin Serverhez. Leggyakrabban az útválasztó hátsó részén található. Egy másik lehetőség, hogy szkennert használ a QR-kód beolvasására az internethez csatlakozó eszközről.
Következtetés
Végül most már láthatjuk WiFi jelszavunkat anélkül, hogy bármiféle bonyodalmat tapasztalnánk. Garantáljuk, hogy a fenti módszerek hatékonyak és megfelelően megoldják a problémát. Tájékoztatásul, ezek a módszerek mind legális szolgáltatásoktól származnak, amelyek nagy segítséget nyújtanak WiFi hálózatainkkal kapcsolatos helyzetünk megoldásában. Az AT&T is ide tartozik. Ezért segíthet a Wi-Fi-jelszó megtalálásával kapcsolatos problémák megoldásában. Kérjük, segítsen nekünk ennek az információnak a terjesztésében, hogy segíthessünk másoknak, akik hasonló problémákkal küzdenek. Ezenkívül ez a webhely kiváló megoldást kínál különféle problémákra, amelyekkel találkozhatunk. Inkább nézze meg a többi cikket alább.
Hasznosnak találta ezt?
382 Szavazatok