Reflektorfény: AI chat, játékok, mint a Retro, helyváltó, Roblox feloldva
Reflektorfény: AI chat, játékok, mint a Retro, helyváltó, Roblox feloldva
Manapság a világ nagy fertőzéssel néz szembe, és minden online világ: órák, üzleti találkozók, fórumok és egyebek. Szükségünk van egy médiumra, hogy fenntartsuk a kapcsolatot más emberekkel. Itt jön a képbe az internetkapcsolat célja. Az internetkapcsolat az egyik alapvető dolog, amire mindennapi életünkben szükségünk van, különösen a szakemberek, a diákok és egyebek számára. Azonban nem mindenki fér hozzá a gyors internetkapcsolathoz. Ezért, WiFi jelszavak megosztása szükség esetén elengedhetetlen. Ennek megfelelően segítünk megosztani WiFi jelszavát barátaival, osztálytársaival vagy kollégáival.
Továbbá számos lépést bemutatunk a jelszó bonyodalmak nélküli megosztásához. Ez magában foglalja a jelszó kommunikálását különböző médiumokkal, például okostelefonokkal, számítógépekkel és egyebekkel. Minden további nélkül csatlakozzon hozzánk, és ismerje meg az összes olyan eljárást, amely segíthet nekünk.

Tartalomjegyzék
Kezdjük ezt a bejegyzést azzal, hogy többet megtudunk a WiFi jelszavunkkal kapcsolatos definícióról és más fontos dolgokról. A WiFi jelszó egy olyan elem, amely hatalmas segítséget jelent a WiFi biztonságban. Kötelező minden internetkapcsolatban, amely korlátozhatja a nemkívánatos emberek hozzájárulás nélküli csatlakozását. Ezeknél a kérdéseknél fontos tudni, hogy minden WiFi routerhez alapértelmezett jelszó tartozik. Ezek az útválasztó egységeitől függően változhatnak. Ez azt jelenti, hogy ugyanazon útválasztó egységekhez duplikált WiFi-kulcsok tartoznak. Ehhez elengedhetetlen a WiFi jelszavának megváltoztatása az IP-cím és a szerver elérése révén.
További tippként az alapértelmezett adminisztrátor és szerver megváltoztatása bármit meg kell tennie. Ez a cselekmény azt is megakadályozza, hogy a hackerek és a nem kívánt felhasználók hozzáférjenek az adatokhoz az Ön Wi-Fi-kapcsolatán keresztül.
Gondolja, hogy megoszthat wifi jelszavakat iPhone-ról Mac-re? Mostantól megoszthat WiFi jelszót iPhone-járól Mac számítógépére. Kérjük, nézzen meg néhány módszert, amellyel ezt lehetővé tesszük.
1. A kezdéshez meg kell keresnie a Beállítások iPhone-járól, és lépjen a sajátjára iCloud.
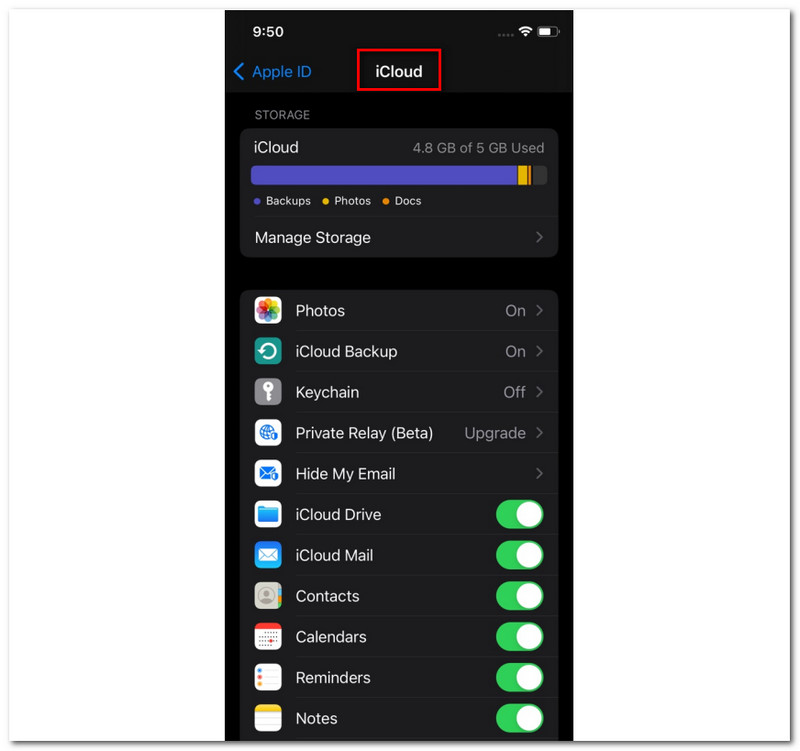
2. Az iCloudban keresse meg a Kulcstartó opciót a listából, és kérjük, engedélyezze.
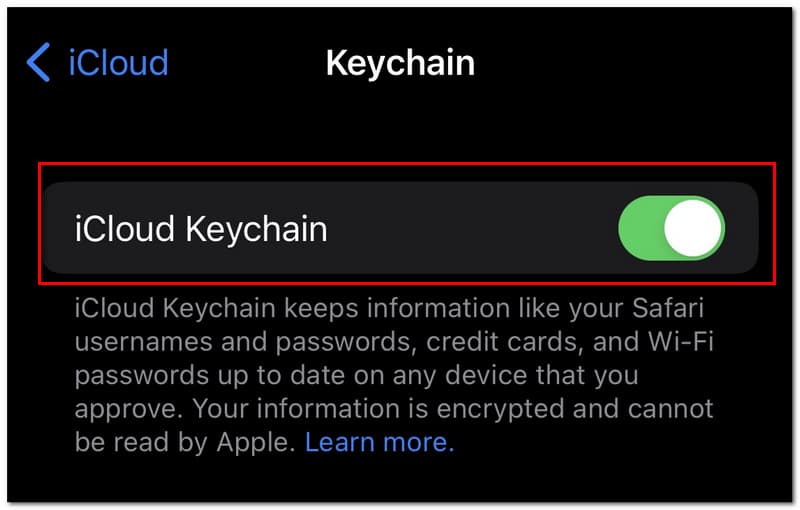
3. Ezt követően most menjen a sajátjához Csatlakozási pont és kapcsolja be.
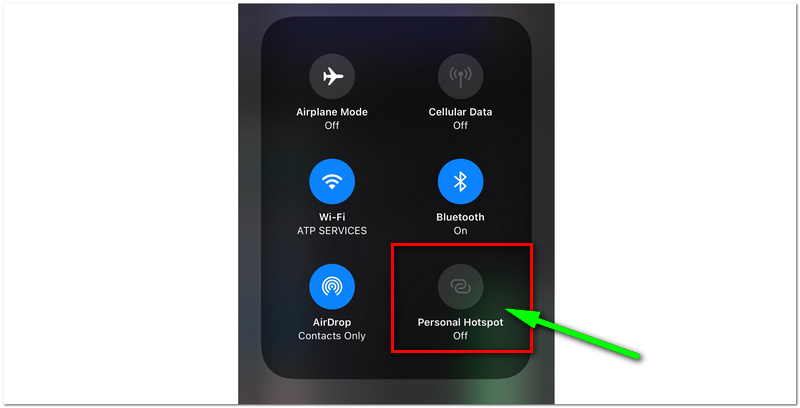
4. Mac számítógépén csatlakoztassa az eszközt a Személyes hotspot hálózat az iPhone készülékén. Ennek a lépésnek lehetővé kell tennie a WiFi jelszavak szinkronizálását iOS-eszközén és Mac számítógépén.
5. A következő lépésben láthatjuk a WiFi jelszót. Menj a Kulcstartó hozzáférés tól Spotlight keresés a Mac gépről, és nyissa meg.
6. Ezután keresse meg WiFi hálózatát a listában. Ugyanannak a hálózatnak kell lennie, mint az iPhone hálózati forrásainak. Kattintson duplán, és megjelenik egy párbeszédpanel, amely az adott hálózat összes információját mutatja.
7. Nyomja meg a gombot Mutasd a jelszót a Wi-Fi jelszavának megtekintéséhez.
Ha a WiFi jelszavunk folyamatának megosztásáról van szó iPhone és Mac között, az egyik legjobb eszköz a PassFab iOS jelszókezelő. Ez az egyik legjobb szoftver, amely segít a jelszavaink kezelésében és megtalálásában. Ez akkor is lényeges lehet, ha elfelejtjük a jelkódunkban szereplő karaktert. Másrészt ez a művelet szükséges ahhoz is, hogy megosszuk WiFi jelszavunkat barátaival, osztálytársaival vagy családtagjaival.
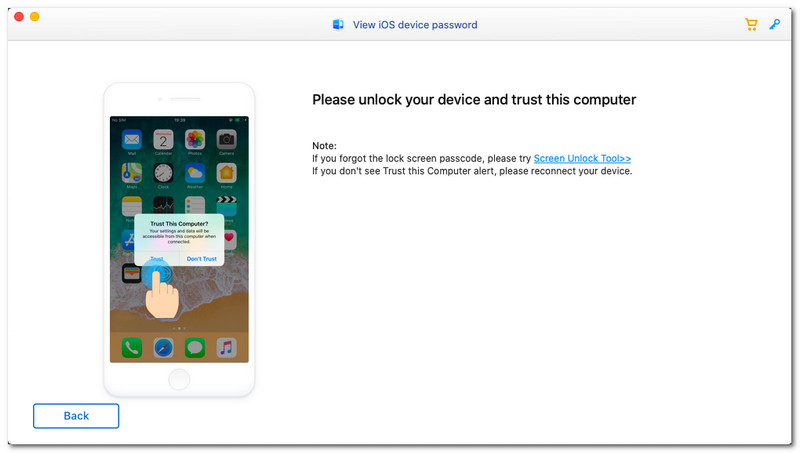
Ez az eszköz egy hatékony eszköz, amelyet sok szempontból használhatunk. Ez a rész azonban megvizsgálja, hogyan kell megoszthatja a WiFi jelszavakat iPhone-ról Mac-re könnyű lépésekkel. Kövesse az alábbi útmutatót, hogy sikeres legyen a folyamat.
1. Csatlakoztassa az iPhone-eszközt a Mac-hez az akkord segítségével. Megjelenik egy párbeszédablak, és kattintson a gombra Bizalom hogy engedélyezze iPhone-jának hozzáférését a Mac-hez.
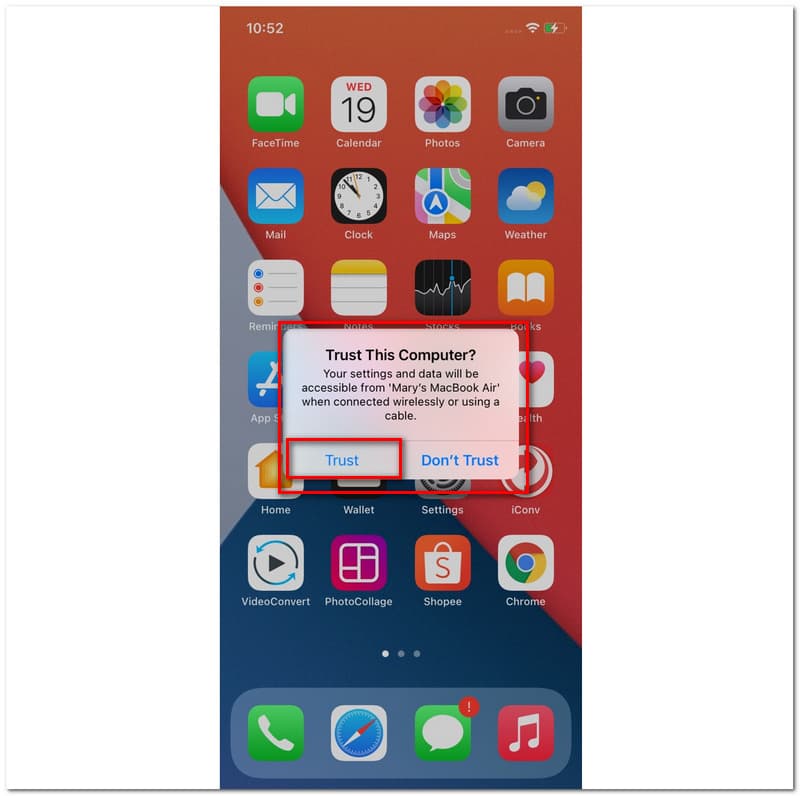
2. A Mac gépen most el kell kezdenie a szkennelést. Néhány percig várnia kell a szoftver betöltésének folyamatára.
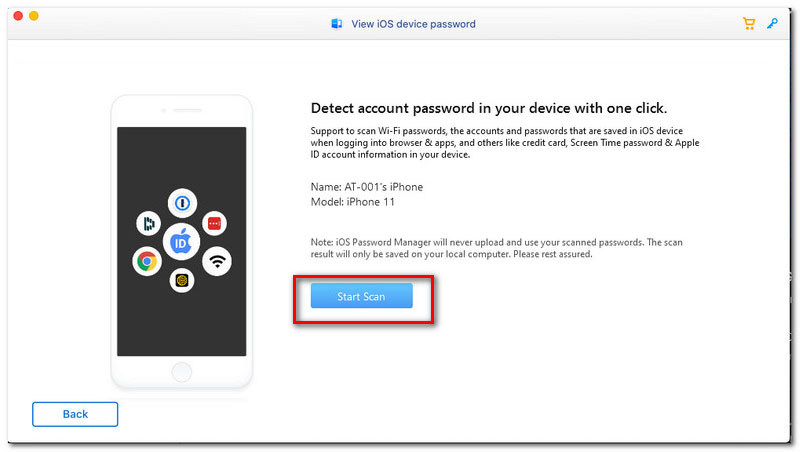
3. Néhány perc múlva megjelenik a WiFi hálózathoz szükséges információk listája. Ez magában foglalja a képernyő jelszavát, a WiFi-fiókokat, az Apple ID-t és az egyéb adatokat.
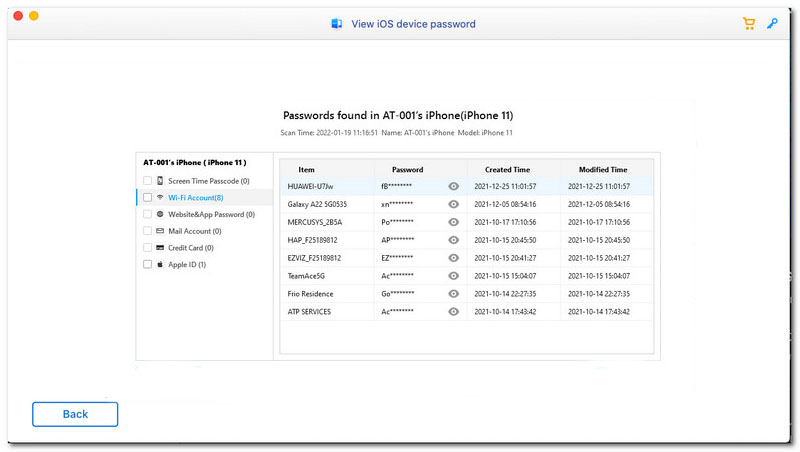
4. Mindezek után most már könnyedén megoszthatja WiFi jelszavát barátaival vagy családjával.
Ha megosztjuk a WiFi jelszót az Apple iPhone készülékkel az iPhone készülékkel, akkor a Bluetooth-hoz kell fordulnunk segítségért.
1. menj a Kapcsolatok és kattintson a Hozzáadás gomb. Innen adja hozzá annak a személynek az adatait, akivel meg akarja osztani a WiFi jelszavát. Ezt követően kattintson a Kész szöveg.
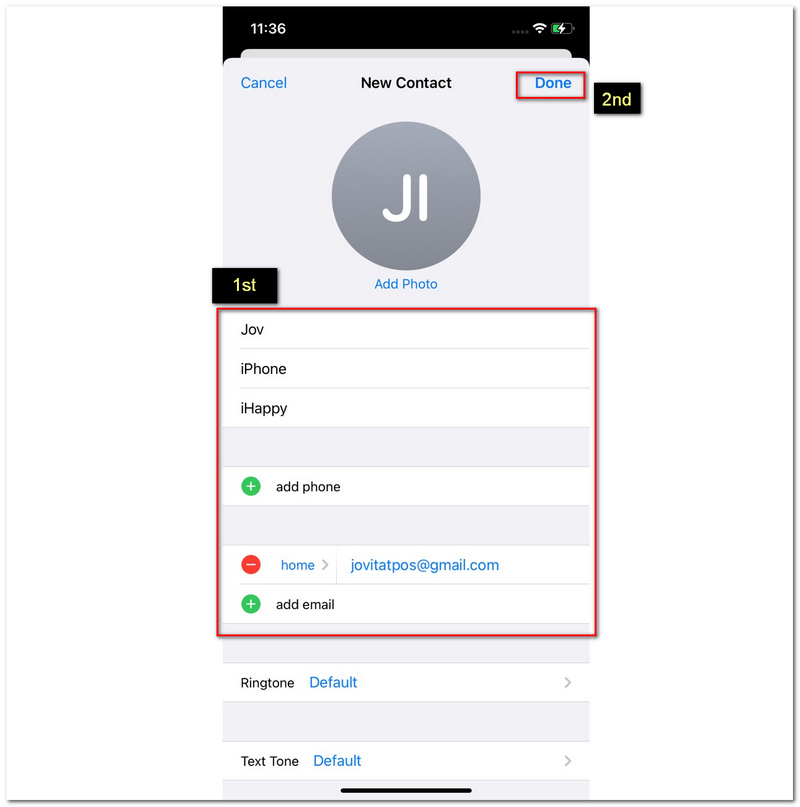
2. A következő lépés az engedélyezés Bluetooth mindkét iPhone készüléken.
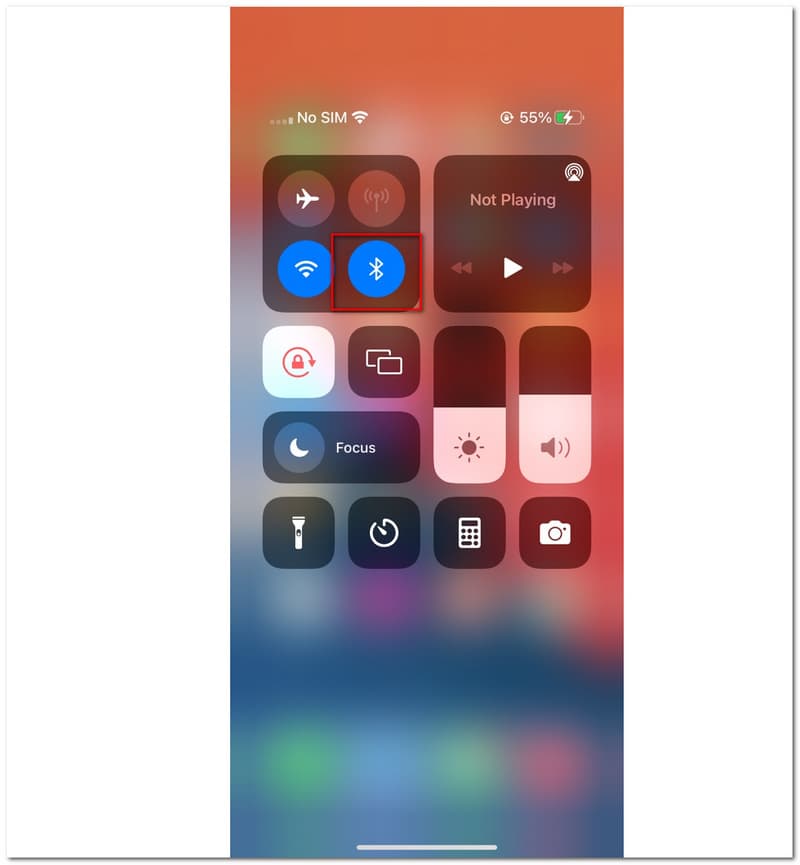
3. Ezt követően el kell mennie a saját Beállítások még egyszer. Keresse meg a WiFi és válassza ki a WiFi név akarsz.
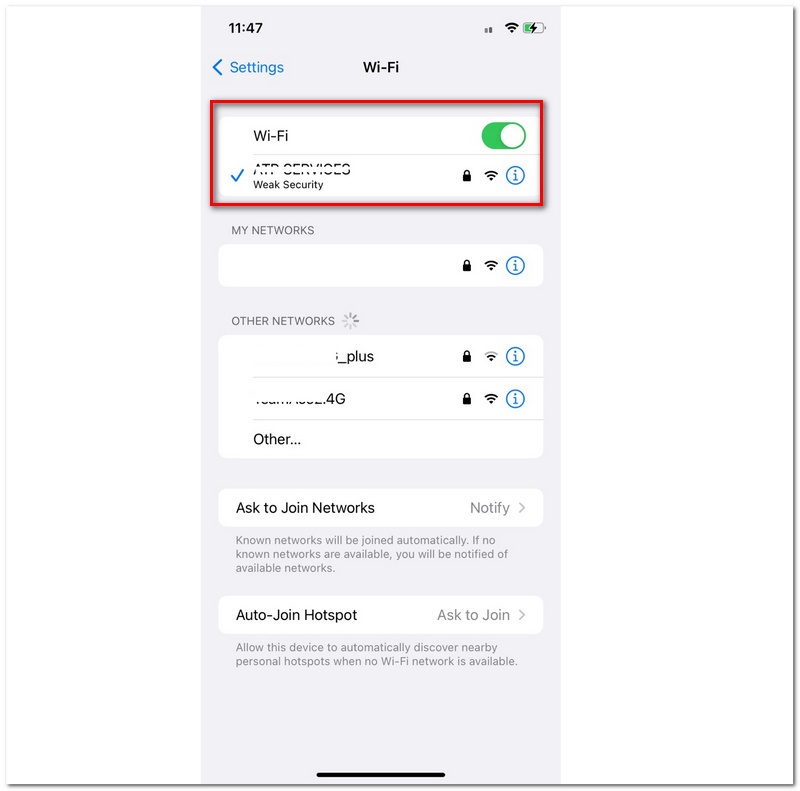
4. A következő lépés, amit meg kell tennünk, megjelenik egy párbeszédpanel a képernyőn. Meg fogja kérni, hogy ossza meg WiFi jelszavát. Be kell írnia egy másik iOS-eszközzel megosztani kívánt jelszót.
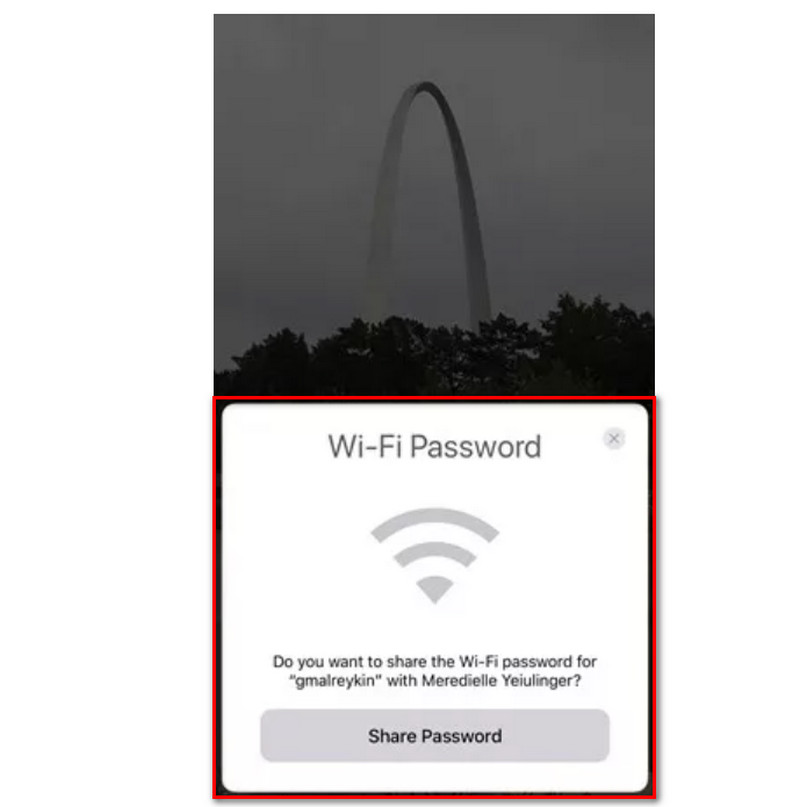
◆ A megosztás előtt meg kell győződnie arról, hogy iPhone-ja csatlakozik a WiFi hálózathoz ◆ A fenti lépések csak az iOS 11 vagy újabb operációs rendszert és a macOS High Sierra operációs rendszert futtató iPhone készülékekre vonatkoznak.
A WiFi-jelszó iPhone-ról Androidra való megosztása az egyik legegyszerűbb módja ennek. Ehhez ebben a részben végigvezetjük Önt, hogyan ossza meg WiFi jelszavát iPhone-ról Android telefonra bonyodalmak nélkül.
1. Ha megosztja az iPhone WiFi jelszavát Androidra, le kell töltenie a Vizuális kódok először az App Store-ban.
2. Ezután kattintson a gombra Kód hozzáadása a képernyőn.
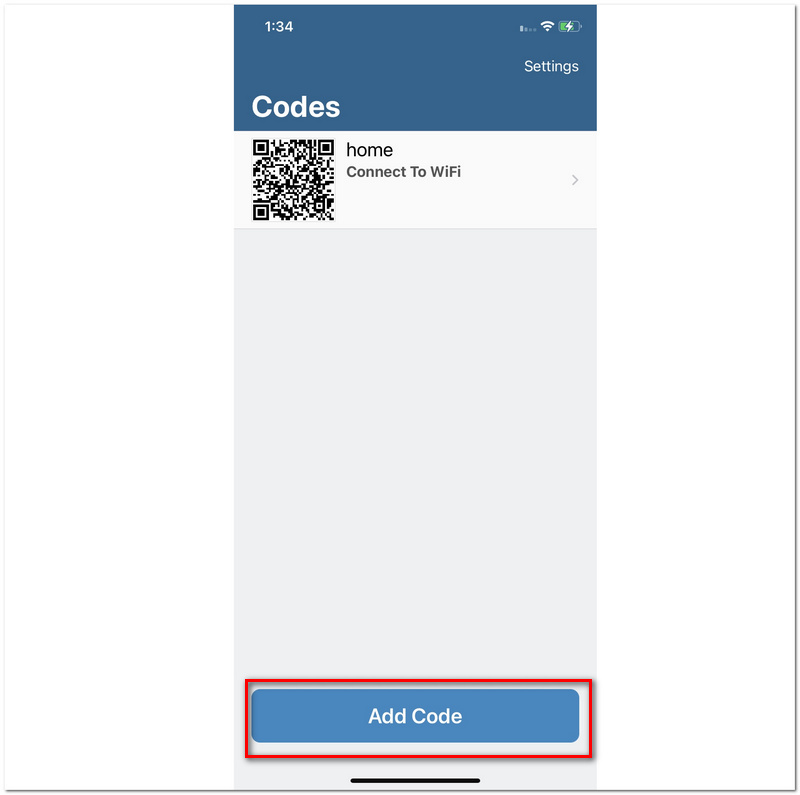
3. Indítsa el az alkalmazást, és kattintson a gombra Csatlakozzon a WiFi-hez gombot az alkalmazás felületének alján.
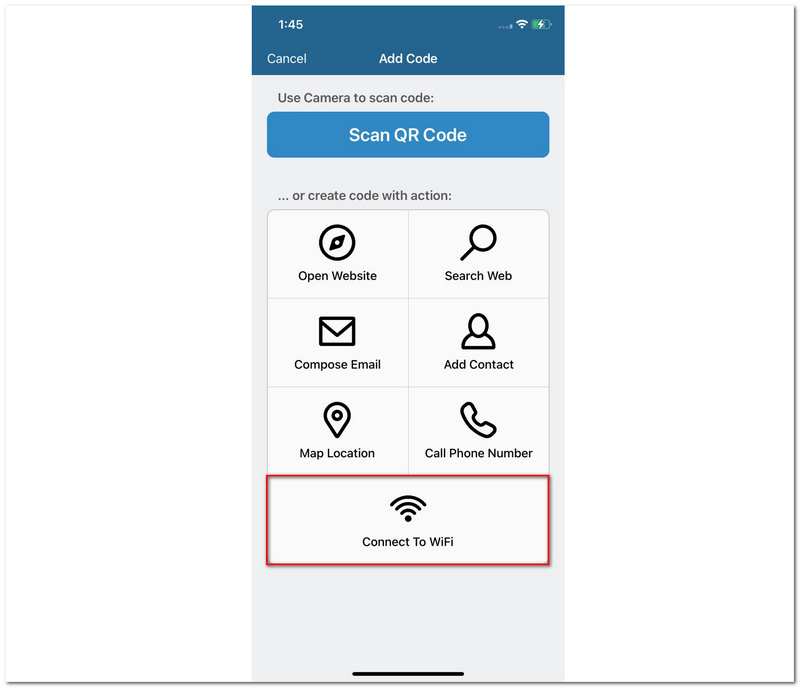
4. Ezt követően meg kell adnia a WiFi hálózat adatait, beleértve a nevet, jelszót, címkét és egyebeket. Ezután kattintson a Kód létrehozása, amely a képernyő alsó részén látható.
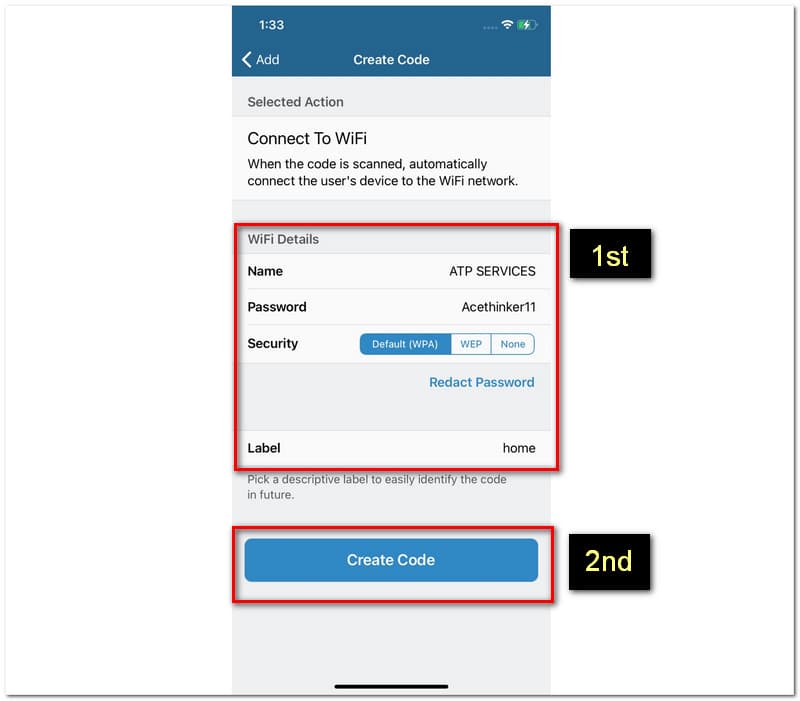
5. Ezután a QR-kód készen áll az Android telefonnal való beolvasásra.
Sokan még mindig nem tudják, hogy lehetséges WiFi jelszavaink megosztása Androidról iPhone-ra. Igen, alkalmazás telepítése nélkül is lehetséges. Mivel a mobiltelefonok beépített QR-kód készítőt és szkennert kínálnak különböző típusú információink megosztásához, ezek egyike a WiFi-hálózat jelszavja. Kérjük, tekintse meg alább azokat az egyszerű lépéseket, amelyeket követnünk kell, hogy lehetővé tegyük ezt.
1. Az első és legfontosabb dolog, csatlakoztassa Android telefonját a WiFi internethez.
2. Ezt követően menj a saját Beállítások és keresse meg WiFi.
3. Innentől keresse meg a sajátját WiFi kapcsolat és kattintson rá. Ez a művelet lehetővé teszi, hogy az eszköz megjelenítse a QR-kód.
4. Ezután olvassa be a QR-kódot iPhone-jával. Ezután kattintson a Csatlakozzon a hálózathoz.
PassFab WiFi kulcs értékes szoftver a WiFi jelszavunk megtekintéséhez Windows rendszeren. Ez egy nagyszerű eszköz, amely azonnali folyamatot kínál számunkra. Ez a szoftver azonnali megoldást jelenthet a WiFi jelszavunk visszaállítására és megosztására. A hihetetlen dolog az, hogy képes SSID vagy CSV formátumba exportálni az Ön adatait. Ebben a részben azonban megtudjuk, hogyan tekinthetjük meg WiFi jelszavunkat Windows számítógépünkön. Van néhány útmutató a PassFab WiFi Key problémamentes használatához, további magyarázat nélkül.
1. Nyissa meg a PassFab WiFi kulcs a számítógépeden. Ezután látni fogja a közelben elérhető WiFi hálózatokat. Látni fogunk egy kis információt a felületen, például a jelszót, a titkosítás típusát és a hitelesítési módot.

2. Mostantól a listán szereplő hálózatok között láthatja annak a WIFI-kapcsolatnak a jelszavát, amelyet látni szeretne.
3. Ha exportálni szeretné a részleteket, ki kell választania a kívánt hálózatot. Ezt követően kattintson a Export gombot a kezelőfelület alsó részén. Ezután mentse el a helyi fájljaiba.

Van szerepe a szkennernek abban, hogy megosszam a WiFi jelszavamat más felhasználókkal?
Valahogy létfontosságú szerepe van a folyamat sikerességében. A szkenner elengedhetetlen, különösen, ha a múltunk megosztása QR-kódon keresztül történik. Mint tudjuk, a QR-kódhoz olyan szkennerre van szükség, amely lehetővé teszi egy adott WiFi kapcsolat jelszavának megtekintését és megtekintését.
Biztonságos megosztani a WiFi jelszavát másokkal?
Maga a megosztási folyamat biztonságos, de vannak hátrányai is. Valószínű, hogy mások illegális műveleteket hajthatnak végre az Ön internetkapcsolatain keresztül. Ennek eredményeként ez lelassíthatja az internetkapcsolat sebességét. Másrészt a rosszindulatú programok megtizedelhetik a nem biztonságos eszközök miatt. Így a WiFi jelszavunk megosztásával kapcsolatos óvatosság is körültekintést és körültekintést igényel.
Mit jelent a hozzáférési pont a WiFi jelszavank szempontjából?
Ez egy önálló eszköz. Ez az eszköz lehetővé teszi, hogy vezeték nélküli eszközeink csatlakozzanak vezetékes eszközökhöz. A folyamat megköveteli a WiFi szerver biztonságos beállításának megfelelő módját. Az Access Point elsődleges célja azonban, hogy hídként szolgáljon eszközeink összekapcsolásában.
Következtetés
Összegezve, mindannyian tudjuk, milyen fontos a WiFi jelszavaink megfelelő megosztása. Arra vonatkozik, hogy milyen eszközöket használunk. Ezért reméljük, hogy ez a bejegyzés segít a folyamat lehetővé tételében. Ne felejtsen el segíteni egy barátjának, akinek esetleg meg kell osztania WiFi jelszavát egy családtagjával vagy másokkal.
Hasznosnak találta ezt?
285 Szavazatok