スポットライト: AIチャット, レトロのようなゲーム, ロケーションチェンジャー, ロブロックスのブロックが解除されました
スポットライト: AIチャット, レトロのようなゲーム, ロケーションチェンジャー, ロブロックスのブロックが解除されました
Camtasia は、画面、マイク、オーディオ、カメラなどを記録する TechSmith のオールインワン ソフトウェア パッケージです。録画に加えて、トランジション、音楽、キャプション、エフェクトの追加などの優れた機能を使用してビデオを編集することもできます。ただし、Camtasia を使用するときに黒い画面などの問題が発生する場合があります。ビデオまたはオーディオをアップロードしたいと考えていますが、インターフェイスに黒い画面が表示されているとします。混乱したりがっかりしたりするかもしれません。ここでは 3 つの解決策をご紹介します。問題を修正する方法については、読み続けてください。 Camtasia の黒い画面 問題!

Camtasia がビデオやオーディオなどの複数のメディアを専門的に処理していることは誰もが知っています。しかし、何らかの理由で、録音の直前または直後にインターフェイスまたはプレビュー画面が真っ暗になってしまいます。この問題は多くの場合、誤った設定、古いバージョン、またはウイルス対策ソフトウェアのブロックに関連しています。最高のサービスを享受するには、ユーザーはすべてが正しく動作することを確認し、最新バージョンをダウンロードする必要があります。これにより、Camtasia 録画を最大限に活用できるようになります。また、ウイルス対策プログラムによって、キャプチャしようとしているコンテンツがブロックされる場合もあります。 Camtasia の画面が真っ暗になる原因がわからない場合は、パート 2 の解決策を試して、問題のトラブルシューティングと修正を行ってください。
キャンバスの寸法に問題があると、使用時に黒い画面が表示される場合があります。 カムタシア。キャンバスは、ビデオ内のメディアの外観をプレビュー、配置、回転、サイズ変更、配置する作業領域です。場合によっては、画面に表示されている内容を確認するために、大きくする必要があることがあります。
を見つける ファイル 左上隅のタブをクリックして、クリックします。 プロジェクト設定.
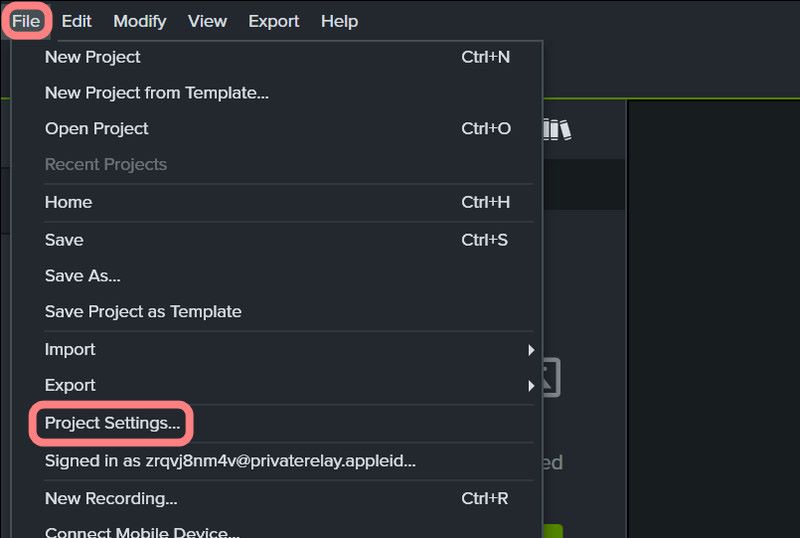
ドロップダウン リストから寸法を選択するか、値を入力します。 幅 と 高さ ビデオのサイズに合わせてください。
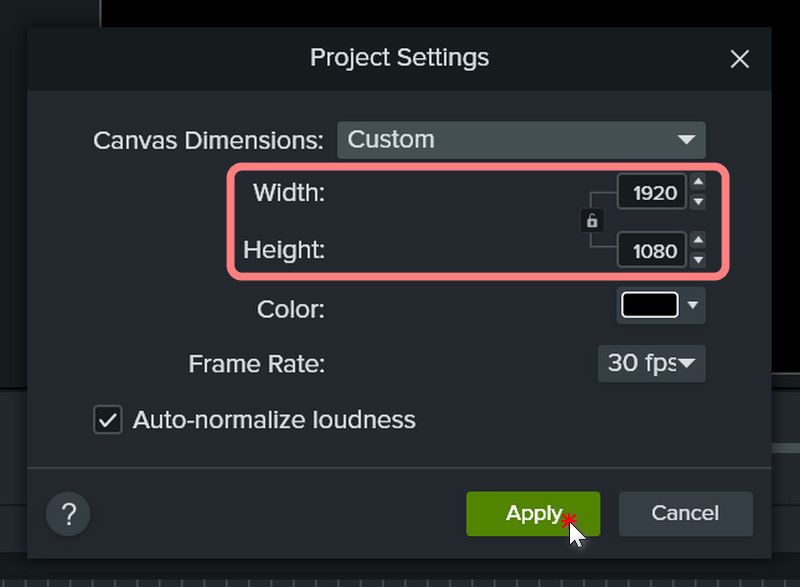
クリック 申し込み.
録画中に黒い画面が表示される場合は、ソフトウェアを更新していないことが原因である可能性があります。 Camtasia の最新バージョンでは、機能が改善され、バグが修正され、エクスペリエンスが向上します。したがって、必要なのは Camtasia ソフトウェアを更新することだけです。
クリック ヘルプ ツールバーの右側にある をクリックして選択します アップデートを確認する。新しいバージョンが利用可能になった場合、ソフトウェアはそれをインストールします。更新後、ソフトウェアを再起動し、黒い画面の問題が解決しないかどうかを確認します。
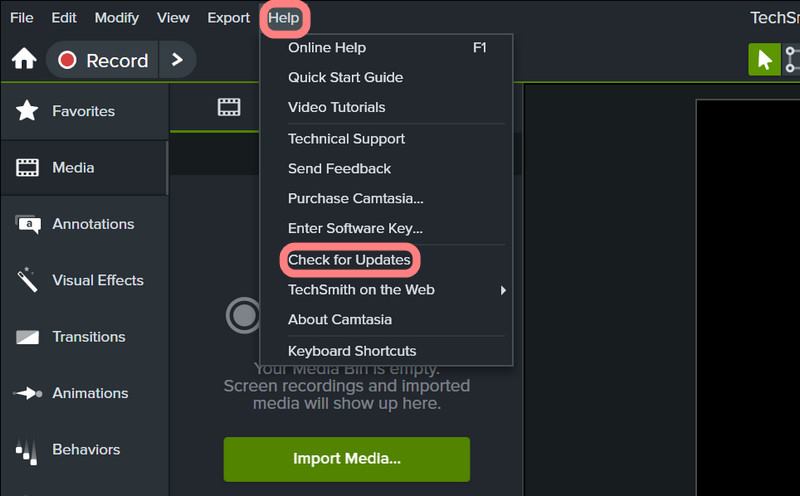
コンピュータ上のウイルス対策ソフトウェアが原因で、Camtasia の画面が真っ暗になる場合があります。実行されている可能性のあるサードパーティのウイルス対策プログラムをオフにすることをお勧めします。これを行うには、通常、Windows タスクバーの右側にあるプログラム アイコンを右クリックし、 無効にする また 出口 一時的にオフにします。コンピューターを再起動して、後で再びオンにすることができます。
Windows Defender のリアルタイムウイルス対策保護を無効にする場合は、次の手順を実行します。
Windows + Iを押して開きます Windowsの設定.
クリック プライバシーとセキュリティ -> Windows セキュリティ -> ウイルスと脅威の保護.
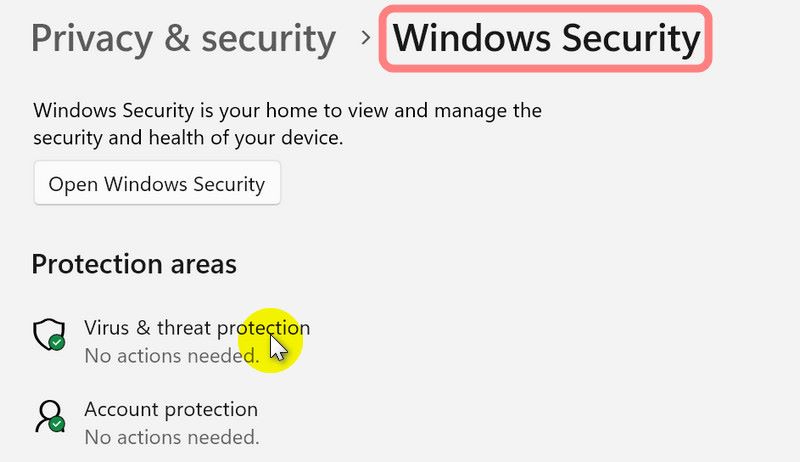
下にスクロールして、 ウイルスと脅威の保護設定 セクションをクリックして 設定を管理する.
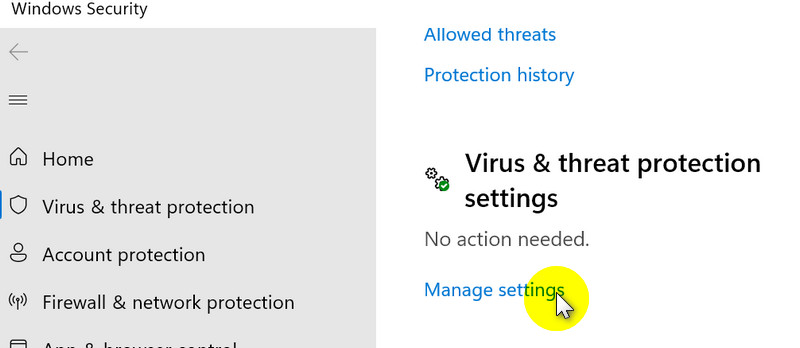
消す リアルタイム保護.
Camtasiaは無料ですか?
Camtasia では、登録ユーザー向けに 3 日間の試用版を提供しています。試用後は、限定されたサービスにアクセスできるようになります。たとえば、エクスポートされたすべてのビデオにはウォーターマークが含まれます。フルサービスをご希望の場合は、年間 $179.88 の個別のサブスクリプションを購入する必要があります。
Camtasia は誰のためのものですか?
Camtasia はシンプルで、すべてのユーザーがアクセスできます。教育者の間で非常に人気があります。 Camtasia を使用すると、ユーザーは画面アクティビティの録画とダビング、キャプションや透かしの追加、ビデオ カバーやメニューの作成などが簡単にできるからです。現在、いくつかのビデオ プラットフォームが Camtasia を使用してマイクロクラスルームの教育ビデオの大部分を作成しています。
Camtasia の使い方を学ぶにはどうすればよいですか?
をクリックできます ヘルプ インターフェイスでチュートリアルを読むか、Camtasia Web サイトにアクセスしてサポート チームに問い合わせてください。
上記の解決策が機能しない場合、または黒い画面の問題が解決しない場合は、優れた代替手段である Aiseesoft Screen Recorder を提供します。 Aiseesoftスクリーンレコーダー Camtasia と同様の機能があります。ただし、録音オプションを拡張するさらに優れた機能が備わっています。
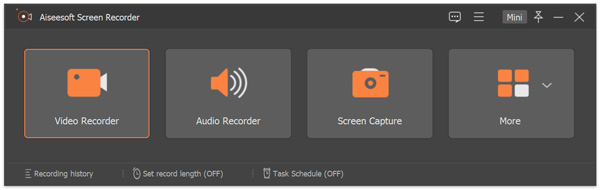
Aiseesoft Screen Recorder を使用すると、ユーザーは PC 上のロック画面と電話画面をキャプチャできます。画面上で複数のウィンドウが開いているときの録画が簡単になります。記録プロセスを中断することなく、ブラウザで検索したりメモにメモを取ることができます。携帯電話の画面をコンピュータ上に表示できるため、2 つの画面を行き来する必要はありません。これにより時間を大幅に節約できます。また、携帯電話の画面が大きくなり、より鮮明に見えるようになります。録画したビデオを見ているときに、画面のアクティビティに気を取られることがなくなります。表示されるのは、選択したウィンドウ (オンライン会議または教室でのプレゼンテーション) だけです。
結論
対処方法についてよりよく理解できると思います。 Camtasiaの黒い画面 このガイドを読んだ後。私たちが提供した 3 つの解決策にもかかわらず、素晴らしい代替手段 Aiseesoft Screen Recorder をいつでも試すことができることに注意してください。私たちの投稿が役に立ったと思われる場合は、高評価をお願いします。どうもありがとうございます!
これは役に立ちましたか?
406 投票