スポットライト: AIチャット, レトロのようなゲーム, ロケーションチェンジャー, ロブロックスのブロックが解除されました
スポットライト: AIチャット, レトロのようなゲーム, ロケーションチェンジャー, ロブロックスのブロックが解除されました
新しいソフトウェアをダウンロードしても、それが開かないということはよく起こります。プロフェッショナルなビデオとオーディオの録画プログラムである Camtasia でも同じことが起こります。しかし、オープニングの問題が頻繁に発生すると、迷惑になる可能性があります。予定されているクラスを録画しようとしているのに、突然 Camtasia を開けなくなったとします。何が問題なのかをすぐに見つけることは不可能ですし、別の録画ソフトウェアをダウンロードするには長い時間がかかります。まあ、もうそれについて心配する必要はありません。この記事を読むと、あなたは次の問題の専門家になります。 Camtasiaが開かない。この記事では、その原因を確認し、それを修正するための4つの解決策を紹介します。始めましょう!

Camtasia の起動失敗の原因として考えられる要因はいくつかあります。ここでは最も一般的なもののリストを示します。読んで、どれが問題の原因となっているかを確認してください。
Camtasia の最小システム要件: ダウンロードする前に、お使いのコンピュータが Camtasia のシステム要件を満たしていることを確認してください。お使いのコンピュータが規格を満たしていない場合、Camtasia はダウンロードできますが、起動しません。最小仕様は時間の経過とともに変更される可能性があることに注意してください。最新のシステム要件は Camtasia Web サイトで確認できます。
壊れたインストール: コンピュータのキャッシュをクリーンアップするときに、インストール パッケージが誤って破損する場合があります。あるいは、システムが重要なファイルをウイルスまたはマルウェアとして識別し、シャットダウンする場合があります。この場合、Camtasia サポートに問い合わせて、どのファイルが欠落しているかを確認するか、ソフトウェアを再インストールしてください。
競合するソフトウェア: 同時に実行しているプログラムが Camtasia と競合し、Camtasia を開くことができない可能性があります。プログラミング エラーが競合の原因である可能性があります。または、2 つのプログラムがメモリ、レジスタなどの同じリソースをめぐって競合している可能性があります。
Camtasia を正常に開くには、.NET Framework が最小要件を満たしていることを確認してください。これを行う最善の方法は、公式 Web サイトから最新バージョンをダウンロードすることです。ダウンロードの指示に従うだけです。インストールが完了したら、コンピュータを再起動します。次に、Camtasia を開くことができるかどうかを確認します。これが機能する場合は、Camtasia が引き続き動作するように、.NET Framework を更新し続けることを忘れないでください。
ブート ウィンドウをクリーニングすると、Camtasia と競合するサードパーティ ソフトウェアを削除できます。これは、次の手順に従って行うことができます。
打つ 勝利+R [実行] テキスト ボックスに「msconfig」と入力します。
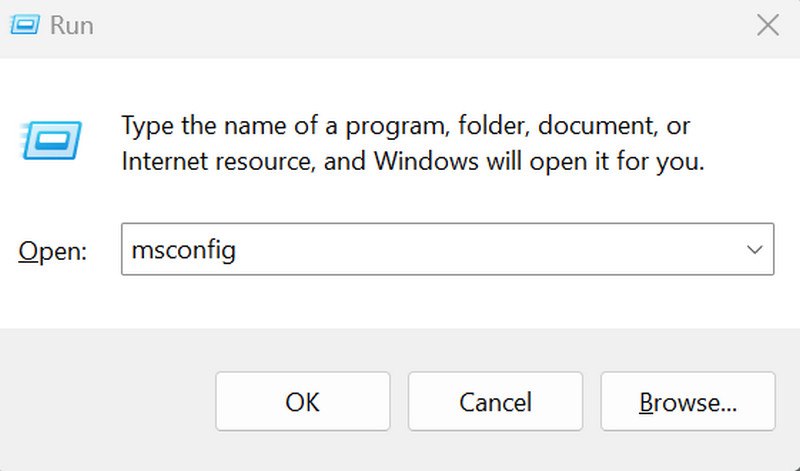
クリック スタートアップのオプションを選択 に 全般的 タブと スタートアップのオプションを選択まだ選択されていない場合は、
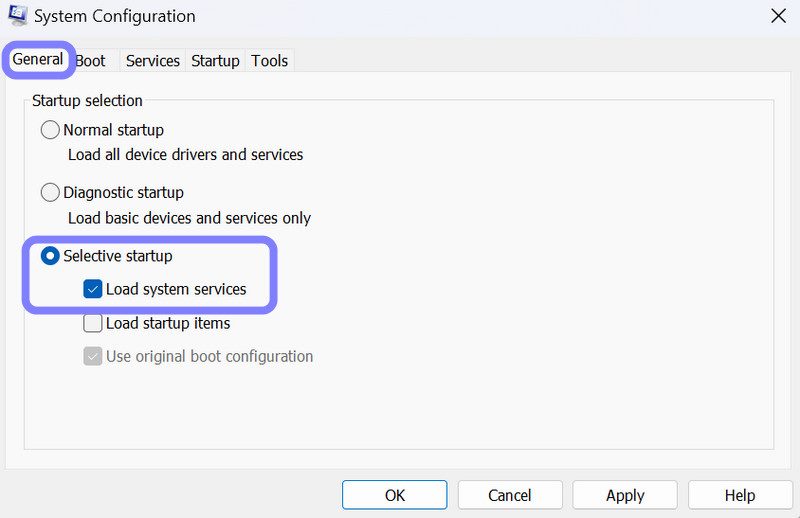
選択を解除します スタートアップ項目をロードする を選択します システムサービスをロードする.
を選択 サービス タブを押してチェックを入れる すべての Microsoft サービスを非表示にする 下部にあります。
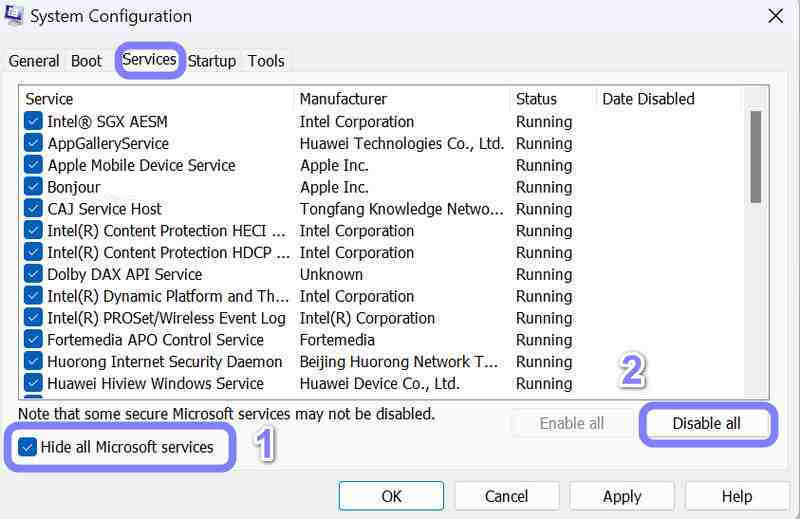
次に、 すべて無効にします ボタンをクリックして、不要なサードパーティ サービスの選択を解除します。
をクリックして新しい設定を確認します。 申し込み ボタン。
ファイル エクスプローラーを開き、C:UsersPublicTechSmithCamtasia を参照します。
ライセンスフォルダーを削除します。
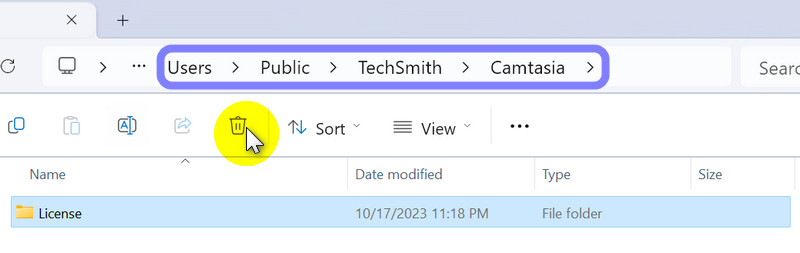
C:Program FilesTechSmithCamtasia 2023 に移動します。
そこにある Identity フォルダーと RegInfo.ini ファイルの両方を削除します。
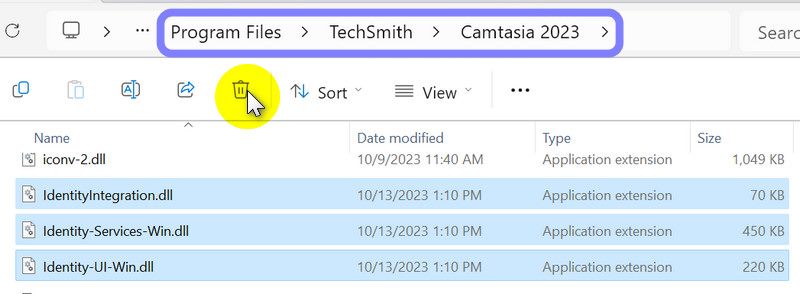
コンピュータを再起動してください。
ノート: 手順 3 でフォルダーが表示されない場合は、システム上の隠しアイテムを有効にする必要がある場合があります。これを行うには、エクスプローラーで [表示] > [表示] > [隠しアイテム] に移動します。
上記の解決策を行っても開口部の問題が解決しない場合は、お問い合わせください。 カムタシア 援助のためのサポート。次のフォルダーを開きます: %LocalAppData%TechSmithCamtasiaLicense チケットを送信するときに、そのフォルダー内に表示されるファイルをすべて添付します。
Camtasia を実行するための最小要件は何ですか?
2023 年 10 月現在の最小仕様は次のとおりです。
Windows の場合: Intel® 第 8 世代以降の CPU/AMD Ryzen™ を搭載した Windows 10 20H2 以降
2000 シリーズ以降の CPU、8 GB の RAM、および 2 GB のビデオ メモリが利用可能です。
Mac の場合: Intel® Core™ i5 4 コア プロセッサ/Gen 1 M1 SoC、8GB RAM、および 4GB の空きディスク容量を搭載した MacOS 11.0 以降。
私のカメラが Camtasia で使用できないのはなぜですか?
これは、Windows システムのプライバシー設定により Camtasia がカメラにアクセスできないために発生する可能性があります。これを解決するには、Windows のプライバシー設定に移動し、 アプリケーションがカメラにアクセスできるようにする オプション。
Camtasia ビデオがぼやけるのはなぜですか?
エクスポートしたビデオがぼやけている場合は、録画と制作の間でビデオのサイズを変更したことが原因である可能性があります。この問題を回避するには、同じ寸法を使用して録音、編集、制作することをお勧めします。
ここまで読んだ方は、問題を解決するために上記の解決策をすべて試したことがあると仮定します。 Camtasia ソフトウェアを開こうとするとまだ問題が発生する可能性があります。このパートでは、優れた代替手段である AnyMP4 Screen Recorder を紹介します。
AnyMP4スクリーンレコーダー ユーザーがさまざまな機能を使用して画面をキャプチャおよび記録できるようにします。うまく機能し、さまざまな職業に適しています。あなたがゲームプレイのインフルエンサーだとしましょう。ゲームを録画し、ビデオをさまざまなソーシャル プラットフォームにアップロードして世界と共有できます。記録する前に、デバイスをセットアップし、ネットワークがスムーズに動作することを確認するための練習が必要な場合があります。 AnyMP4 スクリーン レコーダーを使用すると、必要なすべての設定を事前に設定し、手動で調整することなく録画を開始できます。 God of War、Fortnite、League of Legends、World of Warcraft、Dota 2、Overwatch のいずれをプレイしている場合でも、より良い出力品質でゲームを簡単に録画できます。使い方は簡単で便利で、解像度やゲーム録画の長さに制限はありません。 AnyMP4 スクリーン レコーダーは、前進するための完璧なツールです。
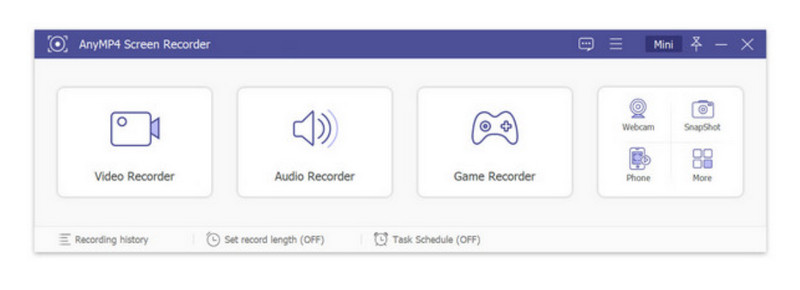
結論
全体として、次の原因を調べました。 Camtasiaが開かない そして4つの方法を提案しました。どちらを選択するかは、好みと技術的専門知識によって異なります。私たちのソリューションがお役に立てば幸いです。そうでない場合は、常に AnyMP4 Screen Recorder を使用してみてください。また、優れた機能で録音したり驚かせたりするのにも役立ちます。私たちが共有したものが気に入っていただけましたら、ぜひ高評価をお願いします。ありがとう!
これは役に立ちましたか?
410 投票