スポットライト: AIチャット, レトロのようなゲーム, ロケーションチェンジャー, ロブロックスのブロックが解除されました
スポットライト: AIチャット, レトロのようなゲーム, ロケーションチェンジャー, ロブロックスのブロックが解除されました
Camtasia ユーザーですか? Camtasia は、ユーザーが画面をキャプチャし、エクスポートされたオーディオまたはビデオを編集できる多機能ソフトウェアであることはよく知られています。注釈を付ける前に、必ず最初のステップとしてファイルをアップロードします。一部のユーザーは、「ファイルを読み込めません…サポートされていないメディア タイプであるか、必要なコーデックが見つかりません」というエラーを受け取りました。このエラーは何を意味するのでしょうか?どうすれば問題を解決できますか?ここでその理由を調べてみましょう Camtasia がファイルをロードできません そして3つのソリューションを提供します。この記事があなたのお役に立てれば幸いです。
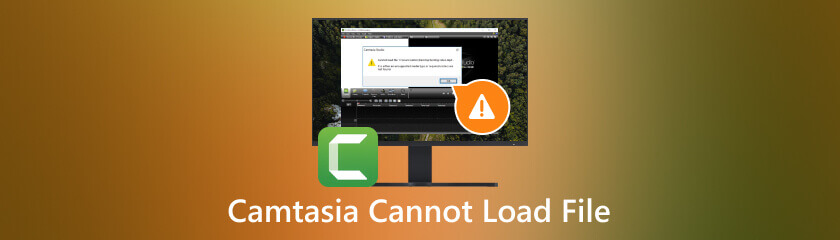
冒頭で述べたように、Camtasia でファイルを開けない場合は、常に「ファイルを読み込めません...サポートされていないメディア タイプであるか、必要なコーデックが見つかりません」というエラーが表示されます。このポップアップ エラーは原因を説明するのに役立ちます。ファイルまたはコーデック形式が間違っているため、ビデオやオーディオをアップロードできません。
まず、プロジェクト ファイルが Camtasia の要件を満たしていない可能性があります。 Camtasia Web サイトには、Camtasia のバージョンと使用しているシステムに基づいて受け入れられるファイル形式がリストされています。オーディオまたはビデオがリストにないため、Camtasia がファイルにアクセスできない可能性があります。
もう 1 つの理由は、エンコーダーが見つからないか、ファイルが破損したウイルスやマルウェアによりコーデックが見つからないことです。コーデックは、圧縮を使用して大きなムービー ファイルのサイズを削減したり、アナログ サウンドとデジタル サウンドの間で変換したりするコンピューター プログラムです。これは、メディアのダウンロード、圧縮、送信、およびその後の表示または編集のためのデコードを高速化するために使用されます。したがって、完全なオーディオまたはビデオ コーデックがなければ、プロジェクト ファイルを Camtasia にアップロードすることはできません。
これは、前のパートで説明した最初の原因に対する解決策です。必要なのは、ビデオまたはオーディオ形式を許容可能な形式に変更することだけです。これは、オンライン フォーマット コンバーターを利用して行うことができます。
変換プロセスは簡単です。まず、変更するファイルをアップロードし、希望の出力形式を選択します。次に、変換を開始します。ただし、出力ファイルの効果はプログラムの選択によって異なります。ぼやけたり、変換のためにアップロードできるファイルに制限がある可能性があります。ニーズや好みに応じてコンバータをお選びください。
正しいオーディオおよびビデオ デコーダがシステムにインストールされている必要があります。デコーダがないと、Camtasia でプロジェクト ファイルを表示または編集することができません。以下の手順に従ってインストールしてください。
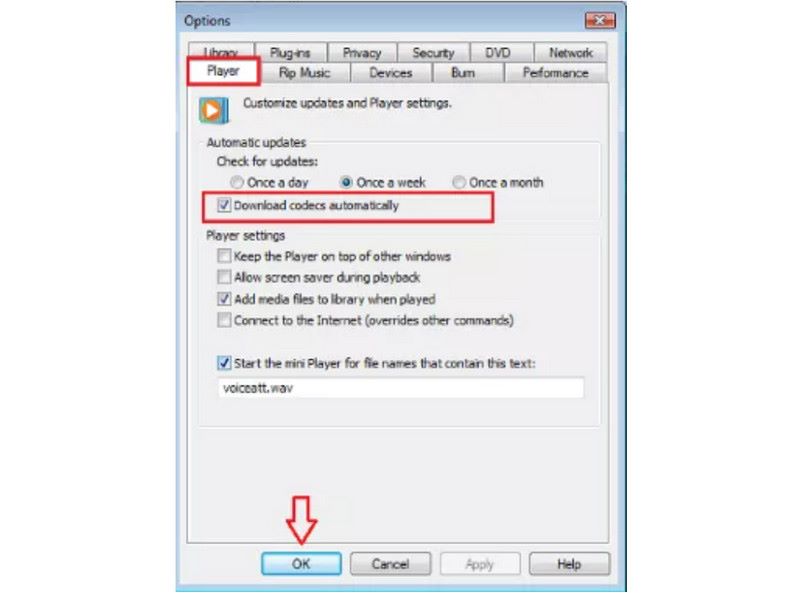
Windows Media Player を開いて、次の場所に移動します。 ツール>オプション>プレーヤー.
ティック コーデックを自動的にダウンロードする そして「OK」を押します。
ファイルを再度開きます。必要に応じてコーデックを再インストールします。
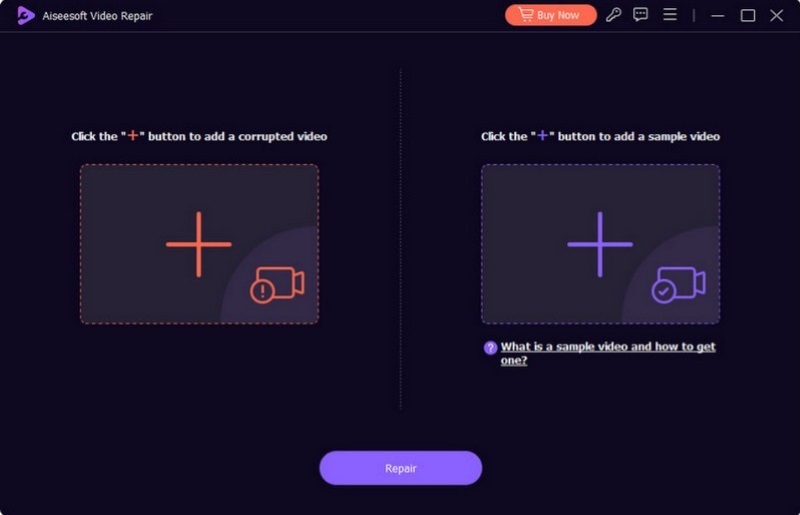
状況の 1 つは、ファイルがウイルスまたはマルウェアによって破損していることです。これはシステムでは解決できません。専門的なファイル修復ソフトウェアをダウンロードする必要があります。たとえば、Aiseesoft ビデオ修復を使用できます。あなたがしなければならないのは、破損したファイルをソフトウェアにアップロードすることだけです。非常に短時間で完全に修復されたビデオが得られ、ビデオの品質は変わりません。オーディオまたはビデオが修正されたら、Camtasia にアップロードできるようになります。
修正方法の詳細については、ここをクリックしてください Camtasia ビデオ コーデックを開くことができませんでした 問題。
Camtasia にアセット ライブラリをロードできないのはなぜですか?
ウイルスまたはマルウェアによってフォルダーが破損したことが原因である可能性があります。次の手順に従って修正できます。
1. Camtasia を閉じ、C:Program FilesTechSmithCamtasia に移動します。
2. Library 3.0 フォルダーの名前を xLibrary 3.0 に変更します。
3. Camtasia を再度開きます。
Camtasia でビデオを圧縮するにはどうすればよいですか?
1. Camtasia を開き、[メディアのインポート…] をクリックしてビデオをアップロードします。
2. 「ビデオ設定」に移動します。スライド サイズバーを左に移動するか、クリップのフレーム レートを下げます。
3. 設定を調整して保存します。
Camtasia で録画中に仮想背景を使用できますか?
残念ながら、バーチャル背景はリアルタイム録画では利用できません。ただし、編集中にダイナマイトの背景を追加したり、Camtasia でサポートされている仮想カメラを使用したりすることはできます。 Camtasia は時間の経過とともに更新されるため、この機能は将来の更新で利用できるようになる可能性があることに注意してください。 Camtasia Web サイトに従って最新情報を入手してください。
Camtasia の使用中に何か問題が発生した場合に備えて、バックアップ計画を立てておくことをお勧めします。録音に最適な代替手段は何ですか?ここでは、AnyMP4 スクリーンレコーダーをお勧めします。
AnyMP4スクリーンレコーダー ユーザーは柔軟にキャプチャして記録することができます。まず、録画中にウェブカメラやビデオなどのウィンドウをオーバーレイできます。翌日のプレゼンテーションの準備中に、チーム メンバーと Facetime をしているとします。いつでも 2 つのアクティビティをそれぞれ記録したり、一緒に記録したりできます。さらに、ビデオとオーディオを個別に録画して、ミュートされた画面をキャプチャしたり、ビデオ ファイルから背景音をキャプチャしたりすることもできます。 Camtasia では、数回クリックするだけで、ウィンドウ、オーディオ、ビデオをシームレスに切り替えることができます。
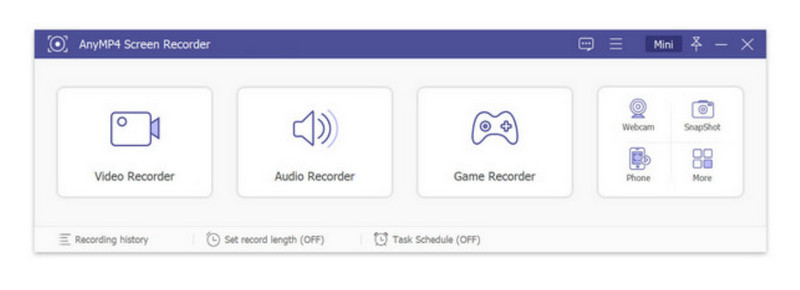
結論
迷惑な問題になる可能性があります Camtasia がファイルをロードできない。しかし、この記事を読んだ後は対処できると思います。問題の解決にまだサポートが必要な場合は、Camtasia サポートにお気軽にお問い合わせください。または、AnyMP4 Screen Recorder を使用して、同様に満足のいく録画体験を実現します。この記事が役立つと思われる場合は、引き続き Web サイトを閲覧して、ソフトウェアのトラブルシューティングに関するアイデアをさらに探してください。
これは役に立ちましたか?
408 投票