スポットライト: AIチャット, レトロのようなゲーム, ロケーションチェンジャー, ロブロックスのブロックが解除されました
スポットライト: AIチャット, レトロのようなゲーム, ロケーションチェンジャー, ロブロックスのブロックが解除されました
Camtasia を開いて、いつものように録画を開始しようとするとします。しかし、突然、次のようなメッセージが表示されたエラーが表示されます。ビデオコーデックを開けませんでした'。これはどうして起こるのでしょうか? Camtasia ソフトウェアを再起動しようとしましたが、問題は解決されません。心配しないで。この投稿では、この問題の原因と解決策を探ることで、すべての質問に答えます。また、Camtasia の素晴らしい代替手段である AnyMP4 Screen Recorder も提供します。
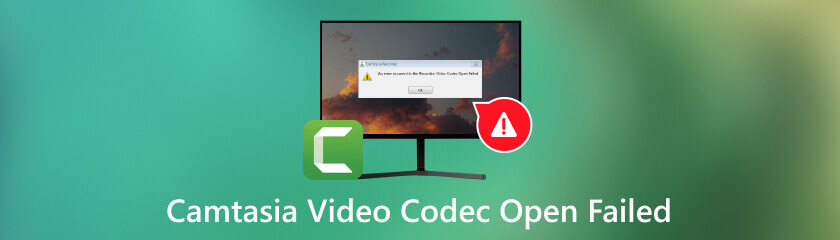
Camtasia を使用すると、「ビデオ コーデックを開けませんでした」というエラーが表示される場合があります。これはいくつかの理由で発生する可能性があります。まず、お使いの PC システムまたは Camtasia がビデオ形式をサポートしていない可能性があります。したがって、他のデバイスで開くことができても、Camtasia では再生されません。
一方、編集または変更中に、サードパーティのメディア プレーヤーがビデオ コーデックを操作した可能性があります。
さらに、ビデオにウイルス、マルウェア、または不適切なコンテンツが含まれている場合、そのビデオは Camtasia で開くことができません。
解決策は原因によって異なります。次のセクションでは、この問題に対するいくつかの解決策を見ていきます。読み続けて、自分の状況に当てはまるものを選択してください。
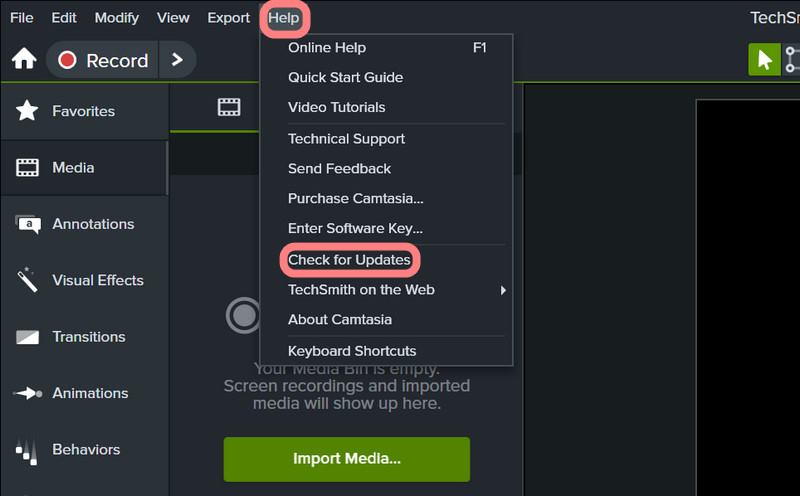
Camtasia ソフトウェアを最後に更新してからしばらく時間が経過している場合、ビデオ ファイルの最新のコーデック形式と互換性がない可能性があります。これを行うには、 ヘルプ、 選択する アップデートを確認する 最新バージョンが利用可能かどうかを確認し、指示に従ってダウンロードします。
このソリューションは、次のようなビデオを対象としています。 カムタシア はサポートしません。信頼できるビデオ コンバータ ツールを使用して、サポートされていないメディア タイプのコーデックを Camtasia で動作するように変更できます。 Windows で Camtasia がサポートするファイル形式には、Apple ProRes、AVI、BMP、M4A、MP3、および MP4 が含まれます。サポートされている形式はバージョンによって異なることに注意してください。正確な情報については、Camtasia の公式 Web サイトを参照してください。
上記の解決策が機能しない場合は、ビデオ ファイルが破損している可能性があります。ビデオ コーデック エラーを修正するビデオ修復ソフトウェアを見つけることができます。たとえば、AnyMP4 ビデオ修復、MiniTool ビデオ修復、EaseUs、および Stellar Repair for Video を使用できます。ビデオを修復すると、Camtasia で再生できるようになります。
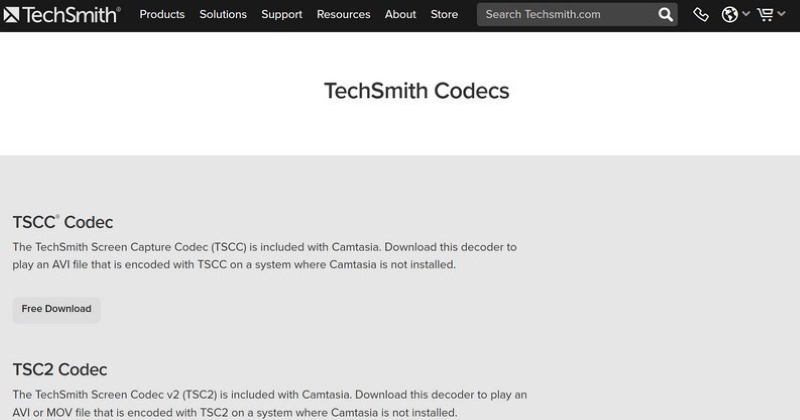
これは最も一般的なソリューションであり、多くのユーザーに承認されています。これにアクセスするには、TechSmith Web サイトから 3 つのデコーダー (TSCC Codec、TSC2 Codec、および Ensharpen) をダウンロードします。これらのデコーダーは Mac と Windows で使用できます。
Camtasia でプロジェクト ファイルの生成に失敗した場合はどうすればよいですか?
問題を解決するために実行できる手順をいくつか示します。
1. 壊れたプロジェクトからすべてのタイムラインをライブラリにエクスポートします。
2. Camtasia を終了し、新しいプロジェクトで再度開きます。
3. タイムライン グループをライブラリから新しいプロジェクトにドラッグします。
4. 新しいプロジェクトを保存し、Camtasia を再起動します。
5. 保存した新しいプロジェクトを開き、グループ化されたタイムラインの下部にある + ボタンをクリックしてグループを解除します。
6. 保存してエクスポートします。
Camtasia がクラッシュし続けるのはなぜですか?
クラッシュは、ソフトウェアで起こり得る最悪の事態の 1 つです。これは、Camtasia の不適切なアップデートまたは重大なシステム エラーが原因で発生します。適切に処理できない場合、進行状況や重要なデータが失われる可能性があります。クラッシュの問題を解決するには、Camtasia をアンインストールし、下位バージョンを PC にダウンロードします。
Camtasia で「録画の開始に失敗しました」というエラーを修正するにはどうすればよいですか?
状況によっては、一時フォルダーが初期化されていないことが原因でこの問題が発生します。これは、一時フォルダーが Camtasia に存在しないか、アカウントにフォルダーへの適切な読み取り/書き込みアクセス権がないことを意味します。この問題を解決するには、適切なアクセス許可を持つフォルダーを選択します。
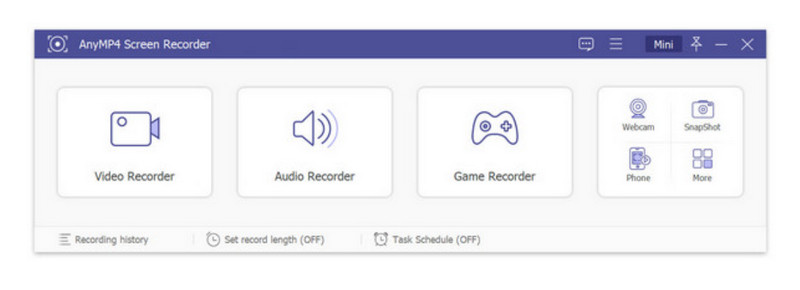
上記の解決策を試してもビデオを開けない場合は、次の方法をご紹介します。 AnyMP4スクリーンレコーダー。 60fps のフレームレートでビデオをスムーズに録画し、PNG/JPG/GIF/BMP/TIFF 形式で画面をキャプチャできます。録画したビデオは、WMV、MP4、VOB、AVI、FLV などのさまざまな形式で保存できます。このように幅広いファイルから選択できる AnyMP4 スクリーン レコーダーは、教育ビデオやオンライン会議を頻繁に扱う人に最適です。
まず、AnyMP4 Screen Recorderは使いやすく、機能が豊富です。インターフェイスはシンプルで、ほとんどのボタンがフローティング ツールボックスに表示されます。数回クリックするだけで、ビデオの録画や編集、その他の操作を実行できます。 AnyMP4 スクリーン レコーダーの最も優れた機能の 1 つは、リアルタイムの描画と編集です。オンライン会議に参加していて、重要な情報を強調したり、自分の考えを書き留めたいとします。編集ツールを使用して、図形、カーソル、ステッカーを追加するだけです。録画中にキャプチャした領域をズームインして強調表示することもできます。これらの機能は、後で表示できるようにすべてのアクティビティと考えを保存します。 AnyMP4 スクリーン レコーダーを使用すると、瞬間を逃すことはありません。
結論
全体として、その理由を説明しました Camtasia のビデオ コーデックが開かない そして、問題に対する 4 つの解決策を提供しました。これらの解決策は、他の録画プログラムにも役立つ可能性があります。さらに、同様に効果的な録画ソフトウェアである AnyMP4 Screen Recorder も紹介しました。上記の解決策が機能しない場合は、いつでも AnyMP4 に頼ることができます。ソフトウェア関連のご質問がございましたら、お気軽に当社 Web サイトをご覧ください。
これは役に立ちましたか?
412 投票