スポットライト: AIチャット, レトロのようなゲーム, ロケーションチェンジャー, ロブロックスのブロックが解除されました
スポットライト: AIチャット, レトロのようなゲーム, ロケーションチェンジャー, ロブロックスのブロックが解除されました
インターネットで誰かの注目を集めたい場合は、特にソーシャル メディアでは動画が写真よりも優れていることを知っておく必要があります。たとえば、アニメーション要素を含む Instagram の投稿は、より多くのビューとコメントを受け取ります。改善したい特定のイメージがある場合は、 画像をアニメーション化する方法.素晴らしいニュースです!動く写真を作成することは完全に可能です。最高の写真編集ソフトウェア オプションのいくつかには、便利なアニメーション ツールがぎっしり詰まっています。
写真からアニメーションを作成することもできます。 Graphics Interchange Format の略である GIF は、ビデオに似たループ アニメーションです。おそらくGIF形式のミームをいくつか見たことがあるでしょうが、これらのアニメーションの1つを自分で作成したことがありますか?幸いなことに、それはそれほど難しくありません。そのために、この記事では、3 つのすばらしい写真編集ツールを使用して、写真を魅力的なアニメーションにすばやく変換する方法を紹介します。

Windows または Mac で写真をアニメーション化するために使用できる最高のソフトウェアの 1 つは、驚くべき PhotoDorector です。幅広く使えるツールです。そのために、私たちがそれを作る方法を見てください。
クリックして写真を選択 輸入 下 図書館 タブ。クリック 開ける アニメーション化する画像を選択した後。
トグル アニメーション効果 写真を選択した状態で切り替えて、 ガイド付き 画面上部のタブ。彼らは選んでいます フォトアニメーション.
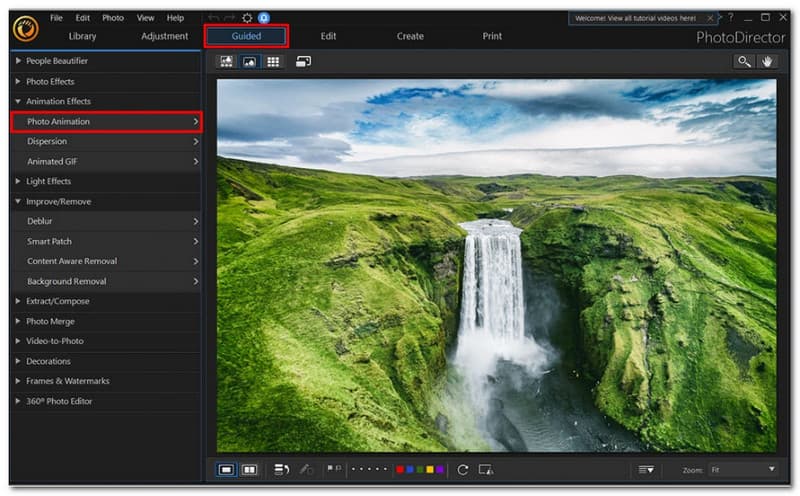
移動したい写真の領域をクリックしてドラッグすると、アニメーションを進行させたい方向を指すアニメーションの矢印を描くことができます。
アンカー ポイントを追加するには、 ピン タブの横にある 曲がった矢印 タブ。アニメーションを停止する場合は、アンカー ポイントを配置します。反対側のすべては影響を受けません。アンカーポイントを右クリックして、 消去 それ。
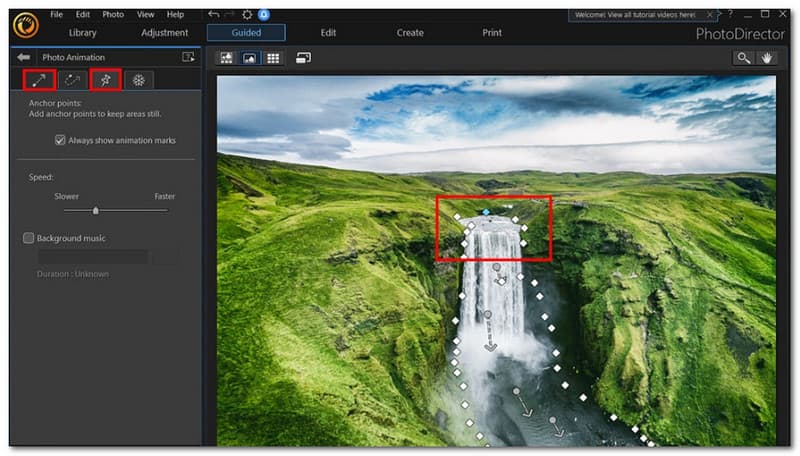
を選択すると、ブラシ フリーズ ツールにアクセスできます。 スノーフレーク の右側にあるタブ ピン タブ。ブラシのサイズを選択するには、スライダーを動かします。次に、アニメーション中に固定したいセクションを描きます。左側のサイドバーに移動して、 みがきます 記号をマイナス記号付きで使用して、作成したマークを部分的に削除します。次に、消しゴムを押したまま、消したい部分にドラッグします。
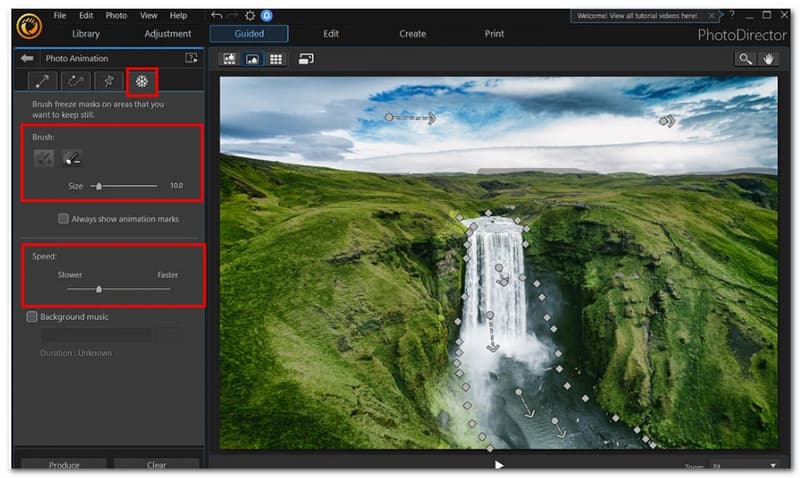
速度を変更するには、左側のサイドバーのスライダーを動かします。次に、お気に入りのビデオ ファイル形式を選択し、 生む 左下隅にあります。アスペクト比、ビデオ品質、およびランタイムは、さらにオプションです。
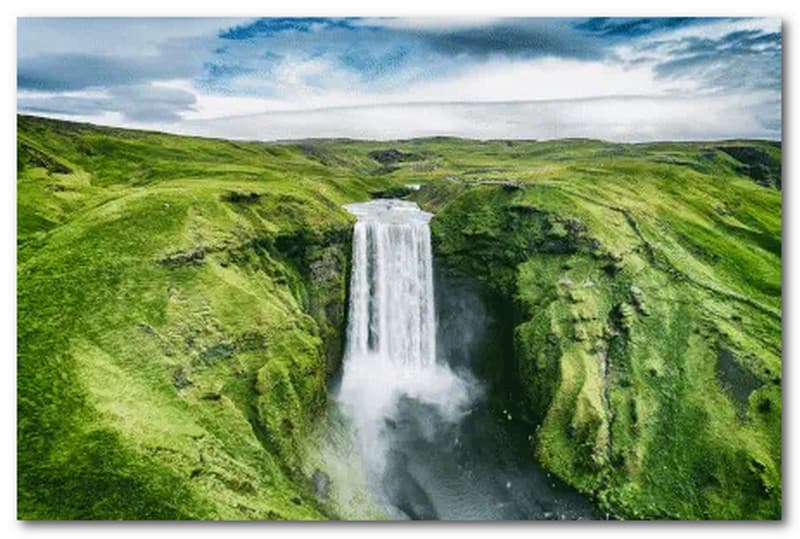
iPhone で画像をアニメーション化する方法に興味がある場合、手順は上記の PC または Mac の場合と同じです。 iPhone と Android デバイスでは、PhotoMirage ソフトウェアの表示が若干異なるため、その点に注意してください。先に進むには、以下のファイルをデバイスにダウンロードしてください。
カメラから写真を選択するには、[アニメーション] までロールして、 編集.打つ アニメーション を選択した後、 要素 画面下部のタブ。タップ後にアニメーションを移動させたい方向に指で矢印を描きます モーション.画像の一部は、矢印を描いた場所で指定した方向に移動します。削除する場合は、右下隅のゴミ箱アイコンに矢印をドラッグします。
画面の下部にある をタップします。 アンカー.アンカー ポイントの反対側が影響を受けないようにするには、アニメーションを終了させたい場所にアンカー ポイントを配置します。削除したい場合は、アンカーポイントを ごみ 右下隅の記号。タップ 氷結 フリーズを適用します。ブラシのサイズを選択するには、スライダーを動かします。次に、アニメーション中に固定したいセクションを描きます。
を押します スピード ボタン。アニメーションの速度を上げたり下げたりするには、スライダーを動かします。クリック チェックマーク をクリックして、アニメーションをビデオ ファイルとして保存します。アスペクト比、ビデオ品質、およびランタイムは、さらにオプションです。右上隅にある 輸出 アイコンをクリックして終了します。
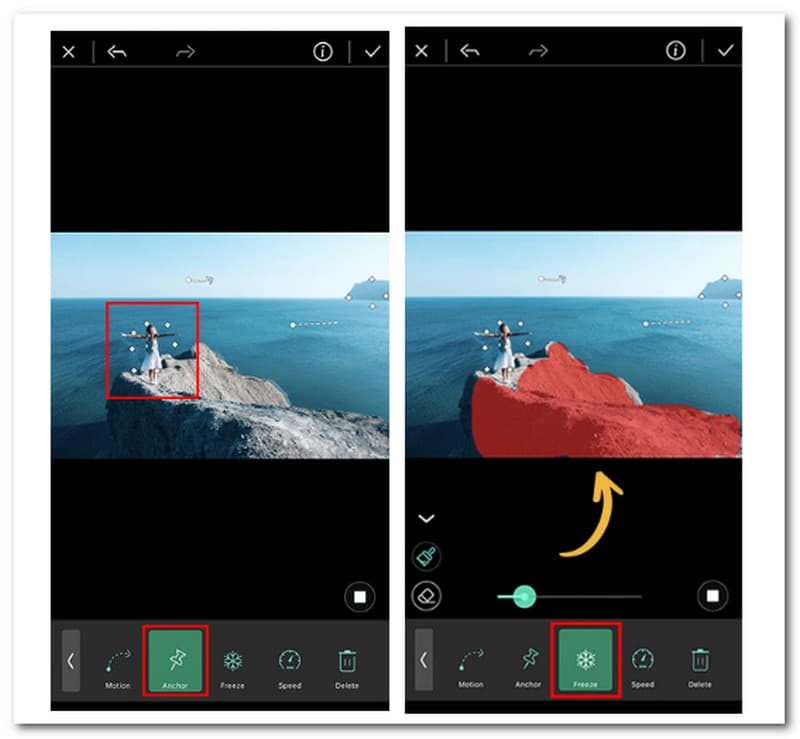
次のパートでは、オンライン ツールを使用してアニメーション化する方法を見ていきます。 VEED のアニメーション メーカーを使用して、画像からビデオを作成し、それぞれにアニメーション効果を与えます!写真は何枚でも追加可能です。アニメーション効果を選択して、滑空、跳ね返り、Ken Burns などを作りましょう!音楽や効果音などの他の要素が利用可能です。
写真を開いて VEED あなたのコンピュータから。ファイルをエディターに直接ドロップすることもできます。をクリックしてください フォトビデオを作成する 真ん中のボタン。
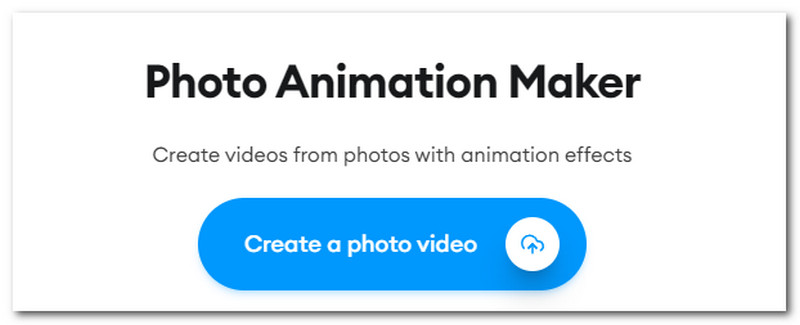
クリック アニメーション 写真を選択した後、左側のパネルのトップ メニューで次に、アニメーションのタイプを選択する必要があります。豊富なビデオ編集ツールを使用して、ビデオを魅力的な外観にします。
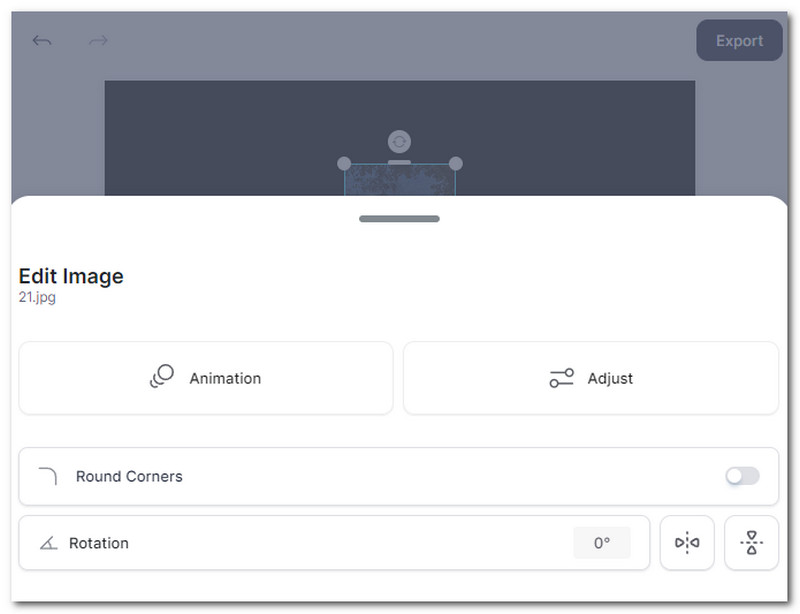
最後のステップでは、 共有 エクスポートしたビデオ。をクリックしてください 輸出 ボタンを押して終了します。
アニメーション画像とはどのような形式ですか?
GIF は単純な画像やアニメーションに適していますが、フルカラーの写真を GIF に変換すると、許容できないディザリングが発生する場合があります。ロスレスでインデックス付きの静的画像の場合、最新の素材は多くの場合 PNG を使用する必要があります。ロスレス アニメーション シーケンスの場合は、APNG の利用を検討する必要があります。
JPG と PNG はアニメーションをサポートしていますか?
当社のアニメーション PNG クリエーターを使用すると、多数の PNG または JPG ファイルをアップロードし、順序、フレームの長さ、トランジション効果 (必要に応じて) を選択して、ツールでこれらのファイルからアニメーション PNG を作成できます。この手法を使用すると、アニメーション PNG を十分に活用して、GIF よりもはるかに広いカラー パレットでグラフィックを作成できます。
アニメーション画像の APNG とは何ですか?
アニメーション ポータブル ネットワーク グラフィックス、またはアニメーション PNG ファイルは、APNG ファイルです。 APNG ファイルは、24 ビット カラーと 24 ビット透明度の両方をサポートします。 GIF ファイルには 8 ビットの透明度があります。したがって、APNG ファイルは色をより適切に処理でき、半透明の場合ははるかに滑らかに表示されます。
結論
PhotoDirector の助けを借りて、すでに写真を移動しているかもしれません。アニメーション写真は、ソーシャル メディアやブランドの Web サイトで、単純な静止画ではできない方法でユーザーを魅了します。画像を使用すると、アニメーション写真の目的が何であれ、仲間との内部ジョークに最適な GIF を作成するのに役立ちます。上記の方法とツールを使用すると、簡単に作成できます。アニメーションの矢印を描画し、アンカー ポイントを含め、ブラシをフリーズし、速度を変更してエクスポートします。手順全体が数秒しかかからない場合があります。そのために、この投稿を共有して他のユーザーにも役立ててください。
これは役に立ちましたか?
436 投票