スポットライト: AIチャット, レトロのようなゲーム, ロケーションチェンジャー, ロブロックスのブロックが解除されました
スポットライト: AIチャット, レトロのようなゲーム, ロケーションチェンジャー, ロブロックスのブロックが解除されました
アーティストであるということは、細部に注意を払うということです。だから、学ぶこと 画像を反転する 色やコントラストなどの詳細について、より広い視点を提供します。色を反転すると、プロセスで使用される暗い色のおかげで、目を休めることができます.さらに、目の不自由な人が最適な方法で写真を見るのに役立ちます。高価なツールを使用せずに、PC やスマートフォンに組み込まれている機能を使用して、写真を簡単に反転できます。その方法を学ぶには、この記事を読み、Android、iOS、Mac、および Windows で画像を反転する最良の方法を確認してください。
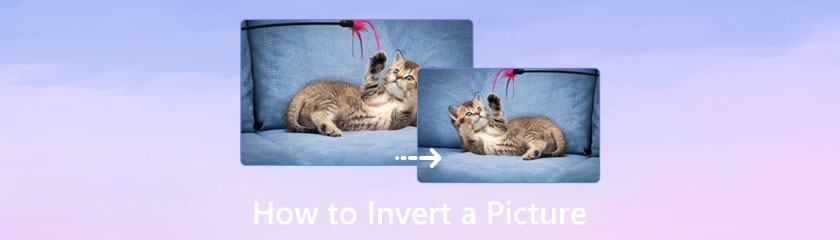
目次
iOS には、iPhone で写真を反転するのに役立つ機能があります。 iOS は強化された機能でアップグレードを続けていますが、そのうちの 1 つが画像の反転です。 HDRモードや高品質のポートレートなどの驚くべき機能を備えたiPhoneの未来的なカメラに加えて、キャプチャした写真の編集は簡単です.また、写真を編集する場合は、iPhone で写真を反転する簡単な手順を次に示します。
iPhone で写真アプリを起動し、反転する写真を選択します。右上隅から、 編集 ボタン。
編集ペインから、 フィルター ボタンをクリックして、フィルター オプションを開きます。
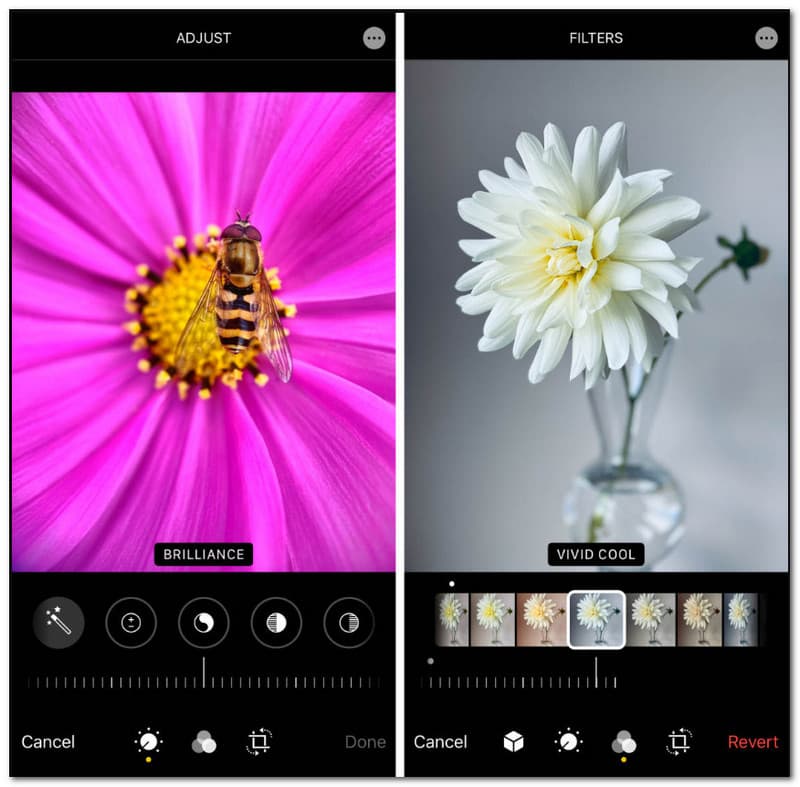
フィルタのリストを下にスクロールして、 色反転 オプション。フィルターは写真の色を反転します。をタップすると、アクションを元に戻すことができます。 元に戻す 画面の左上隅からボタン。
をタップします 終わり ボタンをクリックして変更を保存し、反転した写真を友達と共有しましょう!他の画像から他のお気に入りの色がある場合は、 カラーピッカーツール 取り込んで、必要な画像を反転するために使用します。
Android スマートフォンには、保存した画像の編集機能があります。ただし、ネガティブ フィルターは、新しいバージョンのオプションではありません。良い点は、PhotoDirector で最高の 1 つである無料のサードパーティ アプリが多数あることです。このアプリは、画像の色を自動的に変更し、RGB カラー ホイール全体を使用して反転をカスタマイズできます。 PhotoDirector はより多くの機能を提供するため、ビデオ、音楽、およびその他のメディア コンテンツの編集にも最適です。次に、PhotoDirector を使用して Android で画像を反転する方法を見てみましょう。
Google Play にアクセスして、PhotoDirector を携帯電話にインストールします。携帯電話のギャラリーから写真をアップロードして、 効果 メニュー。
反転オプションを選択し、 赤い六角形 ボタンは左から。
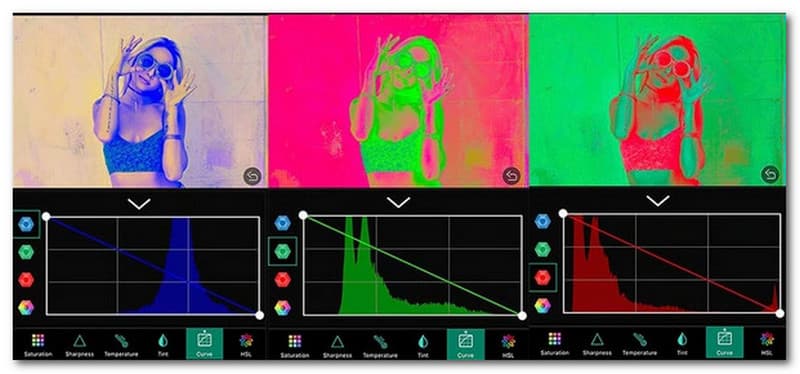
RGB カラー ホイールから目的のフィルターを見つけます。また、単純な色の反転を試してから、赤、青、緑のホイールから反転を適用して、別の外観を適用することもできます。
Mac で画像を反転するのに高価なツールは必要ありません。プレビューをデフォルトのフォト ビューアとして使用すると、写真の色を反転させることが非常に正確に行われ、反対の色に変更されます。プレビューは露出、影、ハイライト、温度などの色調整を提供するため、色をカスタマイズしたい場合にも最適なソリューションです。多くのユーザーは組み込みのフォト ビューアーを見落としがちですが、Preview では写真を編集できます。そうは言っても、組み込み機能を使用して Mac で画像を反転する方法を見てみましょう。
フォルダから写真を選択し、プレビューで開きます。を選択 道具 メニューからリストをプルダウンします。次に、 色の調整 ウィンドウを表示するオプション。
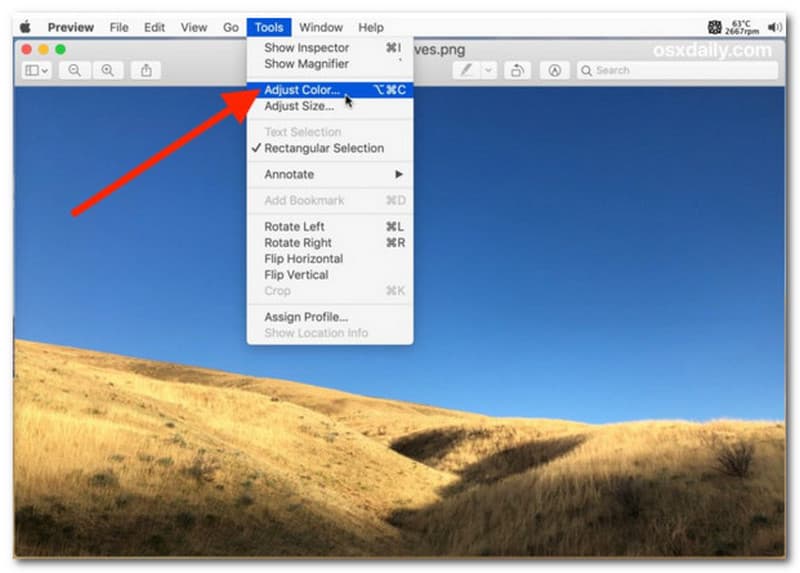
推奨される反転パレットは、2 つのポイントの位置を反転することです。ホワイト ポイント スライダを左にドラッグし、ブラック ポイント スライダを右にドラッグします。
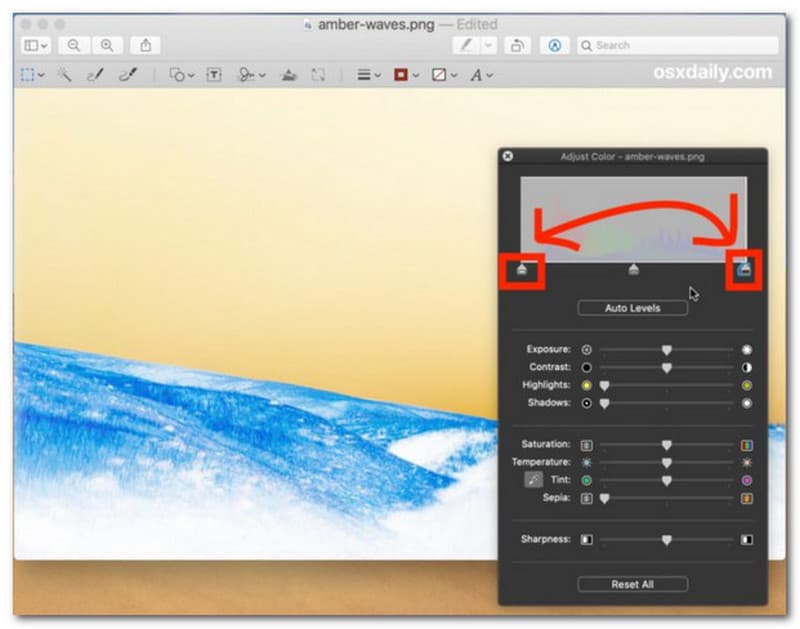
色の反転が完了したら、画像をエクスポートします。他の写真の手順を繰り返して、プレビューで色を変更します。
画像のカラー ポイントを反転して古い写真コンテンツを作成したい場合は、PC で簡単に作成できます。 Windows 10 および 11 のペイント アプリには、信じられないほど多くの写真編集機能があります。基本的なツールに加えて、未来的なブラシと色で作成または描画できる Paint 3D も提供します。さらに、すばやく色を反転したい場合は、ペイントが最適なアプリです。したがって、以下の手順に従って、PC 上の画像を反転してください。
コンピューターでペイントをすばやく開くには、キーボードの Windows ボタンを押して検索バーを表示します。次に、「ペイント」と入力してアプリを選択します。
[ファイル] メニューに移動し、 開ける オプション。または、 Ctrl + O キーを同時に押して、ローカル フォルダーを開きます。
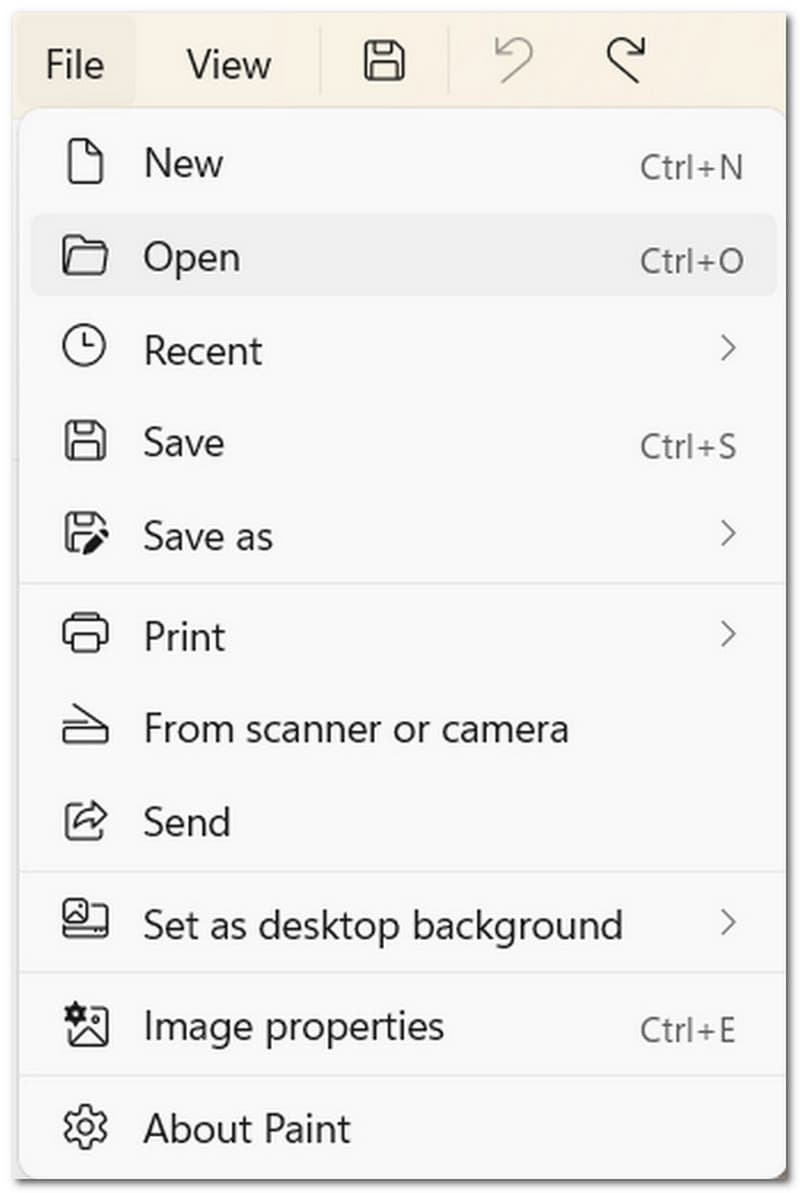
目的の写真をインポートしたら、右クリックしてメニューを表示します。を選択 色を反転 リストの最後の部分からのオプション。または、 を押します。 Ctrl + A で画像全体を選び、 を押す Ctrl +Shift + I 色を反転します。完了したら、[ファイル] メニューに移動し、 名前を付けて保存 オプション。ファイル名と出力形式の変更に進みます。クリック 保存する 確認するボタン。
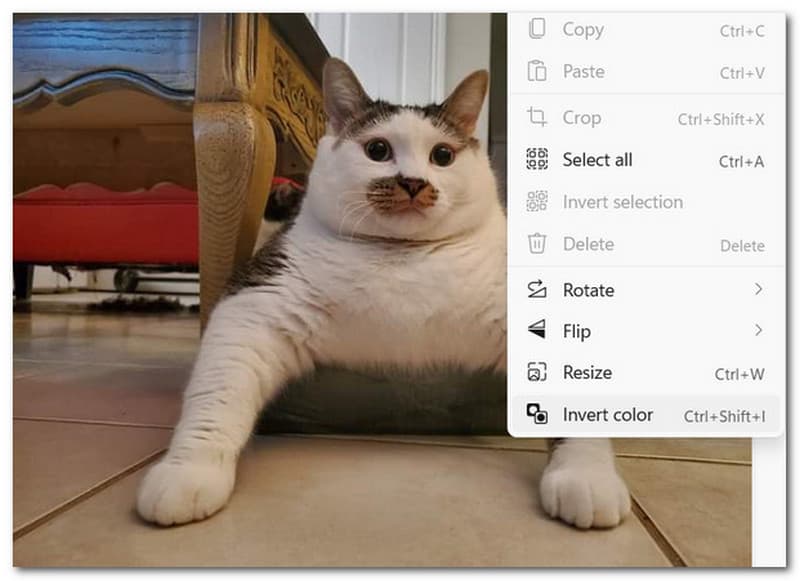
実像は常に反転していますか?
オブジェクトの高さがすでに倍率を示しているため、実像は常に反転しています。ただし、色合いの場合、使用するカメラのレンズによって写真の色が異なる場合があります。
色反転はどのように機能しますか?
画像の色を反転するとは、反対の色相に反転することを意味します。これの良い例は、黒を白に、マゼンタを緑に、青をオレンジに変えることです。色のコントラストを反転すると、イメージのパレット全体が歪んでしまい、悪影響が生じる可能性があります。
Photoshopで画像を反転する方法は?
Photoshop を使用して画像を反転するには、いくつかの方法があります。最初の解決策は、ローカル フォルダーから目的の画像をアップロードすることから始まります。次に、 レイヤーパネル 新しいレイヤーを追加するメニュー。の選択に進みます 反転 ドロップダウン リストからオプションを選択します。 2番目はから始めることができます 層 ツールバーのメニューを上から。から 新しい調整レイヤーで、[反転] オプションを選択します。写真の色を自動的に反転します。
結論
画像を反転する方法を学べば、Windows、Mac、Android、iPhone などのさまざまなデバイスでこれらの方法を簡単に使用できます。色を反転すると、さまざまな色相で細部を確認しやすくなり、写真編集でクリエイティブになることができます。この記事を手順として使用する場合、画像を反転しても問題はありません。この投稿が役に立った場合は、ソーシャル メディアで共有して、他の人を助けてください。
これは役に立ちましたか?
276 投票