スポットライト: AIチャット, レトロのようなゲーム, ロケーションチェンジャー, ロブロックスのブロックが解除されました
スポットライト: AIチャット, レトロのようなゲーム, ロケーションチェンジャー, ロブロックスのブロックが解除されました
Mac と Windows の両方で動作する無料の高品質ソフトウェアよりも優れているものはありますか?これは Inkscape の完璧なスローガンです。多くはありませんが、Inkscape は学習曲線が高く、特に Mac ユーザーにとって扱いにくいインターフェイスを備えています。これは、Adobe Illustrator のような有名なトップ デザイン ツールの経験豊富なユーザーにとって欠点です。その場合、さまざまな写真編集者がこのツールに魅了されています。そのため、多くのユーザーがさまざまな目的で使用しています。また、プロだけでなく、初心者でも写真のトリミングなどの簡単な編集ツールとして使用できます。
それに沿って、この記事は初心者ユーザー向けのガイドとなります。具体的には、この記事では Inkscape を使用して画像をトリミングする方法.この手順を使用して、高品質のトリミングされた画像を取得します。さらに、ソフトウェアでは不十分だと思われる場合は、素晴らしい代替ツールもご用意しています。
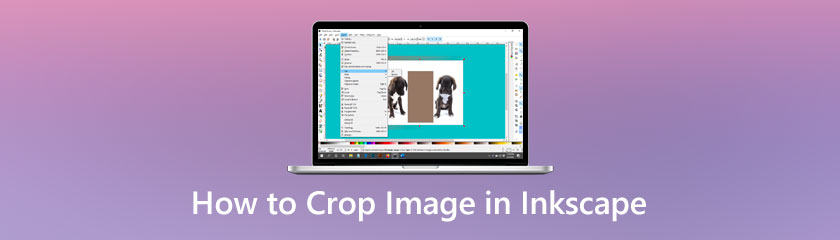
無料のベクター イラスト ソフトウェア Inkscape は SVG 形式をサポートし、EPS、PostScript、JPG、PNG、BMP、および TIP 形式の画像をインポートおよびエクスポートできます。 Inkscape で使用できるフォーム、パス、テキスト、マーカー、クローン、透明効果 (アルファ)、変換、グラデーション、パターン、およびグループは多数あります。さらに、Inkscape では、レイヤー編集、ビットマップ トレース、複雑なパス操作、パスベースのテキスト、迂回オブジェクト テキスト、XML の直接編集などが可能です。
これらのすばらしい写真編集機能だけでなく、Inkscape には、写真を即座に編集するための画像のトリミングなど、シンプルでありながら重要なツールも用意されています。その場合、クロッピングを可能にするために必要な手順は次のとおりです。以下の簡単な手順をご覧ください。
クリップまたはクリップに使用されるフォームを作成します。 切る まずあなたのイメージ。好きな形を使ってください—正方形, サークル, 出演者など その後、目的のトリミング領域で画像の上に形状を配置して、画像と形状の両方を選択します。

画像のクリップとクロップに適用するには、 物体、を参照してください クリップを押します。 設定.画像は、クリップ用に選択した形状 (この場合は正方形) を使用してトリミングされています。
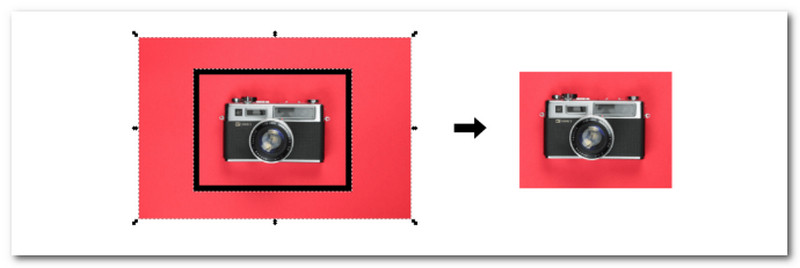
さらに、多角形、星、円なども利用できます。テキストなどのベクトル オブジェクトを使用することもできます。
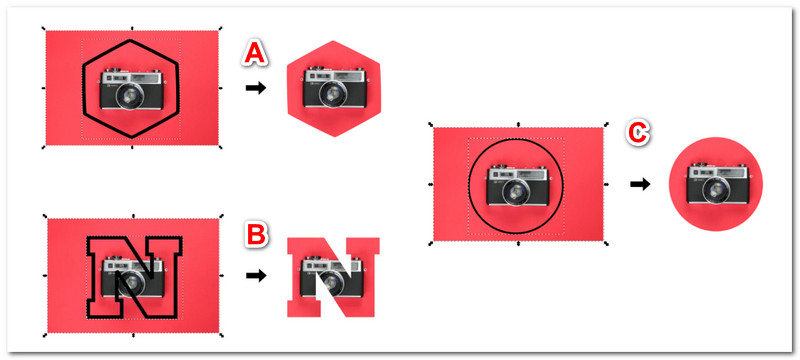
画像にパターンを適用することは、Inkscape で画像をトリミングする最後の方法です。
を選択することで、 物体、次に パターン を進めるにつれて パターン化するオブジェクト、画像またはベクトル オブジェクトにパターンを適用できます。
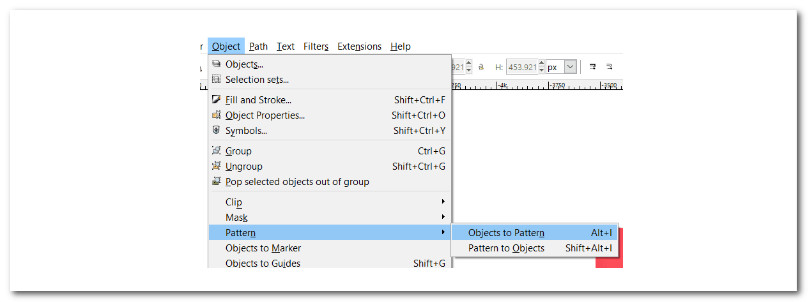
その後、Inkscape は画像のパターンを構築し、正方形ツールに見られるような独自のハンドルを使用して編集できます。 申し込み 最初にパターンを選択し、画像を選択し、正方形ツールを選択して新しい編集ハンドルを表示します.
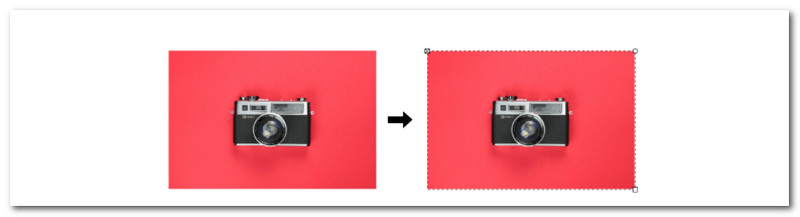
ノードとハンドルをいじって、画像を創造的に切り取ることができるようになりました。達成したいすべての外観を探索してください。
多くのための 画像クロッパー、このレビューでそれらを見つけることができます。
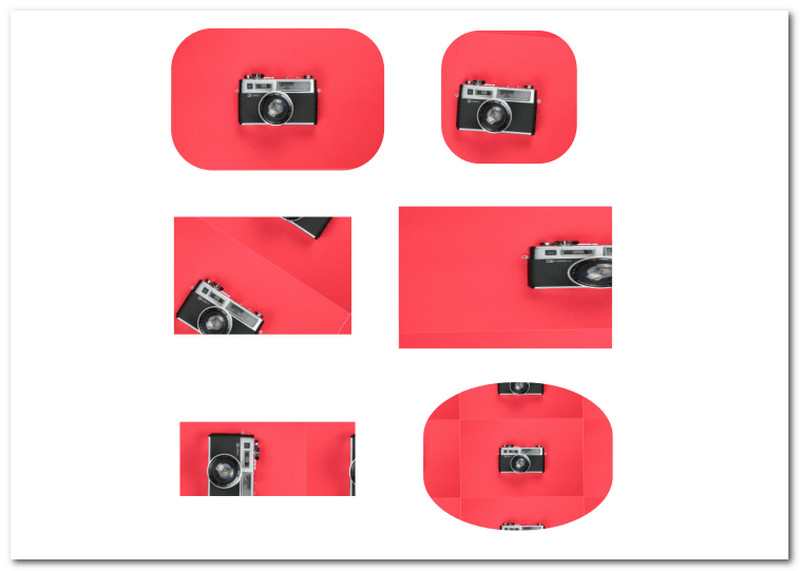
Inkscape がその機能のために少し複雑だと思う場合は、 AnyMP4 画像アップスケーラー 完璧です。このツールは Inkscape の優れた代替手段であり、画像のトリミングに必要な機能を提供します。これは、写真を自動的に拡大および改善できる AI 搭載の画像解像度エンハンサーです。
出力に透かしはありません。さらに素晴らしいのは、この無料の画像アップスケーラーと写真拡大機能を使用して、小さな画像を高解像度で 2 倍、4 倍、6 倍、さらには 8 倍に拡大できることです。小さな写真を拡大しながら、より良くシャープにすることもできます。画像を簡単にトリミングするためにそれを使用する方法を見てみましょう。
をクリックして画像をアップロードします。 写真をアップロード ボタンをクリックするか、メイン インターフェイスの中央にあるドロップ ゾーンにドラッグします。
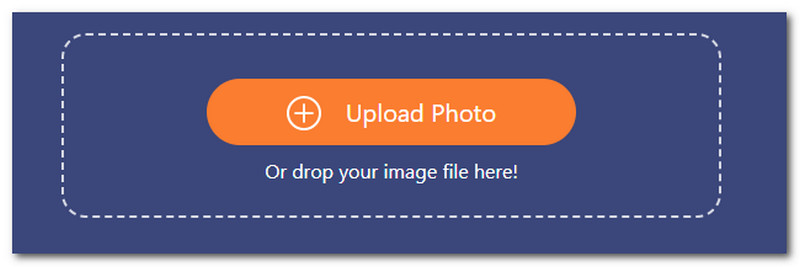
2 番目のステップでは、写真がアップロードされました。 200%、400%、600%、800% で画像を拡大できます。イメージを 800% から 400% に小さくすることで、逆の方法で行うこともできます。
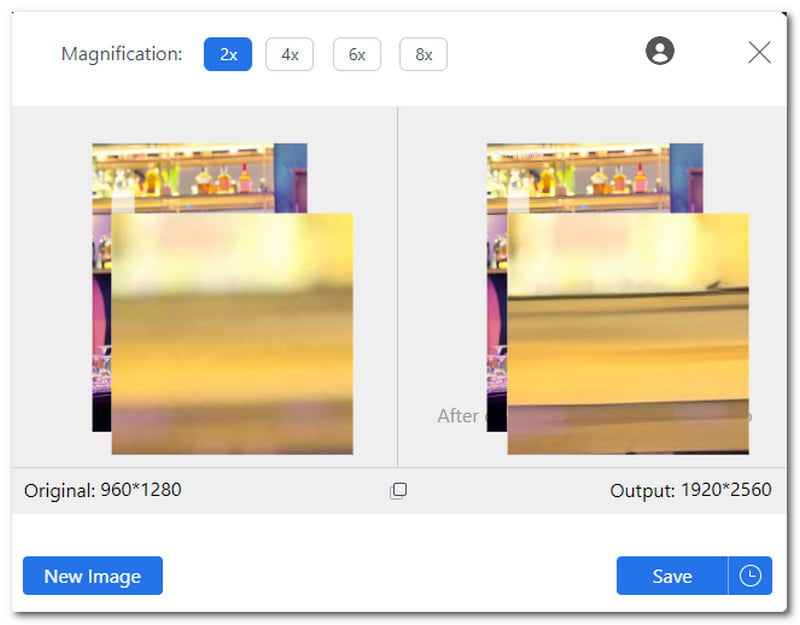
修正プロセスの後、写真を保存する準備が整います。強化された画像をダウンロードするには、 保存する ボタン。次に、コンピューターで画像を確認します。
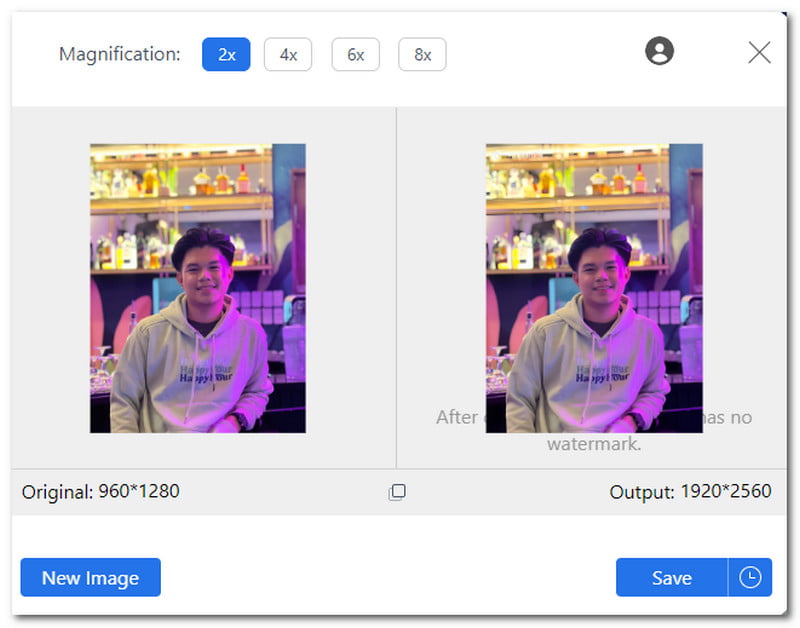
これが、素晴らしい AnyMP4 Image Upscaler を使用して画像を拡大する最も簡単な方法です。このツールは Inkscape よりも使いやすいことがわかります。そのために、より簡単なトリミング プロセスに今すぐ使用してください。
Inkscape を使用して、選択範囲をトリミングするにはどうすればよいですか?
を変更するには ドキュメント境界 と 作物 私たちの出力では、最初にドキュメントをトリミングしたい領域に長方形を描きます。次に、ブラック ボックスを選択し、 ファイル、 それから ドキュメント プロパティ、そして選択 描画または選択範囲に合わせてページのサイズを変更.ボックスに合わせてページ境界のサイズを変更する必要があります。
トリミングされた写真は Inkscape で品質が低下しますか?
写真のトリミングは、画像の不要な領域を削除するための優れたツールですが、トリミングを行うと元の画像の一部が切り取られ、一部のピクセルが破棄されるため、画質に影響を与える可能性があることに注意してください。つまり、Inkscape を使用して画像をトリミングすると、元のプロパティと比較して画像の品質が低下する可能性が高くなります。
Inkscape を使用して写真をトリミングするのに最適なサイズは?
Inkscape またはその他のトリミング ソフトウェアを使用して写真をトリミングするのに最適なサイズは、3:2 の縦横比または 27 x 180 ピクセルです。このサイズは、写真家にとって最も一般的な寸法セットです。 3:2 (270 x 180) の縦横比により、必要に応じてポストプロダクションでトリミングする余裕が十分にあります。このサイズにより、トリミング後に写真がぼやける可能性も低くなります。
結論
以上で、Inkscape を使用して画像をトリミングするための簡単な手順と詳細なガイドラインを確認できました。このツールには、画像を変更するための便利な機能があることがわかります。さらに、Inkscape の魅力的な代替ツールも確認できます。 AnyMP4 Image Upscaler は、いくつかの手順で画像を変更するための素晴らしいツールも作成します。そのため、オンラインで最高の写真編集ツールになり、多くの初心者ユーザーにとって頼りになる編集ツールになったのも不思議ではありません.
これは役に立ちましたか?
376 投票