スポットライト: AIチャット, レトロのようなゲーム, ロケーションチェンジャー, ロブロックスのブロックが解除されました
スポットライト: AIチャット, レトロのようなゲーム, ロケーションチェンジャー, ロブロックスのブロックが解除されました
画像ベクタライザー 幾何学的および数学的コマンドを使用して、コンピューター イメージを設計および操作できます。ベクトル化された画像は、品質を犠牲にすることなく拡大縮小できます。どの画像ベクタライザーが最適ですか?この投稿では、あなたに最適な 3 つのオプションを選択しました。したがって、特定のファイルを変換したい場合があることもわかります。 画像をベクター画像に変換ここで、イメージ ベクタライザーが登場します。これらのベクター グラフィックスを使用すると、Web、ゲーム、マルチメディア用の高解像度のイラストを作成できます。以上の情報を踏まえて、3 つの異なるソフトウェアを使用して次の手順に従って簡単に作成できる方法を見てみましょう。
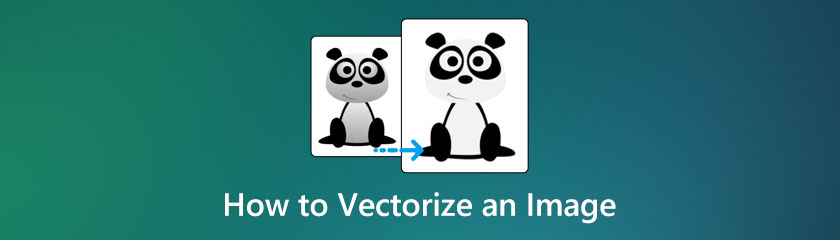
目次
ベクターアートワークはベクターグラフィックスで構成されています。これらのグラフィックスは、数学的に計算された点、線、曲線、形状で構成されます。ベクター イメージ ファイルを拡大縮小しても、解像度や品質が損なわれることはないため、必要なサイズに合わせてサイズを変更できます。名刺に会社のロゴを入れたり、ポスターをデザインしたり、Adobe Photoshop で写真を編集したりするのに最適なツールです。ベクター アートは、Adobe Illustrator などのベクター イラスト ソフトウェアで作成されたアートワークです。
振り返ってみると、ベクトル グラフィックスは、ラスター イメージの作成に必要な計算能力が法外に高価だったため、コンピューター グラフィックスの最初のタイプの 1 つでした。初期のコンピューターは 1960 年代と 1970 年代にベクトル ディスプレイを使用していました。 1979 年の Asteroids などのビデオ ゲームでもベクター グラフィックスが使用されていました。この慣行は、ほとんどのディスプレイがラスター グラフィックスに切り替わる 1980 年代まで続きました。複数のサイズで印刷できるアートや、さまざまな画面サイズに適応するレスポンシブ Web デザインが必要なため、ベクター ファイルは最新のデザインの要件です。これらはクリーンでスケーラブルな画像を生成し、機能性の利点も追加され、エキサイティングな視覚的可能性を可能にします。ベクターは、現代のタイポグラフィーでほぼ独占的に使用されています。
Adobe Illustrator は、画像をベクトル化するために使用できる優れたツールです。パソコンやiOS、Androidなどの携帯電話から利用できます。このツールを使用すると、単純な画像を単純な輪郭やシルエットに変換したり、好きな色で塗りつぶしてベクター グラフィックを作成したりできます。簡単に作る方法を見てみましょう。
ベクトル化する画像を選択し、縮小します。 不透明度 くらいまで 70%.
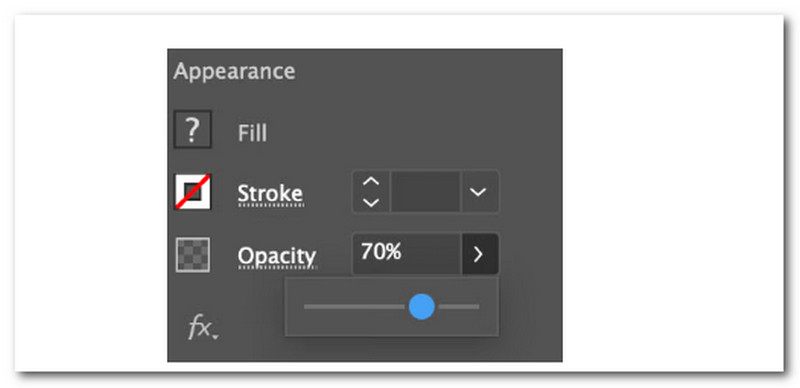
作業中に誤って移動しないように、画像レイヤーをロックします。鍵アイコンは画像の右側にあります。
新しいレイヤーを作成して使用します ペン するためのツール 描く/なぞる 画像の周り。を選択してください ペンツール ツールバーからストロークの色を選択し、 塗りつぶし に なし.
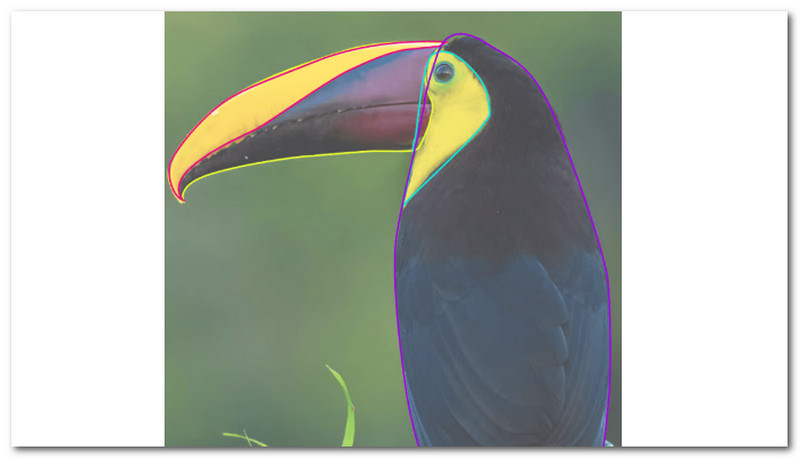
元の画像から色をサンプリングし、 スポイト 道具。一部の領域が表示されない場合は、右クリックして、正しい順序になるまでカラー領域を再配置します。必要に応じて、ベクターにさらに詳細を追加できます。
このソフトウェアは、画像を編集したり、次のような画像を変換したりするのに強力です 画像をPNGに変換、JPGからSVGなど。
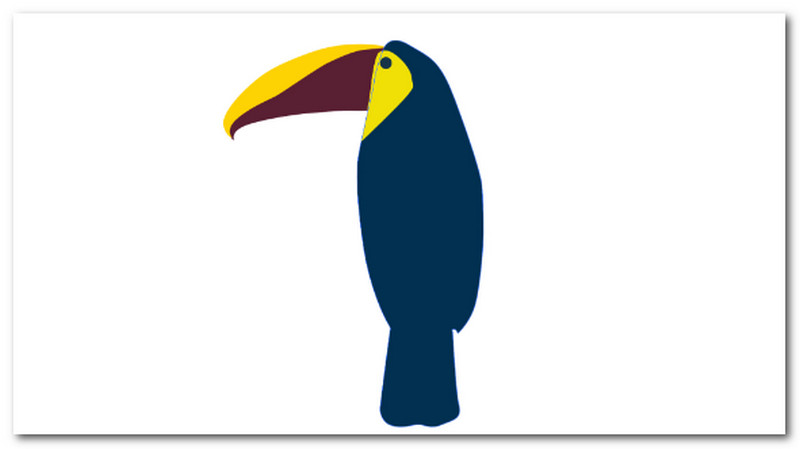
Photoshop は主にラスター画像の操作に使用されますが、Adobe Illustrator はベクター アートに最適な Adobe Creative Cloud アプリです。どちらのアプリでも、パス (両端にアンカー ポイントのある線) を使用してベクター画像のエッジを描くことができます。画像上でパスを定義することは、Photoshop がラスターからベクターに変換する際の重要な手順です。そのため、この方法では単純な画像をベクトル化する簡単な手順を採用しています。これは、ロゴ、アイコン、形状などの画像に最適であることに注意してください。また、写真などのより複雑でカラフルな画像にはうまく機能しない可能性があります。
まずはベクター化したい画像を用意します。拡大するには 画像サイズ ウィンドウ、押します Control + Alt + I キーボードで 解像度 300。次に、ベクトル化したい画像を取得し、背景から分離します。選択範囲を作成し、新しいレイヤーに複製してください。または、背景を削除します。
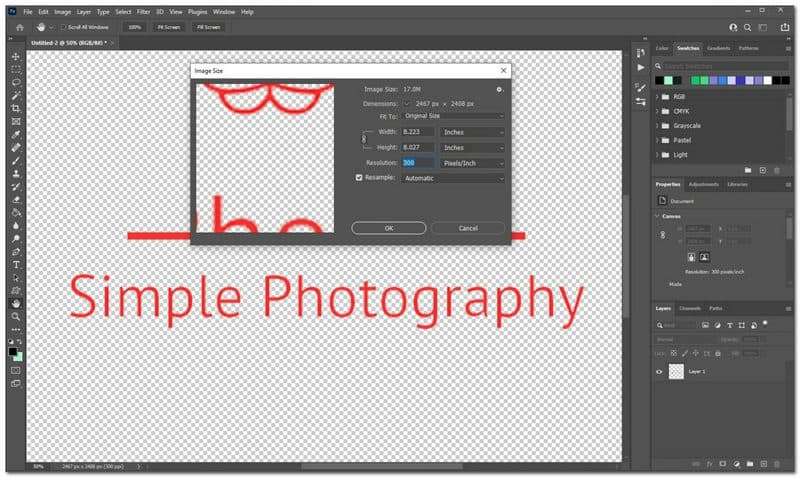
画像を背景から分離したら、ボタンを押したままレイヤーパネルのレイヤーアイコンをクリックします。 コントロール 鍵。これにより、画像のコピーが作成されます。次に、ツール パレットからマーキー ツールを選択し (または M キーを押し)、カーソルを選択範囲の上に移動して右クリックします。次に、メニューから「作業パスの作成」を選択します。
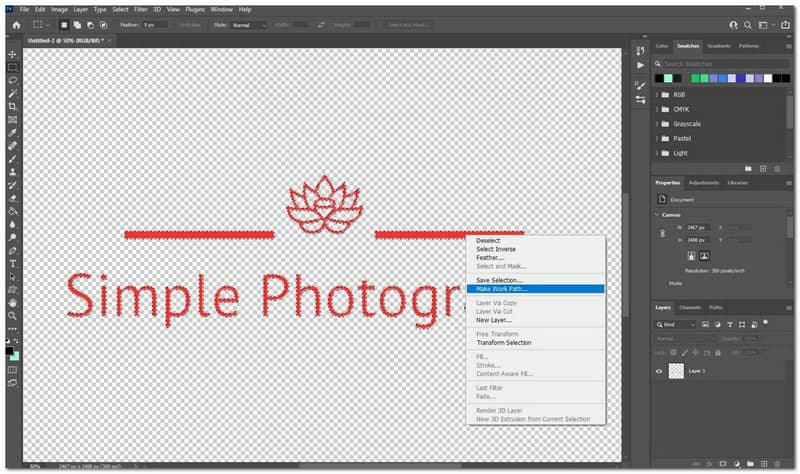
に切り替えます 直接選択 機能を選択するか、キー A を押して画像を再度右クリックします。次に、「ベクターマスクの作成」ボタンをクリックします。これにより、ベクター マスクがレイヤーに適用され、レイヤーパネルに表示されます。
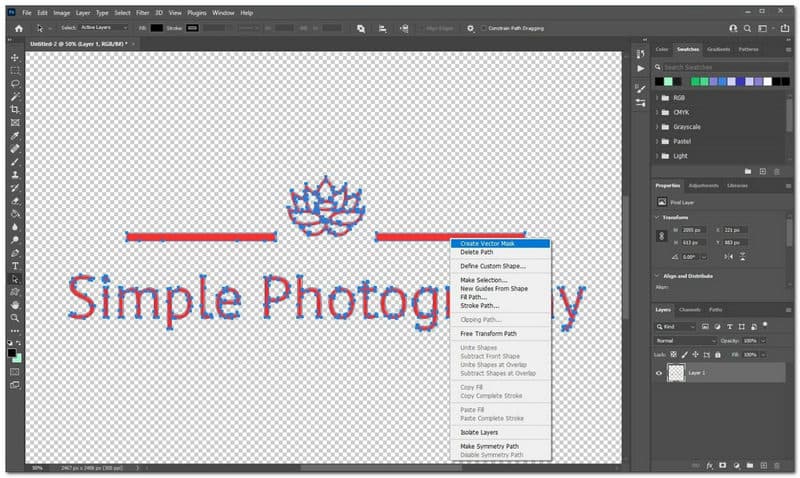
次に、をクリックします ベクターマスクの作成 ボタン。これにより、ベクター マスクがレイヤーに適用され、レイヤーパネルに表示されます。に行く ファイル そして見る 名前を付けて保存を選択 Photoshop EPS から 保存する タイプメニューとして。ベクトル化された画像を保存するには、 保存する.
ベクトル化された画像が少しぼやけている場合は、 画像アップスケーラー 写真の品質を向上させるため。
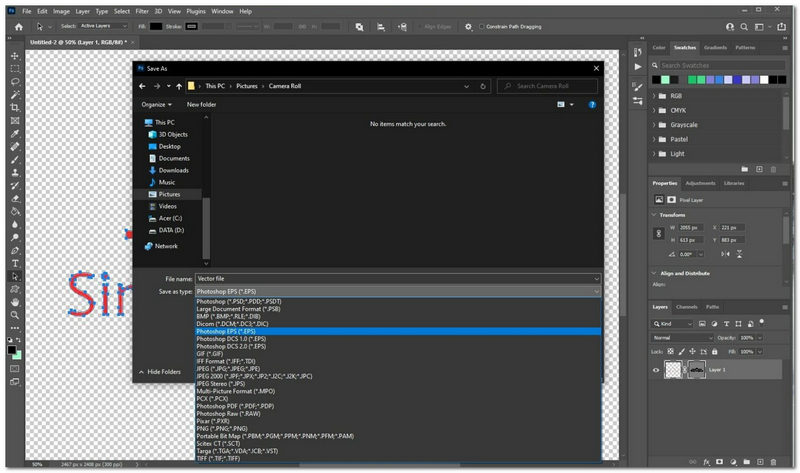
Inkscape は、無料でダウンロードでき、Windows、Mac、および GNU/Linux オペレーティング システムで使用できるベクター グラフィックスの作成および編集アプリケーションに属します。 PC ベースのイラストレーターやデザイナーで、サブスクリプション料金を払いたくない、または高価なソフトウェアを購入する余裕がない場合は、Inkscape が最適かもしれません。 CorelDRAW や Adobe Illustrator などの主流のソフトウェアでの作業に慣れている場合は、学習または非学習の曲線が予想されます。このことから、Inkscape は画像をベクトル化するのに役立つ効果的なツールであると言えます。どのように使用できるかを見てみましょう。
画像を Inkscape ドキュメント または Inkscape で開きます。これをドキュメントにドラッグすると、次のプロンプトが表示される場合があります。画像を選択するには、画像をクリックします。
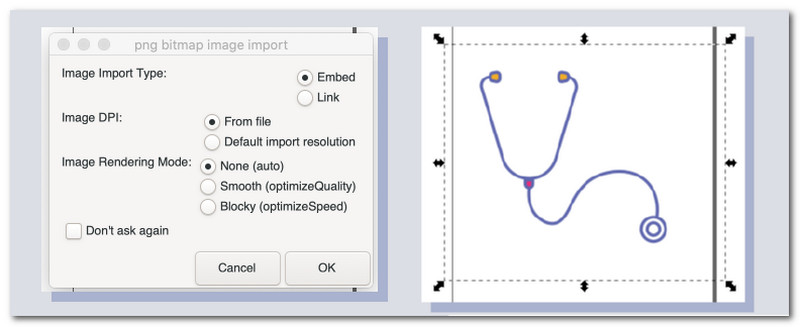
次に、上部の Inkscape ツールバーで、 道 そして殴る トレースビットマップ。複数のスキャンを使用する場合は、 多数 スキャンボタンを押して選択します 色 ドロップダウン メニューから選択して、画像の既存の色を新しいベクトルに保持します。すべての色をカバーするには、スキャン数を増やす必要がある場合があります。
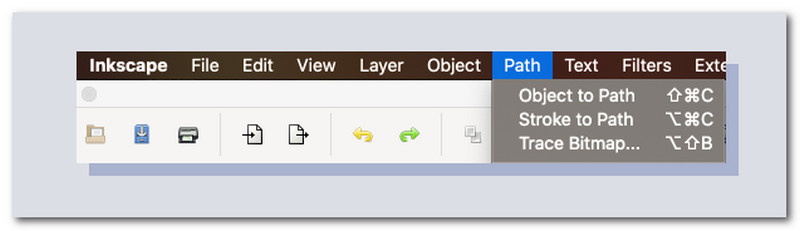
クリックすると わかった の中に トレースビットマップ ウィンドウに移動すると、Inkscape は数秒で画像をベクトル化します。画像が正常にベクトル化されたら、 ノードによるパスの編集 アイコン。
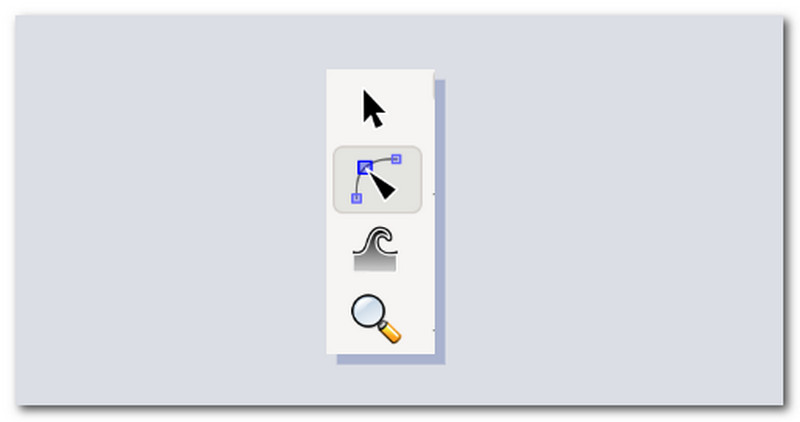
画像をクリックすると、その周りに点の輪が現れるのがわかります。これらのドットを使用すると、新しく作成したベクトルの形状を任意に変更できます。
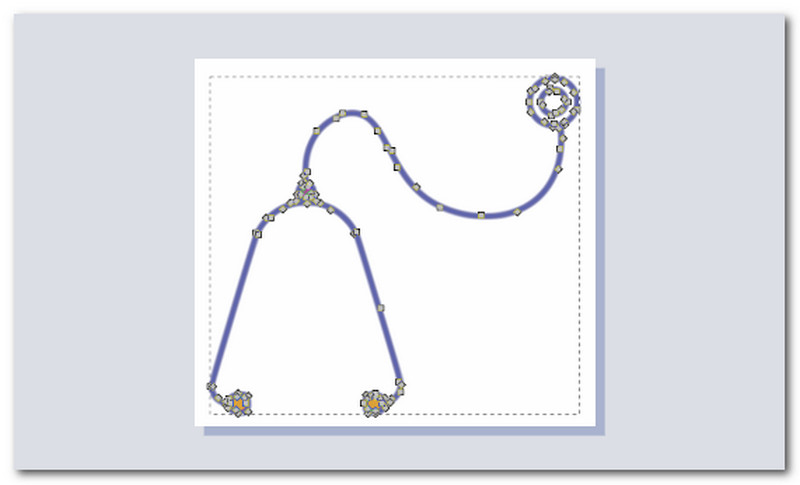
PNG 形式でベクトル化された画像を取得できますか?
はい。 CorelDRAW などの優れたグラフィック デザイン プログラムは、PNG をベクターに変換するための最良かつ最も簡単な方法です。 PNG を開いて、ベクター アセットの品質に満足するまで編集します。背景を削除し、線をシャープにし、エッジをきれいにします。ファイルはエクスポートされます。
JPGをベクターに変換することは可能ですか?
Adobe Illustrator は、JPG をベクター画像に変換するための最も簡単なツールです。 Illustrator は無料ではありませんが、Adobe の Web サイトから試用版をダウンロードできます。このアプリケーションをお持ちの場合は、Windows の [スタート] メニューまたは Mac のアプリケーション フォルダーにあります。
ベクターアートとベクセルアートの違いは何ですか?
ベクターアートワークはベクターグラフィックスで構成されています。これらのグラフィックスは、数学的に計算された点、線、曲線、形状で構成されます。ベクター イメージ ファイルを拡大縮小しても、解像度や品質が損なわれることはないため、必要なサイズに合わせてサイズを変更できます。ベクセル アートは、完全にピクセル ベースで、ベクタ グラフィックス技術を模倣したデジタル アートですが、通常のベクタ グラフィックスやラスター イメージとは異なります。 Vexel という用語は、ベクトルとピクセルという 2 つの単語を組み合わせたものです。 Vexel デザインは複数のレイヤー形状で構成されています。
結論
この記事では、さまざまなプラットフォームに最適な 3 つの画像ベクタライザーをまとめています。これらのツールを使用して画像をベクトル化できるだけでなく、より高度な機能にアクセスすることもできます。多くのグラフィック アーティストが作品にこれらのツールを選択する理由もそこにあります。そのために、この投稿を共有して、他の意欲的なグラフィック デザイナーを支援してください。
これは役に立ちましたか?
296 投票