Kandungan audio atau video kegemaran anda boleh distrim dengan AirPlay daripada peranti Apple anda ke Apple TV atau mana-mana TV yang menyokong AirPlay. Anda boleh berkongsi gambar atau cermin skrin untuk mendapatkan pengalaman yang lebih baik pada skrin yang lebih besar. Sehubungan dengan itu, beberapa perkara penting yang perlu diingat semasa AirPlaying ke Apple TV atau peranti komputer lain dengan iPhone/iPad anda, walaupun ia mencipta pengalaman yang serba baharu. Mari lihat manual komprehensif ini.
Itulah sebabnya artikel ini wujud kerana kami ingin membantu pengguna dalam menjayakan proses tersebut. Untuk itu, artikel ini wujud untuk memberi anda panduan bagaimana AirPlay iPhone/iPad ke TV seperti Apple TV dan Smart TV. Sila lihat setiap bahagian untuk mengetahui butiran yang kami perlukan sekarang. Anda juga boleh menggunakan tab navigasi untuk bacaan navigasi segera.

Walaupun anda tidak mempunyai spesifik AirPlay app, anda masih boleh menggunakan AirPlay untuk menstrim muzik dan video daripada iPhone anda kepada peranti yang serasi. Selain itu, walaupun tidak semua apl serasi dengan AirPlay, anda masih boleh memautkan iPhone anda ke TV anda dan menggunakan pencerminan skrin untuk melihat filem dan apl anda pada skrin yang lebih besar. Walau bagaimanapun, terdapat beberapa sekatan.
Anda mesti terlebih dahulu menggunakan TV pintar yang menyokong AirPlay 2. Senarai komprehensif TV dan peranti lain yang menyokong AirPlay 2 boleh dilihat di tapak web Apple jika anda memerlukan penjelasan sama ada TV anda termasuk dalam kategori tersebut. Hanya cari di sana untuk jenama dan model anda. Hebat jika ia ada. Jika tidak, kemungkinan besar anda tidak dapat menyambungkan TV anda ke AirPlay.
Buka apl yang sesuai pada telefon anda dan mainkan muzik atau filem. Kemudian untuk mengakses Pusat Kawalan, leret ke bawah dari penjuru kanan sebelah atas skrin sambil kami mengetik media kawalan di pusat kawalan.
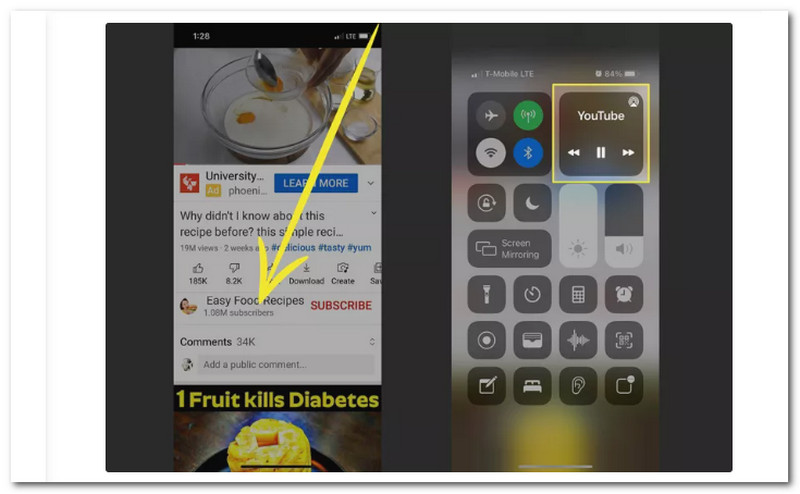
Selepas itu, anda harus melihat AirPlay ikon separuh ke bawah kad apabila kawalan media berkembang. Untuk mengakses Kawalan AirPlay, ketik di sana.
Pilih yang Apple TV pada Kawalan AirPlay kad yang anda ingin terima media anda. Jika anda menggunakan AirPlay buat kali pertama, anda boleh diminta memberikan akses set TV kepada bahan anda. Dalam kes ini, patuhi arahan yang dipaparkan pada skrin. Ketik nama peranti yang anda sambungkan dengan AirPlay untuk memutuskan sambungan setelah anda selesai menggunakannya.
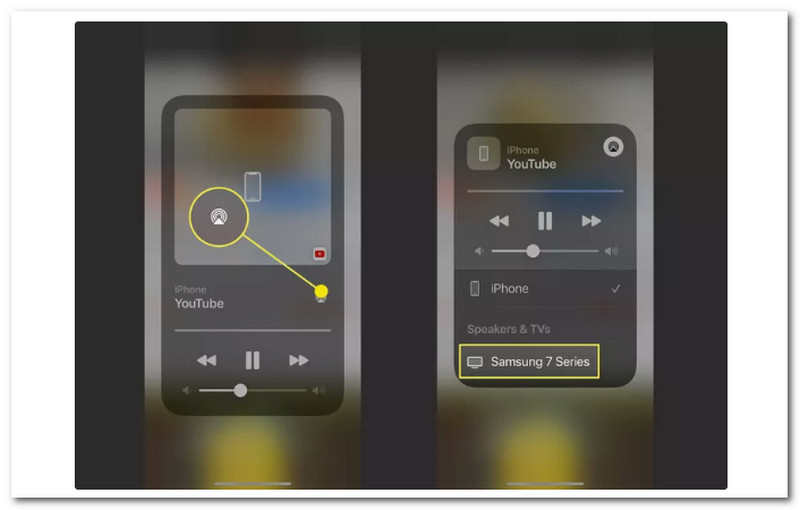
Kini kita boleh mengatakan bahawa kedua-dua peranti daripada Apple menggunakan ciri AirPlay adalah mudah. Ini kerana ciri AirPlay dicipta dengan tepat untuk Peranti Apple seperti iPhone dan iPad kepada Apple TV. Anda kini boleh menikmati melihat fail media anda dan mengalami kaedah pencerminan dengan main balik yang luar biasa pada Apple TV anda.
Penukar AV digital kilat ialah cara paling mudah untuk mencerminkan iPhone ke TV tanpa menggunakan Apple TV. Walau bagaimanapun, mendapatkan penyesuai AV Digital Lightning yang betul adalah yang terbaik. Selain itu, anda memerlukan kabel HDMI.
Penyambung kilat pada iPhone anda, biasanya digunakan untuk menghidupkan iPhone anda, mesti disambungkan kepada Penyesuai AV Digital Lightning.
Slot HDMI pada Penyesuai AV mesti menerima satu hujung kabel HDMI.
Port HDMI di bahagian belakang TV anda mesti menerima hujung kabel HDMI yang bertentangan.

Jika anda mahu, anda boleh menggunakan Penyesuai AV Digital Kilat slot kedua untuk mengecas anda iPhone semasa ia disambungkan ke TV.

Setelah TV dihidupkan, tukar antara HDMI saluran sehingga anda menemui saluran yang kini anda palamkan untuk port HDMI. Mainkan mana-mana video pada iPhone anda sekarang untuk melihat bahawa anda boleh mencerminkan iPhone anda dengan berkesan ke TV tanpa Apple TV.
Anda boleh memautkan iPhone atau iPad anda secara wayarles ke TV pintar. Ini sesuai jika TV anda serasi dengan AirPlay 2. Semak dengan pembuat TV anda untuk mengetahui sama ada TV anda serasi dengan AirPlay 2. Berikut ialah cara untuk mencerminkan iPhone anda selepas mengesahkan bahawa kedua-duanya serasi.
Pertama, pastikan anda iPhone dan TV pintar dikaitkan dengan yang sama Rangkaian Wi-Fi dan dihidupkan.
Kami kini boleh mengakses Pusat Kawalan pada iPhone anda melalui meleret ke bawah dari sudut kanan atas. Selepas itu, kita perlu mengetuk Pencerminan Skrin.
Daripada senarai yang dipaparkan, pilih TV anda. Masuk ke Kod laluan pada iPhone anda untuk memuktamadkan sambungan jika kod laluan dipaparkan pada TV anda. Ingat, ini mungkin untuk pengguna kali pertama.
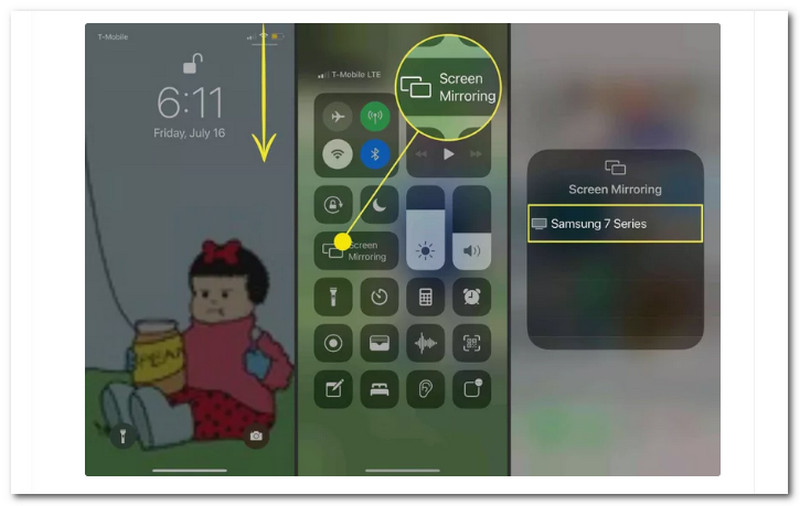
Anda boleh mengikuti dua kaedah tersebut untuk AirPlay iPhone/iPad anda ke peranti bukan Apple TV seperti Smart TV. Anda boleh memilih antara proses dua wayarles atau berwayar. Untuk proses itu, kami kini masih boleh menikmati melihat fail kami walaupun tanpa Apple TV.
iPhone, Mac dan Apple TV anda mungkin bersambung ke rangkaian Wi-Fi tempatan yang sama menggunakan AirPlay. Setelah peranti dipautkan, memainkan kandungan daripada apl peranti iOS anda pada Apple TV anda adalah mudah. Tetapi sama seperti setiap ciri iOS yang lain, AirPlay kadangkala menghadapi masalah atas sebab yang akan kami bincangkan sebentar lagi. Bahagian ini akan memberi anda beberapa pembetulan pantas yang boleh anda cuba jika Airplay tidak berfungsi dengan betul.
Sebelum kita meneruskan, kita harus tahu bahawa terdapat beberapa sebab mengapa AirPlay mungkin tidak berfungsi, sekiranya anda ingin tahu. Rangkaian adalah salah satu punca terbesar mainan udara tidak berfungsi pada peranti Mac atau iOS. Setiap peranti yang disambungkan mesti berada pada rangkaian yang sama untuk AirPlay berfungsi dengan betul. AirPlay tidak akan berfungsi jika mana-mana peranti tidak dapat mewujudkan sambungan atas apa jua sebab. Untuk itu, berikut adalah penyelesaian untuk memperbaikinya.
Ingat bahawa Apple TV dan peranti iOS mesti dipautkan ke rangkaian Wi-Fi yang sama untuk AirPlay berfungsi. Sebelum mencuba sebarang pilihan tambahan, pastikan semua peranti dipautkan.
Ikon AirPlay peranti anda menunjukkan bahawa AirPlay beroperasi. Semak sama ada Apple TV atau mana-mana peranti lain yang anda cuba sambungkan dihidupkan dan terjaga jika anda tidak dapat melihatnya.
Bluetooth mungkin menghalang kesambungan AirPlay. Pada iPhone/iPad anda, sila pergi ke tetapan, kemudian lihat Umum tab. Dari sana, ketik Bluetooth dan Lumpuhkan Bluetooth jika Airplay tidak disambungkan.
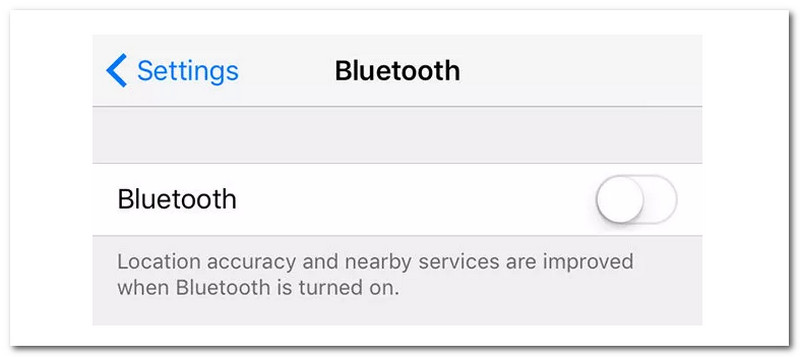
Bagaimanakah saya boleh mencerminkan skrin iPhone saya pada TV Roku?
Pergi ke Pusat Kawalan pada iPhone anda dan pilih Pencerminan Skrin untuk cermin skrin anda iPhone kepada a Roku peranti. Anda boleh mengetik anda Peranti Roku daripada senarai pilihan, dan TV anda akan memaparkan kod. Apabila digesa, masukkan kod ini ke dalam iPhone anda. Selepas itu, pukul okey untuk mula mencerminkan skrin iPhone kepada Roku TV.
Bolehkah saya mencerminkan iPhone saya ke TV saya tanpa Wi-Fi?
Tanpa Wi-Fi, anda memerlukan penyesuai, seperti penyambung Lightning Apple, untuk mencerminkan iPhone anda ke TV anda. Penyesuai AV Digital Lightning tersedia untuk $49 terus daripada Apple. Penyesuai ini akan digunakan untuk memasang iPhone anda pada kabel HDMI. Kabel HDMI mesti disambungkan ke TV anda sebelum disambungkan ke penyesuai AV Digital Lightning di hujung yang lain. Dengan serta-merta, skrin TV akan dipantulkan daripada iPhone anda.
Bagaimana untuk AirPlay dari Mac ke TV?
Kami hanya perlu menyertai yang sama Rangkaian Wi-Fi sebagai Apple TV anda atau TV pintar serasi AirPlay 2 dengan Mac anda. Kemudian, selepas itu, sila buka apl atau tapak web di mana anda boleh menstrim video pada Mac anda. Dari sana, kami kini boleh mengklik kawalan main balik untuk video semasa kami memilih TV pintar atau Apple TV anda.
Kesimpulan
Seperti yang anda lihat, setiap pendekatan mempunyai kelebihan dan kekurangan, jadi mungkin anda kini memahami cara AirPlay dengan dan dengan Apple TV atau cara mencerminkan iPhone ke TV. Anda boleh melihat kaedah yang berbeza di atas yang dijamin berkesan. Oleh itu, anda kini boleh memilih kaedah yang anda mahu gunakan. Sila kongsi pilihan anda dengan pengguna lain yang mungkin memerlukannya. Juga, sila hubungi kami dengan melawati laman web kami untuk artikel yang lebih berguna.
Adakah anda mendapati ini membantu?
377 Undi