Spotlight: AI-chat, spill som retro, stedsveksler, Roblox opphevet blokkeringen
Spotlight: AI-chat, spill som retro, stedsveksler, Roblox opphevet blokkeringen
Som vi alltid sier til alle brukere, må Windows-passord beskyttes og oppbevares på riktig måte. Likevel vil det alltid være et tilfelle at du kan glemme Windows-passordet ditt. Ikke desto mindre ikke vær redd fordi denne HowTo-artikkelen vil vise en løsning på gjenopprette det glemte Windows-passordet ditt. Du vil også bli kjent med de to programvarene vi vil introdusere for deg. Så les nå!
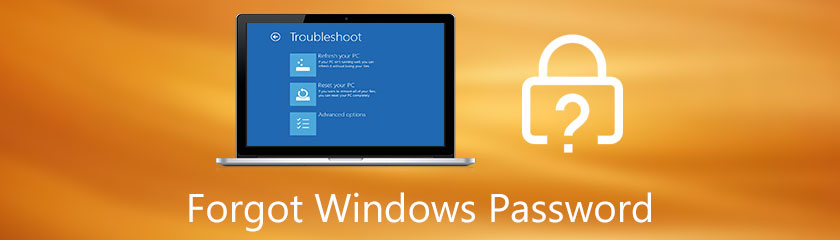
Windows-passord, låseskjermpassord og kontopassord er akkurat det samme. Hvis datamaskinen har et passord for låseskjermen, kan du ikke åpne datamaskinen. Når du setter opp et låseskjermpassord, må du kombinere tegn som bokstaver, tall og symboler. Vi kan gi et tips for å sikre at Windows-passordet ditt har en stor bokstav og tall for å gi mer beskyttelse til datamaskinen din.
Men hvorfor setter vi opp et Windows-passord? Vel, det er egentlig å sette opp et Windows-låseskjermpassord hvis du trenger personvern på datamaskinen din, spesielt når du har viktige filer inne på datamaskinen.
Hva om du har glemt påloggingspassordet for Windows XP og Windows 10? Det vil ikke være noe problem lenger fordi vi vil ha detaljerte instruksjoner med alle dine for å gjenopprette Windows-passordet ditt umiddelbart. For å vite mer, se trinnene nedenfor!
Vil du gjenopprette Windows-passordet ditt? Vi har deg! Tipard Windows Password Reset kan gjenopprette Windows-passordet ditt raskt! Ja, du leste riktig! Hvis du ennå ikke er kjent med Tipard Windows Password Reset, la oss introdusere det raskt!
Tipard Windows Passord Tilbakestill er kompatibel med nesten alle Windows-systemer. I tillegg har den tre utgaver. Du kan kjøpe den i standardversjonen, som koster $15.96, og Platinum-versjonen for $31.96, og Ultimate-versjonen for $79.96.
Vi vil vise deg de detaljerte trinnene for å gjenopprette glemte Windows 10, 8 og 7 passord ved hjelp av denne programvaren. Vennligst se og følg dem riktig.
Det vil hjelpe å lage en oppstartbar CD, DVD eller USB Flash Drive for å gjenopprette Windows-passordet. Tipard Windows Password Reset er enkel å bruke fordi den kan gi deg alternativene umiddelbart, for eksempel Opprette en oppstartbar CD/DVD og lage en oppstartbar USB-flashstasjon.
Start Tipard Windows Password Reset, og du vil umiddelbart se alternativene du trenger er; Lag passord Tilbakestill CD/DVD og Lag passordtilbakestill USB-minnepinne. Hvis du vil velge USB Flash Drive, velger du Brenn Minnepenn.
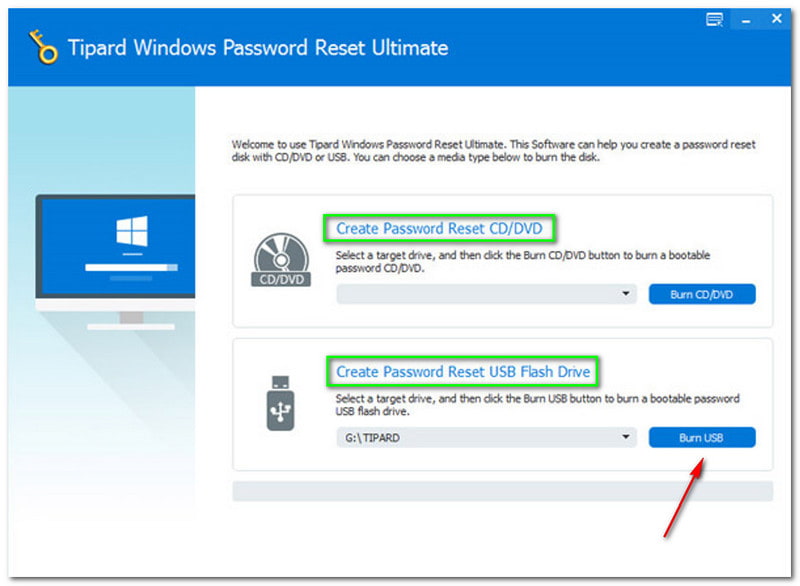
Under alternativene vil du se den brennende og den gul-oransje fargelinjen. Pluss Skriving. Klikk deretter på OK knappen etter at den er ferdig.
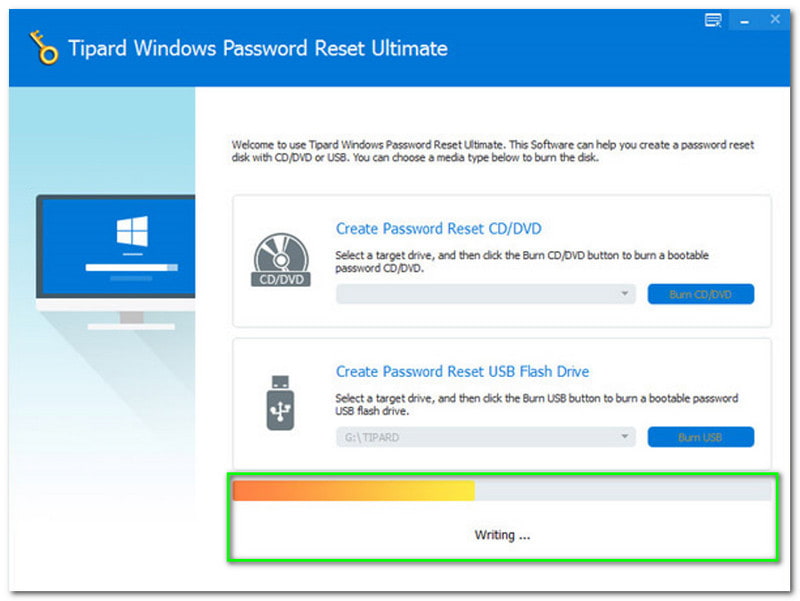
Koble fra den oppstartede USB-flashstasjonen eller CD eller DVD og sett den inn i den låste Windows-datamaskinen. Etter det må du angi Windows forhåndsinstallasjonsmiljø, som vil være basert på datamaskinen din. Etter det, se etter harddisken fordi du bruker USB Flash Drive.
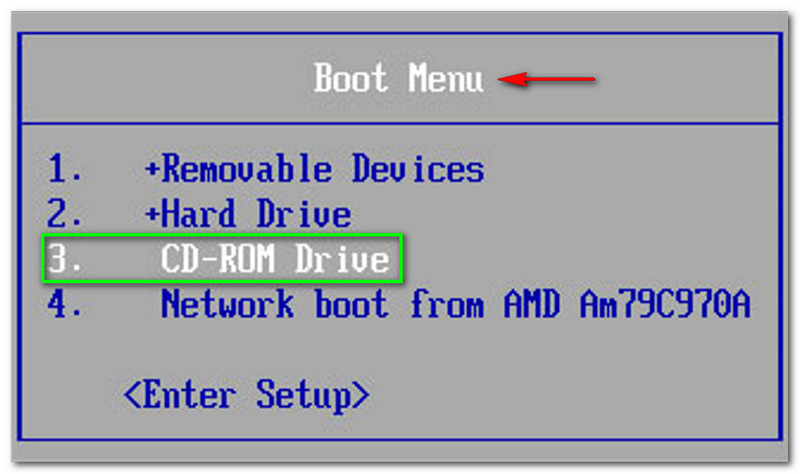
Til slutt kan du begynne å gjenopprette Windows-passordet ditt etter oppstart og brenning. Vi forsikrer deg om at vi vil diskutere alle trinnene med deg detaljert. Vennligst se trinnene nedenfor nå!
Velg en Konto eller Windows. Vennligst velg den riktige Windows eller konto for å unngå problemer. I tillegg vil du legge merke til på skjermbildet vi tilbyr er tilgjengelig Windows for oss Windows 8.1 Pro. Du må velge tilgjengelig Windows eller konto på din PC.
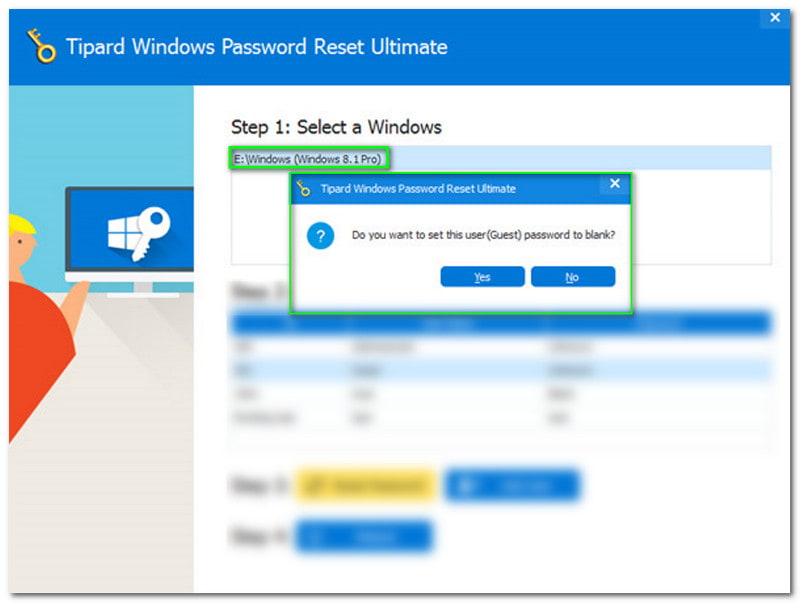
Etter det velger du Tilbakestill eller gjenopprett passord i sidevinduet, og et nytt panel vises. Med det kan du velge mellom knappen Ja eller nei.
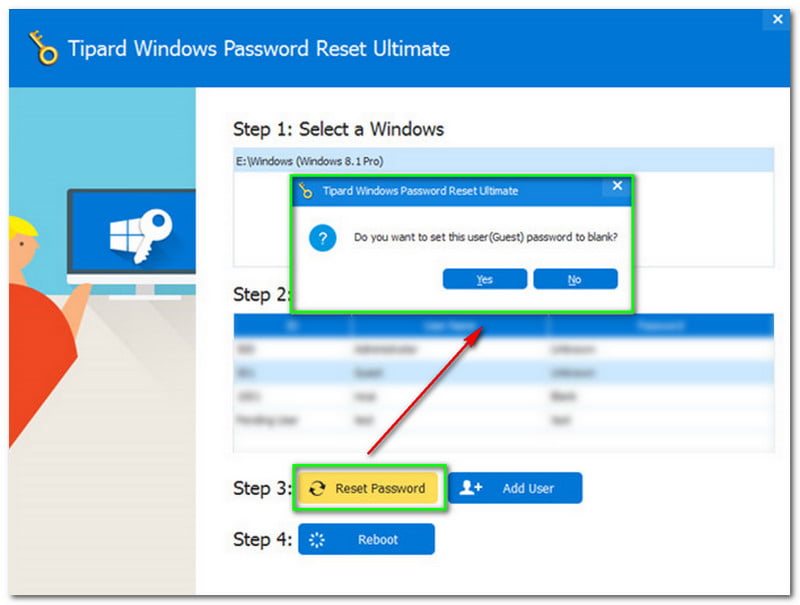
Det nye panelet vil spørre om du vil sett brukeren tom. Hvis ja, klikk på Ja-knappen.
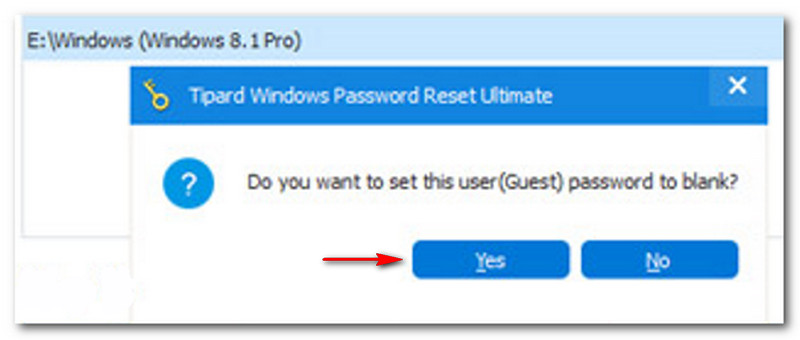
Fortsett nå ved å trykke på Start på nytt knappen rett etter å ha klikket på Ja knapp. Så, på ny, vises et annet vindu. Den vil minne deg på å ta ut oppstartsdisken. Etter det må du starte datamaskinen på nytt. For å starte på nytt, klikk på Ja knapp.
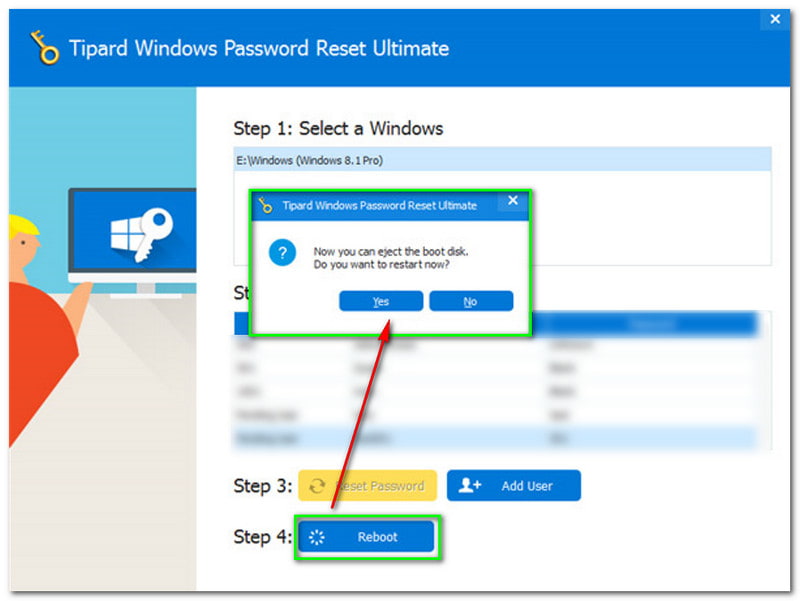
Hvis du vil ha en annen løsning, har vi deg! I denne delen vil vi vise deg en annen programvare for å fikse det glemte passordet ditt. Vi ønsker å introdusere PassFab 4Winkey for deg. Det er programvare som kan gjenopprette det glemte Windows-passordet ditt effektivt.
I tillegg tilbyr den en gratis prøveversjon. Hvis du ønsker å kjøpe det, kan du gjøre det. PassFab 4Winkey har fire abonnementer. Standardversjonen koster $19.95, Professional-versjonen koster $29.95, Enterprise-versjonen koster $39.95, og Ultimate-versjonen koster $69.95.
Så mye med det, la oss starte med trinnene for å gjenopprette det glemte Windows-passordet ditt.
Etter å ha lastet ned PassFab 4Winkey, kan du begynne å installere og starte den på din fungerende PC eller Mac. Etter det vil du umiddelbart se grensesnittet.
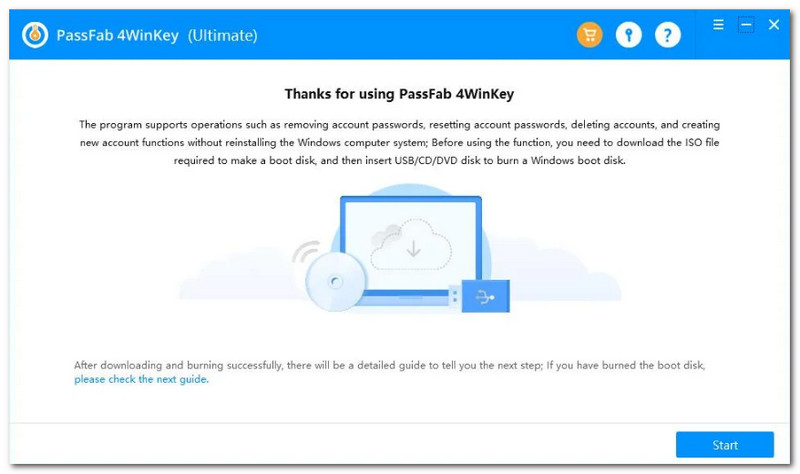
Du må deretter klikke på Start knappen plassert i grensesnittets nedre hjørne. Deretter vil du legge merke til fremdriften, inkludert prosentandelen av lastelinjen. Vent nå tålmodig for å begynne å lage en oppstartbar disk.
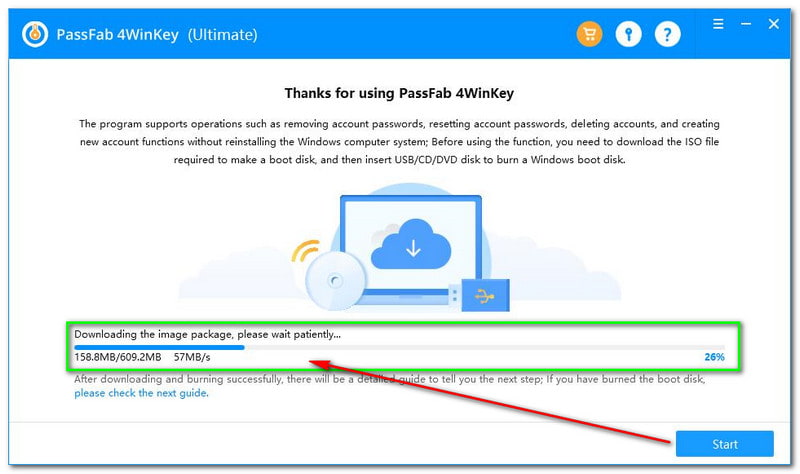
Opprette en Windows Password Reset Disk
I den midtre delen av grensesnittet til PassFab 4Winkey vil du se en boks som inneholder valgene som CD eller DVD og Minnepenn. Deretter velger du oppstartsmediet du liker og klikker på Neste-knappen nederst til høyre i grensesnittet.
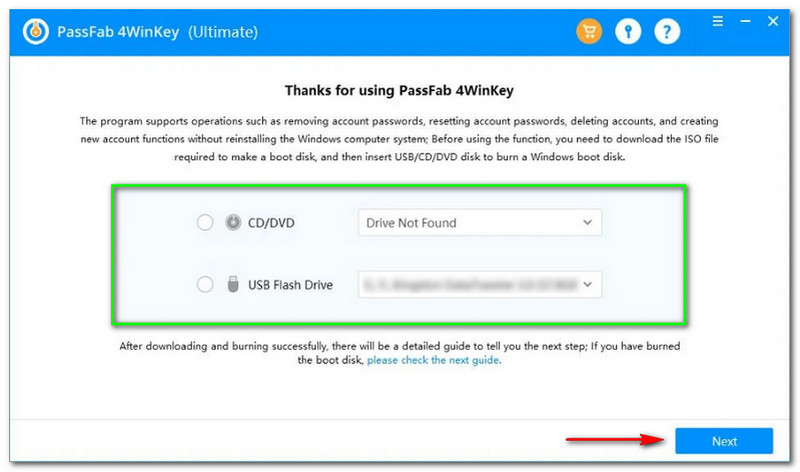
Etter det vil et nytt panel vises, og PassFab 4Winkey vil oppdatere deg om at brenneprosessen vil slette alle dataene du har på disken. Hvis du er enig i det, klikker du på Neste knapp.
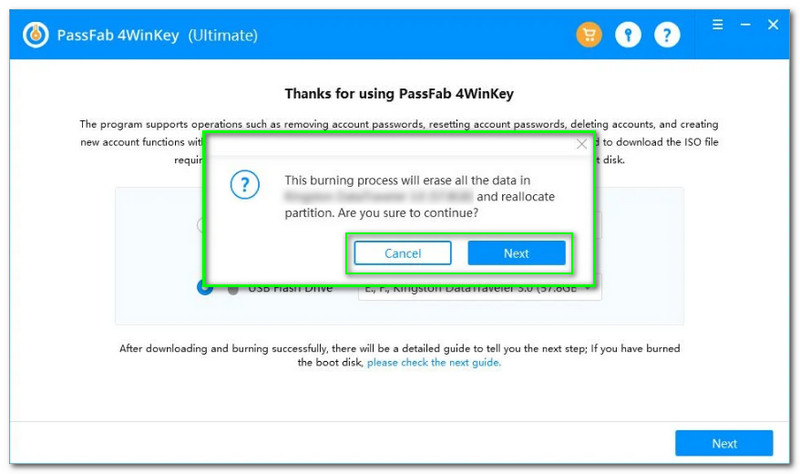
Etter å ha klikket på Neste-knappen, vil du legge merke til lastelinjen nederst i boksen. Pluss fremgang og prosentandel. Alt du trenger å gjøre er å vente til det er gjort.
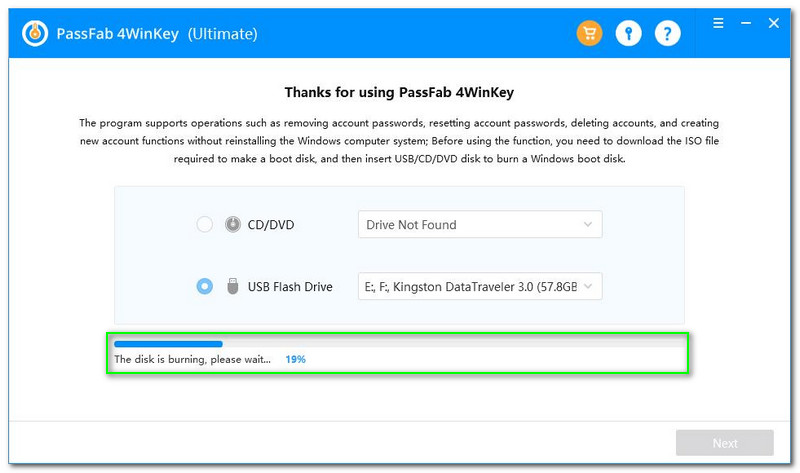
Gå til Boot Setup Utility, og du vil legge merke til alle valgene du måtte trenge Hoved, Avansert, Makt, Støvel, Sikkerhet og Exit. Du må imidlertid klikke på Støvel alternativ.
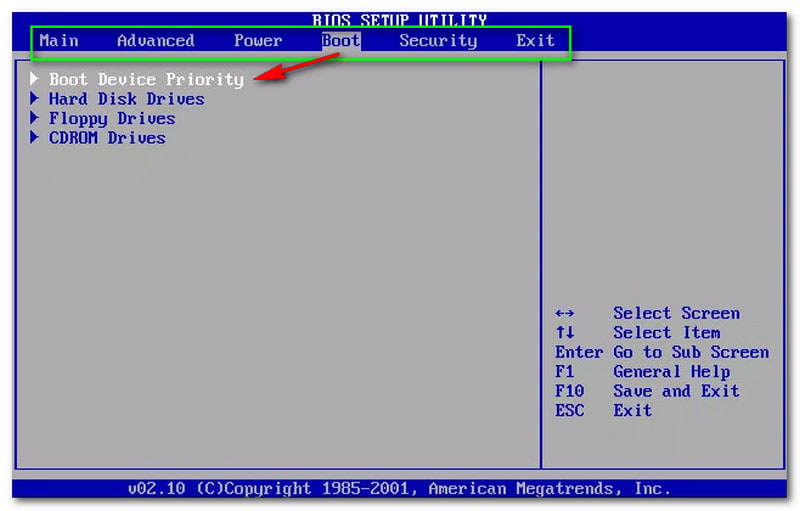
Etter det vil du se Oppstartsenhetsprioritety, og nedenfor, vil du også se alle alternativene som f.eks Harddiskstasjoner, Diskettstasjoner, og CDROM-stasjoner. Neste, Lagre og lukk ved å klikke på F10 nøkkel. Hvis du vil Exit bare trykk ESC.
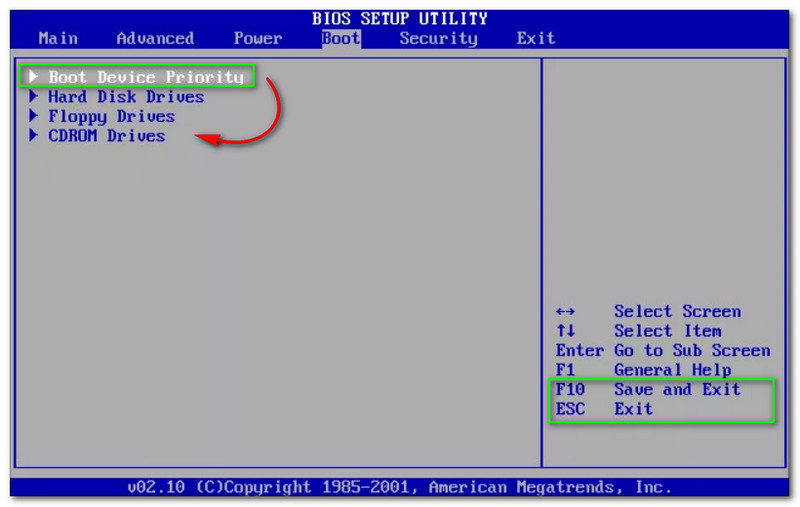
Deretter velger du Enheters oppstarts rekkefølge og se om du vil fortsette til de andre alternativene som f.eks 1. oppstartsenhet, 2. oppstartsenhet, og tredje oppstartsenhet. Klikk på 1. oppstartsenhet - Fjern Dev og trykk F10 til Lagre og lukk.
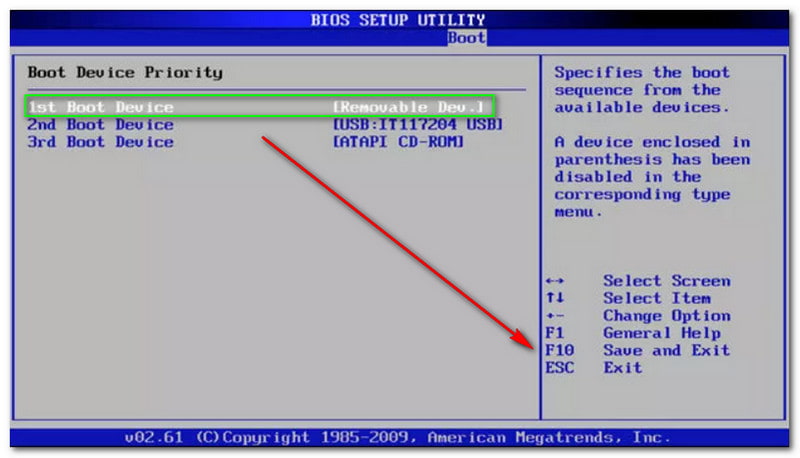
Til slutt er oppstartsprosessen fullført. Du kan nå begynne å starte datamaskinen på nytt og starte PassFab 4Winkey. Deretter går du til hovedgrensesnittet og velger ditt Windows-system. Klikk deretter på Neste knapp.
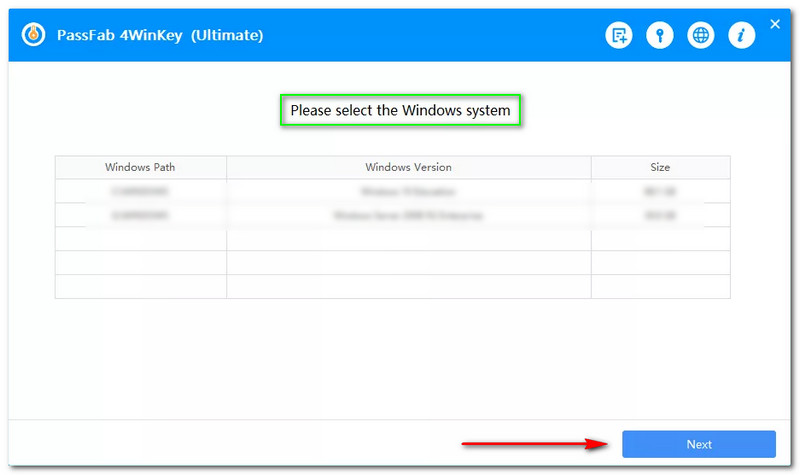
Etter det, begynn å velge en konto du vil bruke og klikk på Tilbakestill eller gjenopprett kontopassord på høyre side av grensesnittet. Klikk deretter på Neste knapp.
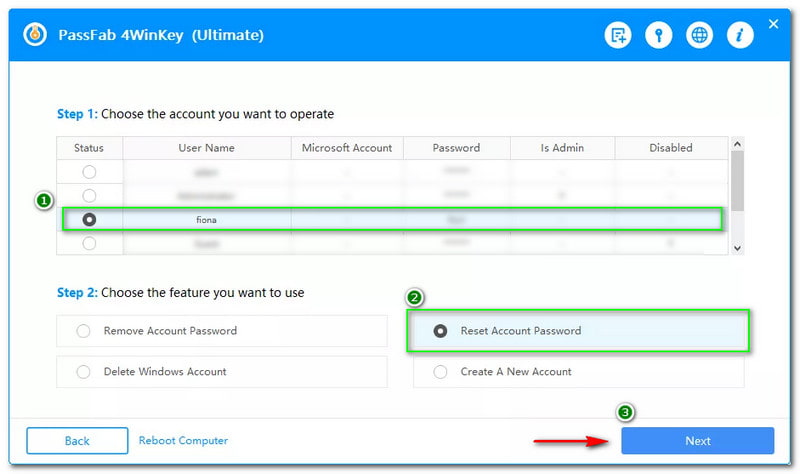
Et nytt vindu vil dukke opp som ber deg om det skriv inn det nye passordet du vil tilbakestille eller gjenopprette den valgte kontoen. Etterpå skriver du inn ditt nye passord i tekstboksen og trykker på Tilbakestill-knappen.
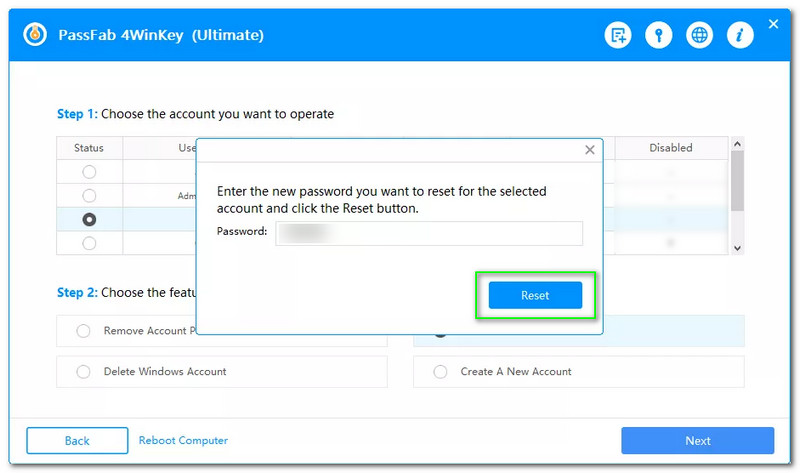
Vent en stund; et annet vindu vises, og kontoen din er gjenopprettet. Etter det, trykk på Reboot-knappen for å starte PC-en på nytt.
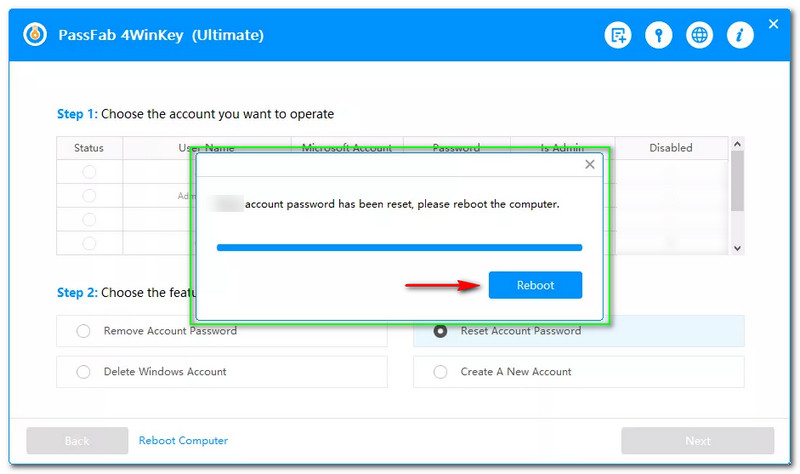
Jeg har glemt passordet til den bærbare datamaskinen for Windows 10, 8 og 7. Kan jeg fortsatt gjenopprette det?
Noen brukere tror kanskje at et glemt Windows-passord ikke kan gjenopprettes, men du kan fikse det. Ved å laste ned programvare kan du gjenopprette Windows-passordet på den bærbare datamaskinen. Du kan prøve programvaren nevnt ovenfor for å gjenopprette det glemte Windows-passordet på den bærbare datamaskinen.
Gjenoppretter Windows-passordet vil slette alle filene på datamaskinen min?
Det avhenger av programvaren du skal bruke. Prosessen med Tipard Windows Password Reset vil imidlertid ikke slette dataene på datamaskinen din, men den kan slette passordet ditt, og du må sette opp et nytt.
Hvordan gjenopprette et glemt datamaskinpassord fra Windows 11?
Du kan laste ned pålitelig programvare som Tipard Windows Password Reset og PassFab 4Winkey. Du kan også bruke innstillingene på datamaskinen.
Konklusjon:
Vi håper du har lært av trinnene vi har vist deg ovenfor! Vi setter pris på om du gir god tilbakemelding og tommel opp for denne HowTo-artikkelen! Vi ses igjen ved neste opplasting!
Synes du dette var nyttig?
318 Stemmer
Tilbakestill alle typer passord for Windows 11/10/8/7 med USB og CD.
