Spotlight: AI-chat, spill som retro, stedsveksler, Roblox opphevet blokkeringen
Spotlight: AI-chat, spill som retro, stedsveksler, Roblox opphevet blokkeringen
Windows-passord er ikke nødvendigvis nødvendig, og det er opp til deg om du vil sette opp et Windows-passord eller ikke. Ikke desto mindre foreslår vi at hver bruker setter opp et Windows-passord. Hvorfor? Fordi det kan beskytte datamaskinen din så vel som dine viktige filer. Hva om du allerede har konfigurert Windows-passordet ditt, men har glemt det? Det er ikke noe stort problem lenger fordi vi i denne artikkelgjennomgangen har detaljerte instruksjoner for å gjenopprette Windows-passordet ditt for Windows 11/10/8/7. Ikke bare det, vi ga to programvare du kan bruke. Les Nå!
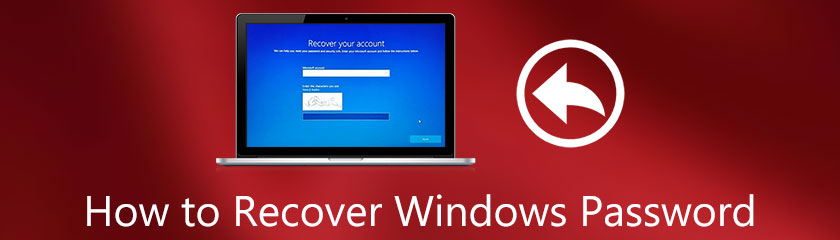
Mange Windows-brukere er ikke klar over at du kan sette opp et Windows-passord for datamaskinen din. Hva er et Windows-passord? Det er også kjent som et kontopassord, en gruppe med tall, bokstaver og symboler. Ta med en stor bokstav og tall for å gjøre Windows-passordet ditt sterkt.
Videre, når du har satt opp et Windows-passord eller et kontopassord, vil datamaskinen be om Windows-passordet for å åpne datamaskinen. Men hvilken fordel kan du få når du setter opp et Windows-passord? Windows-passord vil beskytte datamaskinen din og filene dine i den. Det er derfor det er nødvendig å beskytte og beholde Windows-passordet ditt.
Hva om du har mistet eller glemt passordet ditt ved et uhell? Ikke bekymre deg; igjen, denne HowTo-artikkelen har som mål å gi detaljerte løsninger for å gjenopprette Windows-passordet ditt.
I denne delen vil vi vise deg den beste måten å tilbakestille Windows ved å bruke to pålitelige programvarer; Tipard Windows Password Reset og PassFab 4Winkey. Du trenger ikke å bekymre deg fordi vi vil vise deg de detaljerte trinnene for hver programvare.
La oss bli klar over hver programvare nå og se de detaljerte instruksjonene nedenfor:
Tipard Windows Passord Tilbakestill kan enkelt gjenopprette Windows 7, 8 og 10 passord. Det er en velkjent gjenopprettingsprogramvare over internett, og prisen starter på $15.96. Og den gir tre utgaver, og du kan se dem på den offisielle siden og bestemme hvilken utgave du vil kjøpe. I tillegg støtter den nesten alle Windows-systemer, for eksempel Windows 11, 10, 8 og 7.
Lag en oppstartbar CD, DVD eller USB Flash Drive
Før du gjenoppretter Windows-passordet ditt ved å bruke Tipard Windows Password Reset, må du lage en oppstartbar disk, som gir deg to alternativer; opprette en oppstartbar CD eller DVD, eller opprett en oppstartbar USB Flash Drive.
Åpne Tipard Windows Password Reset, og du vil se de to alternativene som Opprett CD for tilbakestilling av passord, DVD, og Lag passordtilbakestill USB-minnepinne. Anta at du vil velge CD eller DVD, kan du klikke på Brenn CD/DVD.
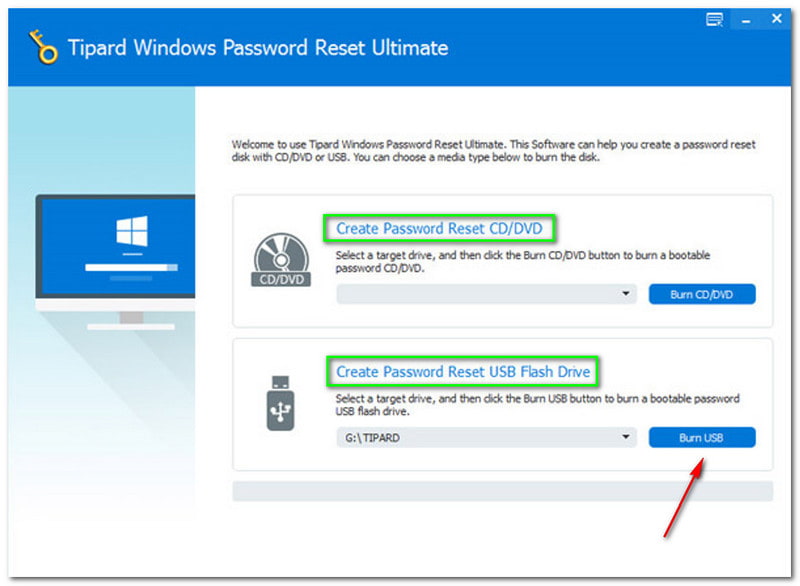
Under alternativene vil du legge merke til brenneprosessen, den gul-oransje linjen og Skriving. Etter det, trykk på OK knappen når den er ferdig brent.
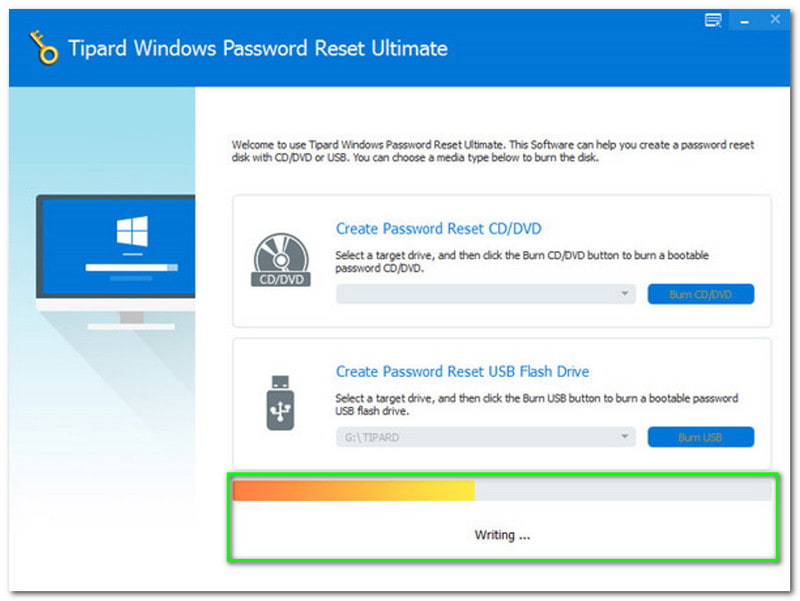
Etter det, trekk ut CD-en eller DVD-en og sett inn CD-en eller DVD-en i den låste Windows-datamaskinen. Deretter skriver du inn Windows forhåndsinstallasjonsmiljø basert på ledeteksten på din PC. Når det er gjort, se etter Cd rom-stasjon siden du bruker en CD eller DVD.
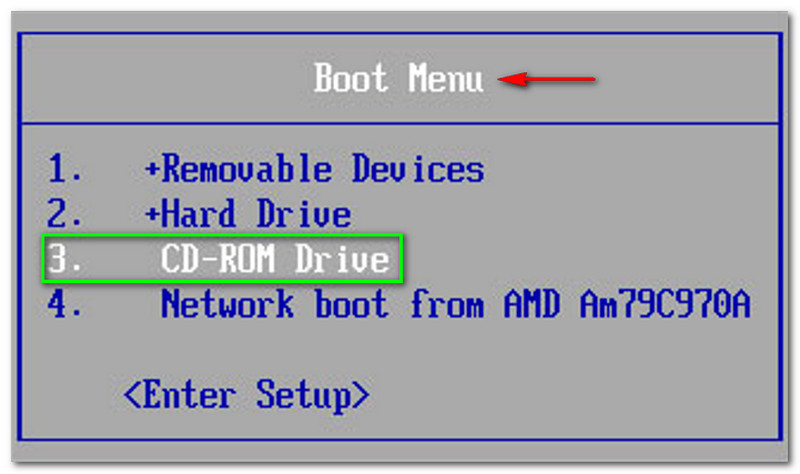
Tilbakestiller Windows-passordet
Du kan nå begynne å gjenopprette Windows-passordet ditt siden du er ferdig med oppstarts- og brenningsprosessen. I denne delen har vi et detaljert trinn når du tilbakestiller Windows-passordet ditt. Vennligst se trinnene riktig.
Plukke ut Windows eller konto. Du må sørge for at du velger riktig Windows. Som du legger merke til på bildet, er tilgjengelig Windows for oss Windows 8.1 Pro. Velg nå tilgjengelig Windows på datamaskinen din.
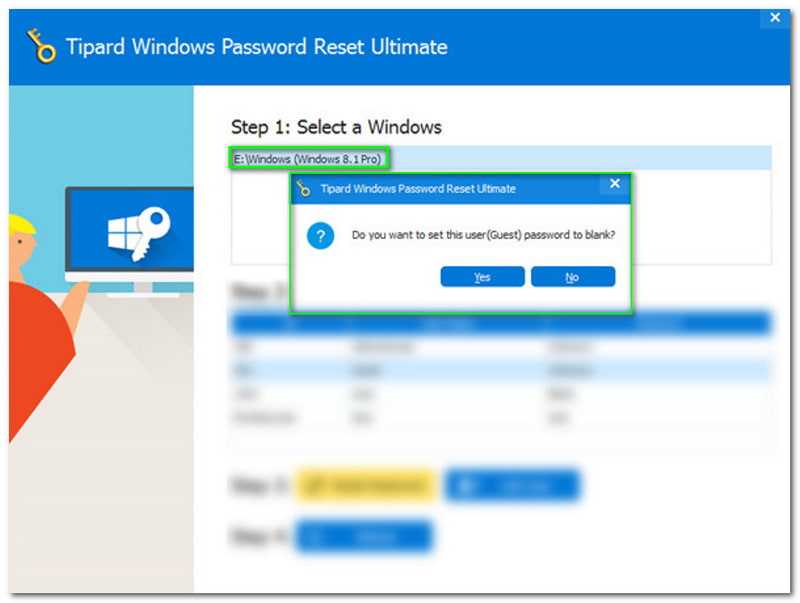
Deretter trykker du på Reset eller Gjenopprett passord på venstre side av vinduet, og et nytt panel dukker opp hvor du kan velge knappen Ja eller nei.
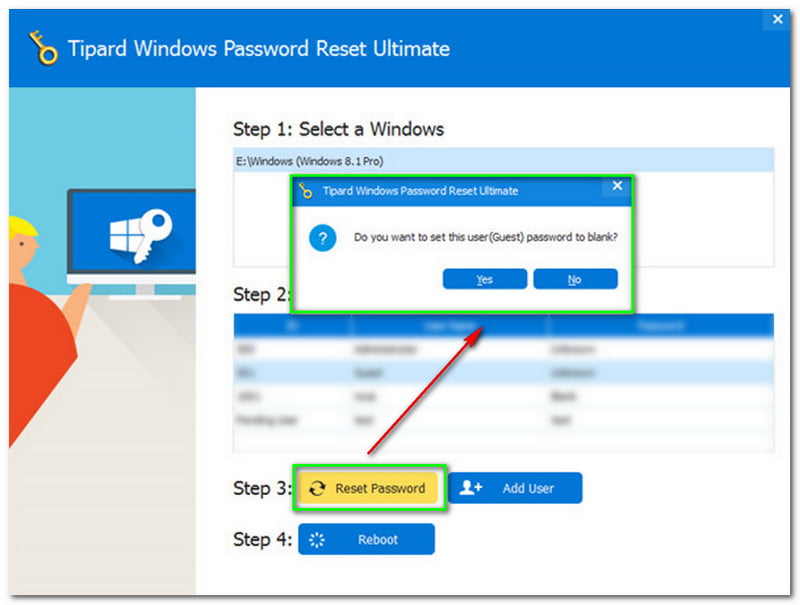
Det nye panelet vil spørre om du vil sette dette brukerpassordet tomt. Klikk deretter på Ja knapp.
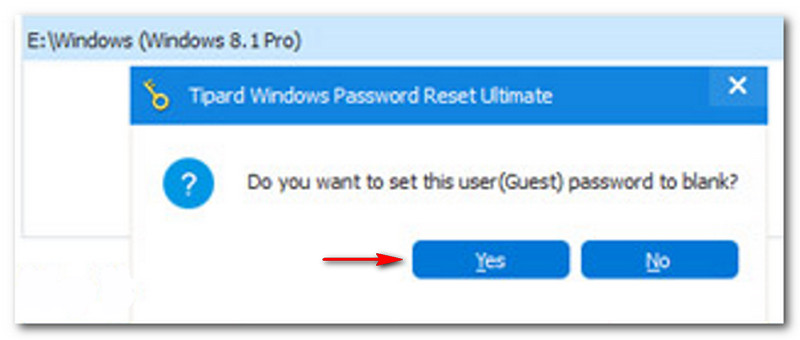
Du kan fortsette å velge Start på nytt knappen etter å ha klikket på Ja knappen på panelet. Etter det vil et annet vindu dukke opp, som minner deg om å løse ut oppstartsdisken. Deretter vil den be deg om å starte datamaskinen på nytt. For å starte datamaskinen på nytt, trykk på Ja-knappen.
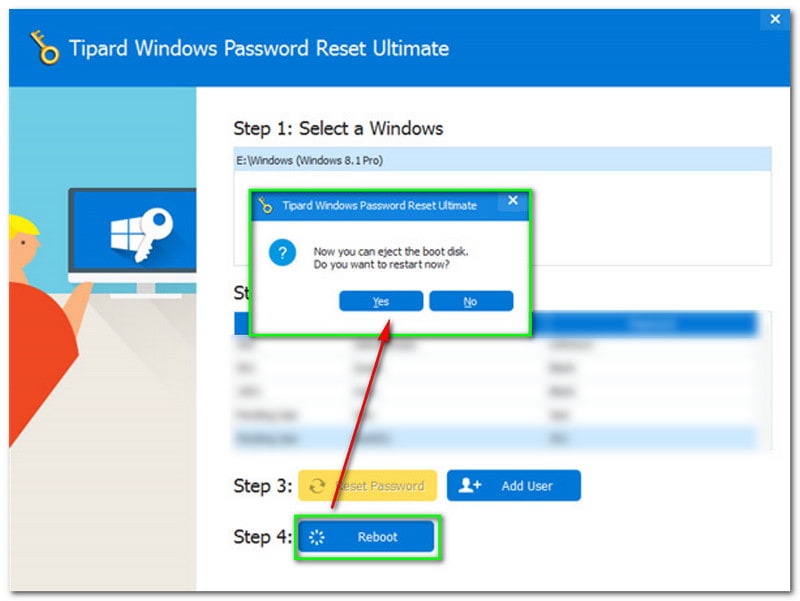
Enkelt, ikke sant? Prøv å gjenopprette datamaskinen nå ved å bruke Tipard Windows Password Reset.
PassFab 4Winkey er også en programvare som gjenoppretter Windows-passordet raskt. Det som er bra med denne programvaren er at den tilbyr forbrukere en 30-dagers pengene-tilbake-garanti, gratis støtte og gratis oppdateringer. Den har også fire typer abonnementer og gir en gratis prøveversjon.
Vi har også gitt et detaljert trinn for å gjenopprette Windows-passordet ditt ved å bruke PassFab 4Winkey. Vennligst se dem nedenfor:
Installer og start PassFab 4Winkey
Når du har lastet ned PassFab 4Winkey, kan du nå installere og starte den på din tilgjengelige PC eller Mac, og du vil se hovedgrensesnittet.
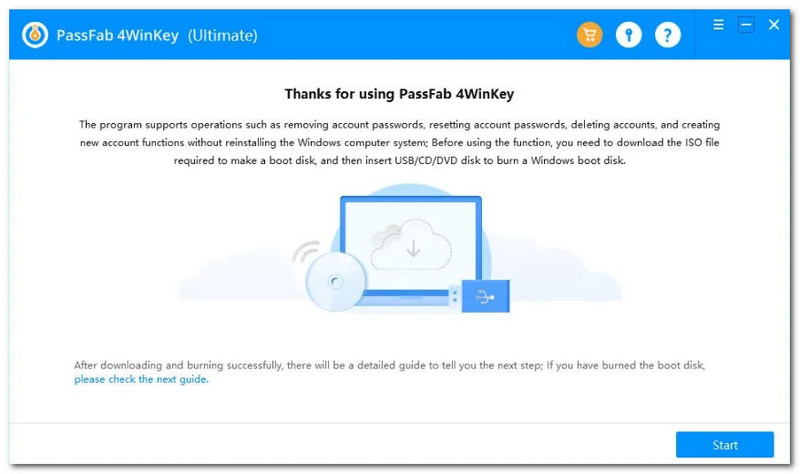
Ved siden av det, trykk på Start knappen på den nedre delen av grensesnittet, og du vil umiddelbart legge merke til fremgangen. I tillegg vil du også se prosenten av prosessen med innlastingslinjen. Vent deretter et øyeblikk med å begynne å lage en oppstartbar disk.
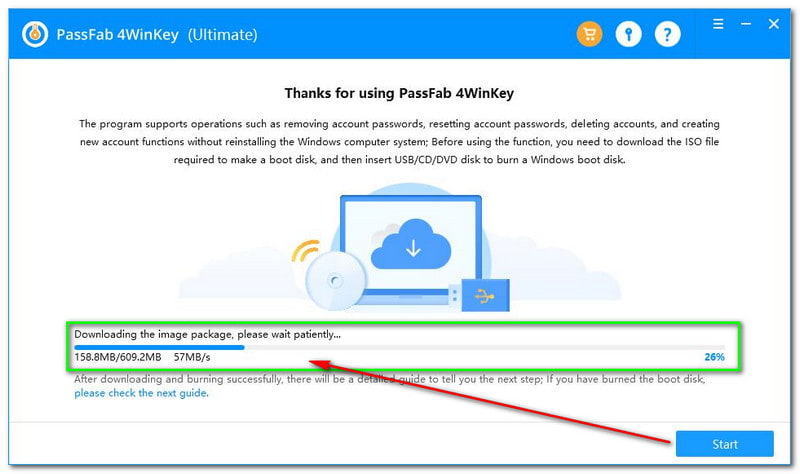
Opprette en Windows Password Reset Disk
Du vil umiddelbart se boksen i den midtre delen av grensesnittet til PassFab 4Winkey. Nå må du velge mellom de to oppstartsmediene: CD eller DVD og Minnepenn. Etter å ha valgt oppstartsmediet du foretrekker, velg Neste knappen på nedre høyre side av grensesnittet
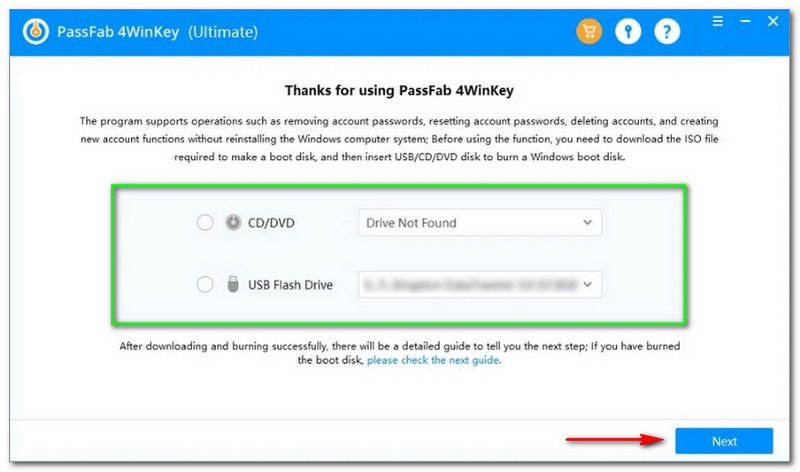
Etter det vil et nytt vindu vises. PassFab 4Winkey vil oppdatere deg om at brenneprosessen kan slette alle dataene dine på hvilken type media du velger. Deretter, hvis du er enig, trykker du på Neste knapp.
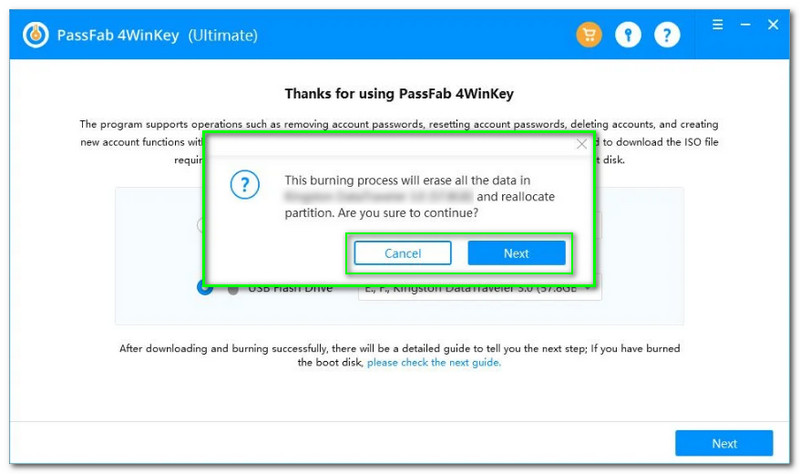
Etter å ha trykket på Neste-knappen, vil du legge merke til lastelinjen under boksen og se fremdriftsprosenten. Vent deretter på brenningsprosessen til den er ferdig.
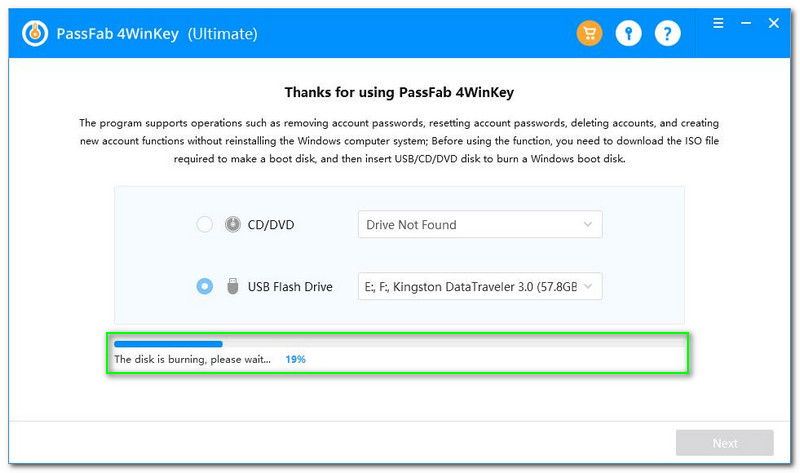
Start Windows-systemet
Start Boot Setup Utility. Etter det vil du se alle valgene som Hoved, Avansert, Makt, Støvel, Sikkerhet, og Exit. Trykk deretter på Boot-alternativet.
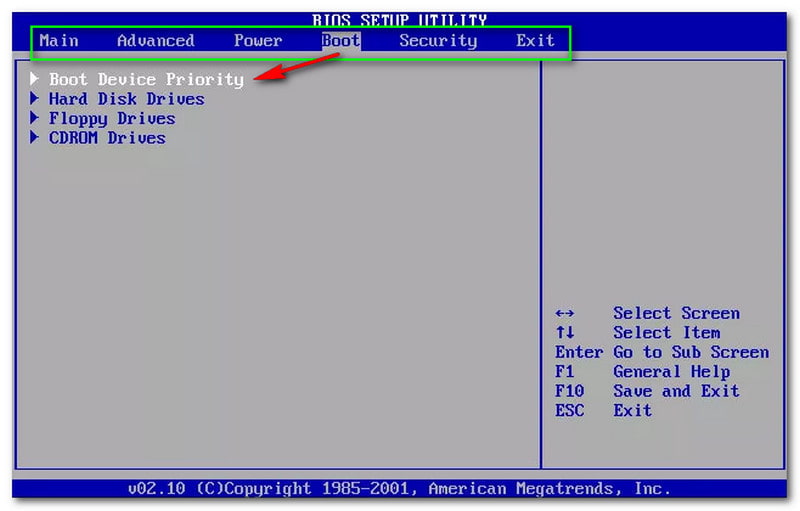
Ved siden av det vil du legge merke til Enheters oppstarts rekkefølge, og under det vil du også se valget som Harddiskstasjoner, Diskettstasjoner, og CDROM-stasjoner. Til Lagre og lukk, klikk på F10-tasten på tastaturet, og hvis du vil Exit bare klikk ESC.
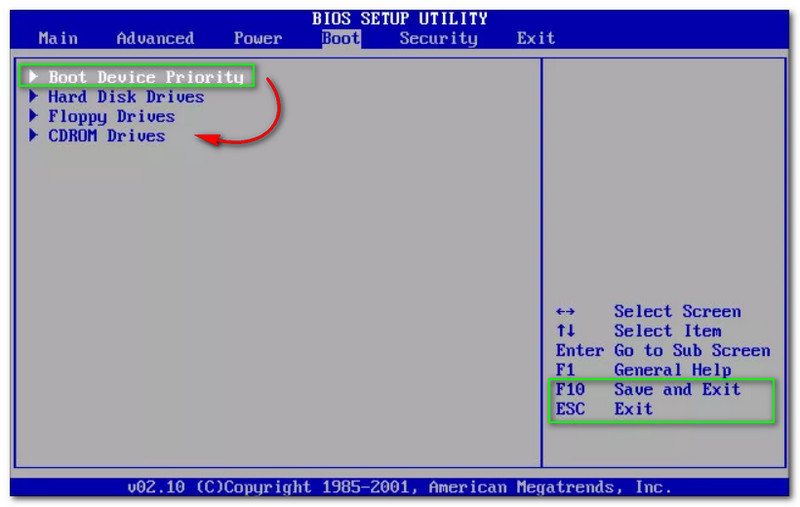
Etter det velger du Boot Device Priority, og du vil se andre alternativer som f.eks 1. oppstartsenhet, 2. oppstartsenhet og 3. oppstartsenhet. Velg 1st Boot Device - Flyttbar Dev og trykk F10 for å lagre og avslutte.
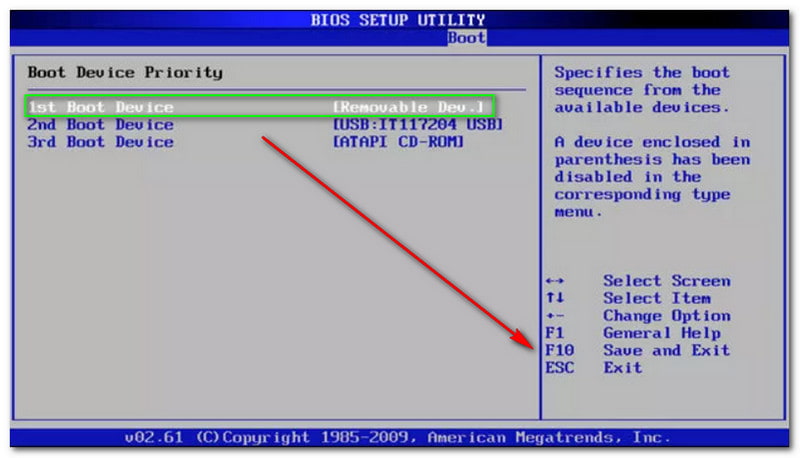
Tilbakestiller Windows-passordet
Når oppstartsprosessen er fullført, må du starte PC-en på nytt og åpne Passab 4Winkey. Etter det vil du gå videre til hovedgrensesnittet, velge Windows-systemet ditt og trykke på Neste knapp.
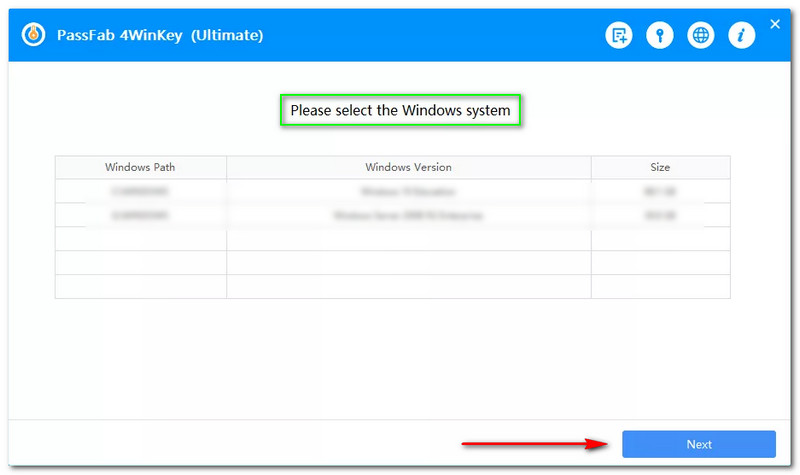
Deretter dukker det opp et nytt panel som ber deg om det skriv inn det nye passordet du vil tilbakestille eller gjenopprette den valgte kontoen. Nå skriver du inn det nye passordet ditt i skriveboksen og klikker på Nullstille knapp.
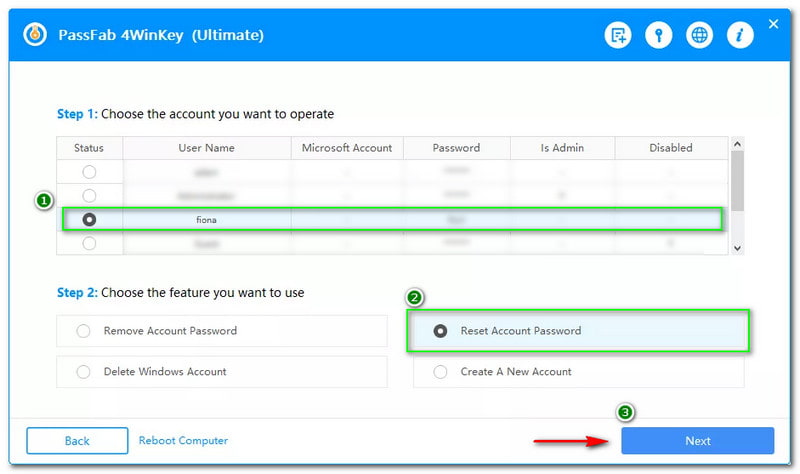
Deretter dukker det opp et nytt panel som ber deg om det skriv inn det nye passordet du vil tilbakestille eller gjenopprette den valgte kontoen. Nå skriver du inn det nye passordet ditt i skriveboksen og klikker på Nullstille knapp.
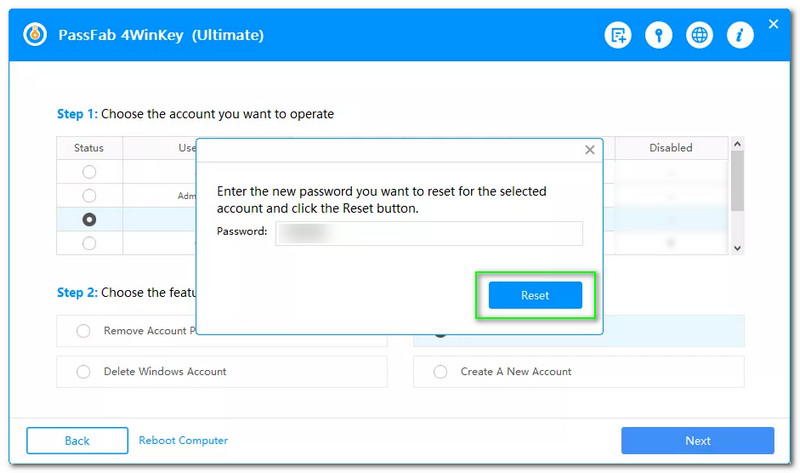
Til slutt, vent tålmodig og et nytt panel vil vises og det vil oppdatere deg om at kontoen din er gjenopprettet. Etter det klikker du på Start på nytt knappen for å starte PC-en på nytt.
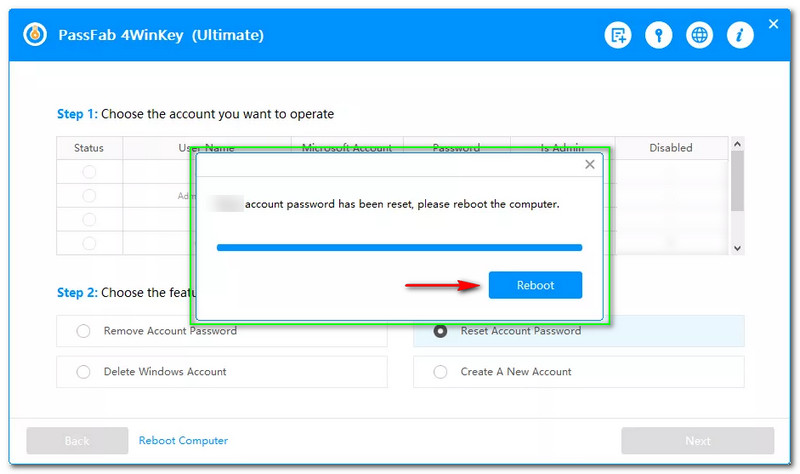
Hvordan gjenopprette hjemmegruppepassordet Windows 10?
Det finnes mange løsninger for å gjenopprette hjemmegruppepassordet på din Windows 10. Du kan gjenopprette hjemmegruppen din ved å bruke Filutforsker, og du kan også bruke kontrollpanelet.
Er det vanskelig å gjenopprette det glemte Windows-passordet mitt?
Mange brukere tror at det er vanskelig å gjenopprette Windows-passord. Vel, de tar feil. Som du har lest ovenfor, kan du bruke Tipard Windows Password Reset og PassFab 4Winkey.
Hvordan kan jeg gjenopprette administratorpassordet Windows 10?
Igjen kan du bruke de to programvarene nevnt ovenfor for å gjenopprette administratorpassordet ditt. I tillegg kan du også bruke Computer Management på din PC.
Konklusjon:
Endelig er vi ferdige! Vi håper denne HowTo-artikkelen hjelper deg mye med å gjenopprette Windows-passordet ditt. Du kan prøve programvaren nevnt ovenfor i denne artikkelen gratis! Vi ses igjen ved neste opplasting!
Synes du dette var nyttig?
221 Stemmer
Tilbakestill alle typer passord for Windows 11/10/8/7 med USB og CD.
