Spotlight: AI-chat, spill som retro, stedsveksler, Roblox opphevet blokkeringen
Spotlight: AI-chat, spill som retro, stedsveksler, Roblox opphevet blokkeringen
Hver gang du skriver inn et passord, er det alltid et problem, og det er feil. En av grunnene er at du glemmer passordet ditt, eller at du har glemt kombinasjonspassordet du anga tidligere. Som alltid er det en god nyhet om det! Denne HowTo-artikkelen vil vise deg instruksjoner om omgå Windows-administratorpassordene. I tillegg, vær glad fordi vi tilbyr tre programvare som du kan bruke til å omgå Windows-administratorpassordet ditt. Les Nå!
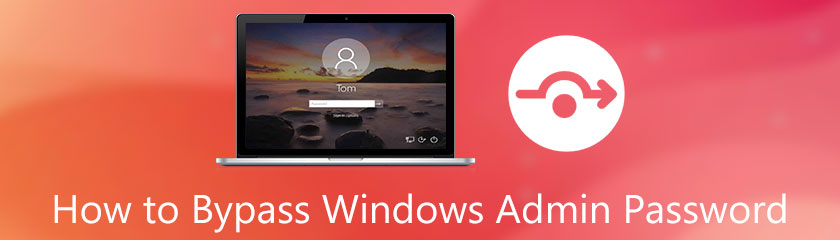
Hvis du ennå ikke er kjent med påloggings- eller administratorpassord, er det et passord til Windows, enten det er Windows 7, 8, 10, 11, Vista, XP, osv., som har tilgang på administratornivå.
Hva betyr det? Den nye versjonen av Windows er konfigurert som administratorkontoer. Det innebærer at administratorpassordet er passordet ditt til Windows-kontoen din.
Anta at du leter etter de beste måtene å omgå Windows-passordet ditt på, har vi noen metoder å dele med deg. Disse metodene kan hjelpe deg med å omgå Windows-passordet ditt på en enkel måte. Se dem nå!
Vi vil vise deg den første metoden er å omgå Windows-passord ved å bruke Tipard Windows Passord Tilbakestill. Den er inkludert som en av de beste programvarene for å omgå, tilbakestille og gjenopprette Windows-passord. La oss ta en titt på dem:
Opprette oppstartbare trinn for å tilbakestille disken til CD/DVD eller USB-flashstasjon
Tipard Windows Password Reset lar deg velge når du starter programvaren. Du kan velge Opprett passordtilbakestilling eller opprett passordtilbakestilling USB-minnepinne.
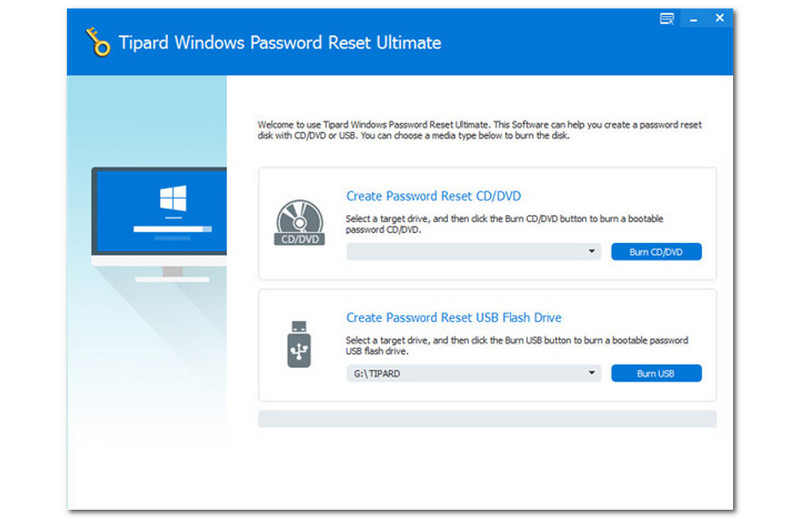
Velg deretter alternativet du vil ha og vent tålmodig på at disken skal brenne. Du kan se fremdriften på den nederste delen av grensesnittet.
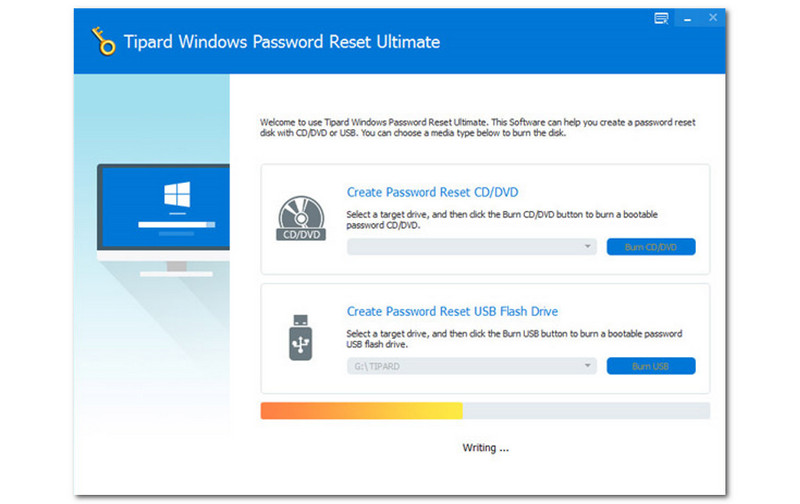
Omgå Windows Admin-passord
Etter å ha opprettet en oppstartbar USB-flashstasjon eller CD/DVD, kan du omgå Windows-passordet ditt. Først må du velge Windows.
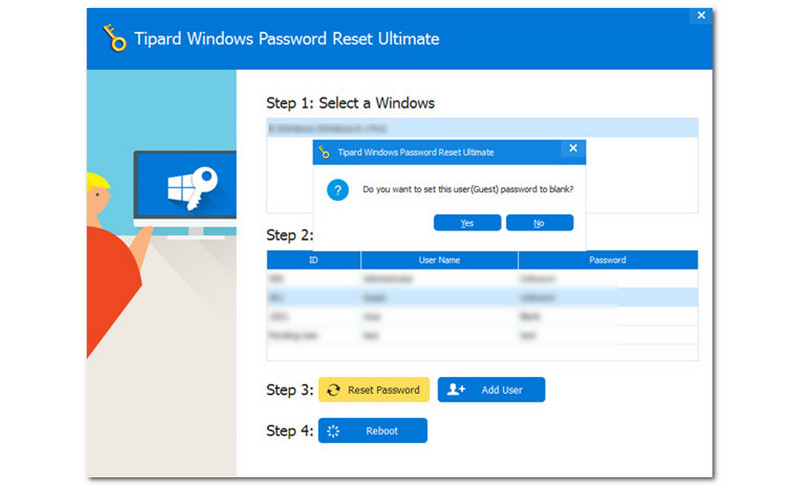
Etter det vil en rektangulær boks vises og ber deg sette brukerpassordet til tomt. Hvis du er enig, kan du trykke på Ja knapp. Hvis du er uenig, trykker du på Nei knapp. Merk at du ikke kan fortsette til neste trinn når du velger Nei-knappen.
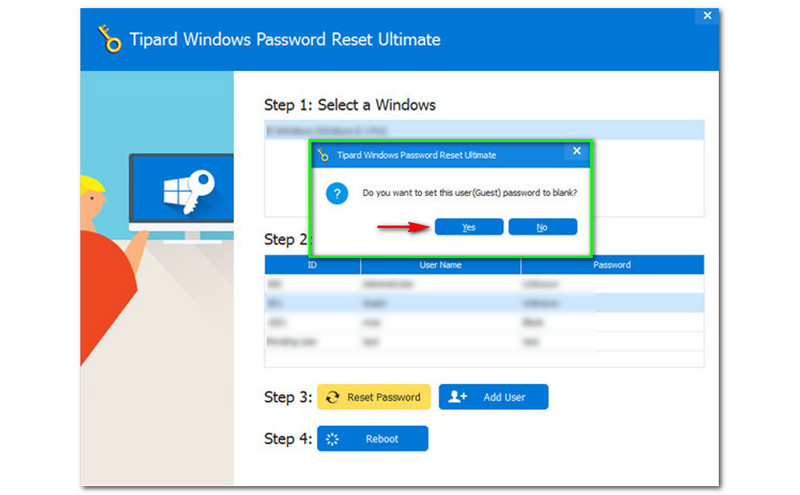
Deretter, etter at du har klikket på Ja-knappen, vil en ny liten boks vises og vil ber deg løse ut oppstartsdisken og ber deg om det start datamaskinen på nytt umiddelbart. Nå må du velge Ja-knappen.
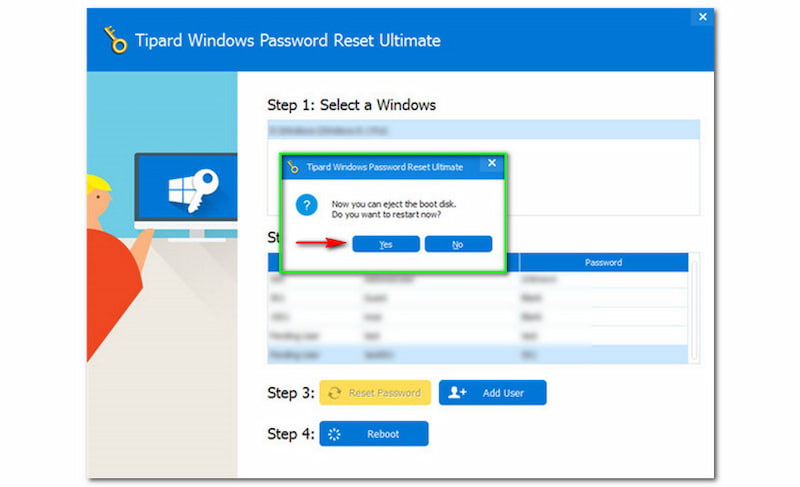
Hvis du følger alle trinnene ovenfor, kan du nå ta ut enheten for tilbakestilling av passord og begynne å starte Windows-datamaskinen på nytt for å logge på Windows-systemet. Deretter kan du fjerne eller endre admin Windows-passordet som du ønsker. Det er superenkelt. Du kan laste ned Tipard Windows Password Reset gratis.
Den andre metoden er at vi også vil bruke programvare som er PassFab 4Winkey. Det er også en gratis nedlasting, og den tilbyr en gratis prøveversjon. Du kan bruke denne programvaren spesielt til å omgå, gjenopprette og endre Windows-passord.
Vi vil imidlertid fokusere på å omgå Windows-passordet ditt med en enkel veiledning og enkle instruksjoner i denne delen. Vi kan ikke vente med å vise dem til deg, og les dem nå!
Opprette Windows Password Reset Disk
Du kan ikke omgå Windows-passordet ditt uten å opprette en oppstartbar tilbakestillingsdisk. Du kan bruke CD/DVD eller USB Flash Drive.
Start PassFab 4Winkey, og du vil se hovedgrensesnittet. I den midtre delen vil du se de to alternativene; CD/DVD og USB Flash Drive. Klikk på ønsket tilbakestillingsdisk og velg Neste knappen nederst til høyre i grensesnittet.
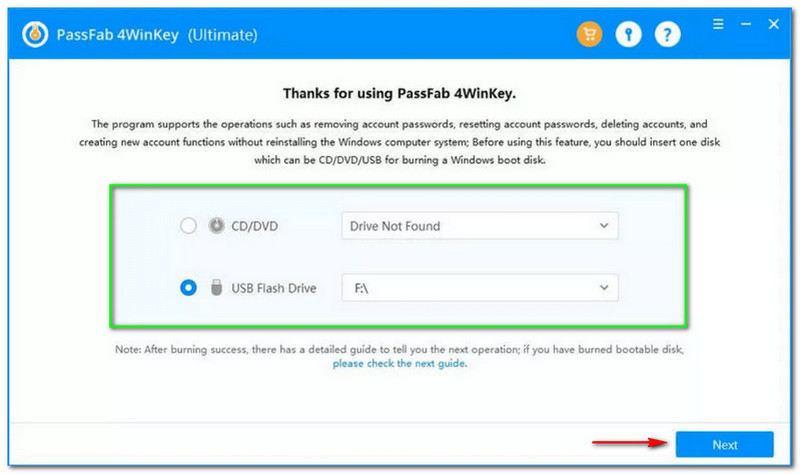
Etter det vil en dialogboks dukke opp og ber deg fortsette. Når du klikker på Neste -knappen, vil alle dataene på disken din bli slettet gjennom brenneprosessen.
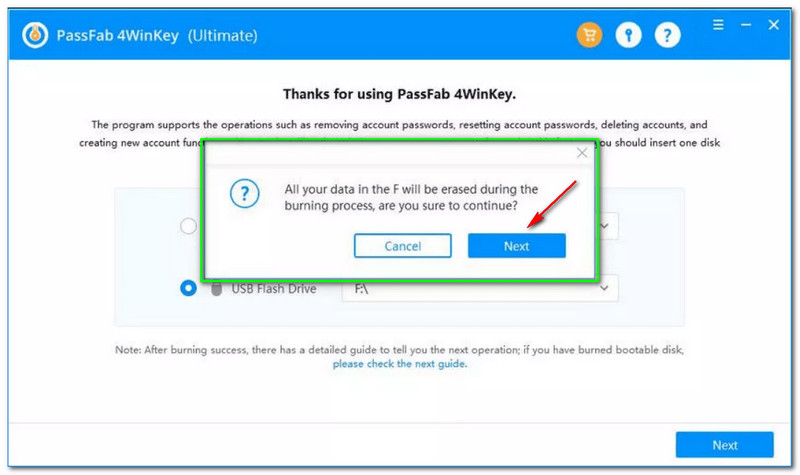
PassFab 4Winkey vil begynne å brenne oppstartsdisken. I delen nedenfor vil du se lasteprosessen med prosentandel. Vennligst vent tålmodig og ikke klikk på noe før prosessen er fullført.
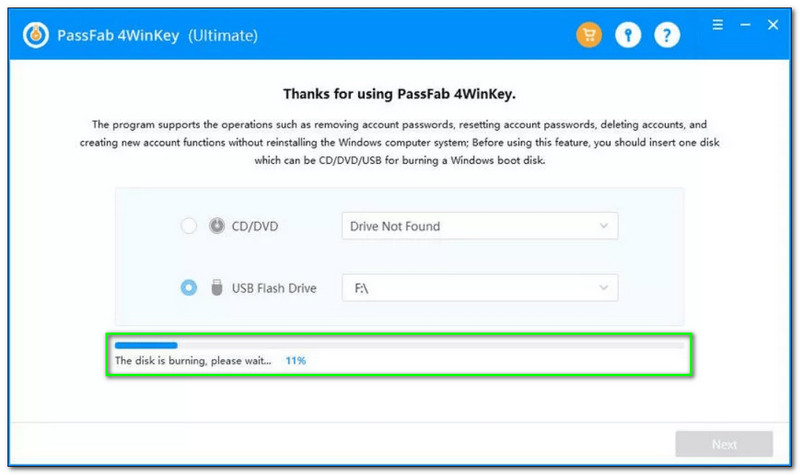
Så, når brenningsprosessen er vellykket, kan du nå fortsette til oppstartsprosessen, og vi vil vise det i neste del.
Oppstartsprosess
Etter brenningsprosessen er det neste du må gjøre å starte opp Windows-systemet ved å bruke den brente CD/DVD-en eller USB-flashstasjonen. Vennligst se de fullstendige trinnene nedenfor:
Ta den oppstartbare CD/DVD-en eller USB-flashstasjonen til Windows 10-PCen og start datamaskinen. Etter det vil du se en leverandørlogo og trykk på Støvel tasten mange ganger til Oppstartsmeny vises.
Når du har gått inn i Oppstartsmeny, kan du bruke tastaturets piltaster og velge CD/DVD. Du kan også bruke USB Flash Drive. Etter det, trykk Enter for å bekrefte. Trykk deretter F10 for å Lagre og lukk.
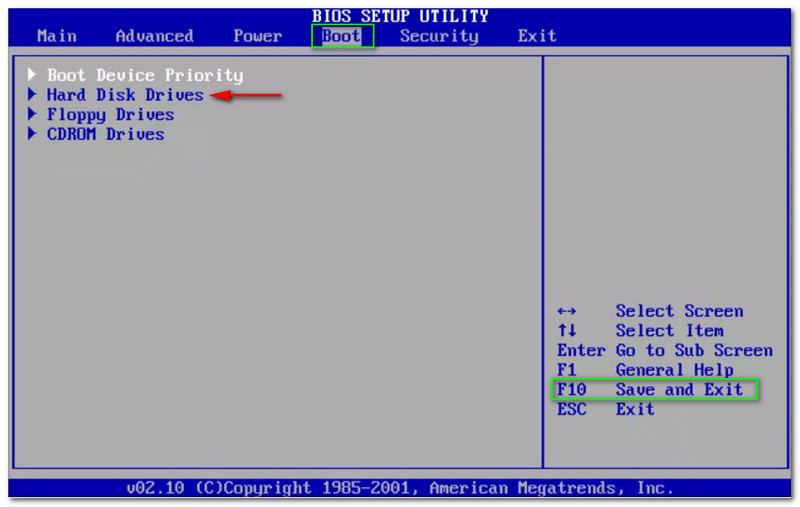
Det er enkelt å starte opp Windows-systemet. La oss nå fortsette til neste del, omgå admin Windows 7/8/10-passordet. Ikke bekymre deg fordi vi gir deg detaljerte trinn som er enkle å følge.
Omgå Windows 7, 8, 10, Vista-passord
Siden vi bruker PassFab 4Winkey, sikrer vi at disse instruksjonene er enkle å følge og forstå. I tillegg er PassFab 4Winkey håndterlig å bruke, så det er ingenting å bekymre seg for. Vennligst se trinnene nedenfor:
Som du kan se på grensesnittet, lar PassFab 4Winkey deg velge et Windows-system. Når du klikker på Neste knappen, vil du se alle kontoene og velge hva du vil bruke.
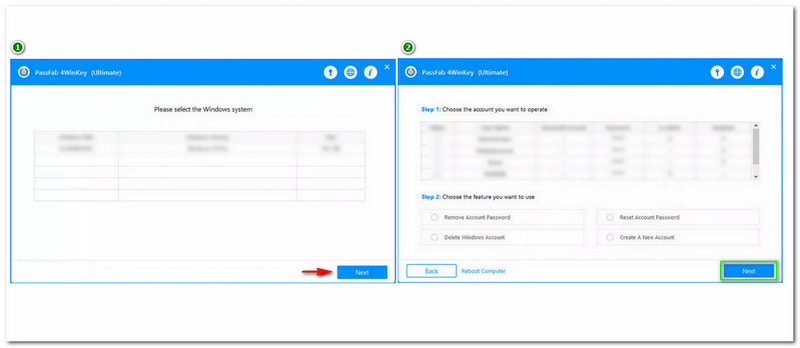
Det er en tabell hvor tilgjengelige kontoer er på den øvre delen. Deretter vil du se PASSFAB og klikk på den.
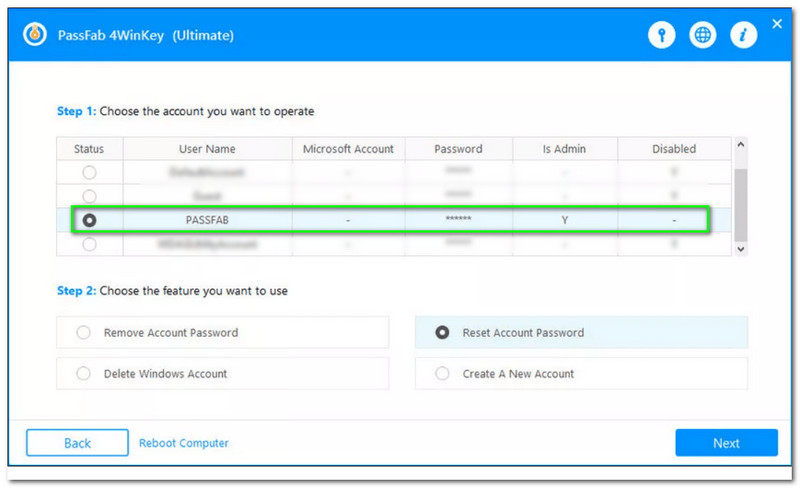
Etter å ha klikket på PASSFAB, kan du fortsette til følgende tabell. På den nederste delen vil du se de fire tilgjengelige valgene: Fjern kontopassord, Slett Windows-konto, Tilbakestill kontopassord, og til slutt, Opprett en ny konto. Klikk nå på Nullstille eller Omgå kontopassord. Klikk deretter på Neste knapp.
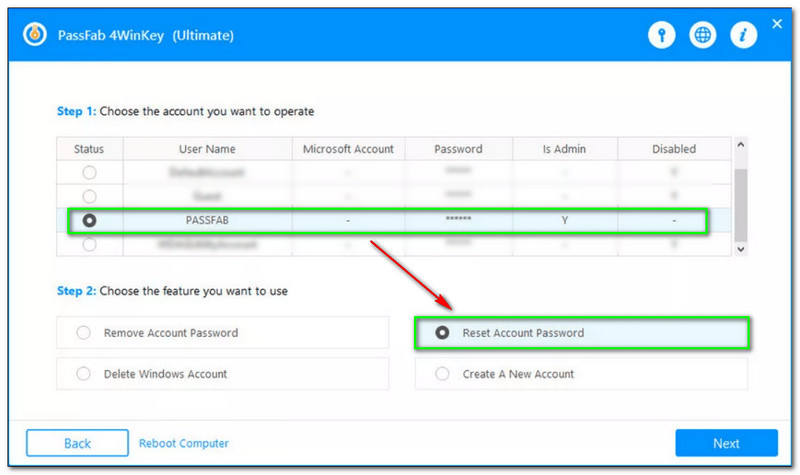
Etter det vil en rektangulær boks vises og lar deg skrive inn det nye passordet du liker for å tilbakestille. Når du har skrevet inn det nye passordet ditt, klikker du på Nullstille knapp.
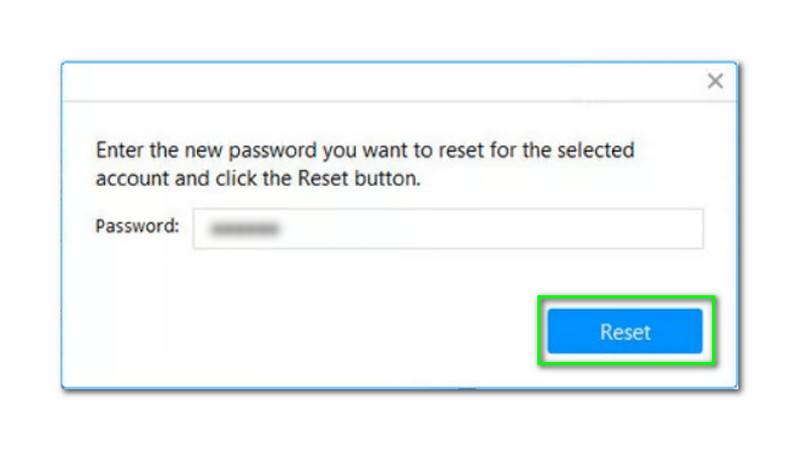
Etter å ha ventet noen minutter, vil et nytt lite vindu dukke opp. Det vil vise deg at kontopassordet ditt er tilbakestilt. Klikk nå på Start på nytt knapp.
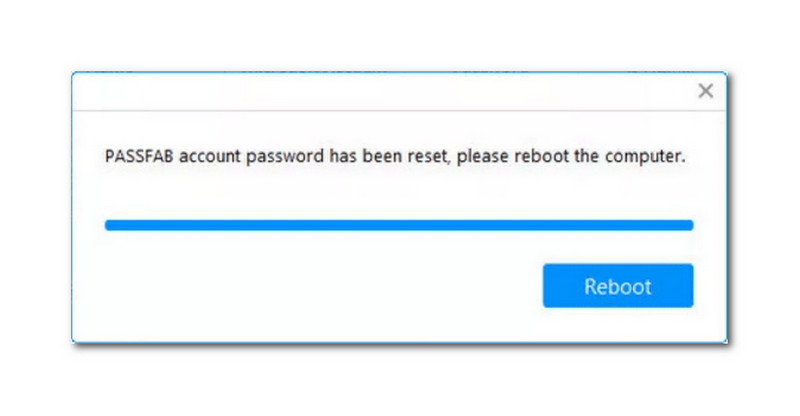
Her er en annen måte å omgå Windows 10-passord ved å bruke kommandoprompt. Det er også en av favorittmåtene å omgå Windows-passord. Dessuten er den enkel å bruke. Dessuten er kommandoprompt, også kjent som CDM, en innebygd programvare fra Windows. Så mye for dette. La oss se alle trinnene.
Søk i Ledeteksten på Windows Start på venstre side av datamaskinen, og du vil umiddelbart se programvaren.
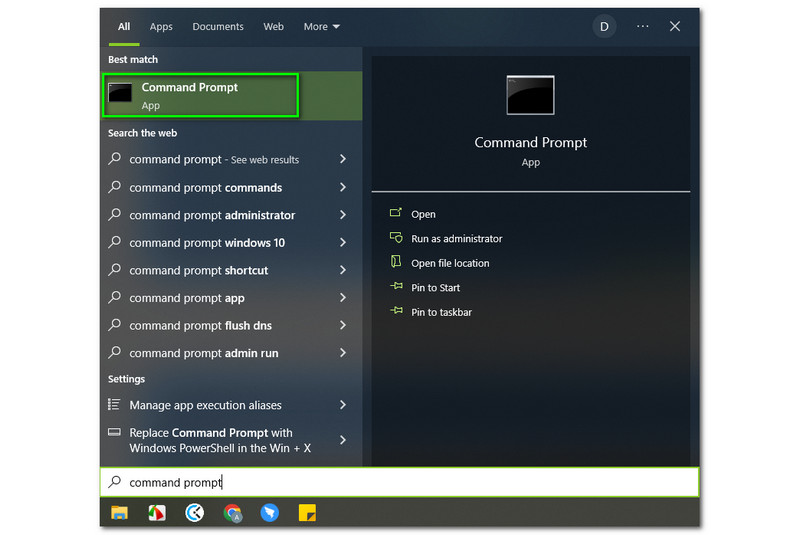
Etter det vil du se Kjør som Administrator under Åpen alternativet på høyre side. Deretter klikker du på den.
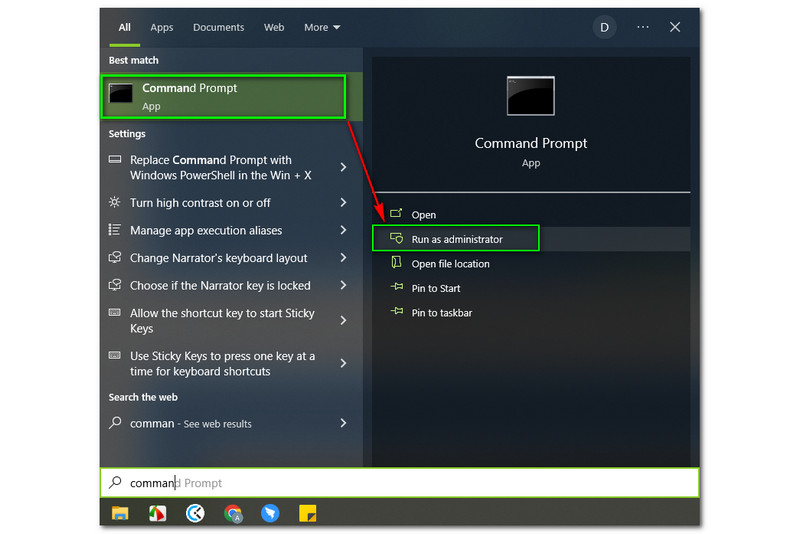
Ved siden av det vil et nytt vindu dukke opp. På den øvre delen vil du se Administrator: Ledetekst. Skriv deretter cd windows og trykk på tastaturtasten.
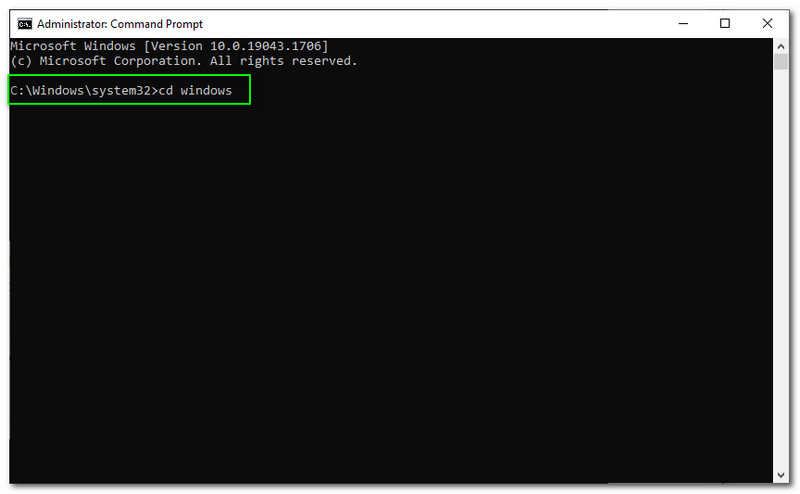
Etter den prosessen starter datamaskinen automatisk på nytt. Deretter kan du angi ditt nye passord.
Er Windows-passord det samme som Microsoft-passord?
Nei, Windows-passord og Microsoft-passord er ikke det samme. Windows-passord brukes til å åpne datamaskinen. På den annen side brukes Microsoft-passord til å åpne Outlook-kontoen din, OneDrive osv.
Hvordan kan jeg kjøre et program uten en administrator?
Du må logge på som administrator og navigere til programmet med .exe-fil. Deretter høyreklikker du på filen og velger Egenskaper. Etter det, trykk på Sikkerhet og trykk på Redigere knapp. Deretter velger du brukeren og merker av for Full kontroll under Tillate knapp inn Tillatelse. Klikk deretter på OK knapp.
Hvordan logger jeg på Windows 10 uten passord?
Du kan bruke Innstilling på datamaskinen din. trykk Windows-tast pluss R. Når dialogboksen vises, skriv netplwiz og klikk på OK knapp. Deretter går du videre til neste vindu og fjerner merket i boksen der brukere må skrive inn et brukernavn og passord for å bruke denne datamaskinen. Etter det vil du behandle til et annet vindu, og det vil be deg om å skrive inn kontonavnet og passordet du må skrive inn for å aktivere automatisk pålogging. Deretter må du starte Windows på nytt og logge på uten å kreve passord.
Konklusjon:
Endelig er vi ferdige! Vi sørger for at denne HowTo-artikkelen hjelper deg å omgå Windows Admin-passordet. Vi tilbyr tre programvare som du kan bruke til å omgå Windows-administratorpassordet ditt. Forhåpentligvis likte du denne artikkelen, og følg trinnene riktig. Dessuten vil vi se det igjen i vår neste artikkel!. Takk for at du leser!
Synes du dette var nyttig?
217 Stemmer
Tilbakestill alle typer passord for Windows 11/10/8/7 med USB og CD.
