Schijnwerper: AI-chat, spellen zoals Retro, locatie wisselaar, Roblox gedeblokkeerd
Schijnwerper: AI-chat, spellen zoals Retro, locatie wisselaar, Roblox gedeblokkeerd
OBS is een van de toonaangevende videorecordersoftware vanwege zijn ongelooflijke functies, functies, aanpassingsinstellingen, geweldige klantenservice, platformcompatibiliteit en krachtige videobewerkingstools. Het beste is dat je van al die dingen gratis kunt genieten. Er kunnen echter ook problemen optreden, vooral als u de instellingen niet goed aanpast. Een van de veelvoorkomende problemen die u kunt ervaren, is: OBS-encoder overbelasting. Dit komt vaak voor wanneer een gebruiker zijn gameplay streamt. Meestal is er een foutmelding die onderaan het programma verschijnt met de melding Encoding overloaded. Dit kan een lastig probleem zijn voor de gebruiker. Daarom moeten we het snel repareren.
In lijn daarmee verzamelen we verschillende oplossingen voor het repareren van uw codering overbelast met OBS. Laten we zonder verder oponthoud eens kijken wat we moeten doen om alles in orde te maken.
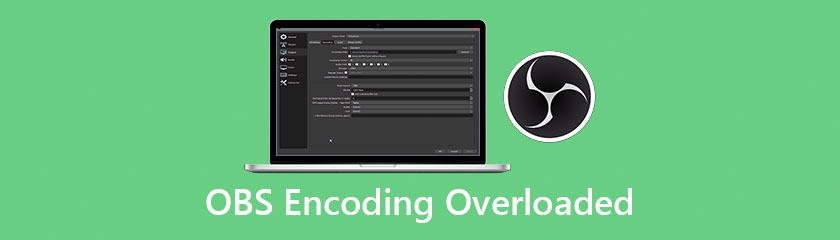
De vermindering van uw output is de bepalende factor voor het CPU-gebruik. Hoe hoge resolutie je hebt, hoe meer pixels je processor moet verwerken. Als u uw resolutie verlaagt, betekent dit dat u OBS uw video laat verkleinen voordat deze naar de encoder wordt verzonden, waardoor u ook minder druk uitoefent op uw CPU. Om uw resolutie te verminderen, volgen hier de dingen die u moet doen.
Klik Instellingen geplaatst in de rechterbenedenhoek van de interface.
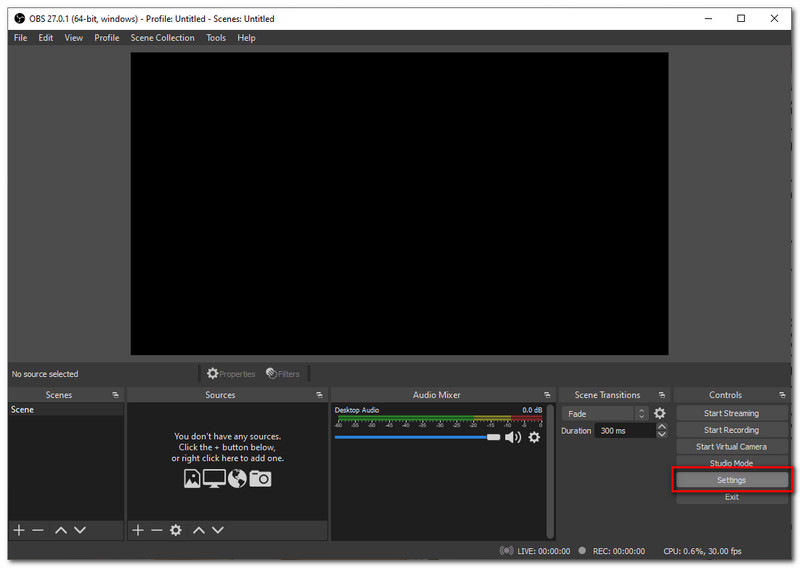
Ga naar de Video tabblad en klik vervolgens op Uitgang (geschaalde resolutie).
Verlaag de parameter van 1920x1080 naar 1280x720, Klik Van toepassing zijn. Start vervolgens uw stream opnieuw en kijk of het probleem verdwijnt.
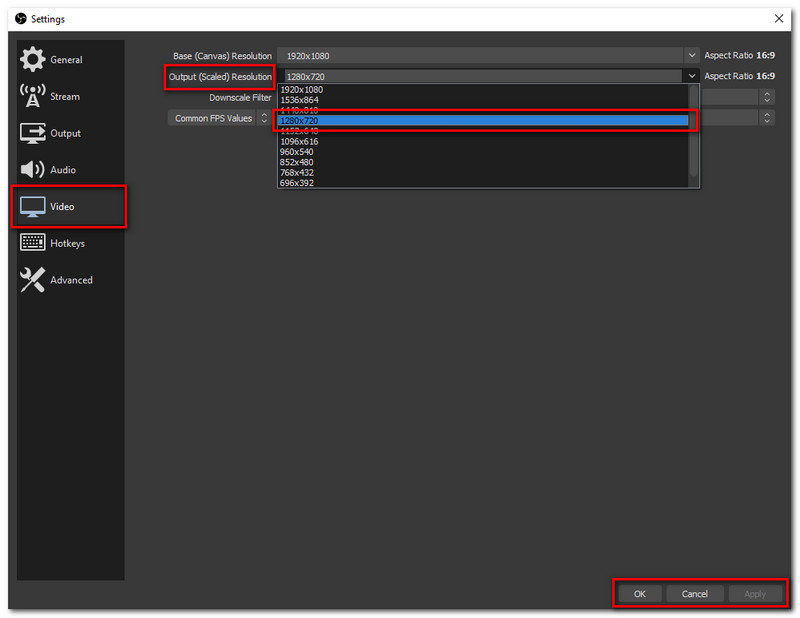
De framesnelheidsparameter is degene die het aantal frames krijgt toegewezen dat je binnen elke seconde van de originele gamevideo vastlegt. Hoe hoger je framerate, hoe hoger de druk op de GPU. Vastleggen met een hoge framesnelheid, zoals 48 tot 60, geeft je een vertraging omdat je GPU de game zelf en tegelijkertijd de video die je streamt, weergeeft. Daarom wordt aanbevolen om je framerate-parameter in te stellen op 30 of zelfs 24 FPS, dit zou de kwaliteit niet verminderen. Om de framerate-parameter van uw OBS tijdens het streamen te verlagen, volgen hier de eenvoudige stappen om u daarbij te helpen.
Ga naar de Instelling geplaatst in de rechterbenedenhoek van de interface onder het tabblad Besturing.
Zoek de Video icoon, ga van daaruit naar de Algemene FPS-waarden bij de laatste optie.
Verlaag uw framerate-parameter naar 30 of zelfs 24.
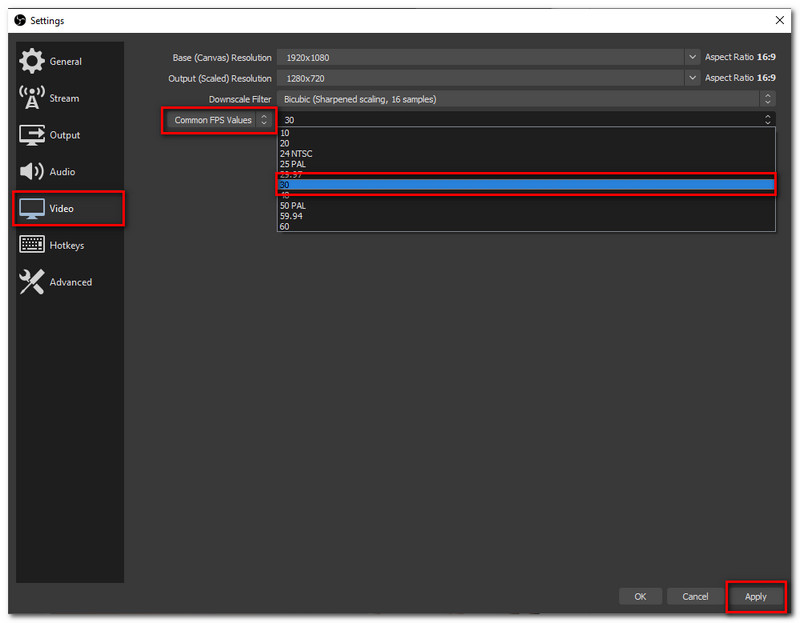
Voer de stream opnieuw uit en kijk of het probleem al is verholpen.
Zoals we weten, gebruikt OBS de beste open-source videocoderingsbibliotheek - x264. Het biedt tal van voorinstellingen die het CPU-gebruik en uw videokwaliteit optimaal in balans brengen. Het verschil in presets geeft de werksnelheid van de encoder aan. In dit geval is de term snel niet echt snel als zeer snel en ultrasnel. Daarom, als u vertragingen ervaart met een zeer hoge snelheid, moet u een nog snellere proberen. Om een zeer snelle Encoder-preset in te stellen, zijn hier de dingen die u moet configureren met uw OBS-instellingen.
Ga naar de Instellingen geplaatst onder het tabblad Besturing in het onderste gedeelte van de interface.
Ten tweede, open de Uitgang: tabblad. Zoek in het bovenste gedeelte van de instelling Uitvoermodus: en schakel de Geavanceerd modus.
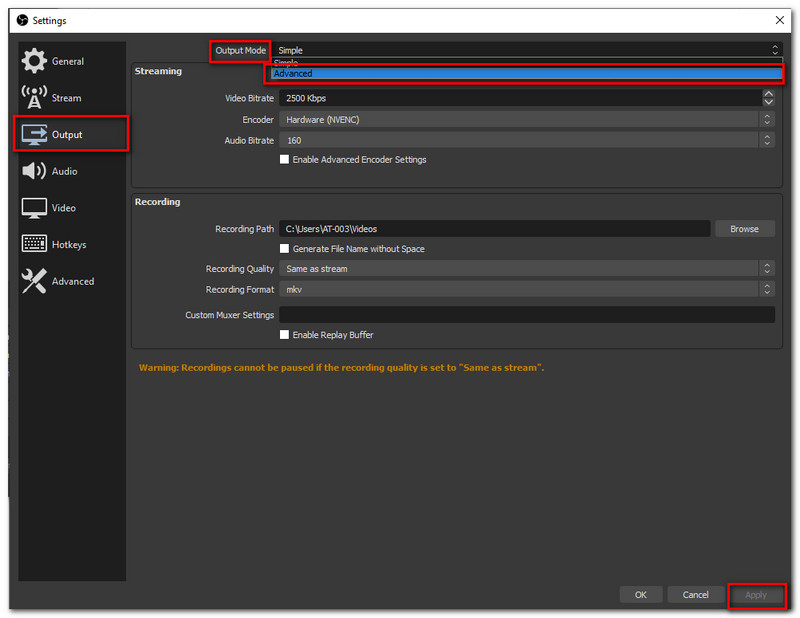
Het is ook belangrijk om te controleren of de door u gekozen encoder is: Software (x264) en zet de Voorinstelling CPU-gebruik naar binnen Ultrasnel.
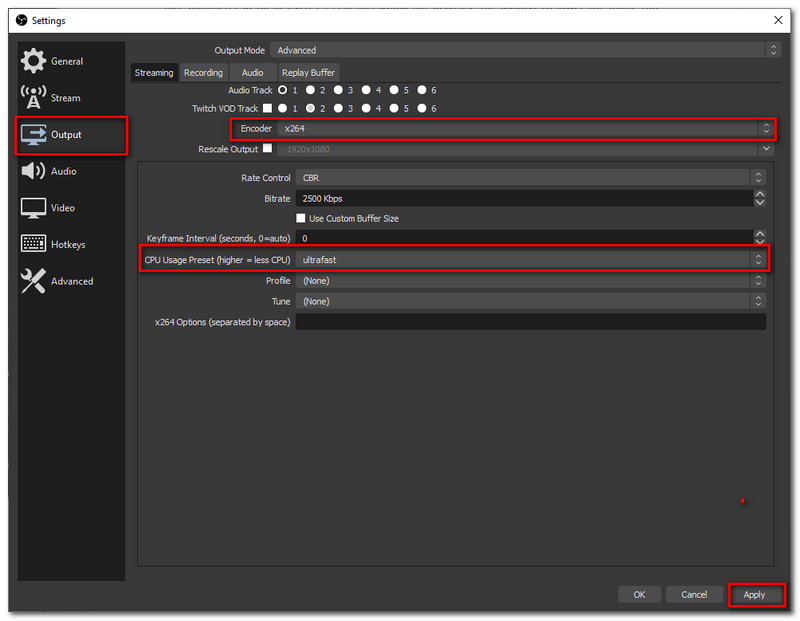
Klik vervolgens op toepassen rechtsonder in de interface. Vergeet ook niet opnieuw op te nemen en te kijken of het probleem is verholpen.
Als u het nog steeds niet weet, kunt u met OBS alternatieven voor x264 gebruiken, zoals MF, Quicksync of NVENC. Als een van deze beschikbaar is op uw pc, kunt u proberen ze te gebruiken. Om te zien of er een alternatief is, volgen hier de stappen die u moet volgen om het te doen.
Ga naar de Instellingen en lokaliseren Uitgang:. Zorg ervoor dat u zich onder het streaming-tabblad bevindt om de Encoder.
Klik op de Encoder om te zien of er GPU's beschikbaar zijn die u kunt gebruiken. In dit geval, NVIDIA NVENC H, 264 is beschikbaar. Klik op de Van toepassing zijn knop onderaan.
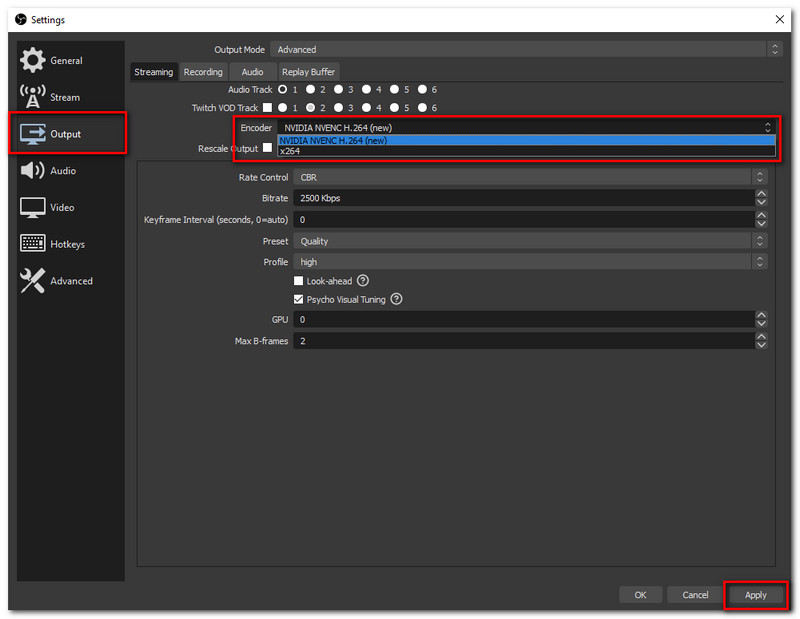
Probeer opnieuw te streamen of op te nemen om te zien of het probleem is opgelost.
Te veel CPU-prioriteiten kunnen een van de redenen zijn waarom OBS Overload Encoder weergeeft. Daarom kan het probleem worden opgelost door andere programma's onder de prioriteit in te stellen. Om dat te doen, volgen hier de dingen die u moet doen om de procesprioriteiten in te stellen.
Ga naar je Taakbeheer door te drukken Windows + R, typ taakmgr in het dialoogvenster en druk op Binnenkomen.
Als u zich nu in de taakbeheerder bevindt, klikt u met de rechtermuisknop op de geselecteerde programma's en zoekt u Ga naar details.
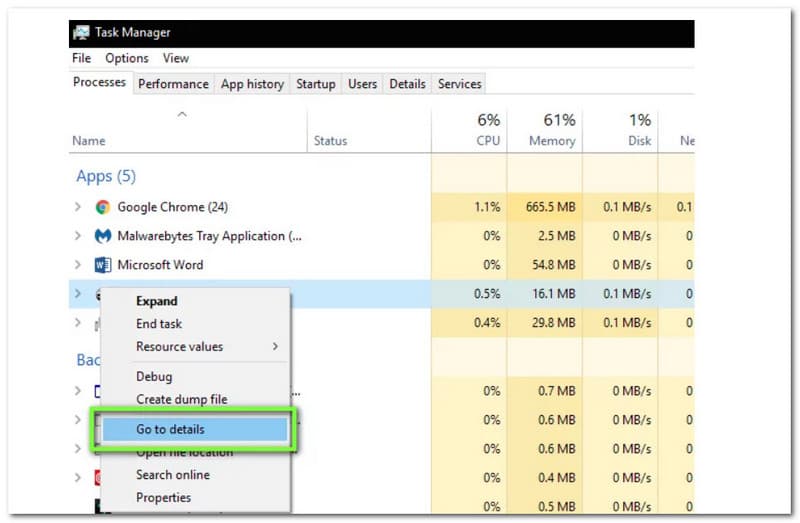
Klik met de rechtermuisknop op het specifieke programma en klik op Prioriteit instellen, dan Beneden normaal.
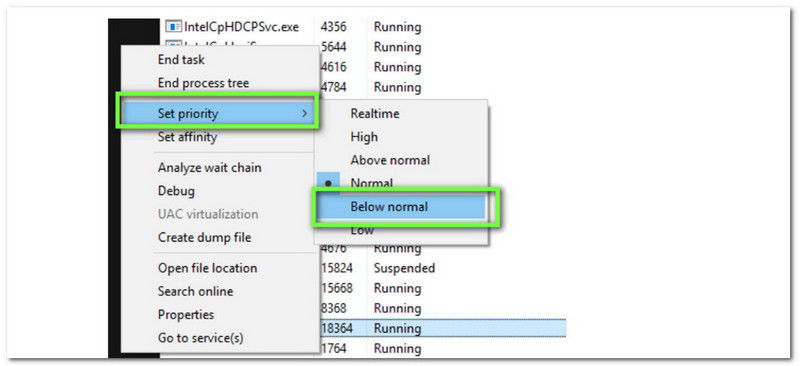
Ga door met je stream en kijk of het probleem weg is.
Problemen treden op, net als de codering die wordt overladen met OBS wanneer uw hardware het gelijktijdige streaming- en gameproces gewoon niet aankan. Als uw hardware verouderd is, kan het proces vertragen of de kwaliteit van uw uitvoer verminderen.
Als je betere prestaties wilt voor een betere output van je streams, moet je een solide processor hebben met 6 of 8 cores met 7e tot 9e generatie Intel i5 of i7 of een middenklasse AMD.
Opmerking: Als u alle bovenstaande oplossingen heeft geprobeerd en het probleem zich toch voordoet, is het ten zeerste aanbevolen om contact op te nemen met de OBS-klantenservice om het probleem onmiddellijk op te lossen.
We proberen een paar van de meest effectieve oplossingen te geven om te voorkomen dat codering wordt overladen met OBS. Het probleem is echter nog steeds niet verholpen. Je kunt alternatieven gebruiken, net als Aiseesoft Schermrecorder. Met deze geweldige schermrecorder kun je je scherm en gameplay opnemen terwijl je problemen en problemen ervaart. Zeg maar dag tegen het overbelasten van encoder Aiseesoft Screen Recorder, want deze schermrecorder beschikt over een super geavanceerde processor die de opname zo soepel mogelijk kan maken.
Belangrijkste kenmerken:
● Enkele schermrecorders die het scherm en de audio van uw MAC-computers kunnen opnemen.
● Het wordt geleverd zonder watermerk, daarom kunt u uw originele video schoon houden zoals het hoort.
● Gebiedsselectie is hier ook toegestaan. Dit is een perfecte functie, vooral als je niet je hele scherm wilt opnemen voor privacy.
● Gebiedsselectie is hier ook toegestaan. Dit is een perfecte functie, vooral als je niet je hele scherm wilt opnemen voor privacy.
● Gebruiksvriendelijke schermrecorder, want hiermee kunt u alles met slechts één klik verwerken.
Conclusie
Tot slot, problemen ondervinden bij het gebruik van OBS, vooral wanneer je streamt, net als de overbelasting van de encoder, is echt een gedoe voor iedereen. Daarom hebben we u verschillende oplossingen gepresenteerd die u kunt volgen om het probleem op te lossen. Als het probleem echter nog steeds niet is opgelost, is er een alternatief voor u: Aiseesoft Screen Recorder. Vergeet ook niet een vriend te helpen door de link naar dit artikel te delen.
Vond je dit nuttig?
243 Stemmen