Schijnwerper: AI-chat, spellen zoals Retro, locatie wisselaar, Roblox gedeblokkeerd
Schijnwerper: AI-chat, spellen zoals Retro, locatie wisselaar, Roblox gedeblokkeerd
Videobestanden kunnen soms veel opslagruimte in beslag nemen. Daarom is de compressor een van de essentiële eigenschappen die CamStudio biedt. Deze functie komt in aanmerking om uw video in een kleine bestandsgrootte te houden om opslagruimte op uw apparaat te besparen. Er zijn echter momenten dat de Compressor van CamStudio in de problemen komt. Het is of de compressor een fout vertoont, niet reageert of niet kan opnemen. Deze problemen zijn echt een gedoe voor de gebruikers. In verband hiermee verzamelen we oplossingen om u te helpen uw CamStudio-compressorfout. We kunnen u ook een alternatief bieden voor CamStudio dat geweldig is voor video-opname en videobewerking.
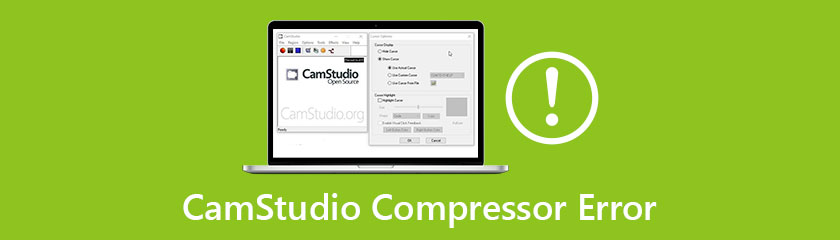
AVI-compressorfout met CamStudio kan optreden vanwege een aantal problemen, en enkele hiervan zijn de volgende die op de opsommingstekens worden vermeld.
● Het gebruik van de verkeerde software om het AVI-bestandsformaat af te spelen of misschien de onderbrekingen die worden veroorzaakt door het downloaden van de AVI-video die u hebt gemaakt tijdens het afspelen van het AVI-bestand.
● Een andere is de systeemfouten in het register en systeemstoringen kunnen een oorzaak zijn waarom u het probleem ondervindt.
● Te veel druk op uw systeem kan een plotselinge uitschakeling veroorzaken en kan een oorzaak zijn van het optreden van het probleem.
In lijn hiermee weten we dat fouten u kunnen belemmeren in het effectief uitvoeren van uw werk. Daarom hebben we een manier onderzocht om dit probleem op te lossen. Hier zijn de dingen die u moet doen om Camstudio-fouten op te lossen tijdens het maken van AVI-bestanden.
Download AVI-reparatiesoftware, net als de Yodot Repair-tool op uw bureaublad.
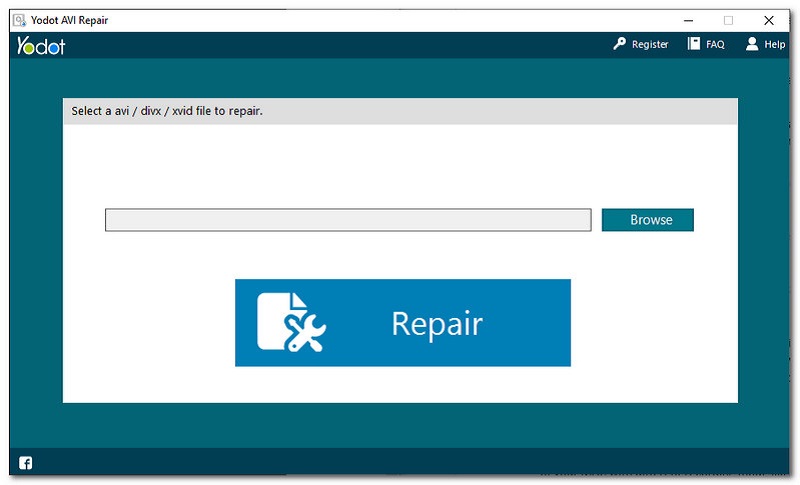
Voer het geïnstalleerde programma uit en zoek de Bladeren pictogram om een fout-AVI-bestand te selecteren.
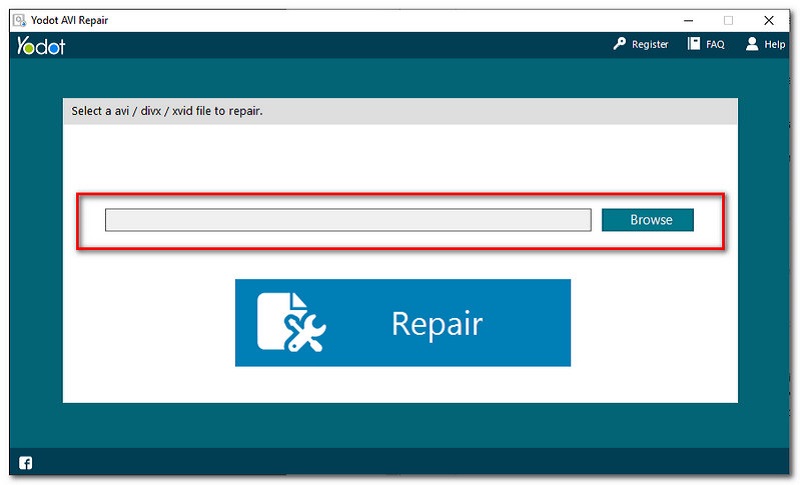
Nadat u uw AVI-bestand hebt geselecteerd, kunt u nu op de Reparatie knop in het midden van de interface.
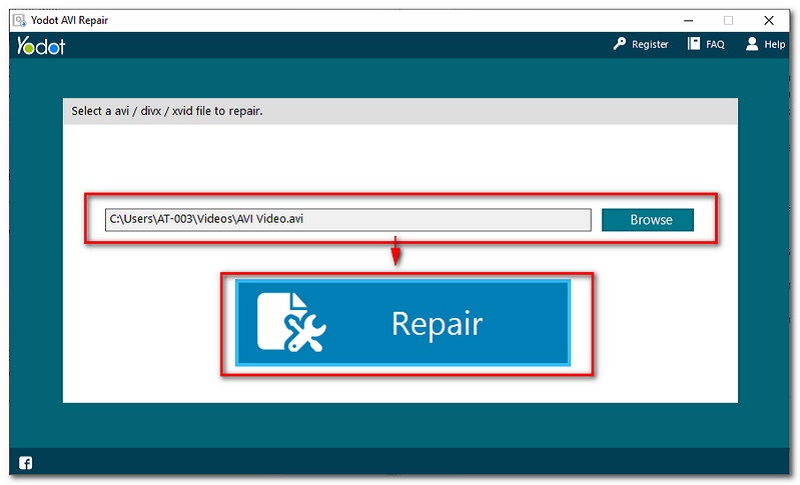
Sla ten slotte uw vaste AVI-bestand op en probeer het af te spelen. Voer vervolgens CamStudio opnieuw uit om te controleren of het zonder fouten opneemt.
XVID is een codec-compressor van videobestanden die ook in CamStudio te zien is. Deze nieuwste codec kan u zeker helpen bij het comprimeren van uw bestanden. Er zijn echter berichten van de gebruikers dat deze nieuwste codec niet goed reageert. Het doet zijn werk niet om uw bestand te comprimeren. In lijn daarmee zijn hier de belangrijkste redenen waarom je XVID niet reageert die ook video's op CamStudio kunnen beschadigen.
● Als eerste op de lijst is uw XVID-codec onjuist geïnstalleerd op uw computer of is uw codec verouderd om AVI-video's in uw CamStudio af te spelen. Als dat het geval is, kan het uw AVI-bestanden zeker ernstig beschadigen.
● Er is geen XVID-codec op uw computer geïnstalleerd vanwege een verkeerde installatie ervan.
Om u te begeleiden bij het installeren van de nieuwste codec in CamStudio, volgen hier de paar stappen die u moet volgen om CamStudio AVI-video's met niet-reagerende XviD-codec te repareren.
Download de XVID Codec Compressor van internet naar uw Windows-computer.
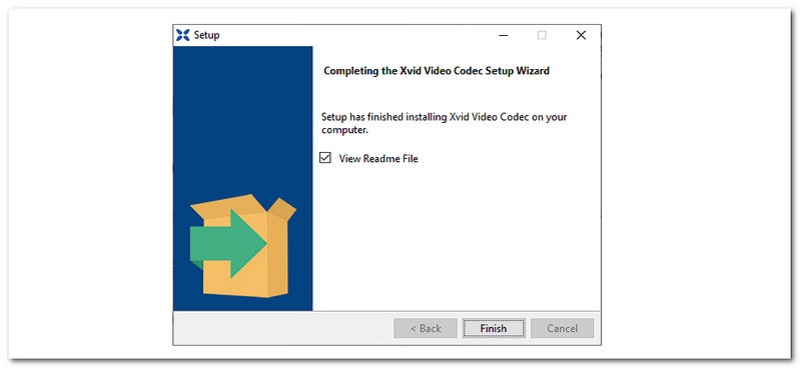
Voer de geïnstalleerde applicatie uit. Als het probleem zich nog steeds voordoet. Zie de oplossing op Deel 1 en volg de stappen.
In dit deel laten we u zien hoe u fouten kunt oplossen bij het opnemen van AVI-bestanden met behulp van de huidige compressor in CamStudio. Dit probleem kan optreden vanwege de onjuiste set of configuratie die u hebt gedaan met uw CamStudio-instellingen. In verband hiermee zullen we twee oplossingen presenteren om dit specifieke probleem op te lossen dat zoveel gedoe met uw werk kan veroorzaken. Zonder verder oponthoud, hier zijn de dingen die u moet overwegen om uw CamStudio te repareren voor het niet opnemen van AVI-video's.
Ga eerst naar je Begin balk en zoek naar de CamStudio om deze te openen.
Zoek na het openen van CamStudio de Opties geplaatst in het bovenste gedeelte van de interface.
Van daaruit verschijnt een reeks opties. Het enige wat je hoeft te vinden is de Video-opties.
Zoek de Compressor en verander het in Microsoft-video 1. Klik vervolgens op ok om het proces af te ronden.
Opnieuw uitvoeren CamStudio en probeer opnieuw op te nemen.
Opmerking: Als je alle oplossingen hebt geprobeerd, maar het probleem doet zich nog steeds voor, dan raden we je ten zeerste aan om naar de klantenservice van CamStudio te gaan om een bepaald probleem onmiddellijk op te lossen.
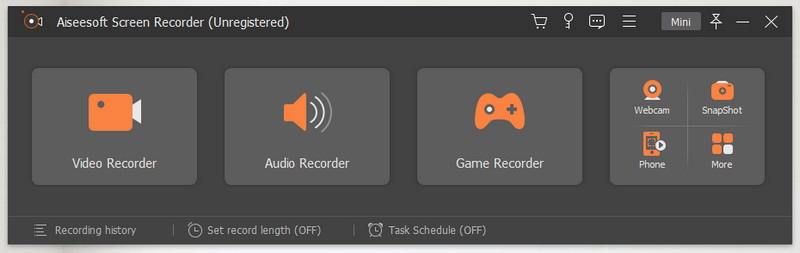
Een van de geweldige videorecorders met ingebouwde videobewerkingstools op de markt is de Aiseesoft Schermrecorder. Deze ongelooflijke software biedt een verscheidenheid aan tools die je kunt gebruiken om je video's op te nemen. Hiermee kun je je scherm opnemen in elke situatie, zoals je online lessen, om alle informatie op te slaan die je nodig hebt om te leren of je gameplay om het te delen met verschillende sociale-mediaplatforms. Dit kan allemaal met gemak en met outputs van superhoge kwaliteit en sla je output op met talloze ondersteunde videobestandsformaten.
Verder is Aiseesoft Screen Recorder ook een van de weinige videorecorders die het scherm van je MAC kan opnemen met verschillende opnamemodi zoals het volledige scherm of een specifiek gebied of regio selecteren. Een van de verbazingwekkende dingen ervan is dat al je opnames de originele video behouden zonder watermerk erop. Bovendien is dit echt een geweldig alternatief voor CamStudio dat uw opname-ervaring geweldig en effectief kan maken.
Om u te laten zien hoe eenvoudig Aiseesoft Screen Recorder is, volgen hier een paar stappen om u te leren hoe u ermee kunt opnemen.
Open de Aiseesoft Screen Recorder om de volledige functies en kenmerken te zien. Klik vanaf daar op de Video Recorder geplaatst bij de eerste box-functie op de interface.
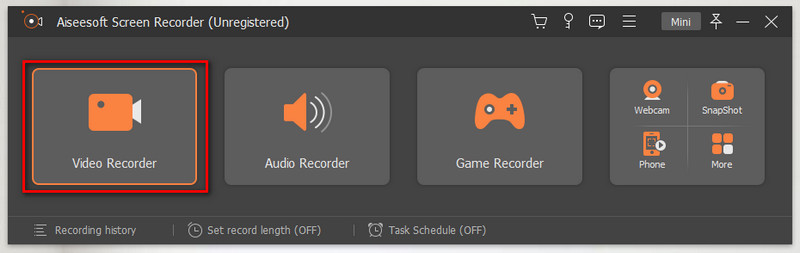
Daarna, voordat u de opname start, kunt u de modus van uw opname kiezen bij de eerste box-functie van de interface. Je mag het instellen Volledig scherm of aanpassen een bepaald scherm om op te nemen.
Zet de aan Systeemgeluid om het geluid in uw video op te nemen.
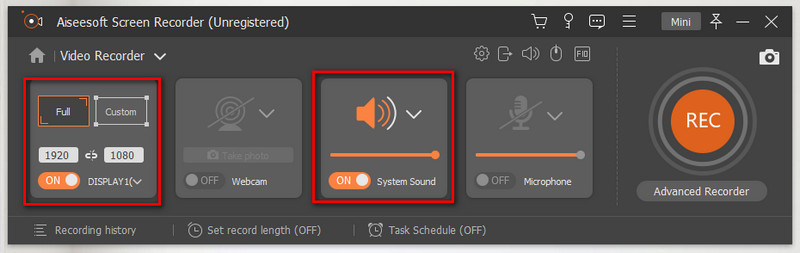
Daarna kunt u nu op de . klikken REC knop om te beginnen met het opnemen van uw video.
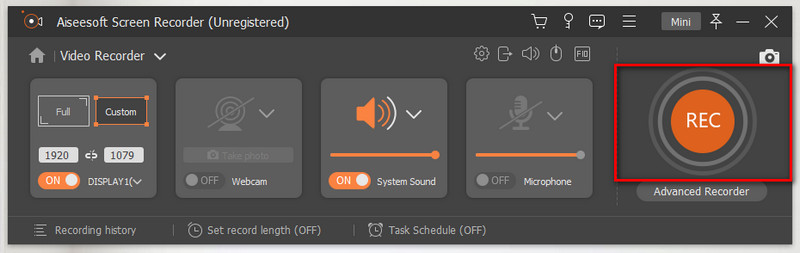
Als u klaar bent met opnemen, kunt u nu klikken op de Stoppen knop geplaatst op het zwevende tabblad.

Klik op de Sparen om uw opname te beëindigen en uw bestand te beveiligen.
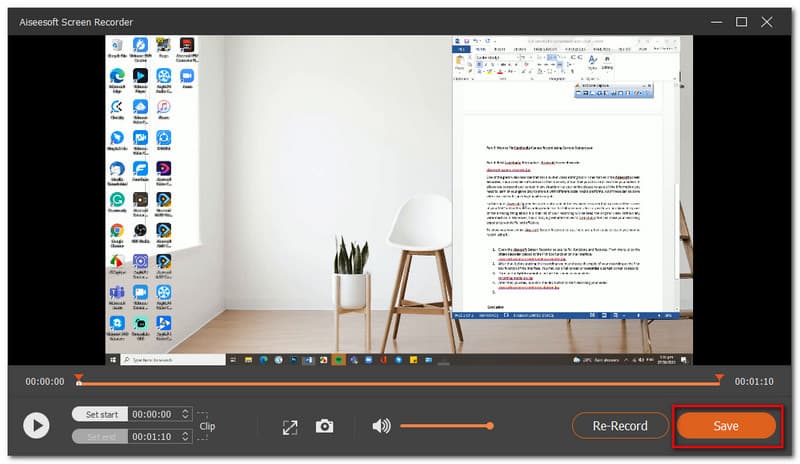
Conclusie
Daarom concluderen we dat we problemen en problemen niet kunnen voorkomen. Hoe cliché het misschien ook klinkt, maar perfecte software bestaat voor ons niet. Alle software op de markt heeft zijn eigen gebreken, net als CamStudio. Problemen waaronder een compressor die een fout toont, CamStudio reageert niet of kan niet opnemen. Deze problemen kunnen echter worden opgelost door enkele instellingen van CamStudio of met uw systeem te configureren. Maar als u een nieuwe tool wilt gebruiken bij het doen van uw sleur, is Aiseesoft Screen Recorder het beste alternatief daarvoor. Want het biedt ongelooflijke functies voor jou. Deel deze informatie ook om een vriend te helpen.
Vond je dit nuttig?
195 Stemmen