Schijnwerper: AI-chat, spellen zoals Retro, locatie wisselaar, Roblox gedeblokkeerd
Schijnwerper: AI-chat, spellen zoals Retro, locatie wisselaar, Roblox gedeblokkeerd
Presenteren door middel van video-opname is een geweldige manier om tijd te besparen en ervoor te zorgen dat alle informatie correct is. Deze methode wordt vaak gebruikt door opvoeders en influencers. Met het gebruik van geweldige software wordt elke taak eenvoudiger. Maar wat als u problemen ondervindt bij het opnemen van video? Wat moeten we wanneer doen? Snagit neemt geen video op? In dit artikel zullen we de verschillende oorzaken aanpakken waarom uw Snagit geen video opneemt en we zullen u verschillende opties geven om uw probleem op te lossen.

Er is geen perfecte toepassing. Problemen, problemen en problemen zullen altijd aanwezig zijn in de ervaring. In dit deel hebben we de problemen opgesomd die gebruikers tegenkwamen: hun oorzaken, fundamenten of factoren waarom ze bestaan.
Als gebruikers te maken hebben gehad met out-of-sync, kunnen ze het onwerkbaar maken om video's op hun computer af te spelen. Bovendien zijn er verschillende oorzaken voor dit probleem, afhankelijk van waar het probleem zich voordoet: op uw computer of in de Snagit zelf. Om uw situatie en probleem te begrijpen, volgt hier een korte lijst met veelvoorkomende oorzaken om u te helpen.
1. Verouderde stuurprogramma's
Verouderde stuurprogramma's zijn vaak de schuldige als er problemen zijn bij het opnemen van video. Daarom is het van cruciaal belang om ze te allen tijde up-to-date te houden.
2. High Precision Event Timer (HPET)
HPET is de hardwaretimer die de videostuurprogramma's van uw computer beïnvloedt. Het voorkomt meestal dat u video's opneemt. Later zullen we het hebben over de dingen die u moet onthouden bij het oplossen van dit probleem.
3. Browserproblemen
Soms kunnen browsers problemen opleveren als de cache vol is.
Videoframes zijn cruciaal om de kwaliteit van uw video te onderscheiden. Het ziet er schokkerig, wazig, van lage kwaliteit of kapot uit wanneer je videoframe valt. Dit kan gebeuren door een virusaanval of plotseling afsluiten.
Slechte prestaties kunnen een van de gevolgen zijn van het gebruik van oude stuurprogramma's of problemen bij het voldoen aan de systeemvereisten. Zorg er dus voor dat uw computer voldoet aan de systeemvereisten voor Snagit. Bovendien kunt u met video van hoge kwaliteit prestatieproblemen ervaren.
Dit is het meest voorkomende probleem in de iMac Pro 2017 en later of MacBook Pro 2018 en later. Dit kan gebeuren als u nog de nieuwste versie van Snagit gebruikt. Bovendien is dit probleem opgelost door TechSmith, u hoeft alleen maar de nieuwste versie van Snagit te downloaden.
Dit probleem kan optreden vanwege de beperkte prestaties van de harde schijf: onjuiste systeemconfiguratie of schijfbeschadiging.
De onnodige kleuren in je video kunnen het gevolg zijn van de verkleuring of vervorming van je scherm. Dit kan echter het gevolg zijn van zowel software- als hardwareproblemen. Dit probleem is misschien erg onbekend en moeilijk om te doen.
In de gegeven problemen, problemen, situaties, met hun beschrijving. Misschien zijn sommige van hen uw problemen met betrekking tot het opnemen van uw video's. In lijn daarmee geven we u enkele opties voor probleemoplossing om te proberen uw problemen op te lossen.
Hieronder volgen de systeemvereisten van Snagit. Ervoor zorgen dat u voldoet aan de vereisten voor een betere ervaring.
Windows-systeemvereisten:
● Microsoft Windows 10, Windows 8.1, Windows Server 2016 of Windows Server 2012 R2.
● NET 4.6 of hoger.
● 2,4 GHz Single-core processor.
● 4 GB RAM en meer.
● 1 GB ruimte op de harde schijf voor installatie van programma's.
● Voor een 4K-scherm raden we de 64-bits Snagit-installatie aan.
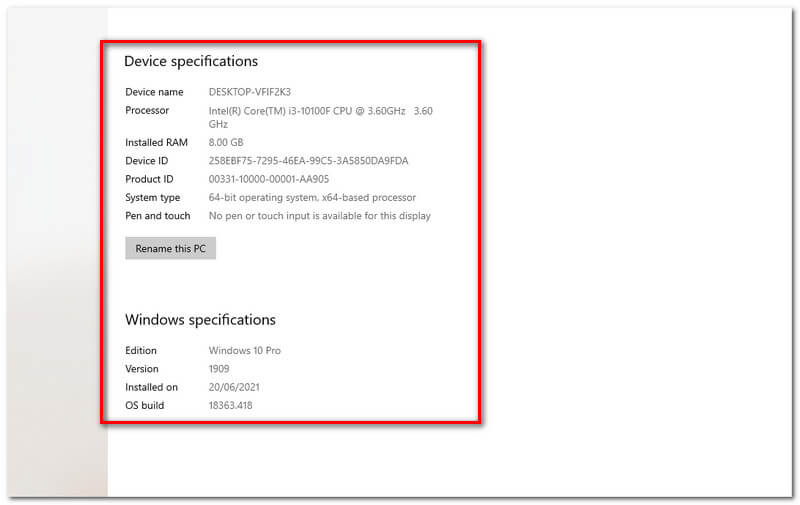
MacOS-systeemvereisten:
● macOS Big Sur (11), Catalina (10.15) of Mojave (10.14).
Er zijn verschillende methoden en manieren om het probleem met video niet gesynchroniseerd op te lossen, volg een van de onderstaande methoden om er vanaf te komen:
Methode 1: Verouderde apparaatstuurprogramma's bijwerken
Sommige stuurprogramma's worden niet automatisch bijgewerkt, dit kan uw probleem veroorzaken. In dit geval is regelmatig bijwerken essentieel om dergelijke problemen te voorkomen.
Volg de onderstaande stappen om uw apparaatstuurprogramma's bij te werken:
druk op Windows + S en typ Apparaat beheerder in de zoekbalk en open.
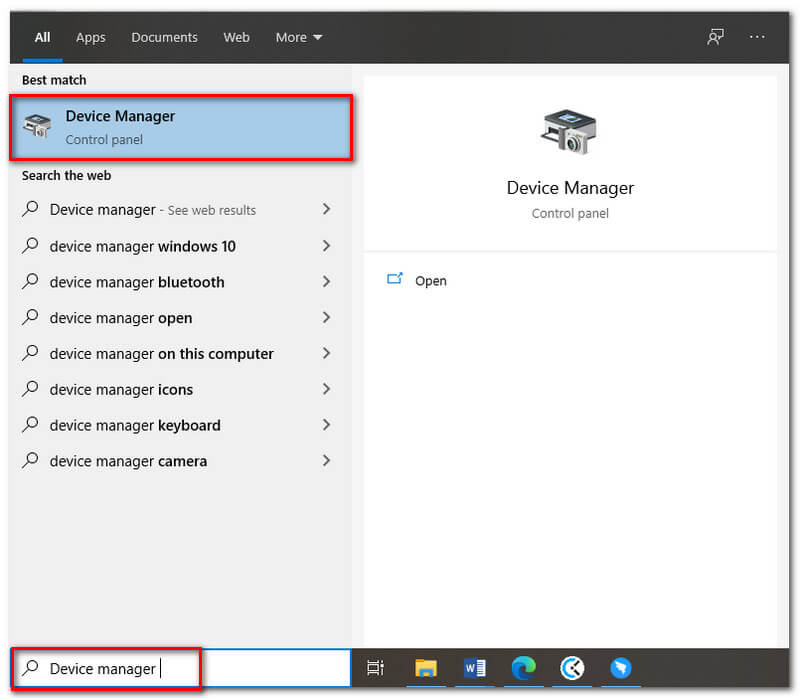
Dubbelklik op de Geluid, video-, en gamecontrollers uitbreiden.
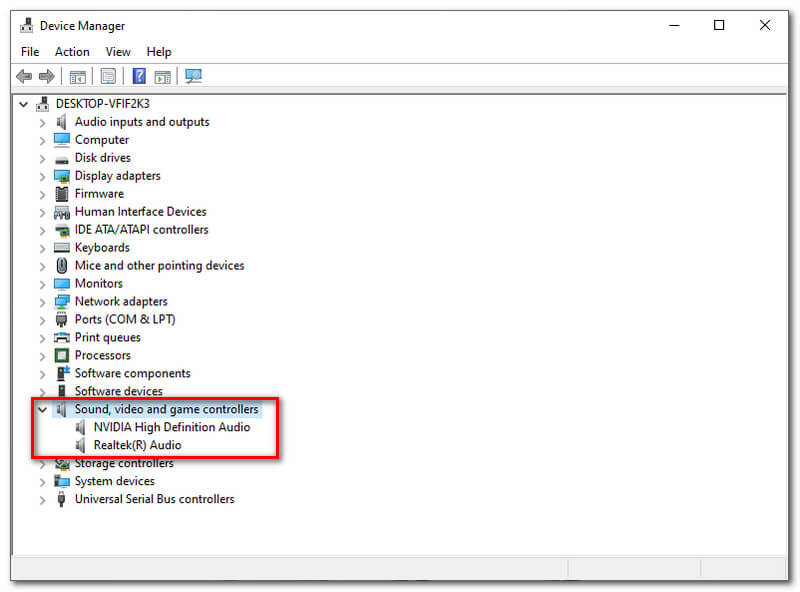
Klik met de rechtermuisknop op uw audio en klik vervolgens op Stuurprogramma bijwerken dan oke.
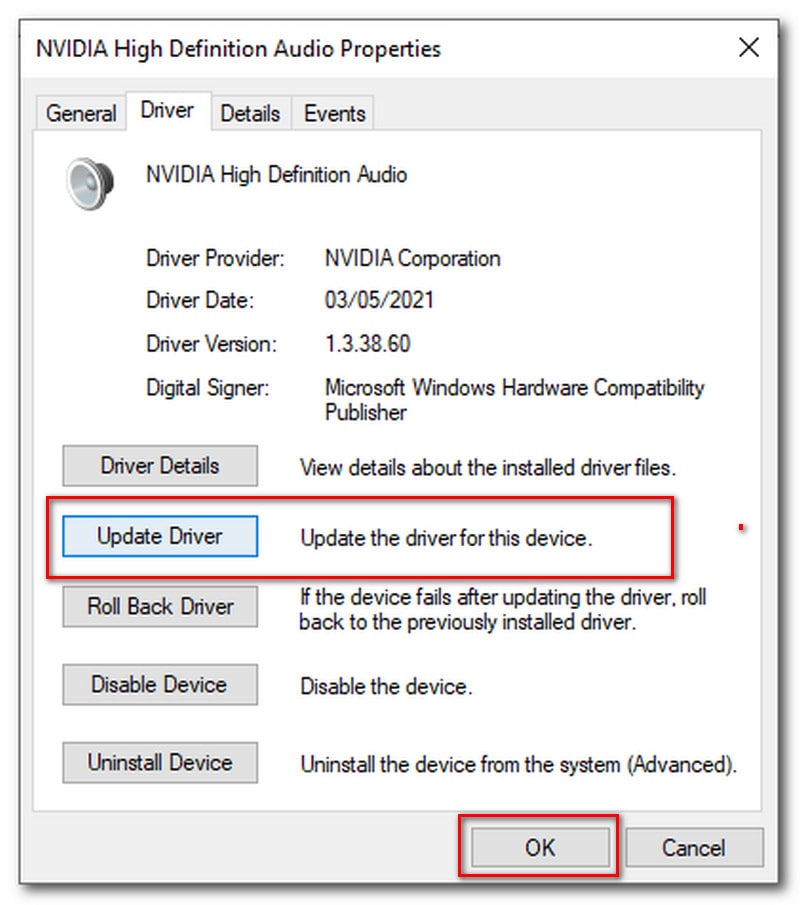
Wacht daarna tot het volledig is bijgewerkt.
Methode 2: Schakel HPET uit
Voer de BIOS-instelling in door de BIOS-sleutel. druk op DEL om setup uit te voeren is de BIOS-sleutel. Andere BIOS-sleutels zijn; F1, F2, Del, enz.
Schakel de HPET-instelling uit onder verschillende BIOS-tabbladen.
Kijk naar elk geluidgerelateerd tabblad dat op uw scherm verschijnt.
U ziet een nieuw venster met de optie Aan/Uit, kies uit.
Kies ten slotte voor Opslaan van wijzigingen afsluiten en controleer of het probleem blijft bestaan.
Methode 3: uw browsers repareren
Er zijn drie mogelijke oplossingen voor het repareren van uw browser: het bijwerken van uw browser, het wissen van de cache kan het probleem verminderen en het wijzigen van uw browser is nuttig.
Snagit is standaard ingesteld om op te nemen met gemiddelde kwaliteit. U kunt proberen de kwaliteitsinstelling te verlagen als u prestatieproblemen ondervindt.
Dit zijn de stappen om de kwaliteitsinstelling te verlagen:
Start de applicatie.
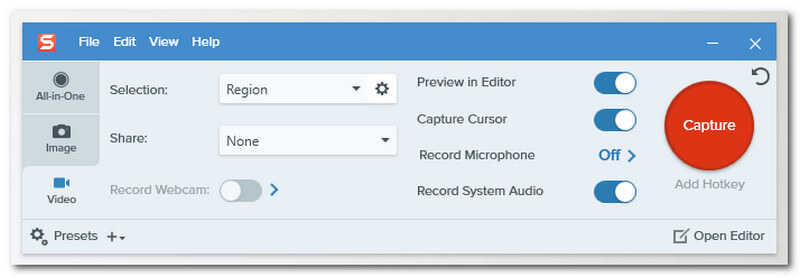
Klik op de Bestand, en ga naar Voorkeuren vastleggen.
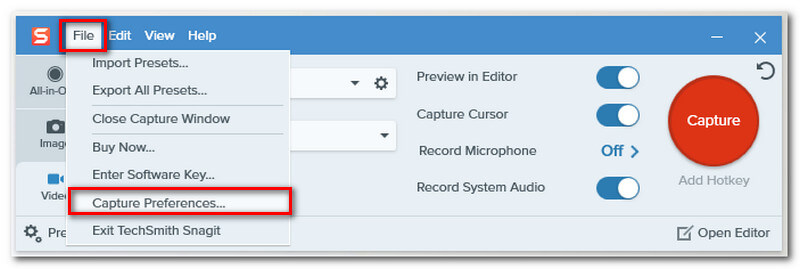
Klik op de Pakken tabblad bovenaan en pas de Video kwaliteit naar de vervolgkeuzelijst. Klik ten slotte op OK.
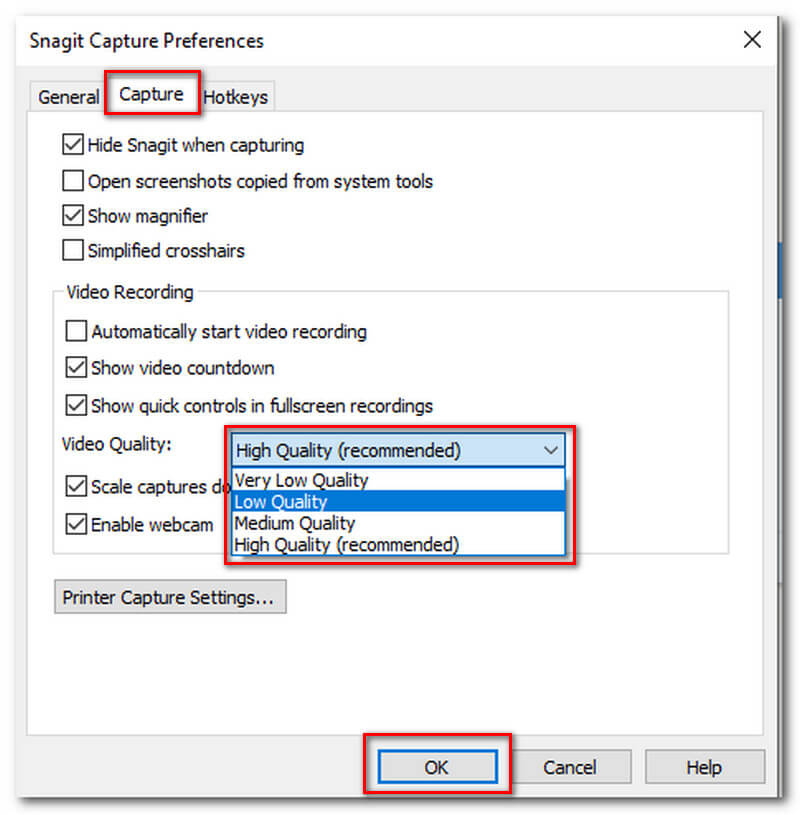
De meeste laptops hebben de mogelijkheid om de algehele prestaties aan te passen. Aanpassen: openen Controlepaneel > Vermogensinstelling en rennen naar Hoge performantie.
Ben je het gebruik van problematische software beu? Als dat het geval is, raden we u aan nieuwe software te proberen, zoals: Aiseesoft Schermrecorder. Dit is het beste alternatief voor Snagit. Het kan u helpen uw scherm of uw webcam gemakkelijk en met hoogwaardige uitvoer op te nemen. AiseeSoft is niet alleen een recorder, maar heeft ook een functie waarmee u uw opnamen kunt bewerken: tekst, bijschriften toevoegen, trippen, bijsnijden of de kleurcorrectie verbeteren door effecten toe te voegen.
Stappen voor het opnemen met Aiseesoft Screen Recorder:
Open de Aiseesoft-applicatie.
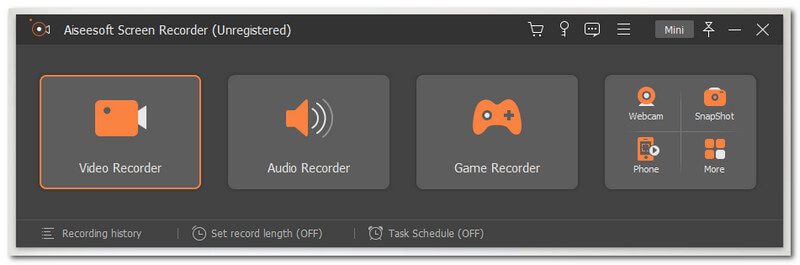
Selecteer de Video-opnamer functieknop bij de eerste boxknop.
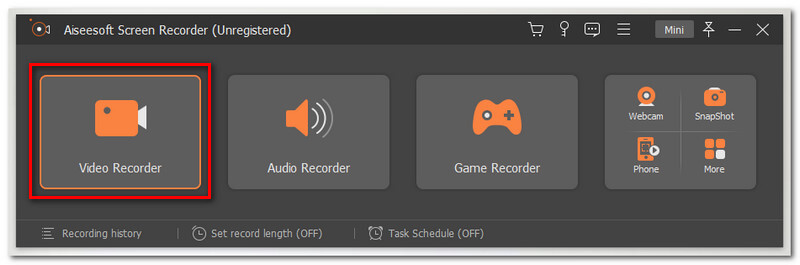
U mag de gewenste lengte van uw display kiezen, selecteer Vol of Aangepast.
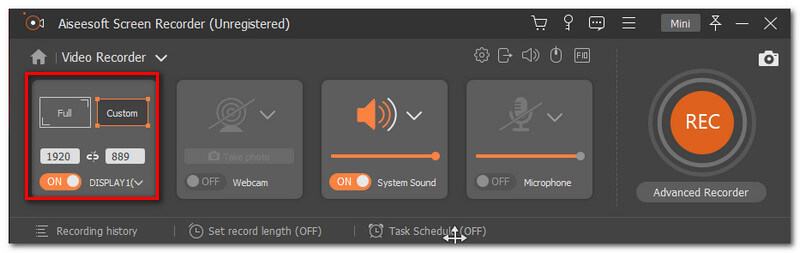
Klik op de REC knop aan de rechterkant van de interface om de opname te starten.
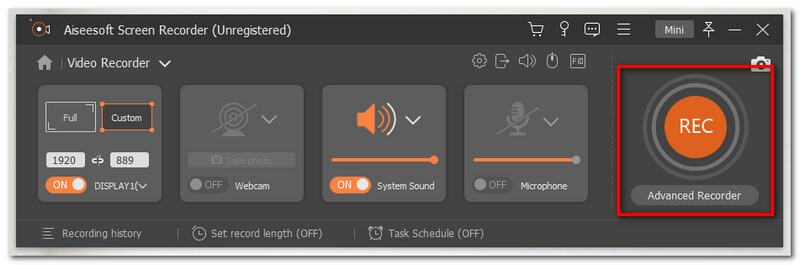
Nadat u de record hebt voltooid, klikt u op de Stoppen onderaan het scherm, verschijnt er een ander tabblad waar de Sparen. de knop is te vinden
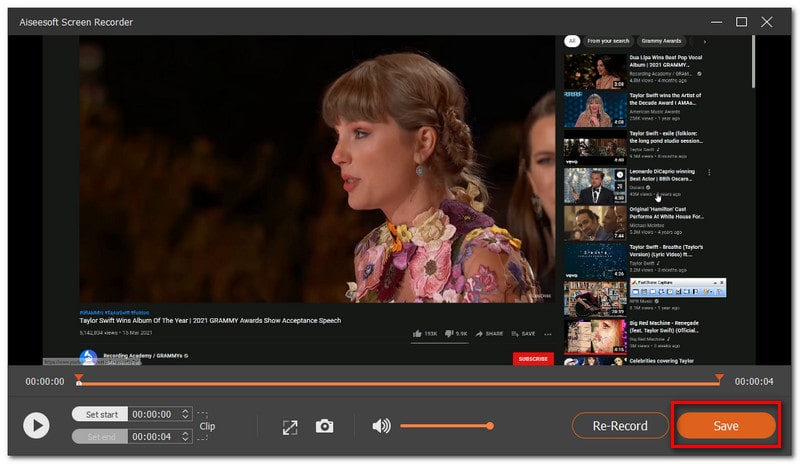
Conclusie
Problemen hebben met het gebruik van een applicatie is niet handig in je werk, net als wanneer je Snagit neemt geen video op. Daarom hebben we je verschillende problemen en oplossingen voorgeschoteld om je te helpen met je grind. Bovendien is het kiezen van de beste software cruciaal. De juiste toepassing kan u helpen het werk direct te doen. Trouwens, we hebben je ook kennis laten maken met het beste Snagit-alternatief - Aiseesoft Screen Recorder.
Vond je dit nuttig?
115 Stemmen