Schijnwerper: AI-chat, spellen zoals Retro, locatie wisselaar, Roblox gedeblokkeerd
Schijnwerper: AI-chat, spellen zoals Retro, locatie wisselaar, Roblox gedeblokkeerd
Gezien de voordelen die gebruikers kunnen halen uit GIF's, namelijk compatibiliteit en animatie, dwalen er talloze vragen over het web of het mogelijk is om converteer HEIC naar GIF. Hoewel er een eenvoudige methode is om de HEIC om te zetten in een statische GIF, beperkt dit nog steeds de ervaring voor gebruikers die de GIF volledig willen gebruiken. Stel dat u op zoek bent naar een manier om dit te doen. Deze gids leert u hoe u meerdere HEIC-afbeeldingen op uw accounts kunt omzetten in een geanimeerde GIF.
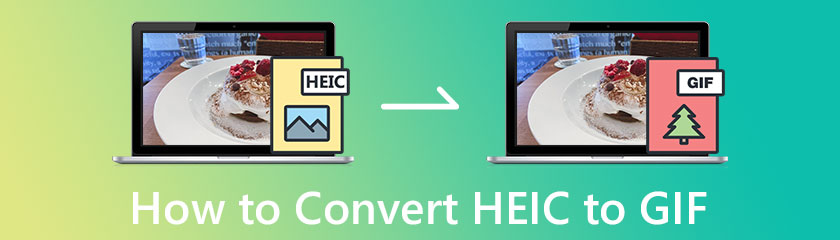
Aiseesoft Video Converter Ultimate heeft extra functies die je kunt gebruiken om een geweldige GIF te maken met de MV en GIF Maker. Met deze functies kun je HEIC in een geanimeerde GIF veranderen, dus als je ze wilt gebruiken, moet je de converter downloaden en installeren op je Windows of Mac door op de downloadknop hieronder te klikken.
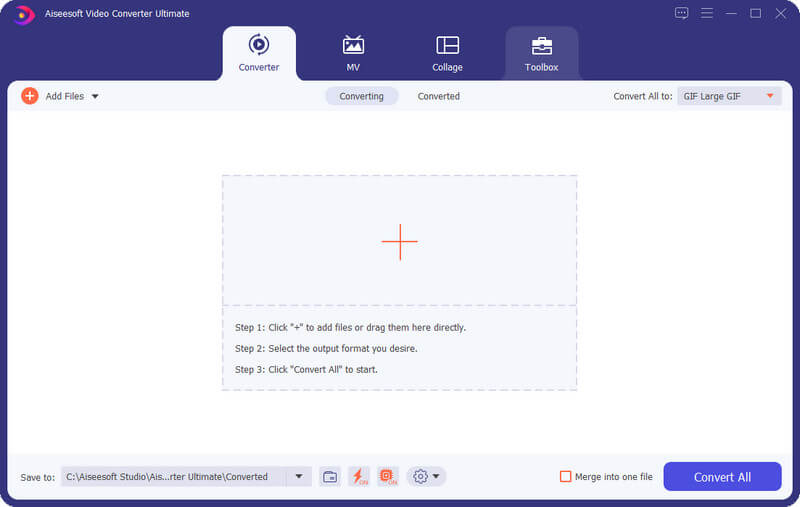
Naast het maken van een GIF, kunt u ook het formaat van GIF wijzigen en enkele aanpassingen maken. Over het algemeen is deze software de enige benodigde oplossing voor de video's en GIF-problemen die u waarschijnlijk in uw dagelijks leven tegenkomt.
GIF-maker stelt u in staat om meerdere afbeeldingen op uw lokale schijf te uploaden en deze om te zetten in een geanimeerde GIF. Met deze functie kunt u de afbeelding herhalen en de GIF-instellingen wijzigen op basis van uw voorkeur. Wijzig bijvoorbeeld resolutie, framesnelheid en zoommodus. Het biedt echter geen ondersteuning voor het toevoegen van effecten aan de uitvoer; het maakt gewoon een duidelijk bewegende GIF. Dus om te weten hoe u HEIC-bestanden naar GIF's kunt converteren, kunt u de onderstaande stappen volgen.
Open na het downloaden van de converter de Gereedschapskisten klik op GIF-maker.
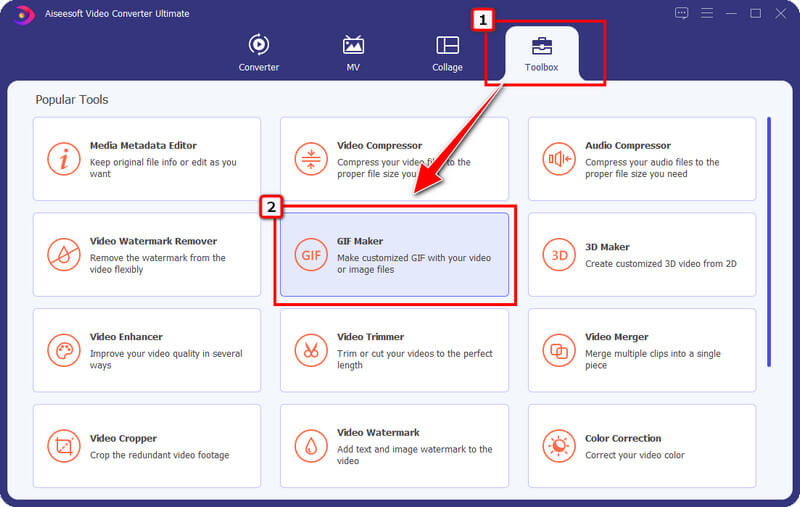
Zo'n venster verschijnt op je scherm; aangezien HEIC wordt vermeld als een afbeeldingsindeling, klikt u op Foto naar GIF. Upload de HEIC-bestanden die u in een enkel GIF-bestand wilt veranderen.
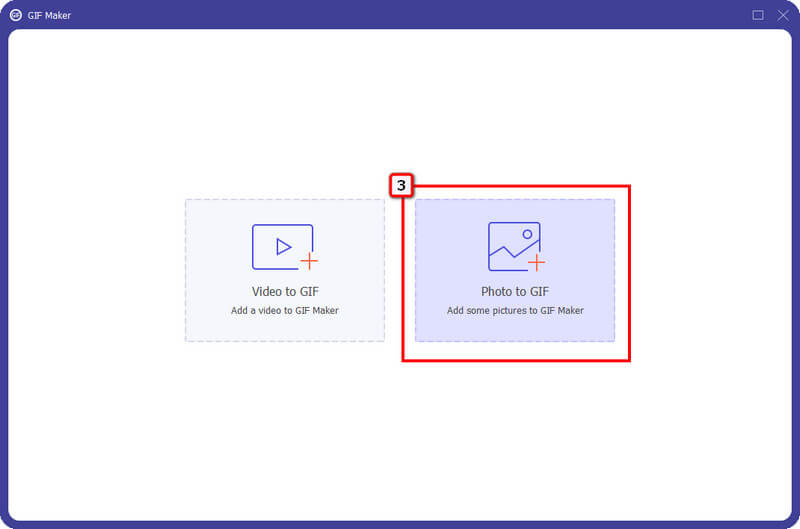
Er verschijnt een dialoogvenster op uw scherm; verander de GIF-instellingen op basis van uw voorkeur. Als u wilt dat de uiteindelijke uitvoer een lus wordt, vinkt u het vakje voor Loop Animation aan en drukt u op oke om de wijzigingen op te slaan.
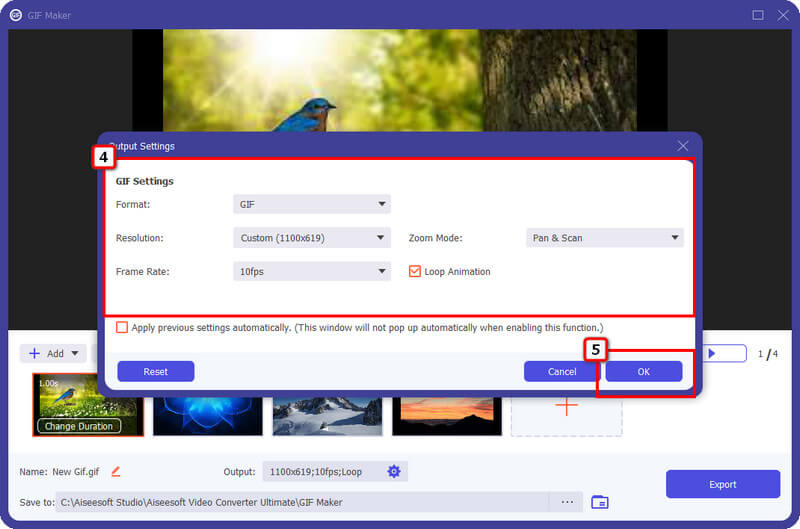
U kunt meer afbeeldingen uploaden door op de te klikken + pictogram en rangschik ze opnieuw door op de Voor en achter. Als u tevreden bent met de uiteindelijke uitvoer, klikt u op Exporteren om de afbeelding op te slaan als GIF.
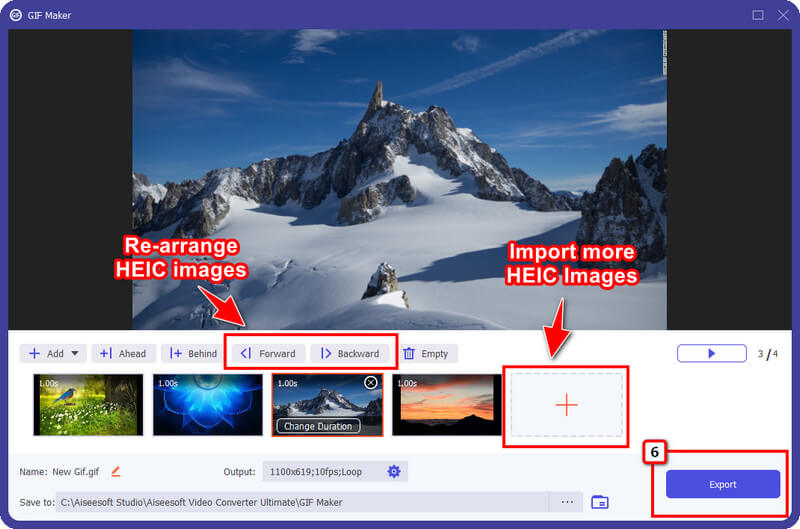
MV-functie stelt elke gebruiker in staat creatief te worden bij het maken van een GIF. Deze functie voegt meer details toe aan geëxporteerde GIF's dan de GIF Maker, omdat het animatie kan toevoegen voor overgang en thema. Hoewel deze functie gedetailleerde bewerkingen biedt, kun je er nog steeds in slagen om binnen een paar klikken een fantastische GIF te maken. Wil je weten hoe je het moet gebruiken? Dan kun je de stappen direct volgen.
Nu de converter in uw systeem wordt uitgevoerd, klikt u op de MV functie aan de bovenkant en druk op + pictogram om de afbeeldingen te uploaden die op uw lokale schijf zijn opgeslagen.
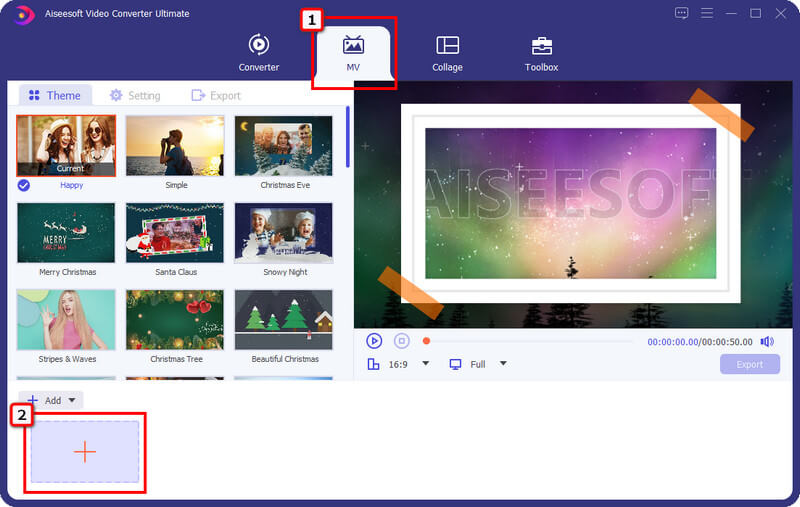
U kunt meer afbeeldingen invoeren en ze omzetten in geanimeerde afbeeldingen door op het + teken te klikken. Selecteer de Thema je wilt worden toegepast op je GIF om de uiteindelijke uitvoer nog indrukwekkender te maken.
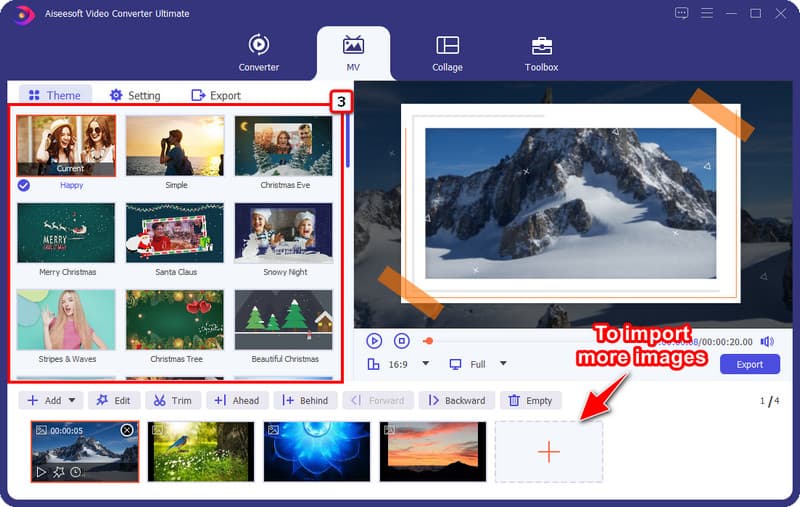
Ga naar Exporteren en verander het formaat in a GIF. U kunt andere instellingen wijzigen, zoals resolutie, kwaliteit, naam en framesnelheid. Hier kun je op de Loop-animatie klikken om te activeren en de afbeelding in een lus te laten lopen; als je het niet leuk vindt, vink het dan uit.
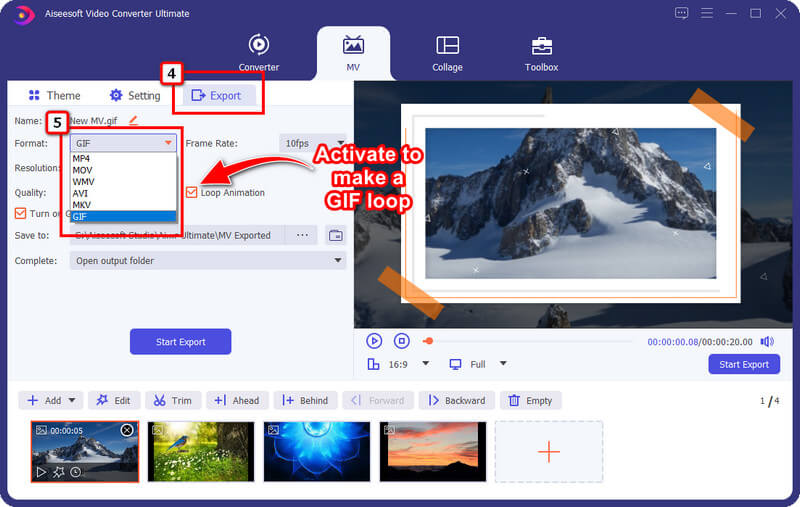
Wanneer het aanpassen van de parameters is voltooid, klikt u op Exporteren starten om de uiteindelijke uitvoer op uw bureaublad op te slaan. Zo eenvoudig als dat, je hebt nu de geanimeerde GIF op je bureaublad.
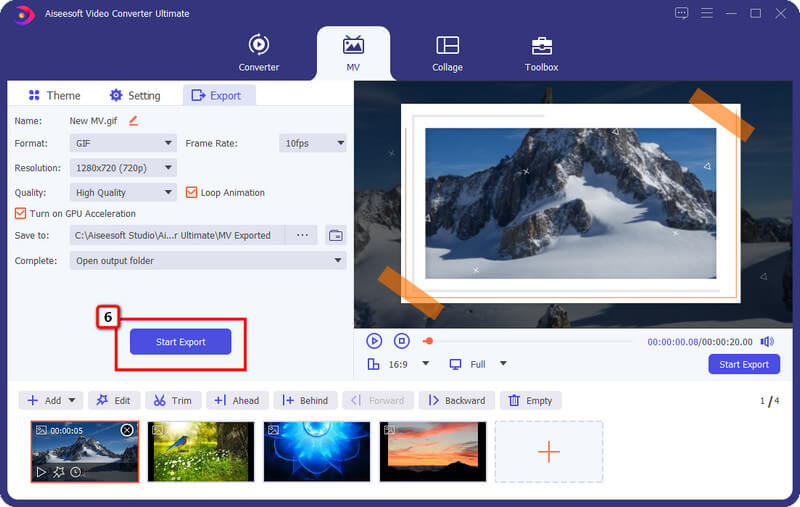
Hoewel het converteren van HEIC naar JPG of PNG online kan worden gedaan, is de uitvoer die ze leveren niet de verwachting en heeft deze veel beperkingen. Als u het type gebruiker bent dat een professionele uitvoer wil, zelfs als de vaardigheden niet op professioneel niveau zijn, dan kunt u proberen HEIC-bestanden te converteren met behulp van de Aiseesoft HEIC-converter.
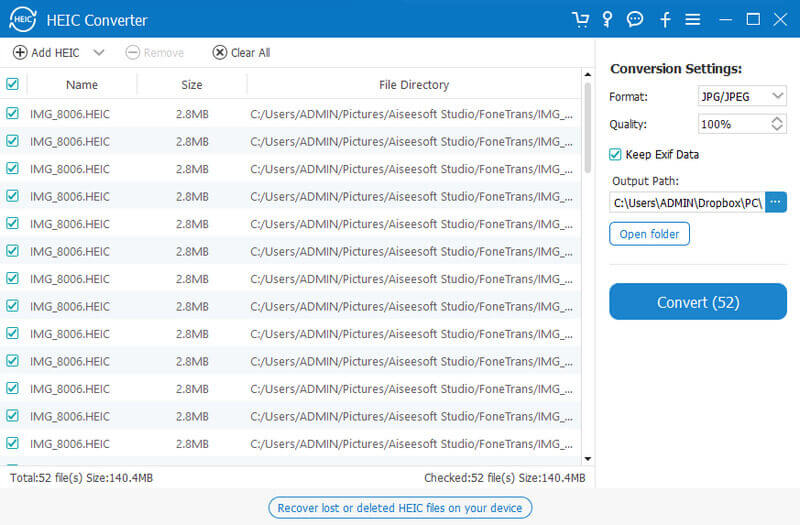
U kunt deze converter op uw Windows en Mac downloaden om de HEIC in een compatibel formaat te verwerken, zodat u de afbeelding native kunt bekijken zonder de hulp van software of extensies van derden. Nadat je de afbeelding naar een JPEG of PNG hebt geconverteerd, heb je het meest compatibele formaat bij de hand. Wil je deze converter hebben? Download deze converter alstublieft snel op uw apparaat zet HEIC om in JPG of een ander standaardformaat.
Wat is GIF?
GIF is geclassificeerd als een afbeeldingsformaat voor het opslaan en verzenden van geanimeerde of statische bestanden. Hetzelfde als de PNG, dit formaat ondersteunt 1-bit transparantie. Toch zijn de kleurgegevens die het ondersteunt niet zo breed als JPG en PNG, want het zijn slechts 256 verschillende kleuren. Ondanks dat het een van de oudste formaten is, wordt het nog steeds beschouwd als een van de meest populaire formaten omdat het de best geanimeerde afbeeldingen bevat die JPG en PNG niet kunnen.
Wat is HEIC?
HEIC is het volgende standaardformaat vanwege de kwaliteit en geavanceerde compressiemethode die zelfs JPG/JPEG niet heeft. Apple Inc. omarmde dit formaat formeel zoals het werd geïntroduceerd bij de opening van de nieuwe iOS 11-versie. Later werd het formaat de standaard voor nieuwe iOS-apparaten en andere Apple-producten. Hoewel HEIC geen animatie kan opslaan, kan het wel live foto's opslaan. Dus als je een compilatie van HEIC hebt en deze in een GIF wilt veranderen, kun je de bovenstaande software volgen. En je kunt een aantal tools gebruiken om live foto's om te zetten in GIF.
Is de kwaliteit van HEIC beter dan GIF?
Wat de kwaliteit betreft, ondersteunt HEIC een breed scala aan kleurgegevens om de hoogste kwaliteit afbeeldingen op te slaan die het formaat verwerkt, zelfs het bestand. Omdat HEIC een 16-bit heeft, geeft dit aan dat de kleur die het produceert extra scherp en diep is, terwijl GIF alleen 8-bit ondersteunt.
Conclusie
Hoe HEIC-bestanden naar GIF's te converteren? In feite zijn er twee manieren om dit te doen, en dat is door de favoriete converter aller tijden op Windows en Mac te gebruiken. Aiseesoft Video Converter Ultimate stelt u in staat om maak een GIF met je video en afbeelding met MV en GIF Maker; hoe dan ook, de output is exponentieel uitstekend. Prestaties, snelheid en algehele output bij het maken van een GIF maken deze converter het beste van andere GIF-makers die je kunt downloaden of gebruiken op internet. Vond je dit artikel nuttig? Zo ja, beoordeel ons dan met 5 sterren als u tevreden bent met de informatie die hier is opgenomen.
Vond je dit nuttig?
369 Stemmen