Schijnwerper: AI-chat, spellen zoals Retro, locatie wisselaar, Roblox gedeblokkeerd
Schijnwerper: AI-chat, spellen zoals Retro, locatie wisselaar, Roblox gedeblokkeerd
We weten allemaal dat Snagit een van de beste applicaties is voor screenshots en video-opnames. We kunnen echter niet voorkomen dat we problemen ondervinden bij het gebruik ervan. Gebruikers van Snagit melden dat: Snagit scrollen vastleggen werkt niet. In lijn daarmee is het een belangrijk onderwerp waar we over moeten praten. Het hebben van dit probleem kan voor de gebruikers zo veel gedoe zijn, dat het hen ervan kan weerhouden om hun werk effectief en efficiënt uit te voeren en uit te voeren. Daarom zullen we in dit artikel praten over de dingen die we moeten doen en onthouden wanneer we dit soort problemen ervaren. Bovendien geven we je een alternatief voor Snagit als je besluit een nieuwe applicatie te gebruiken.
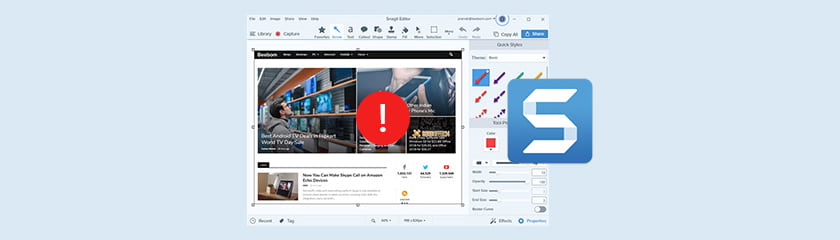
Er zullen bijvoorbeeld momenten zijn waarop automatisch scrollen niet werkt. Dit kan gebeuren vanwege conflicterende hulpprogramma's van derden, niet-ondersteunde browsers en applicaties, botsende hardwarestuurprogramma's en privacysoftware zijn slechts enkele voorbeelden van problemen die zouden voorkomen dat u automatisch scrolt in Snagit.
Er verschijnt een foutmelding als de standaard opnamemethoden van uw Snagit mislukking. Bovendien, als dit onverhoopt gebeurt, kunt u een ander opnameprofiel selecteren.
Opmerking: Deze profielen zijn toegevoegd aan Snagit versie 12.4 en later.
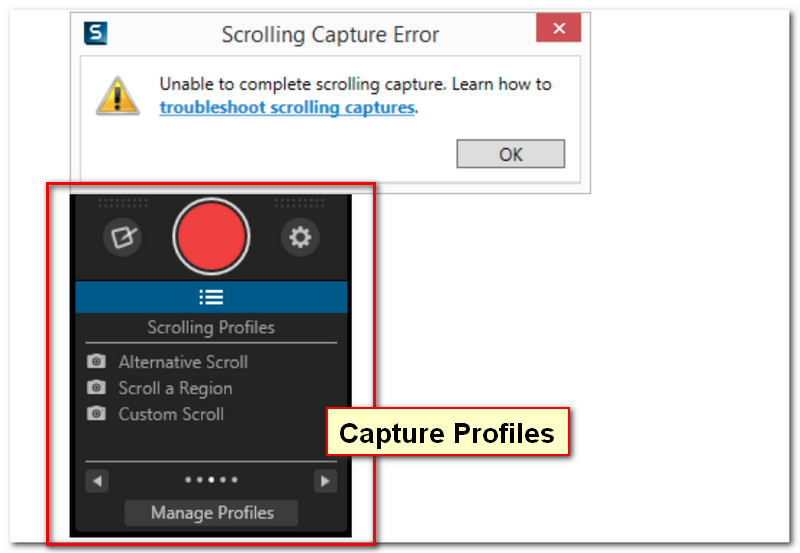
Aangepaste scroll
Met dit aangepaste schuifprofiel kunt u een schuifbaar gebied op uw scherm selecteren. Zoals browsers of documenten. Bovendien kunt u met dit profiel alleen het gedeelte vastleggen dat u nodig hebt door de extra ruimte aan de zijkanten van het geselecteerde gebied te verwijderen.
Vastleggen:
● Klik op de Aangepaste scroll onder de Pakken knop.

● Klik en sleep om een gebied of regio op uw scherm te selecteren.
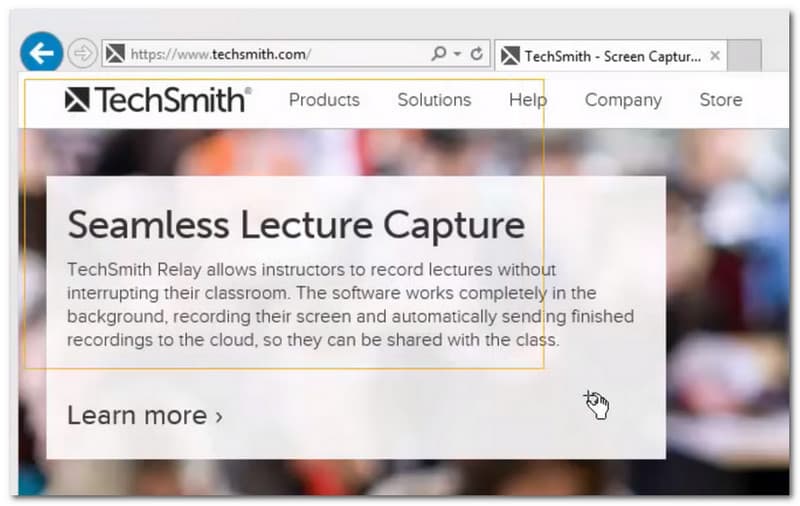
● Klik op de schuifbalk in de rechterhoek van het venster op de Pijl omlaag om de scrollende opname te starten.
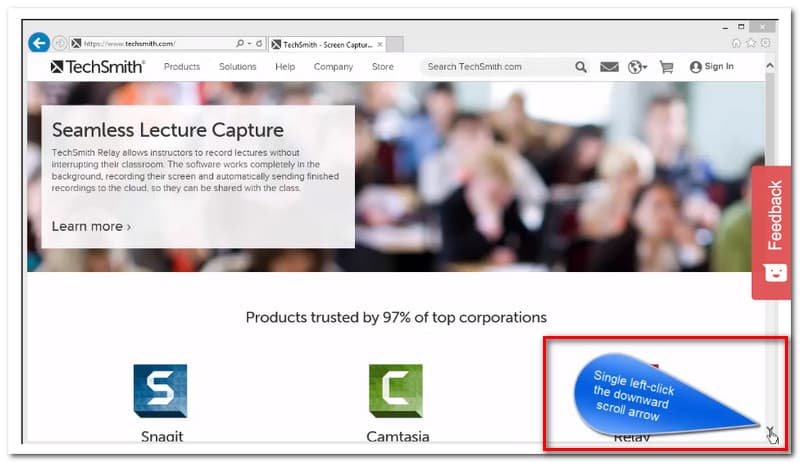
Door een regio scrollen
Scroll a Region lijkt een beetje op de vorige. Er zullen echter kleine verschillen tussen hen zijn. Met dit profiel kunt u ook klikken en slepen om de gewenste regio te selecteren om vast te leggen.

Om dit profiel te gebruiken:
● Klik en sleep om een regio te selecteren.
● Wanneer u het onderste gedeelte van de zichtbare vensters bereikt, blijft u de vensters slepen om te bladeren.
Als het echter nog steeds niet werkt, denk ik dat het tijd is om de nieuwste versie van Snagit te upgraden of bij te werken om het probleem op te lossen. Voor de duidelijkheid: het scrollprofiel was alleen beschikbaar voor Snagit 12.4 en later.
Is Snagit scrolling capture werkt niet? Merk je dat het Snagit-opnamevenster is verdwenen? Als u problemen ondervindt of geen reactie krijgt bij het vastleggen van een scrollende website, kunt u een andere browser proberen om uw probleem op te lossen. Er is bijvoorbeeld een fout opgetreden in Google Chrome, u kunt proberen Microsoft Edge te gebruiken om schuifvensters vast te leggen. In dit geval is het beter om het Costume Scroll-profiel te gebruiken.
Opmerking: De Scrolling Capture kan niet worden uitgevoerd in Firefox, tenzij u de add-ons uitschakelt of verwijdert om het probleem op te lossen. Het Custom Scroll-profiel is ook een andere optie om een scrollgebied in Firefox vast te leggen.
De All-in-One Capture-functie van Snagit werkt niet met PDF, omdat de software de schuifbalken op uw scherm niet goed kan detecteren of de schuifpijlen niet verschijnen. Gebruik echter als tijdelijke oplossing de Snagit-printer om een PDF vast te leggen.
Vastleggen:
● Selecteer Bestand en Afdrukken in de pdf-reader.
● Selecteer de Snagit-printer.
● Druk vervolgens de PDF af naar Snagit.
Het PDF-bestand wordt naar Snagit Editor gestuurd. Daarna kunt u de vastgelegde PDF bewerken en opslaan in alle beschikbare formaten. Gebruik echter het Custom Scroll Profile als u de Snagit Printer niet kunt gebruiken.
De volgende informatie is bedoeld voor gebruikers die problemen hebben met vastleggen in Microsoft Office, gebruikers moeten het volgende onthouden:
● De schuifbalk moet zichtbaar zijn om door bestanden te bladeren, zoals grafiekbladen, werkbladen of bestanden met meerdere pagina's.
● Deze functie biedt geen ondersteuning voor eerdere versies van Microsoft Office: Office 2007 en 2010.
● Specifieke vensters en cellen kunnen niet worden vastgelegd.
● De maximale grootte is 32.766 bij 32.766 pixels in Scrolling capture.
De methode Scrolling Region is niet langer beschikbaar voor Text Capture in Snagit 10 en later. Alleen Image Capture kan met deze methode worden gebruikt. Stel bovendien de weergave-instellingen in op Afdruklay-outweergave als het vastleggen van tekst scrollen in Microsoft Word mislukt.
Instellen:
●Klik Tabblad weergeven, en toen Afdrukopmaak.

Aanvullende tips:
● Gebruik Aangepast scrollen als u nog steeds problemen ondervindt, zoals het vastleggen van slechts enkele regels tekst
● Neem contact op met de technische ondersteuning van TechSmith als u nog steeds geen Scrolling Capture kunt maken nadat u alle bovenstaande suggesties hebt geprobeerd.
Trusteer Rapport is een Windows-beveiligingstool. Dit soort tool werd vaak gebruikt door sommige financiële of bancaire websites om hen te helpen hun websites te beschermen. Afgezien daarvan kan dit Scrolling capture verhinderen, ook de reden waarom Snagit de pagina niet als scrollable herkent. Dit is een hulpmiddel op laag niveau dat moeilijk te detecteren is, het verschijnt niet in browser-add-ons of de proceslijst van Windows Taakbeheer. Er zijn echter nog steeds manieren om het te detecteren.
bevind zich Diensten in Taakbeheer of Systeemstuurprogramma's in de Systeem informatie.
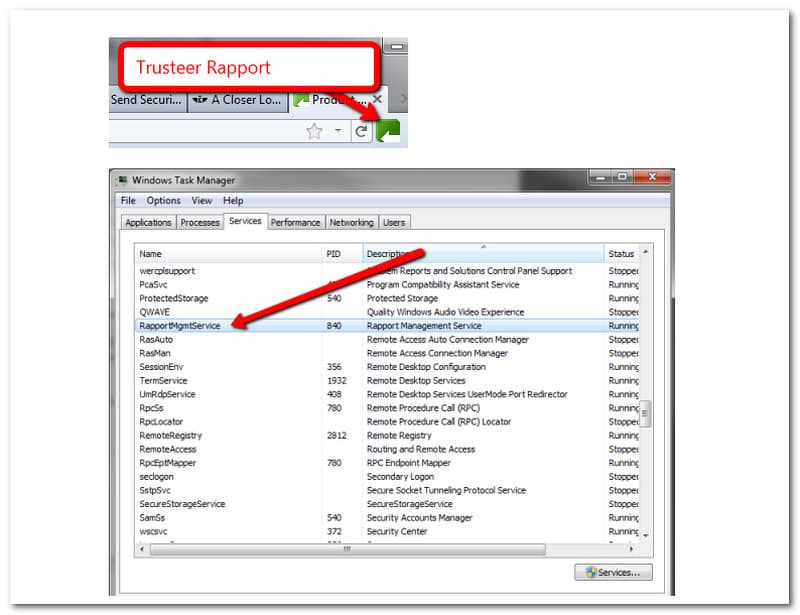
Volg de onderstaande stappen om vastlegging in te schakelen met Trusteer Rapport geïnstalleerd:
1. Klik in de URL-balk op Vertrouwensrapport: en selecteer Toon console.
2. Ga naar de volgende bladzijde en selecteer Beleid bewerken.
3. Onder het blok Toegang tot informatie in de browser, selecteer Nooit.
4. Start uw computer opnieuw op en probeer vervolgens opnieuw te scrollen.
Misschien vraag je je op dit moment al af of er een andere applicatie is die je kunt gebruiken dan Snagit. In dit deel presenteren we u: Aiseesoft Schermrecorder, het beste alternatief voor Snagit. Aiseesoft is een van de toonaangevende tools voor schermopname onder de rest. Hiermee kunt u gemakkelijk snapshots van uw scherm, bureaublad of vensters maken. Bovendien bieden ze allebei gratis downloads aan. Probeer het eens door de gratis proefversie te claimen.
Hier zijn de handleidingen voor het maken van een momentopname met AiseeSoft Screen Recorder:
Open de Aiseesoft Schermrecorder naar jouw computer. De interface van de software verschijnt op uw scherm, waar u alle functieknoppen ziet.

Klik op de Momentopname knop geplaatst op het vierde veld samen met webcam, Telefoon, en Meer.
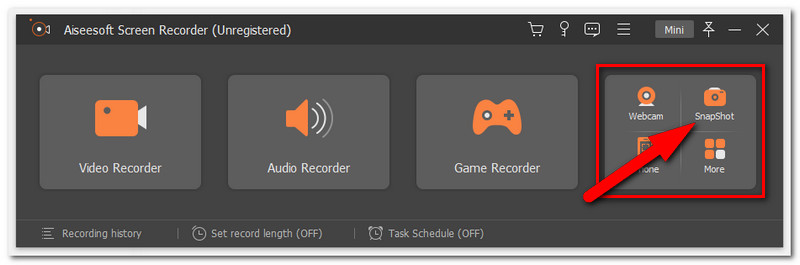
Selecteer vervolgens het gebied dat u wilt vastleggen en klik op de Linkermuisknop.
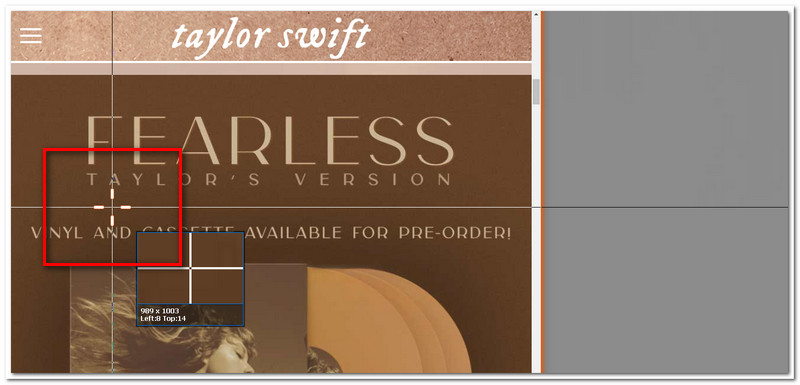
Daarna kunt u met Aiseesoft uw schermafbeeldingen bewerken met de Bewerkingstools of Sparen ze direct nadat je ze hebt gevangen.

Conclusie
Snagit is een geweldige tool om screenshots te maken. Er is echter geen perfecte tool zo cliché als het klinkt, er zullen altijd technische problemen zijn bij het gebruik ervan. We hebben geleerd dat hulpprogramma's van derden, niet-ondersteunde browsers en applicaties, botsende hardwarestuurprogramma's en privacysoftware het vastleggen van Screen Scrolling kunnen voorkomen. Bovendien hebben we u tal van oplossingen gegeven die u kunt proberen om het probleem op te lossen. Inclusief alternatieven, kunt u uw grind voortzetten. Als je dit artikel nuttig vindt, kun je nu de software downloaden en dit bericht onder je vrienden verspreiden.
Vond je dit nuttig?
134 Stemmen