Schijnwerper: AI-chat, spellen zoals Retro, locatie wisselaar, Roblox gedeblokkeerd
Schijnwerper: AI-chat, spellen zoals Retro, locatie wisselaar, Roblox gedeblokkeerd
Het hebben van de beste video-opnamesoftware is iets dat het opnameproces soepel en onmiddellijk kan laten verlopen. Daarom is het voor ons essentieel om de juiste eigenschappen en functies die we gaan gebruiken te overwegen voordat we het kopen. Problemen en problemen zijn echter constant, zoals vertraging. Meestal traden deze problemen op vanwege onjuist geconfigureerde instellingen.
Bandicam is een van de populaire software waarmee u alle inhoud van uw bureaublad kunt opnemen. Soms kan het gebruik van deze software met de verkeerde instellingen voor vertraging zorgen. In het verlengde daarvan gaan we in dit artikel in op de beste instelling voor de Bandicam zonder vertraging. Deze zullen nuttig zijn, zodat u uw werk effectief en direct kunt doen.

Vertragingen treden vaak op wanneer u uw gameplay opneemt met Bandicam. De oplossing is daarom om de instellingen goed aan te passen aan de capaciteit van je computer. In dit deel zullen we echter de instellingen in de standaard zetten die iedereen kan gebruiken.
Wanneer u Bandicam op uw scherm opent, ziet u nu de interface met alle functies en functies.
Vind de Gamen pictogram dat zich in het bovenste gedeelte van de interface bevindt. Kijk vanaf daar naar het linkergedeelte van de interface en klik op de Tabblad Video.
Dan zal het u een andere reeks instellingen tonen. Klik gewoon op de knop Instellingen helemaal rechtsonder op het tabblad.
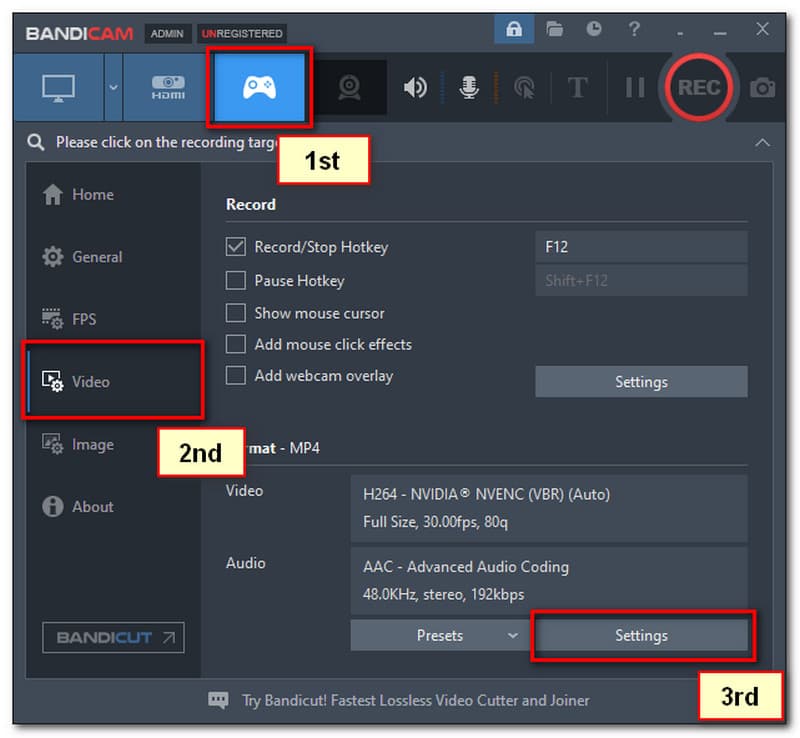
Van daaruit verschijnt weer een nieuw tabblad. Zorg ervoor dat u klikt op AVI over MP4 onder bestandstype. Stel ook de overige instellingen in volgens onderstaande foto. Klik vervolgens op de oke knop.
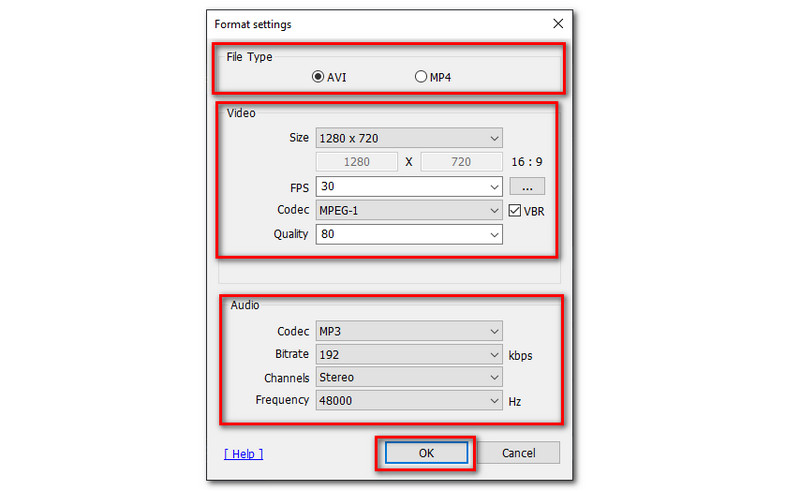
Volg de onderstaande gegevens om het geluid van uw opname in te stellen. Houd er rekening mee dat dit een optionele stap is. Geef prioriteit aan stap 5 om de vertraging te verwijderen. Vergeet niet altijd op de . te klikken oke om alle gemaakte wijzigingen op te slaan.
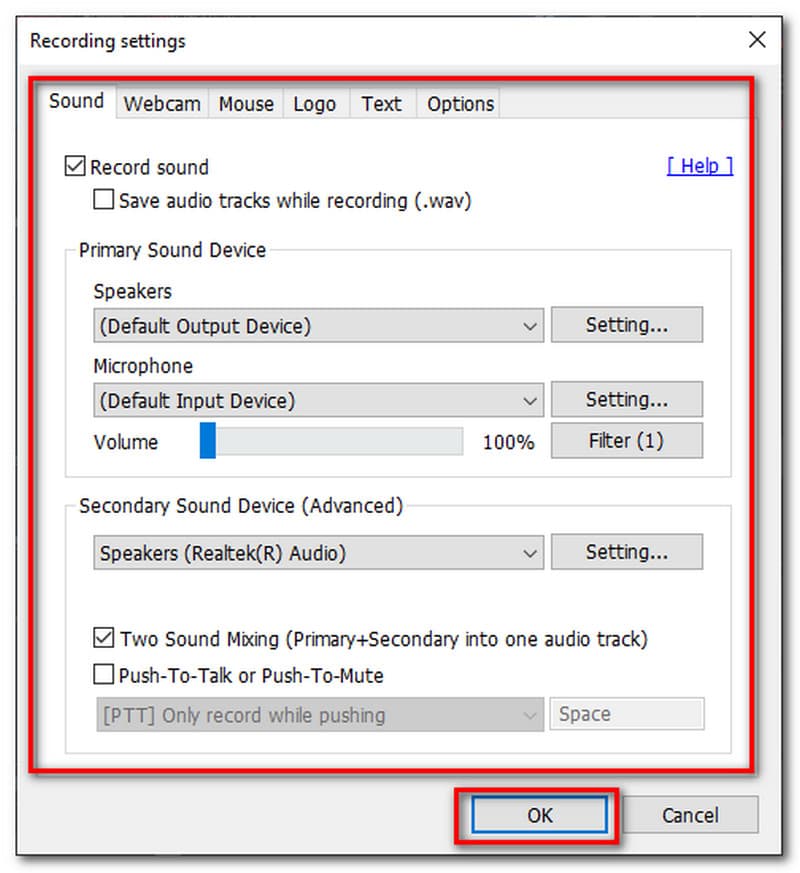
In dit deel geven we je enkele oplossingen die je echt kunnen helpen om de vertraging van je Bandicam te verminderen of te stoppen.
Ga naar de Beeldinstellingen en laat de vallen Oplossing naar 1280x720.
Controleer nu de Venstermodus. Op die manier wordt de vertraging verminderd.
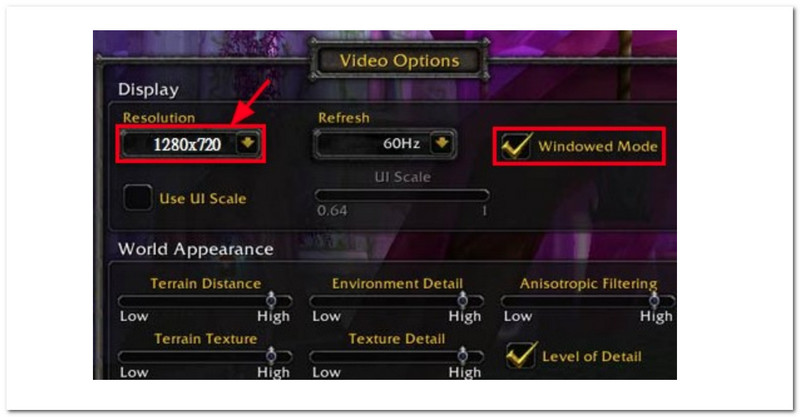
De volgende zijn de nieuwste grafische kaarten die u kunt gebruiken om de vertraging in Bandicam te stoppen.
● Nvidia® CUDA™/NVENC H.264-encoder.
● Intel® Quick Sync Video H.264-encoder.
● AMD VCE H.264-encoder.
Ga naar je Windows Startmenu en zoek naar de Grafische instellingen.
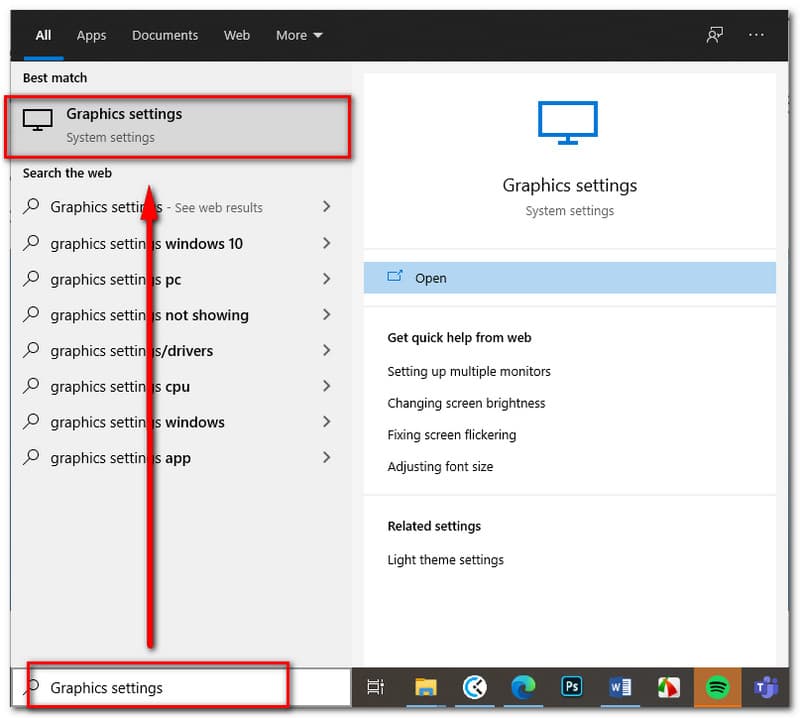
Als u al in bent, klikt u op Bladeren en selecteert u C:Program Files Bandicam dcam.exe.
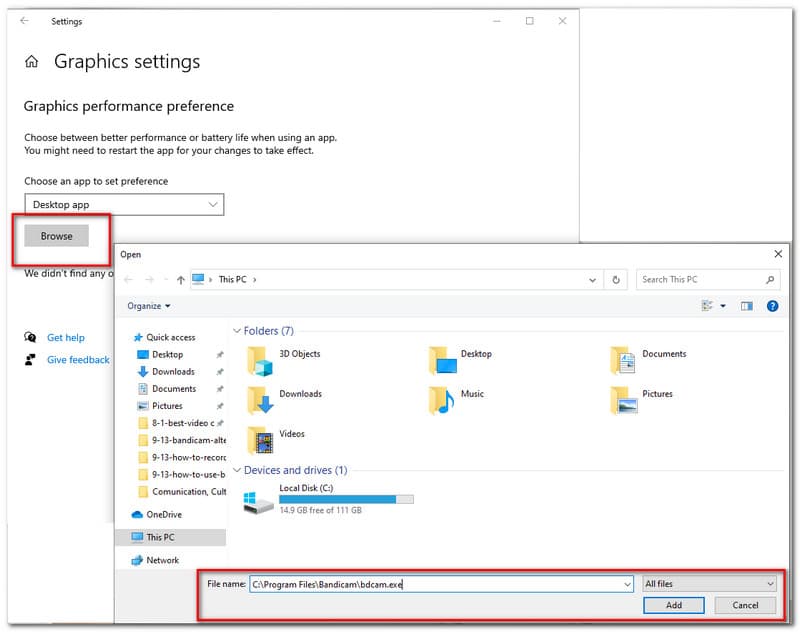
Als u het programma al heeft toegevoegd, klikt u op de Optie knop. Van daaruit verschijnt een nieuw tabblad waar u kunt kiezen tussen Energiebesparende en Hoge performantie in Grafische specificaties.
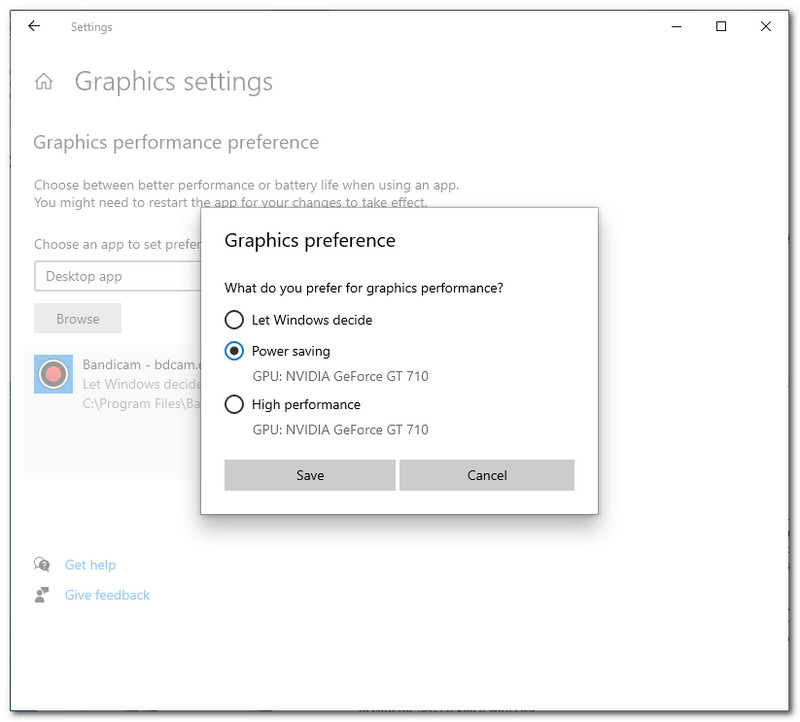
Alle oplossingen en manieren om de vertraging in Bandicam op te lossen, zijn soms niet genoeg om de hinder te verlichten. Daarom, als dat het geval is, heb je een alternatief voor Bandicam nodig dat nog steeds de functies en functies kan bieden die je moet gebruiken. Maak je geen zorgen, want we hebben je gedekt. Wij zoeken voor u het beste alternatief en zijn er sterk van overtuigd dat dit ook de ultieme oplossing voor uw probleem met Bandicam kan zijn.
Laat je kennismaken met het geweldige Aiseesoft Schermrecorder. Deze schermopnamesoftware is niet zonder reden de beste. De reden is dat het meer kan bieden dan Bandicam te bieden heeft. Om u dat te bewijzen, is hier de lijst met functies en functies die bedoeld zijn om u te helpen uw scherm op te nemen zonder vertraging in tegenstelling tot Bandicam.
Het belangrijkste doel van Aiseesoft Screen Recorder is om u alles op uw scherm vast te leggen door het op te nemen. Deze software biedt tools voor het opnemen die gemakkelijk kunnen worden gebruikt. U hoeft zich ook geen zorgen te maken over de kwaliteit van uw opgenomen video, omdat deze u een uitvoer van superhoge kwaliteit kan garanderen. Perfect voor uw professionele reisroute.
Bij het opnemen van een schermvideo is het ook belangrijk dat de audio met succes is opgenomen. Visueel is niet genoeg, omdat het geluid een tint aan de video kan geven. Daarom biedt Aiseesoftt Screen Recorder een technologie die is toegewezen aan het optimaliseren van uw audio-opnamekwaliteit. Dit omvat het versterken van de zwakke audio, het verminderen van de audioruis en het verlichten van de audio-echo terwijl u aan het opnemen bent.
Privacy is belangrijk, daarom heeft Aiseesoftt Screen Recorder een tool waarmee u het gebied en de regio kunt selecteren die u wilt opnemen. Dit helpt bij het verwijderen van onnodige informatie of privé-informatie die op uw lijst wordt weergegeven.
Naast het aanbieden van unieke en krachtige tools. Een van de beste dingen van Aiseesoft Screen Recorder is dat het niet ingewikkeld is om te gebruiken. Alle functies die u wilt en nodig hebt, kunnen met slechts één klik worden gebruikt.
Om u dat te laten zien, volgen hier de paar stappen die u kunnen leren hoe u een opname kunt screenen met Aiseesoft zonder enig probleem en probleem.
Launch Aiseesoftt Schermrecorder op uw bureaublad en maak uzelf vertrouwd met de functies en kenmerken ervan.
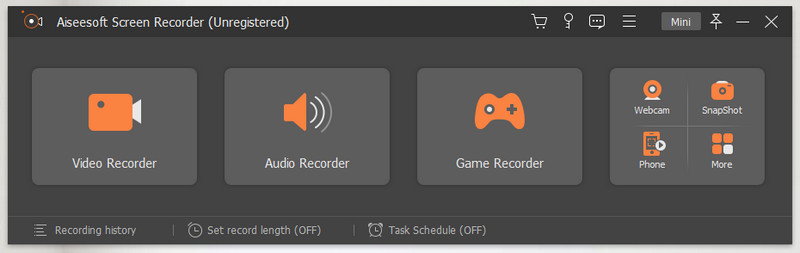
Klik in de interface die op uw scherm wordt weergegeven op de Video Recorder die bij het eerste functievak wordt geplaatst en u naar een ander tabblad leidt.
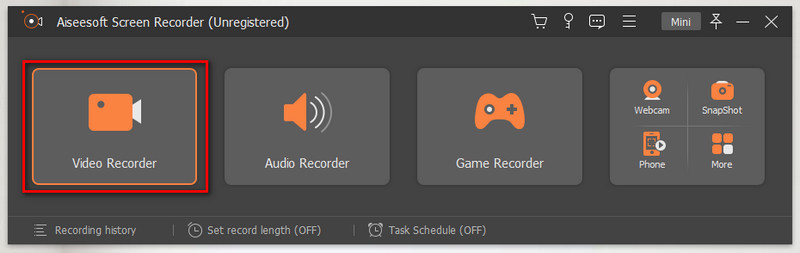
Op het nieuwe tabblad ziet u verschillende instellingen voorafgaand aan de opname. Selecteer hier uw favoriete opnamemodus. U kunt kiezen tussen: Volledig scherm en Aanpassen. Vergeet ook niet om de Systeemgeluid of Microfoon geluid op te nemen.
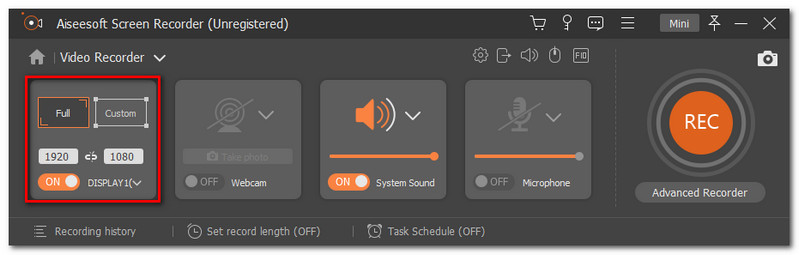
Nadat u de juiste instellingen heeft geconfigureerd, kunt u nu op de REC knop die zich in de rechterhoek van de interface bevindt om de opname te starten.

Tijdens het opnemen verschijnt dan een zwevende balk. Dit is ook de plaats waar u de opname kunt beëindigen door op de Stoppen icoon.

Klik ten slotte op de Sparen en plaats uw bestand op de gewenste bestandslocatie.
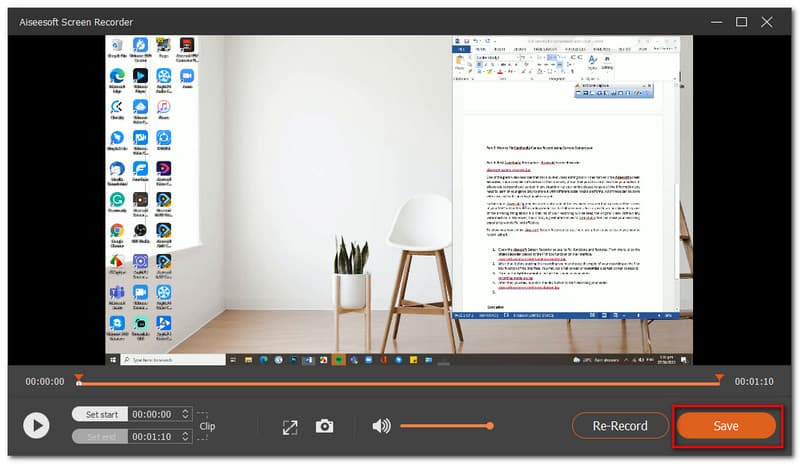
Conclusie
Kortom, de juiste manier om de vertraging met Bandicam te verwijderen, is door de instellingen correct in te stellen. Zorg ervoor dat u de stappen correct hebt gevolgd. Als echter niet alle bovenstaande handleidingen het probleem verhelpen, kunt u een alternatief gebruiken. Aiseesoft Screen Recorder is de ultieme oplossing omdat het u vele functies kan bieden die direct kunnen worden gebruikt. Help ook een vriend door dit artikel met hen te delen.
Vond je dit nuttig?
258 Stemmen