Schijnwerper: AI-chat, spellen zoals Retro, locatie wisselaar, Roblox gedeblokkeerd
Schijnwerper: AI-chat, spellen zoals Retro, locatie wisselaar, Roblox gedeblokkeerd
Audiorecordersoftware is essentieel, vooral bij het opslaan van verschillende informatie die afkomstig is van verschillende online vergaderingen, forums, videozelfstudies en meer. Daarnaast kan dit soort software ook gebruikt worden voor entertainment doeleinden zoals karaoke sing off. Daarom, als je dat allemaal wilt doen, heb je waarschijnlijk hulp nodig. In overeenstemming daarmee stelt dit artikel voor om u te leren over: hoe op te nemen met een microfoon met Bandicam of zelfs de audio van uw systeem. We hebben echter ook een alternatief voor Bandicam voor u voorbereid, in geval van onverwachte problemen en problemen. Namelijk de Aiseesoft Screen Recorder. Bekijken.

Gewoon een kleine introductie over Bandicam, dit is een van de beruchte schermrecorders op de markt die de mogelijkheid heeft om je scherm op te nemen. Anders dan dat, kunt u gewoon de audio van uw desktopgeluidssysteem of de audio die uit uw microfoon komt, opnemen of dit samen opnemen. Het beste van Bandicam is dat het een functie heeft genaamd Geplande opname, waarmee u het begin en einde van de opname op een specifiek tijdstip kunt plannen. Anders dan dat, heeft het een 24 uur durende opname. Daarom kun je alles opnemen wat je wilt met Bandicam.
Dit zijn de stappen die u zullen begeleiden bij het opnemen van uw audio van uw computersysteem en het geluid van uw microfoonapparaat. Het is belangrijk dat u de audio-instelling hebt geconfigureerd voordat u gaat opnemen, omdat onjuist geconfigureerde audio-instellingen u tot mislukte opnames kunnen leiden. Zonder verder oponthoud, hier leest u hoe u Bandicam uw stem en de audio van het systeem kunt laten opnemen.
Start de Bandicam-schermrecorder op uw bureaublad en bekijk de volledige functie en interface.
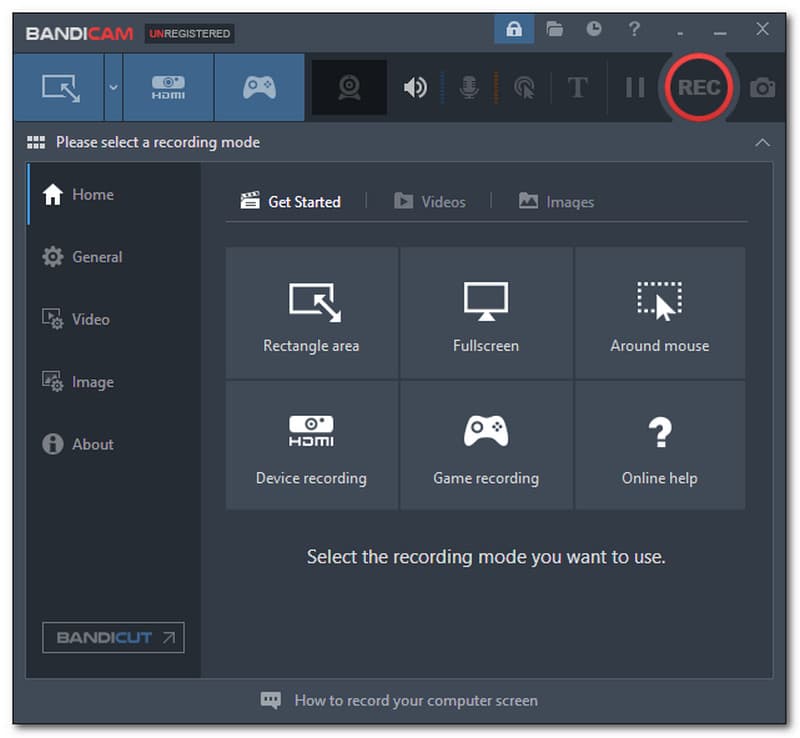
Zorg er daarna voor dat alle audio-instellingen goed zijn geconfigureerd, inclusief de Primair geluidsapparaat, en de Secundair audioapparaat. Ga naar de Spreker pictogram bovenaan het tabblad.
Er verschijnt een nieuw tabblad. Zoek de Spreker, Microfoon, en Secundair geluidsapparaat (Geavanceerd)en schakel ze allemaal in. Klik vervolgens op de oke knop onderaan het tabblad.
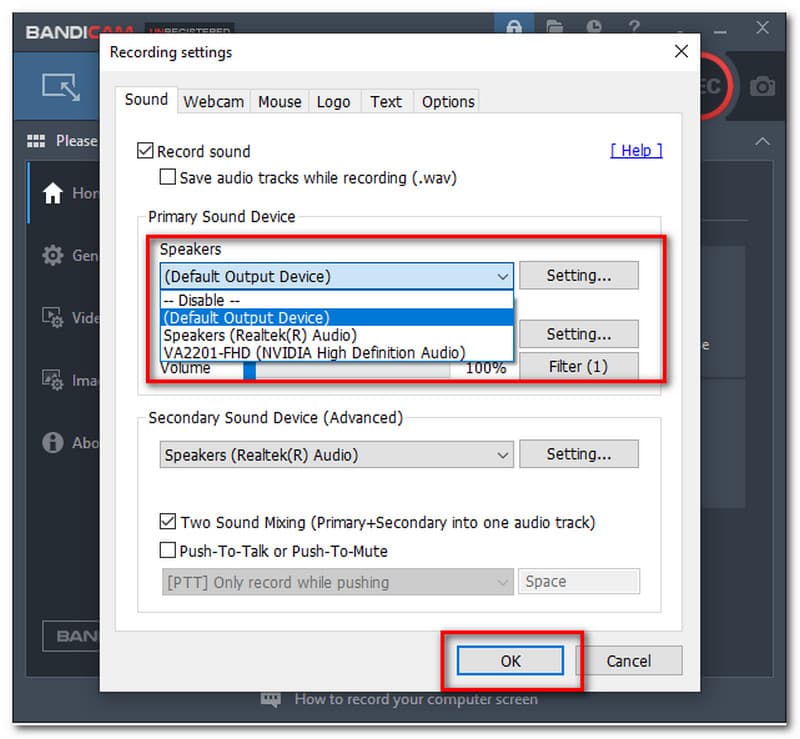
Om de opname te starten, klikt u op de REC knop die zich in de bovenhoek van de interface bevindt.
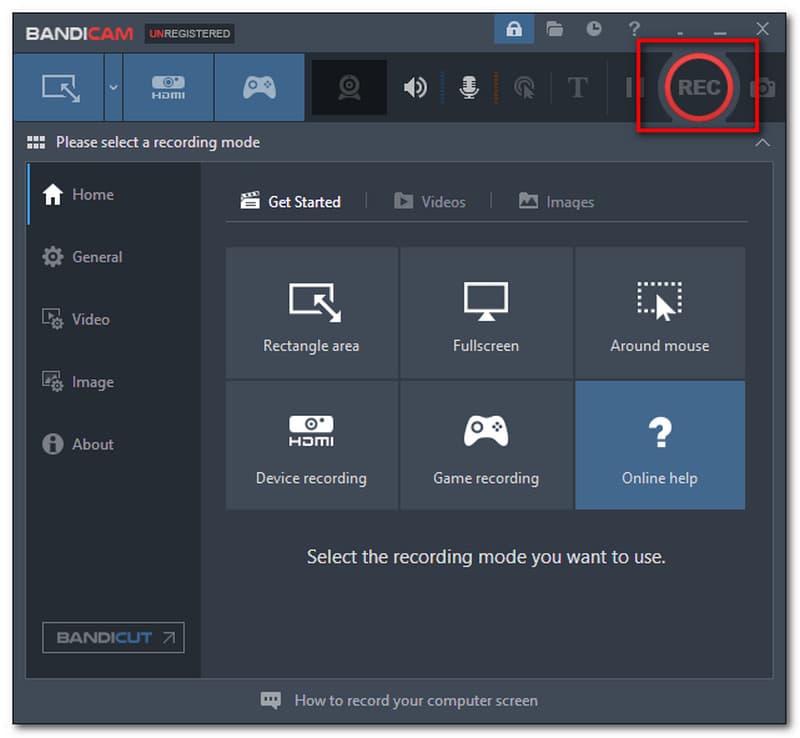
Als u klaar bent met opnemen, klikt u op de Stoppen icoon hierboven. Dan Sparen uw opnamen naar uw favoriete bestandslocatie.
Ook al is Bandicam een van de geweldige software die je audio kan opnemen die afkomstig is van zowel de systek als de microfoon. We kunnen gebeurtenissen die u kunnen hinderen bij het opnemen niet voorkomen. Een daarvan is het geen geluid na het opnemen. Dit probleem trad vaak op vanwege onjuiste aanpassingen van de audio-instellingen vóór de opname. Om deze problemen op te lossen. Bekijk hieronder de stappen die je moet volgen.
Voorafgaand aan het opnemen hebben we geleerd dat we u audio-instellingen moeten inschakelen voor een succesvolle opname van uw audio. Hier zijn de eenvoudige stappen om audio-instellingen op de juiste manier in te schakelen.
Start de Bandicam op uw computer en ga vervolgens naar de Geluidsinstellingen door op de te klikken Spreker icoon.
Daarna verschijnt er een nieuw tabblad waar je verschillende audio-instellingen in Bandicam kunt zien. Eerst moet u het vakje van . aanvinken Geluid opnemen.
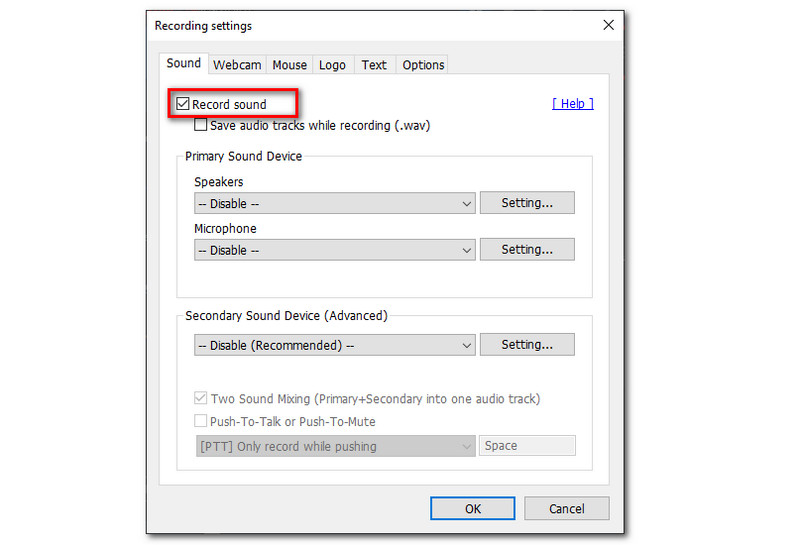
Schakel vervolgens alle instellingen in onder Primair geluidsapparaat. Dit omvat de Sprekers en Microfoon.
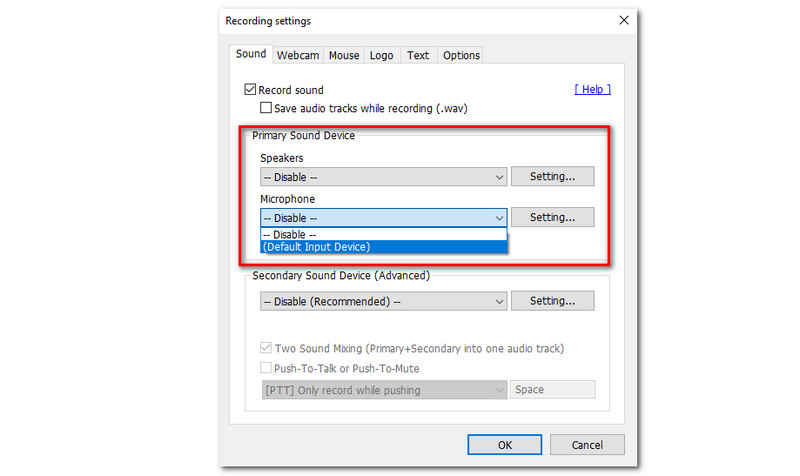
Ga verder met het inschakelen van de Secundair geluidsapparaat. Klik vervolgens op de oke knop.
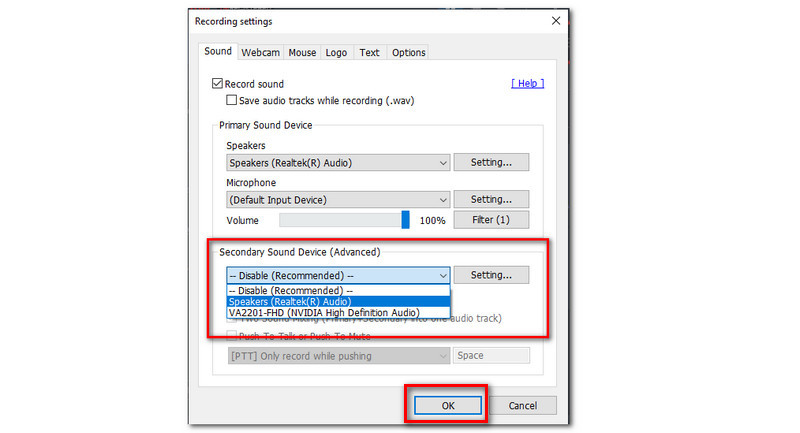
Nadat u de opties voor het primaire en secundaire geluidsapparaat hebt gecontroleerd, kunt u proberen het volume en het juiste primaire geluidsapparaat op uw systeem aan te passen. Deze methode kan worden gebruikt om het Bandicam-audioprobleem op te lossen.
Ga naar je Systeem. bevind zich Geluid.
Zoek vanaf daar de Kies je uitvoerapparaat en hef de Volume tot 100.
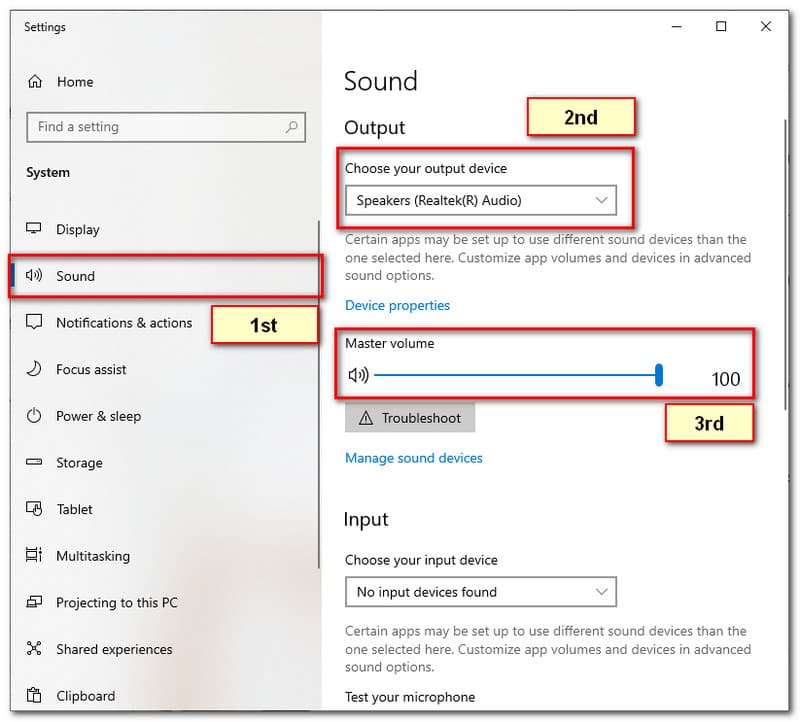
Sluit alle andere programma's die mogelijk audio gebruiken. Bandicam moet gedwongen worden gesloten en heropend.
Daarna kunt u opnieuw audio opnemen met Bandicam om te zien of de Bandicam-audio.
Als het probleem zich nog steeds voordoet. Vervolgens kunt u het nieuwste stuurprogramma voor de geluidskaart verwijderen en opnieuw installeren. Ga naar je Apparaat beheerder om eens te proberen.
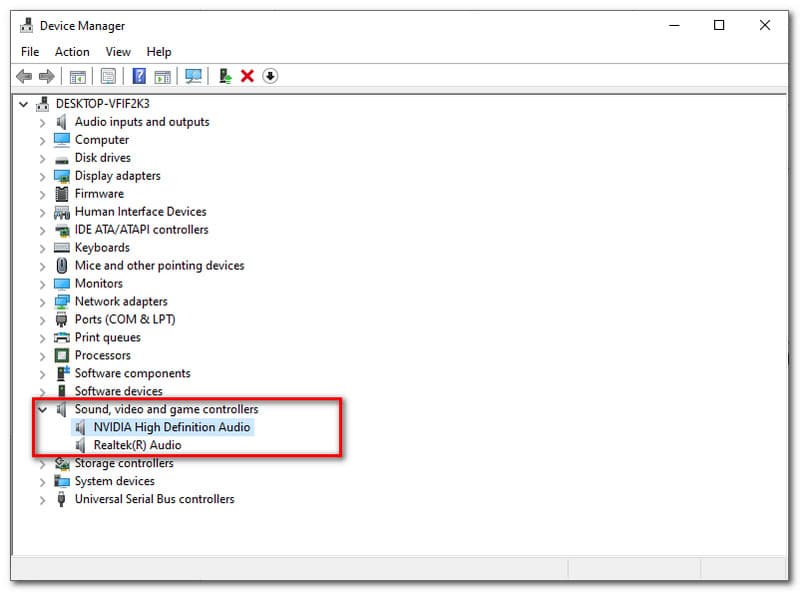
Als u alle bovenstaande oplossingen hebt geprobeerd, maar het probleem bestaat nog steeds. Het wordt ten zeerste aanbevolen om nu contact op te nemen met de klantenservice van Bandicam om het probleem onmiddellijk op te lossen.
Bandicam is een gebruiksvriendelijke videorecordersoftware die ongelooflijke functies biedt. Er zijn echter momenten dat het niet goed presteert, wat een onproductieve dag kan veroorzaken. Daarom is een alternatieve schermopnametool nodig als dat het geval is.
Een van de beste alternatieven voor schermrecorders voor Bandicam is de Aiseesoft Schermrecorder. Deze software is een van de toonaangevende software op de markt waarmee u het scherm van uw computer kunt opnemen met een audio van uw systeemdesktop of de audio die uit uw microfoon komt. In feite biedt het ook een functie die alleen de audio opneemt. Dat gezegd hebbende, echt dat Aiseesoft Screen Recorder een flexibele software voor jou is. Bovendien hoeft u zich geen zorgen te maken over de uitvoerkwaliteit. U zegt gedag tegen alle problemen in Aiseesoft Screen Recorder omdat het een hoge GPU-versnellingstechnologie-ondersteuning heeft die u helpt een uitvoer zonder kwaliteitsverlies te leveren.
Met het feit dat Aiseesoft Screen Recorder bijna alles kan bieden wat je nodig hebt, is het ook een audiorecorder-software die minder ingewikkeld is om te gebruiken. In lijn hiermee volgen hier een paar stappen die u laten zien hoe u uw audio kunt opnemen, of deze nu afkomstig is van uw systeem of van een microfoonplug-in.
Open de Aiseesoft Screen Recorder en bekijk de volledige kenmerken en functies.
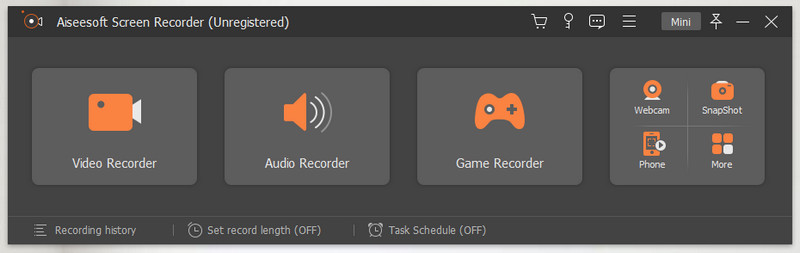
Druk vervolgens op de Audiorecorder functiebox geplaatst op de tweede functiebox van de software.
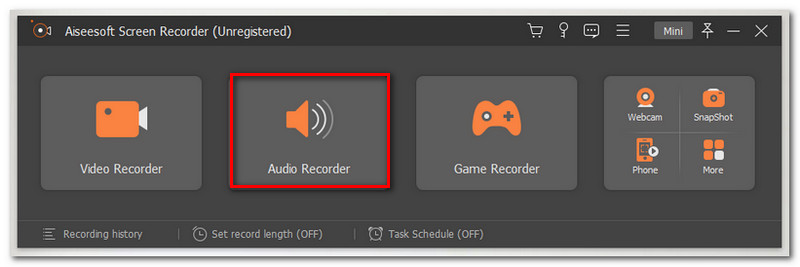
Daarna leidt het u naar een nieuw tabblad waar u verschillende opties en instellingen voor de audiorecorder-tool kunt zien.
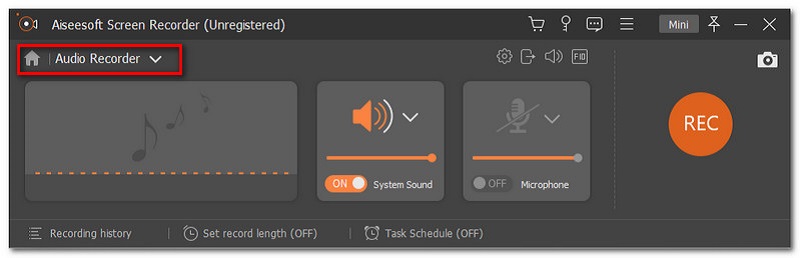
Voordat u begint met opnemen, moet u ervoor zorgen dat de Systeemgeluid of Microfoon is ingeschakeld, zodat de software uw audio met succes opneemt. Dit hangt af van het type opname dat je voorkeur heeft, je laat de microfoon gewoon uit als het niet nodig is.
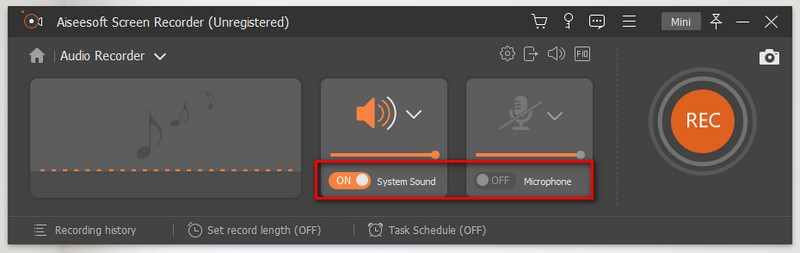
Als u klaar bent met het configureren van alle benodigde instellingen. Klik op de REC knop om te beginnen met het opnemen van uw audio.
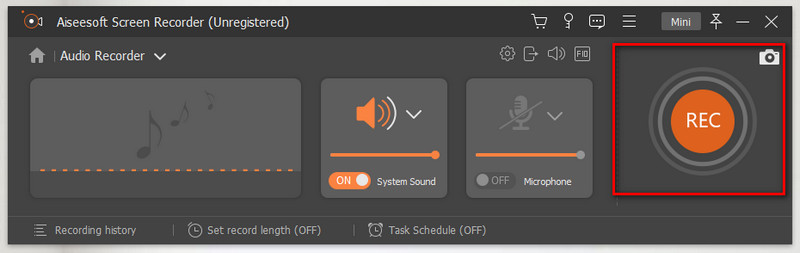
Om het af te maken, hoeft u alleen maar op de te klikken Stoppen knop op het zwevende tabblad en klik vervolgens op de Sparen op de gewenste bestandslocatie.
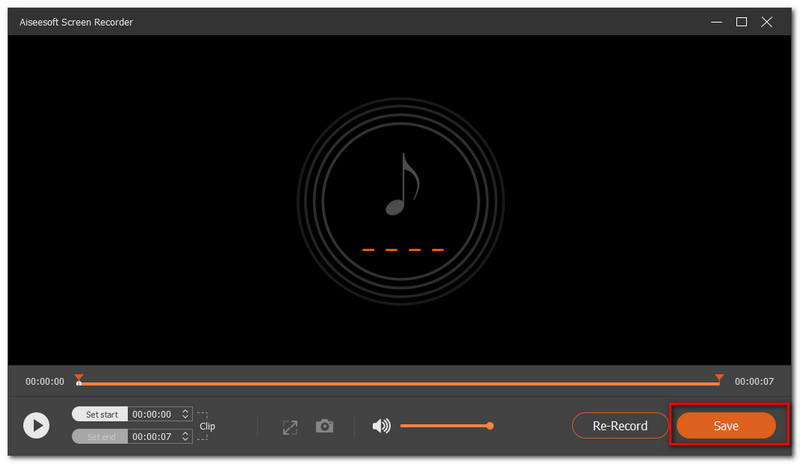
Conclusie
Als conclusie voor dit artikel hebben we geleerd dat het opnemen van audio met Bandicam eenvoudig kan worden gedaan met alleen de juiste configuratie van de audio-instellingen. Er zijn echter enkele gevallen waarin de schermrecorder niet goed werkt. Sommige hiervan zijn de geen audio na opname. Deze verschillende problemen kunnen ons te veel gedoe opleveren. Daar hebben we echter verschillende oplossingen voor en een geweldig alternatief is de Aiseesoft Screen Recorder. Zorg er ten slotte voor dat je vrienden helpt die vragen hebben over de stappen voor het opnemen van je spraak- of audiosysteem met Bandicam door de link van dit artikel te delen.
Vond je dit nuttig?
280 Stemmen