În centrul atenției: Chat AI, jocuri precum Retro, schimbator de locatie, Roblox a fost deblocat
În centrul atenției: Chat AI, jocuri precum Retro, schimbator de locatie, Roblox a fost deblocat
Se întâmplă tot timpul: descărcați o nouă bucată de software și nu se deschide. La fel se întâmplă și cu Camtasia, un program profesional de înregistrare video și audio. Dar poate fi enervant când problema de deschidere se întâmplă prea des. Să presupunem că ești pe cale să înregistrezi un curs programat, dar dintr-o dată nu poți deschide Camtasia. Este imposibil să aflați rapid ce este greșit și este nevoie de mult timp pentru a descărca un alt software de înregistrare. Ei bine, nu va mai trebui să vă faceți griji pentru asta. După ce ai citit acest articol, vei fi un expert în problema Camtasia nu se deschide. În această postare, vom analiza cauzele și vă vom oferi patru soluții pentru a o remedia. Să începem!

Există mai mulți factori care pot fi cauza unei eșecuri a lansării Camtasia. Iată o listă cu cele mai comune. Citiți și vedeți care dintre ele vă cauzează problema.
Cerințe minime de sistem Camtasia: Asigurați-vă că computerul dvs. îndeplinește cerințele de sistem pentru Camtasia înainte de a descărca. Dacă computerul dvs. nu îndeplinește standardul, Camtasia nu va porni, deși poate fi descărcat. Vă rugăm să rețineți că specificațiile minime se pot schimba în timp. Puteți verifica cele mai recente cerințe de sistem pe site-ul web Camtasia.
Instalare deteriorată: Uneori, pachetul de instalare poate fi deteriorat accidental atunci când curățați memoria cache a computerului. Sau sistemul poate identifica un fișier esențial ca virus sau malware și îl poate închide. În acest caz, puteți contacta asistența Camtasia pentru a determina ce fișier lipsește sau reinstalați software-ul.
Software în conflict: Un program pe care îl rulați simultan poate intra în conflict cu Camtasia, împiedicând deschiderea acestuia. Ar putea fi o eroare de programare care provoacă conflictul. Sau cele două programe pot concura pentru aceleași resurse, cum ar fi memoria, registrele etc.
Asigurați-vă că .NET Framework îndeplinește cerințele minime pentru ca Camtasia să se deschidă cu succes. Cel mai bun mod de a face acest lucru este să descărcați cea mai recentă versiune de pe site-ul oficial. Tot ce trebuie să faceți este să urmați instrucțiunile de descărcare. Odată ce instalarea este finalizată, reporniți computerul. Apoi, vedeți dacă puteți deschide Camtasia. Dacă acest lucru funcționează, nu uitați să continuați să actualizați .NET Framework pentru a vă asigura că Camtasia continuă să funcționeze.
Prin curățarea ferestrelor de pornire, puteți elimina software-ul terță parte care intră în conflict cu Camtasia. Puteți face acest lucru urmând acești pași:
Lovit Win+R și introduceți „msconfig” în caseta de text Run.
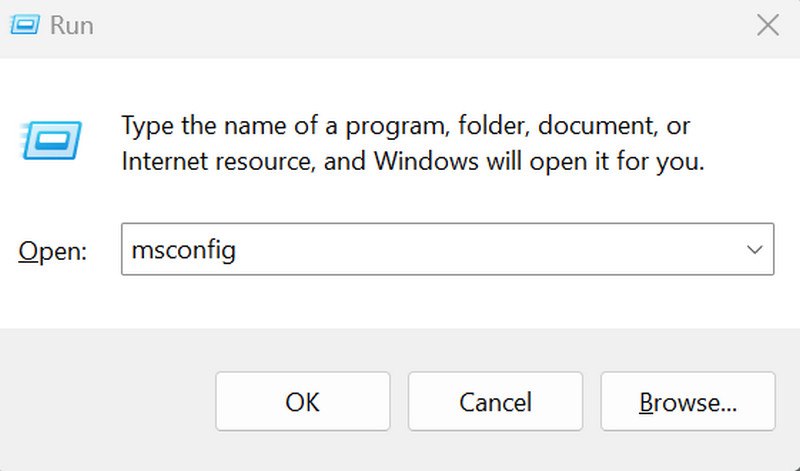
Clic Pornire selectivă pe General filă și Pornire selectivă, dacă nu este deja selectat.
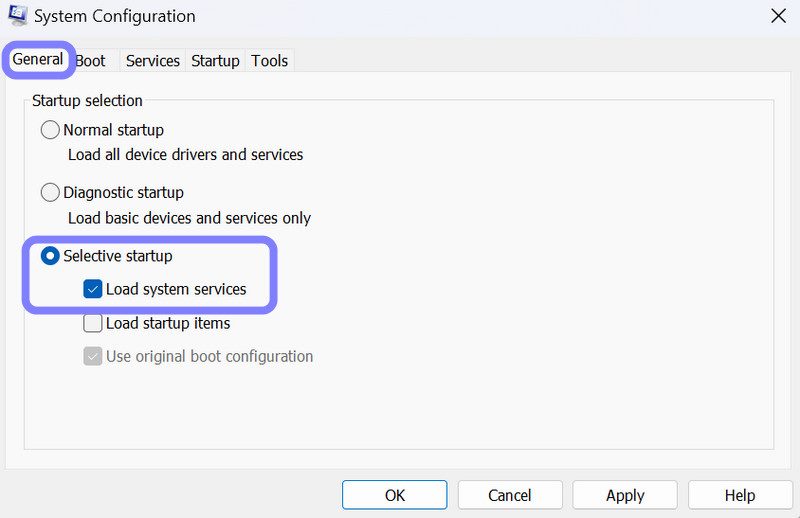
Deselectați Încărcați elementele de pornire și selectați Încărcați serviciile sistemului.
Selectează Servicii filă și verificați Ascunde toate serviciile Microsoft în partea de jos.
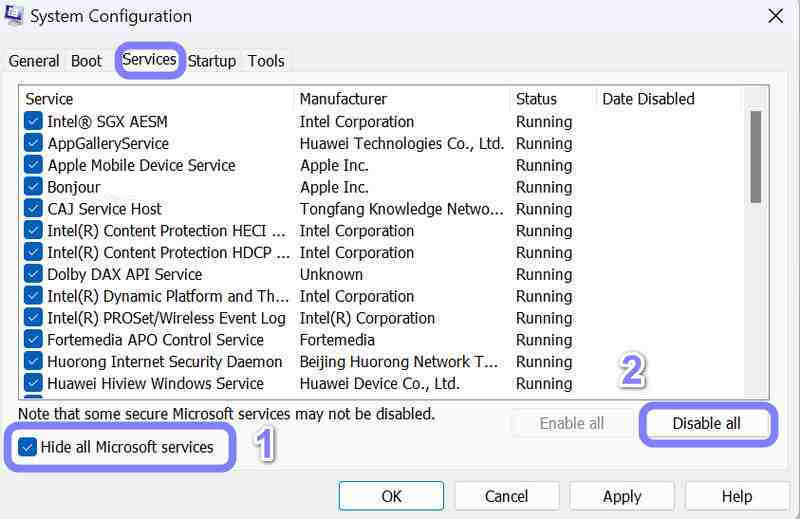
Apoi puteți face clic pe Dezactivați toate butonul pentru a deselecta orice servicii terțe care nu sunt necesare.
Confirmați noile setări făcând clic pe aplica buton.
Deschideți File Explorer și navigați la C:UsersPublicTechSmithCamtasia.
Ștergeți folderul Licență.
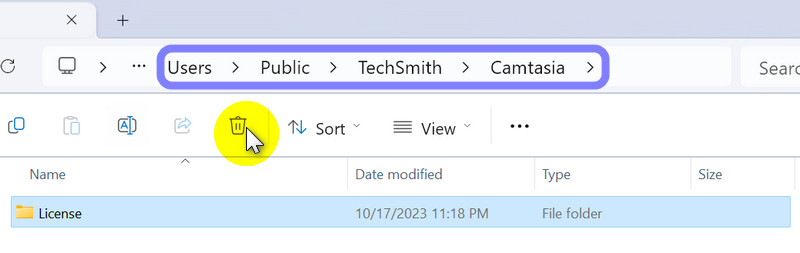
Navigați la C:Program FilesTechSmithCamtasia 2023.
Ștergeți acolo atât folderul Identity, cât și fișierul RegInfo.ini.
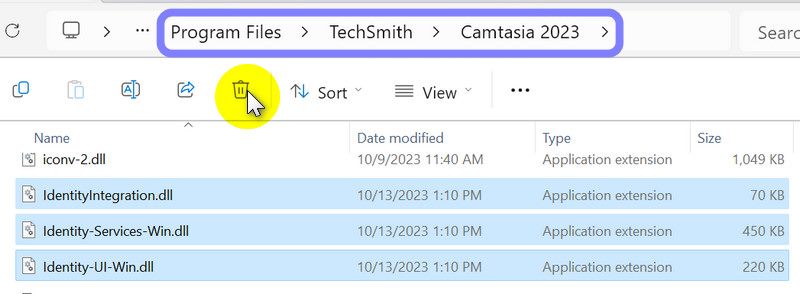
Reporniți computerul.
Notă: Dacă nu puteți vedea folderele la pasul 3, poate fi necesar să activați elementele ascunse pe sistemul dvs. Pentru a face acest lucru, accesați Vizualizare > Afișare > Elemente ascunse în Exploratorul de fișiere.
Dacă soluțiile de mai sus nu rezolvă problema de deschidere, puteți contacta Camtasia Sprijin pentru asistență. Deschideți următorul folder: %LocalAppData%TechSmithCamtasiaLicense și atașați toate fișierele pe care le vedeți în acel dosar când trimiteți biletul.
Care sunt cerințele minime pentru a rula Camtasia?
Din octombrie 2023, specificațiile minime sunt următoarele:
Pentru Windows: Windows 10 20H2 sau o versiune ulterioară cu un procesor Intel® a 8-a generație sau mai nou/AMD Ryzen™
CPU din seria 2000 sau mai nou, 8 GB RAM și 2 GB memorie video disponibile.
Pentru Mac: MacOS 11.0 sau o versiune ulterioară cu procesor Intel® Core™ i5 cu 4 nuclee/Gen 1 M1 SoC, 8 GB RAM și 4 GB spațiu disponibil pe disc.
De ce camera mea nu este disponibilă în Camtasia?
Acest lucru se poate întâmpla deoarece Camtasia nu are acces la camera dvs. din cauza setărilor de confidențialitate din sistemul Windows. Pentru a rezolva acest lucru, accesați Setările de confidențialitate Windows și activați Permiteți aplicațiilor să vă acceseze camera opțiune.
De ce videoclipul meu Camtasia este neclar?
Dacă videoclipurile dvs. de export sunt neclare, este posibil să se datoreze faptului că modificați dimensiunile video între înregistrare și producție. Este recomandat să înregistrați, să editați și să produceți folosind aceleași dimensiuni pentru a evita această problemă.
Dacă ați citit până aici, presupunem că ați încercat toate soluțiile de mai sus pentru a remedia problema. Este posibil să aveți în continuare probleme în încercarea de a deschide software-ul Camtasia. În această parte, vă prezentăm o alternativă excelentă - AnyMP4 Screen Recorder.
AnyMP4 Screen Recorder ajută utilizatorii să captureze și să-și înregistreze ecranele cu diverse funcții. Funcționează bine și este potrivit pentru diferite profesii. Să presupunem că ești un influenț al gameplay-ului; vă puteți înregistra jocul și puteți încărca videoclipurile pe diverse platforme sociale pentru a le partaja lumii. Înainte de a înregistra, este posibil să aveți nevoie de o exersare pentru a vă configura dispozitivele și pentru a verifica dacă rețeaua funcționează fără probleme. AnyMP4 Screen Recorder vă permite să presetați toate setările de care aveți nevoie și să începeți înregistrarea fără ajustări manuale. Puteți înregistra cu ușurință jocuri cu o calitate mai bună, fie că jucați God of War, Fortnite, League of Legends, World of Warcraft, Dota 2 sau Overwatch. Este ușor și convenabil de utilizat și nu există restricții privind rezoluția sau durata înregistrărilor jocului. AnyMP4 Screen Recorder este instrumentul perfect pentru a vă ajuta să mergeți înainte!
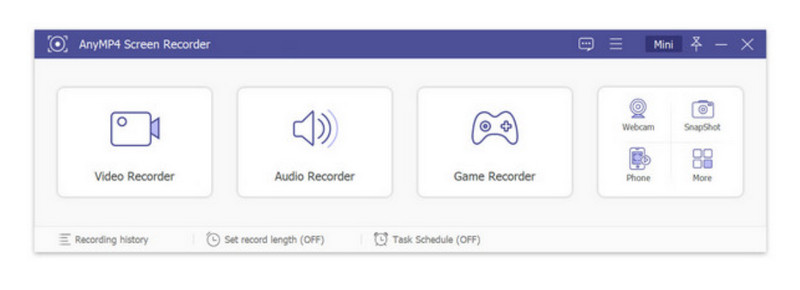
Concluzie
În general, ne-am uitat la cauzele Camtasia nu se deschide și a oferit patru metode. Alegerea ta depinde de preferințele și expertiza tehnică. Sperăm că soluțiile noastre vă vor ajuta. Dacă nu, încercați întotdeauna să utilizați AnyMP4 Screen Recorder. De asemenea, vă va ajuta să înregistrați și să vă surprindă cu caracteristicile sale excelente. Dacă vă place ceea ce am împărtășit, vă rugăm să ne acordați un deget în sus. Mulțumiri!
Ți s-a părut de ajutor?
410 Voturi