În centrul atenției: Chat AI, jocuri precum Retro, schimbator de locatie, Roblox a fost deblocat
În centrul atenției: Chat AI, jocuri precum Retro, schimbator de locatie, Roblox a fost deblocat
Să spunem că deschideți Camtasia și încercați să începeți înregistrarea ca de obicei. Dar dintr-o dată, apare o eroare cu un mesaj care spune „codecul video deschis a eșuat'. Cum se întâmplă asta? Încercați să reporniți software-ul Camtasia, dar asta nu rezolvă problema. Nu vă faceți griji. În această postare, vom răspunde la toate întrebările dvs. explorând cauzele și soluțiile la această problemă. De asemenea, vom oferi o alternativă minunată la Camtasia - AnyMP4 Screen Recorder.
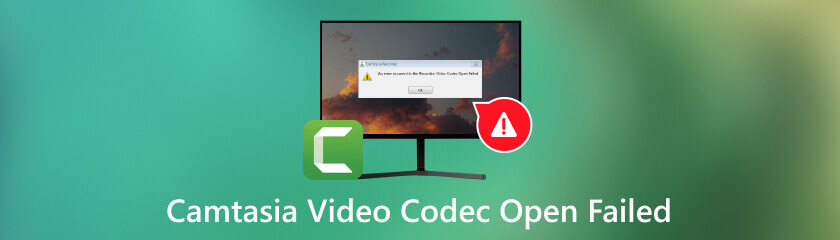
Când utilizați Camtasia, este posibil să primiți o eroare care spune „codec video deschis a eșuat”. Acest lucru se poate întâmpla din mai multe motive. În primul rând, este posibil ca sistemul dumneavoastră PC sau Camtasia să nu accepte formatul video. Prin urmare, nu se va juca în Camtasia, chiar dacă se poate deschide pe alte dispozitive.
Pe de altă parte, este posibil ca un player media terță parte să fi manipulat codecul dvs. video în timpul editării sau modificării.
În plus, dacă videoclipul dvs. conține un virus, programe malware sau conținut neadecvat, acesta nu se poate deschide în Camtasia.
Soluțiile variază în funcție de cauză. În secțiunea următoare, vom analiza câteva soluții la această problemă. Citiți mai departe și alegeți-l pe cel care se aplică situației dvs.
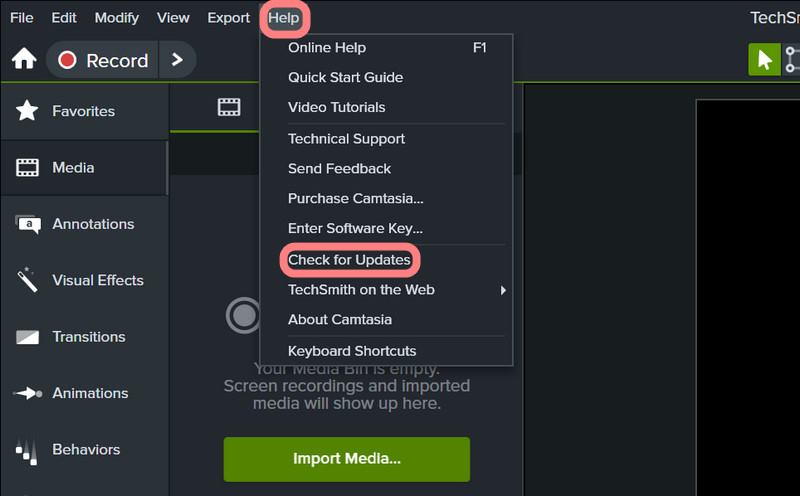
Dacă a trecut ceva timp de la ultima actualizare a software-ului Camtasia, este posibil ca acesta să nu fie compatibil cu cele mai recente formate de codec ale fișierelor video. Pentru a face acest lucru, puteți face clic pe Ajutor, Selectați Verifică pentru actualizări pentru a vedea dacă cea mai recentă versiune este disponibilă, apoi urmați instrucțiunile pentru descărcare.
Această soluție este pentru videoclipuri care Camtasia nu sustine. Puteți utiliza un instrument de conversie video de încredere pentru a schimba codecul tipului media neacceptat pentru a funcționa cu Camtasia. Formatele de fișiere acceptate de Camtasia pe Windows includ Apple ProRes, AVI, BMP, M4A, MP3 și MP4. Rețineți că formatele acceptate variază în funcție de versiune. Vă rugăm să consultați site-ul web oficial Camtasia pentru informații exacte.
Dacă soluțiile de mai sus nu funcționează, fișierul dvs. video poate fi deteriorat. Puteți găsi un software de reparare video pentru a remedia eroarea de codec video. De exemplu, puteți utiliza AnyMP4 Video Repair, MiniTool Video Repair, EaseUs și Stellar Repair for Video. După repararea videoclipului, acesta va fi redat pe Camtasia.
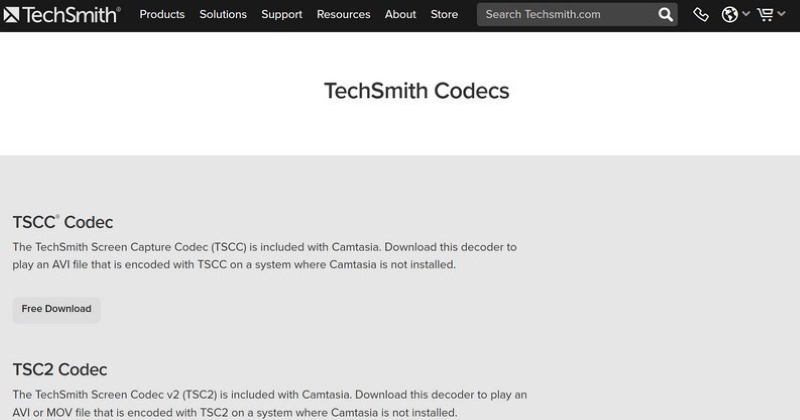
Aceasta este cea mai populară soluție și este aprobată de mulți utilizatori. Pentru a-l accesa, descărcați trei decodoare de pe site-ul TechSmith: TSCC Codec, TSC2 Codec și Ensharpen. Aceste decodoare pot fi folosite pe Mac și Windows.
Ce ar trebui să fac dacă fișierele de proiect nu se produc pe Camtasia?
Iată câțiva pași pe care îi puteți lua pentru a remedia problema:
1. Exportați toate cronologia din proiectul rupt în Bibliotecă.
2. Închideți Camtasia și deschideți-l din nou cu un nou proiect.
3. Trageți grupul cronologic din Bibliotecă în noul proiect.
4. Salvați noul proiect și reporniți Camtasia.
5. Deschideți noul proiect pe care tocmai l-ați salvat și dizolvați grupul făcând clic pe butonul + din partea de jos a cronologiei grupate.
6. Salvați și exportați.
De ce Camtasia continuă să se prăbușească?
Blocarea este unul dintre cele mai rele lucruri care se pot întâmpla cu software-ul. Acest lucru se întâmplă din cauza unei actualizări proaste Camtasia sau a unei erori critice de sistem. Dacă nu vă puteți descurca corect, puteți pierde progresul și câteva date esențiale. Pentru a remedia problema de blocare, puteți dezinstala Camtasia și descărca o versiune inferioară pe computer.
Cum repar o eroare care spune „Nu s-a putut începe înregistrarea” în Camtasia?
În unele situații, acest lucru se întâmplă deoarece folderul temporar nu este inițializat. Aceasta înseamnă că folderul temporar nu există în Camtasia sau că contul dumneavoastră nu are acces adecvat de citire/scriere la folder. Pentru a rezolva această problemă, selectați un folder care are permisiunile corespunzătoare.
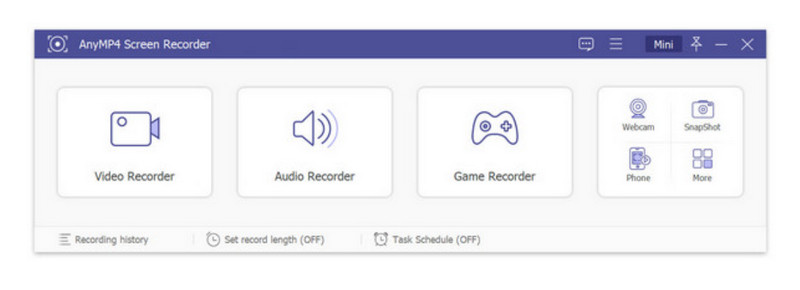
Dacă ați încercat soluțiile de mai sus și tot nu puteți deschide videoclipul, am dori să vă prezentăm AnyMP4 Screen Recorder. Poate înregistra fără probleme videoclipuri cu rata de cadre de 60 fps și poate captura ecrane în format PNG/JPG/GIF/BMP/TIFF. Puteți salva videoclipul înregistrat într-o varietate de formate, inclusiv WMV, MP4, VOB, AVI, FLV și multe altele. Cu o gamă atât de largă de fișiere din care să aleagă, AnyMP4 Screen Recorder funcționează perfect pentru cei care lucrează frecvent cu videoclipuri de instruire sau întâlniri online.
În primul rând, AnyMP4 Screen Recorder este ușor de utilizat și bogat în funcții. Interfața este simplă, majoritatea butoanelor fiind afișate într-o cutie de instrumente plutitoare. Puteți înregistra sau edita videoclipuri sau efectua orice altă operațiune cu doar câteva clicuri. Una dintre cele mai impresionante caracteristici AnyMP4 Screen Recorder este desenarea și editarea în timp real. Să presupunem că sunteți într-o întâlnire online și doriți să evidențiați informații importante sau să vă notați gândurile. Utilizați pur și simplu instrumentele de editare, de exemplu, adăugarea de forme, cursoare sau autocolante. De asemenea, puteți mări și evidenția zona capturată în timpul înregistrării. Aceste caracteristici vă vor stoca toate activitățile și gândurile pentru vizionare ulterioară. Cu AnyMP4 Screen Recorder, nu vei pierde momentul!
Concluzie
În general, am explicat de ce Codecul video Camtasia nu se deschide și a oferit patru soluții la problemă. Aceste soluții pot fi utile și pentru alte programe de înregistrare. În plus, am introdus AnyMP4 Screen Recorder, un software de înregistrare la fel de eficient. Dacă soluțiile de mai sus nu funcționează, vă puteți baza oricând pe AnyMP4 pentru ajutor. Pentru orice întrebări legate de software, nu ezitați să vizitați site-ul nostru.
Ți s-a părut de ajutor?
412 Voturi