În centrul atenției: Chat AI, jocuri precum Retro, schimbator de locatie, Roblox a fost deblocat
În centrul atenției: Chat AI, jocuri precum Retro, schimbator de locatie, Roblox a fost deblocat
Parola Windows nu este neapărat necesară și depinde de dvs. dacă doriți să configurați sau nu o parolă Windows. Cu toate acestea, sugerăm ca fiecare utilizator să configureze o parolă Windows. De ce? Pentru că vă poate proteja computerul, precum și fișierele esențiale. Ce se întâmplă dacă ai configurat deja parola Windows, dar ai uitat-o? Aceasta nu mai este o problemă mare, deoarece, în această recenzie a articolului, avem instrucțiuni detaliate pentru a vă recupera parola Windows pentru Windows 11/10/8/7. Nu doar atât, am furnizat două software-uri pe care le puteți utiliza. Citeste acum!
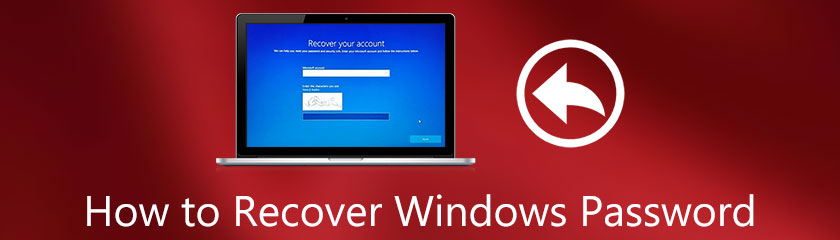
Mulți utilizatori Windows nu știu că puteți configura o parolă Windows pentru computerul dvs. Ce este o parolă Windows? Este cunoscută și ca parolă de cont, un grup de numere, litere și simboluri. Includeți o literă mare și un număr pentru a face parola dvs. Windows puternică.
În plus, odată ce ați configurat o parolă Windows sau o parolă de cont, computerul vă va cere parola Windows pentru a vă deschide computerul. Dar ce beneficii poți obține atunci când configurezi o parolă Windows? Parola Windows vă va proteja computerul, precum și fișierele din acesta. De aceea este necesar să vă protejați și să vă păstrați parola Windows.
Ce se întâmplă dacă ați pierdut sau ați uitat accidental parola? Nu vă faceți griji; din nou, acest articol HowTo își propune să ofere soluții detaliate pentru a vă recupera parola Windows.
În această parte, vă vom arăta cel mai bun mod de a vă reseta Windows folosind două software-uri de încredere; Tipard Windows Password Reset și PassFab 4Winkey. Nu trebuie să vă faceți griji pentru că vă vom arăta pașii detaliați ai fiecărui software.
Să fim conștienți de fiecare software acum și să vedem instrucțiunile detaliate de mai jos:
Tipard Resetare parolă Windows vă puteți recupera fără efort parolele Windows 7, 8 și 10. Este un software de recuperare bine-cunoscut pe internet, iar prețul său începe de la $15.96. Și oferă trei ediții și le puteți vedea pe pagina sa oficială și puteți decide ce ediție doriți să cumpărați. În plus, acceptă aproape toate sistemele Windows, cum ar fi Windows 11, 10, 8 și 7.
Creați un CD, DVD sau o unitate flash USB bootabilă
Înainte de a vă recupera parola Windows folosind Tipard Windows Password Reset, trebuie să creați un disc bootabil, care vă va oferi două opțiuni; creați un CD sau DVD bootabil sau creați o unitate flash USB bootabilă.
Deschideți Tipard Windows Password Reset și veți vedea cele două opțiuni precum Creați CD-ul de resetare a parolei, DVD, și Creați o unitate flash USB pentru resetarea parolei. Presupunând că doriți să selectați CD sau DVD, puteți face clic pe Inscripționați CD/DVD.
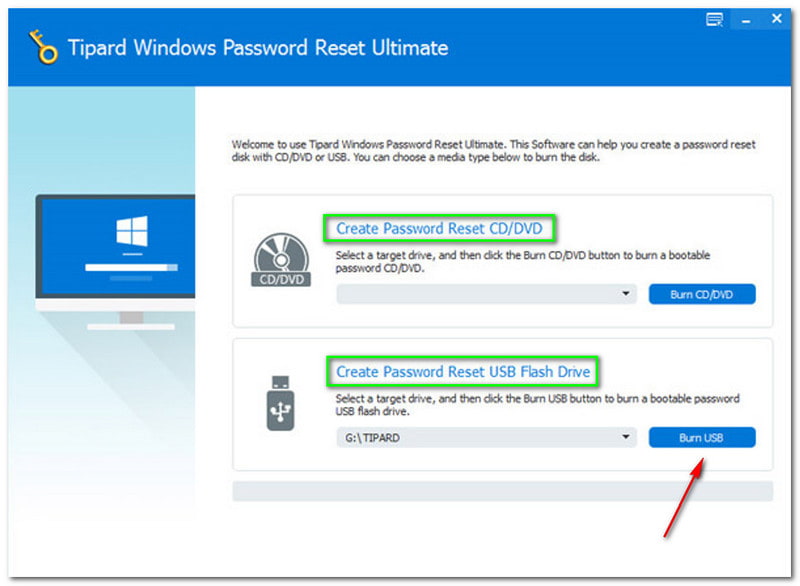
Sub opțiuni, veți observa procesul de ardere, bara galben-portocalie și Scris. După aceea, atingeți Bine butonul odată ce s-a terminat de ardet.
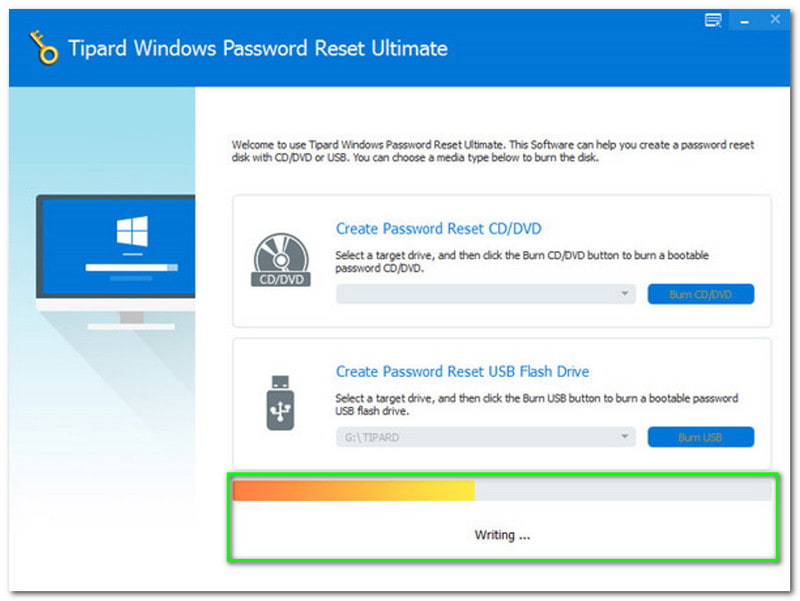
După aceea, retrageți CD-ul sau DVD-ul și introduceți CD-ul sau DVD-ul în computerul Windows blocat. Apoi, introduceți Mediu de preinstalare Windows pe baza solicitării de pe computer. Odată ce a fost făcut, căutați Unitatea CD ROM deoarece folosești un CD sau un DVD.
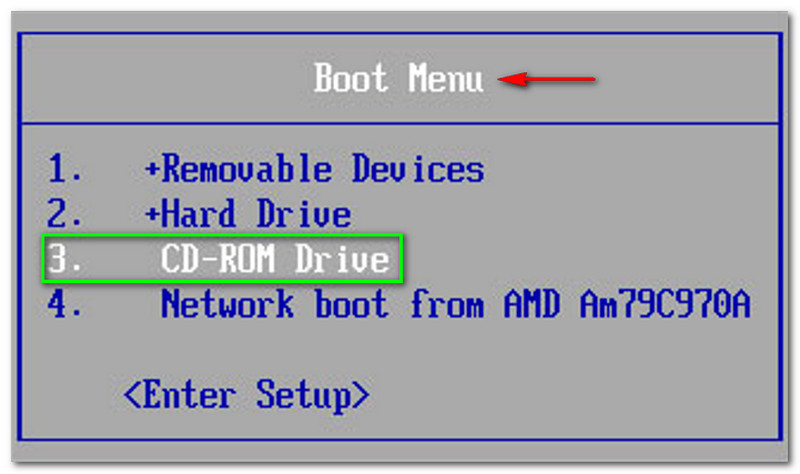
Resetarea parolei Windows
Acum puteți începe să vă recuperați parola Windows, deoarece ați terminat cu procesul de pornire și ardere. În această parte, avem un pas detaliat despre resetarea parolei Windows. Vă rugăm să vedeți pașii corect.
Selectați Windows sau Cont. Trebuie să vă asigurați că selectați Windows-ul corect. După cum observați în imagine, Windows-ul disponibil pentru noi este Windows 8.1 Pro. Acum, selectați Windows-ul disponibil pe computer.
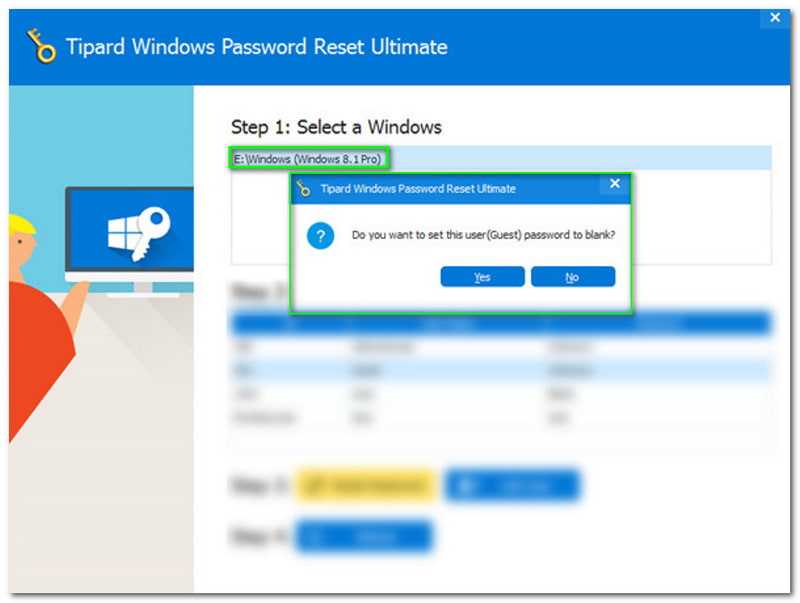
Apoi, atingeți Reset sau Recuperare parola în partea stângă a ferestrei și va apărea un nou panou unde puteți selecta butonul Da sau nu.
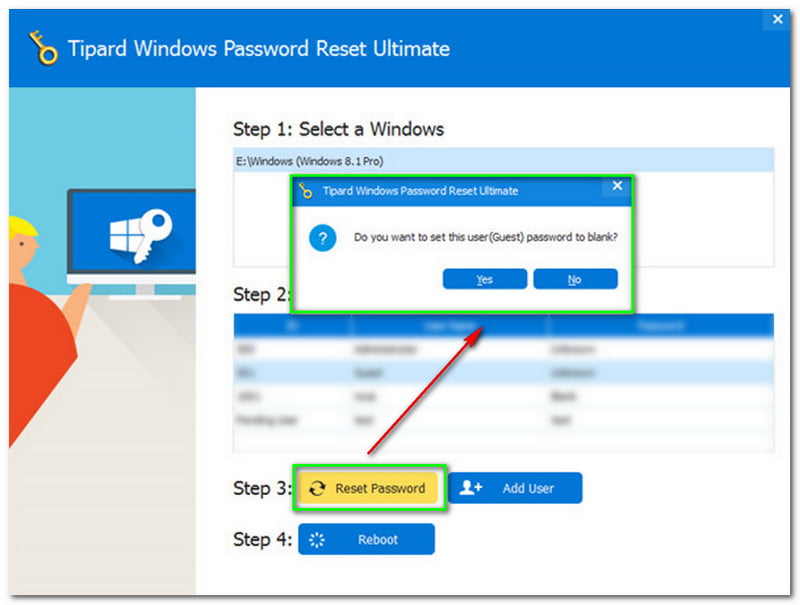
Noul panou vă va întreba dacă doriți să setați această parolă de utilizator gol. Apoi, faceți clic pe da buton.
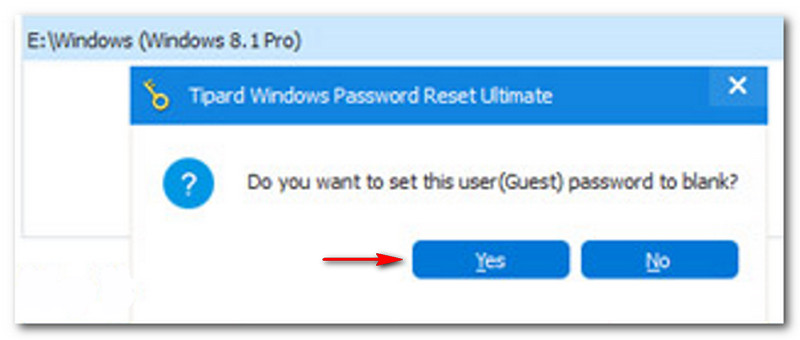
Puteți continua să selectați Reporniți butonul după ce faceți clic pe da butonul de pe panou. După aceea, va apărea o altă fereastră, amintindu-vă să scoateți discul de pornire. Apoi, vă va cere să reporniți computerul. Pentru a reporni computerul, atingeți butonul Da.
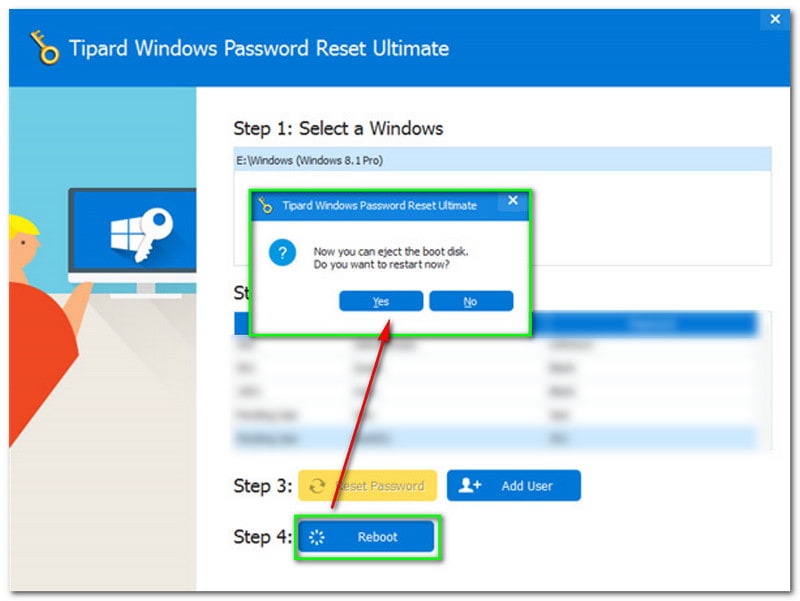
Simplu, nu? Încercați să vă recuperați computerul acum folosind Tipard Windows Password Reset.
PassFab 4Winkey este, de asemenea, un software care vă recuperează rapid parola Windows. Lucrul bun despre acest software este că oferă consumatorilor o garanție de rambursare a banilor de 30 de zile, asistență gratuită și actualizări gratuite. De asemenea, are patru tipuri de abonamente și oferă o probă gratuită.
De asemenea, am oferit un pas detaliat pentru a vă recupera parola Windows utilizând PassFab 4Winkey. Vă rugăm să le vedeți mai jos:
Instalați și lansați PassFab 4Winkey
După ce ați descărcat PassFab 4Winkey cu succes, îl puteți instala și lansa pe computerul sau Mac accesibil și veți vedea interfața sa principală.
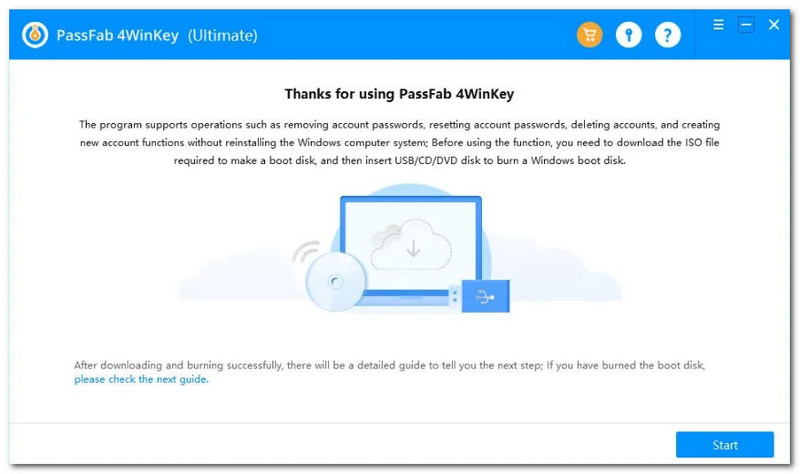
Alături de aceasta, atingeți start butonul din partea inferioară a interfeței și veți observa imediat progresul. În plus, veți vedea și procentul procesului cu bara de încărcare. Apoi, așteptați un moment pentru a începe crearea unui disc de pornire.
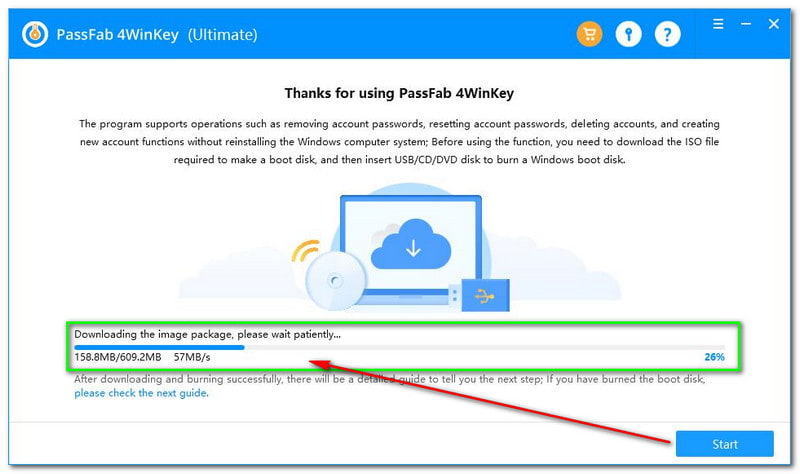
Crearea unui disc de resetare a parolei Windows
Veți vedea imediat caseta în partea de mijloc a interfeței lui PassFab 4Winkey. Acum, trebuie să alegeți între cele două medii de pornire: CD sau DVD și Flash Drive USB. După ce ați selectat suportul de pornire pe care îl preferați, selectați Următorul butonul din partea dreaptă jos a interfeței
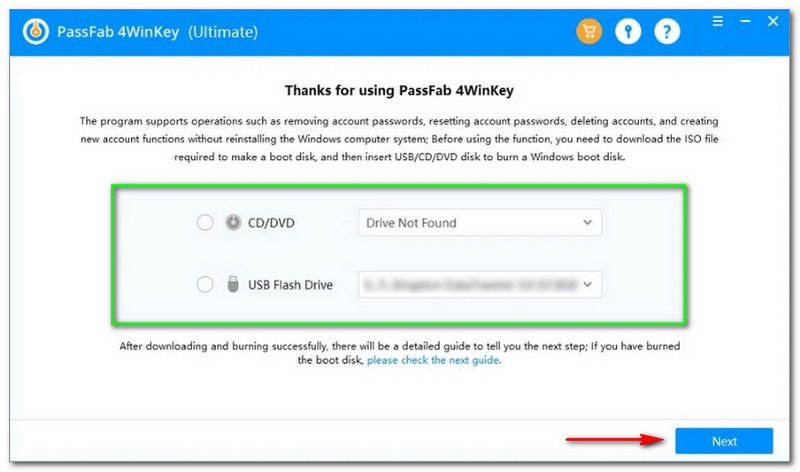
După aceea, va apărea o nouă fereastră. PassFab 4Winkey vă va informa că procesul de inscripționare vă poate șterge toate datele despre tipul de suport pe care îl alegeți. Apoi, dacă sunteți de acord, atingeți Următorul buton.
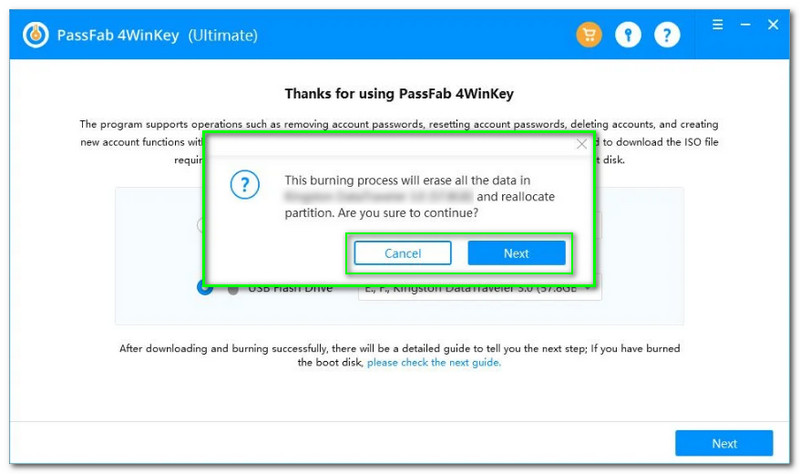
După ce atingeți butonul Următorul, veți observa bara de încărcare de sub casetă și veți vedea procentul de progres. Apoi, așteptați procesul de ardere până se termină.
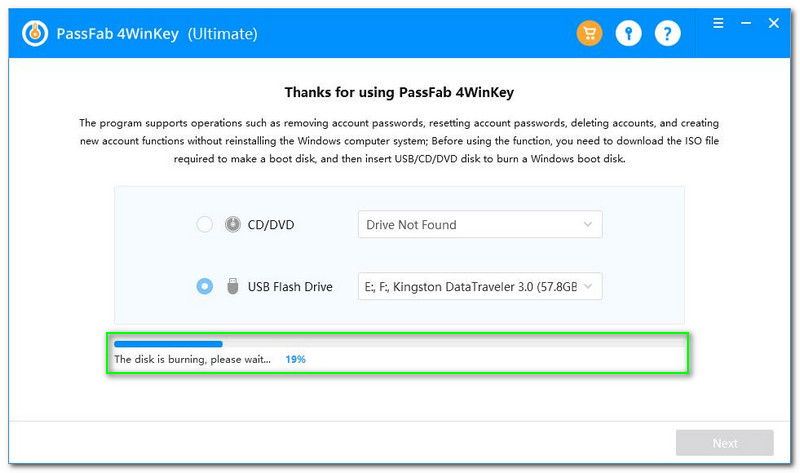
Porniți sistemul Windows
Lansați utilitarul Boot Setup. După aceea, veți vedea toate opțiunile precum Principal, Avansat, Putere, Boot, Securitate, și Ieșire. Apoi, atingeți opțiunea Boot.
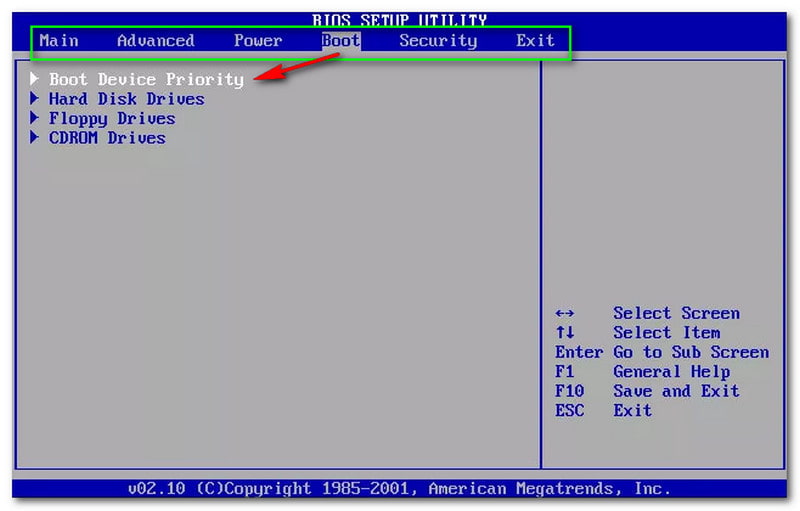
Alături de asta, veți observa Prioritatea dispozitivului de pornire, iar sub acesta, veți vedea și alegerea ca Unități de hard disk, Unități de dischetă, și Unități CDROM. La Salvează și ieși, faceți clic pe tasta F10 de pe tastatură și, dacă doriți Ieșire doar, faceți clic ESC.
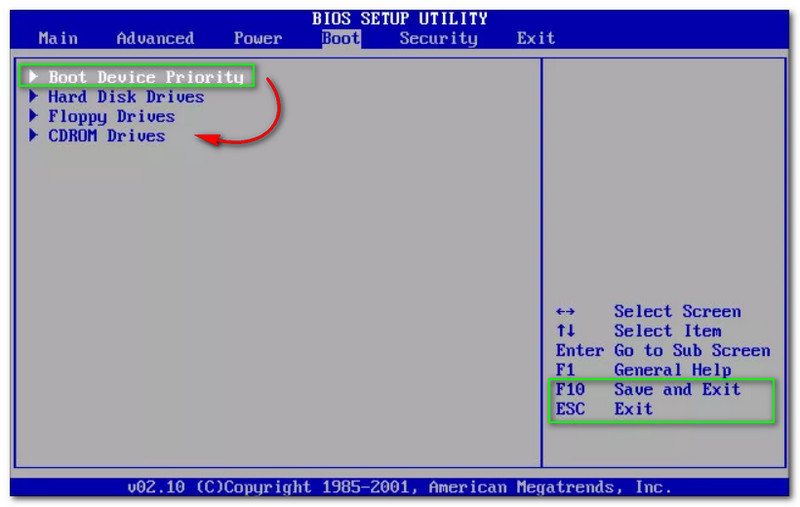
După aceea, selectați Boot Device Priority și veți vedea alte opțiuni, cum ar fi Primul dispozitiv de pornire, al doilea dispozitiv de pornire și al treilea dispozitiv de pornire. Selectează Primul dispozitiv de pornire - Dev. amovibil și apăsați F10 pentru a salva și a ieși.
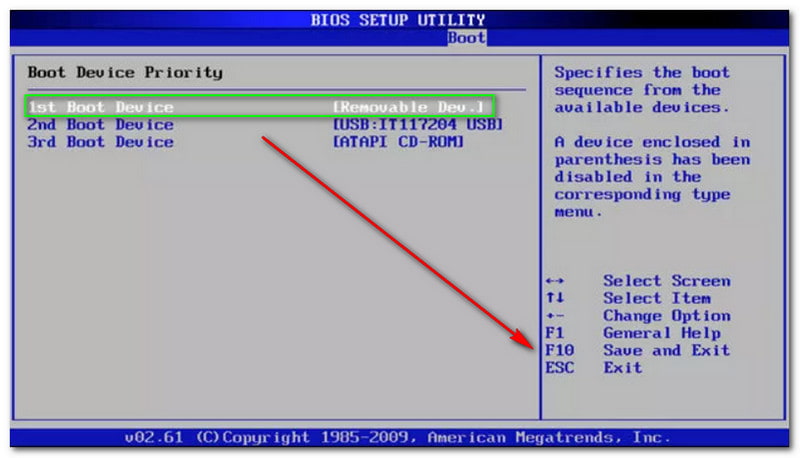
Resetarea parolei Windows
Odată ce procesul de pornire este încheiat, trebuie să reporniți computerul și să deschideți Passab 4Winkey. După aceea, veți trece la interfața principală, veți selecta sistemul Windows și apăsați butonul Următorul buton.
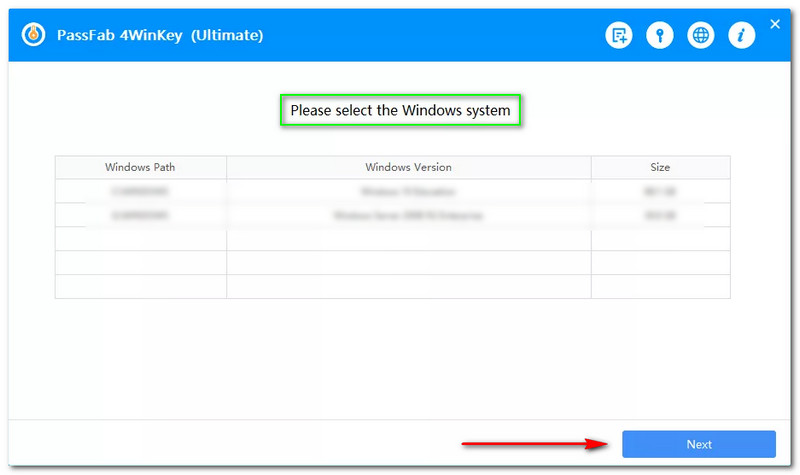
Apoi, va apărea un nou panou, care vă va cere să faceți acest lucru introduceți noua parolă pe care doriți să o resetați sau să recuperați contul selectat. Acum, tastați noua parolă în caseta de tastare și faceți clic pe Resetați buton.
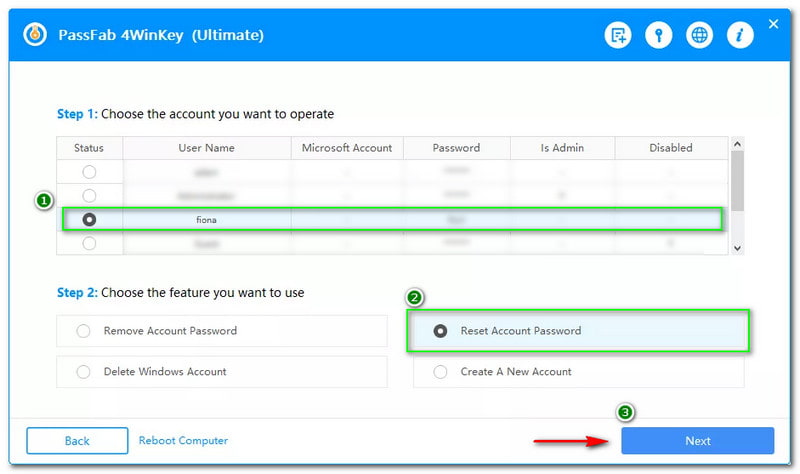
Apoi, va apărea un nou panou, care vă va cere să faceți acest lucru introduceți noua parolă pe care doriți să o resetați sau să recuperați contul selectat. Acum, tastați noua parolă în caseta de tastare și faceți clic pe Resetați buton.
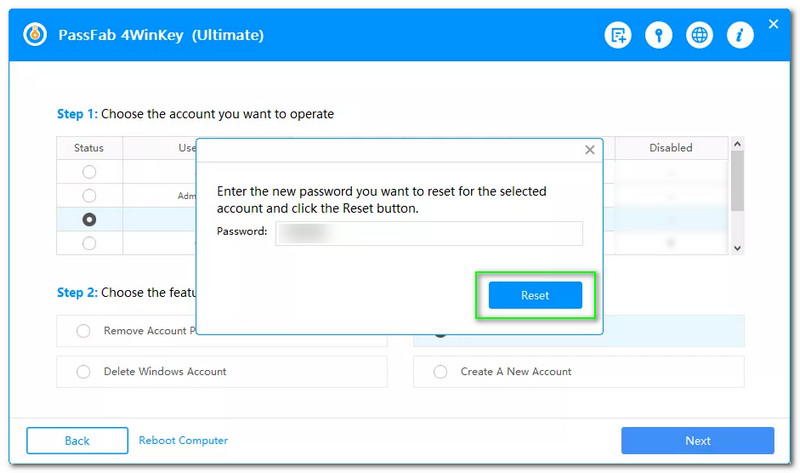
În cele din urmă, așteptați cu răbdare și va apărea un nou panou și vă va informa că contul dvs. a fost recuperat. După aceea, faceți clic pe Reporniți butonul pentru a reporni computerul.
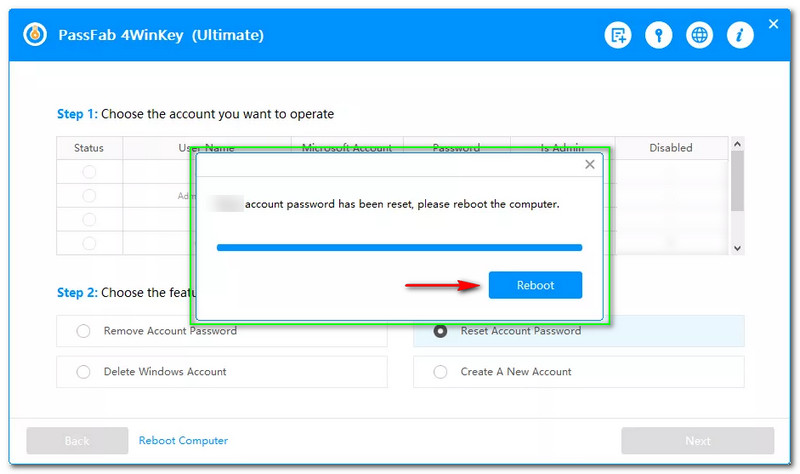
Cum să recuperez parola HomeGroup Windows 10?
Există multe soluții pentru a recupera parola HomeGroup pe Windows 10. Puteți recupera HomeGroup folosind File Explorer și puteți utiliza, de asemenea, Panoul de control.
Este greu să-mi recuperez parola Windows uitată?
Mulți utilizatori cred că recuperarea parolelor Windows este dificilă. Ei bine, ei greșesc. După cum ați citit mai sus, puteți utiliza Tipard Windows Password Reset și PassFab 4Winkey.
Cum pot recupera parola de administrator Windows 10?
Din nou, puteți utiliza cele două programe software menționate mai sus pentru a vă recupera parola de administrator. În plus, puteți utiliza și Gestionarea computerului pe computer.
Concluzie:
În sfârșit, am terminat! Sperăm că acest articol HowTo vă ajută foarte mult la recuperarea parolei Windows. Puteți încerca gratuit software-ul menționat mai sus în acest articol! Ne revedem la următoarea încărcare!
Ți s-a părut de ajutor?
221 Voturi
Resetați toate tipurile de parolă pentru Windows 11/10/8/7 cu USB și CD.
