În centrul atenției: Chat AI, jocuri precum Retro, schimbator de locatie, Roblox a fost deblocat
În centrul atenției: Chat AI, jocuri precum Retro, schimbator de locatie, Roblox a fost deblocat
De fiecare dată când introduceți o parolă, este întotdeauna o bătaie de cap și este greșită. Unul dintre motive este că ați uitat parola sau ați uitat parola combinată pe care ați setat-o înainte. Ca întotdeauna, există o veste bună despre asta! Acest articol HowTo vă va arăta instrucțiuni despre ocolind parolele de administrator Windows. În plus, fiți încântați, deoarece oferim trei software-uri pe care le puteți utiliza pentru a ocoli parola de administrator Windows. Citeste acum!
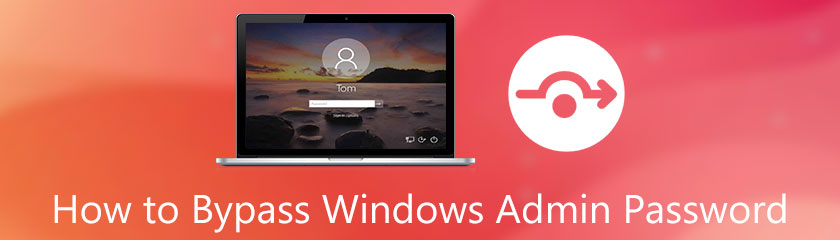
Dacă nu sunteți încă familiarizat cu parola de conectare sau de administrator, aceasta este o parolă pentru Windows, indiferent dacă este Windows 7, 8, 10, 11, Vista, XP etc., care are acces la nivel de administrator.
Ce înseamnă? Noua versiune de Windows este configurată ca conturi de administrator. Aceasta înseamnă că parola de administrator este parola dvs. pentru contul dvs. Windows.
Presupunând că sunteți în căutarea celor mai bune modalități de a ocoli parola Windows, avem câteva metode pentru a vă împărtăși. Aceste metode vă pot ajuta să ocoliți cu ușurință parola Windows. Vezi-le acum!
Vă vom arăta că prima metodă este ocolirea parolelor Windows folosind Tipard Resetare parolă Windows. Este inclus ca unul dintre cele mai bune software-uri pentru ocolirea, resetarea și recuperarea parolelor Windows. Să aruncăm o privire la ele:
Crearea pașilor de pornire pentru a reseta discul pe CD/DVD sau pe unitatea flash USB
Tipard Windows Password Reset vă permite să alegeți odată ce lansați software-ul. Tu poti alege Creați resetarea parolei sau creați o unitate flash USB pentru resetarea parolei.
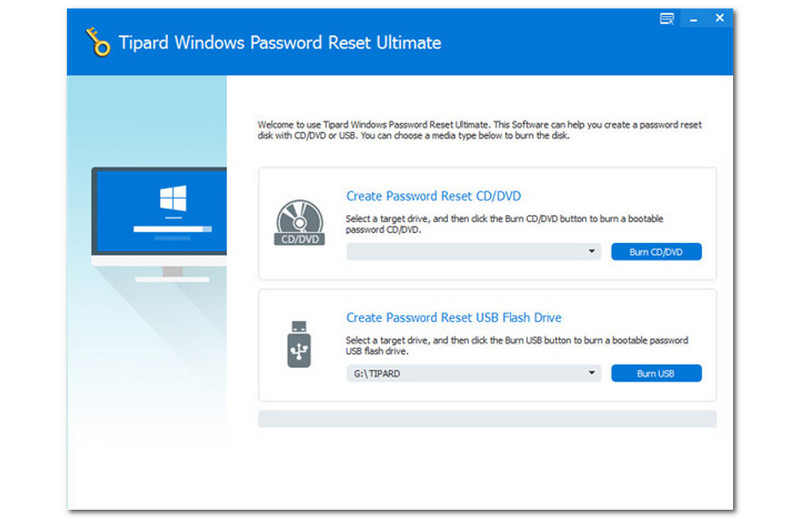
Apoi, selectați opțiunea dorită și așteptați cu răbdare ca discul să se ardă. Puteți vedea progresul în partea de jos a interfeței.
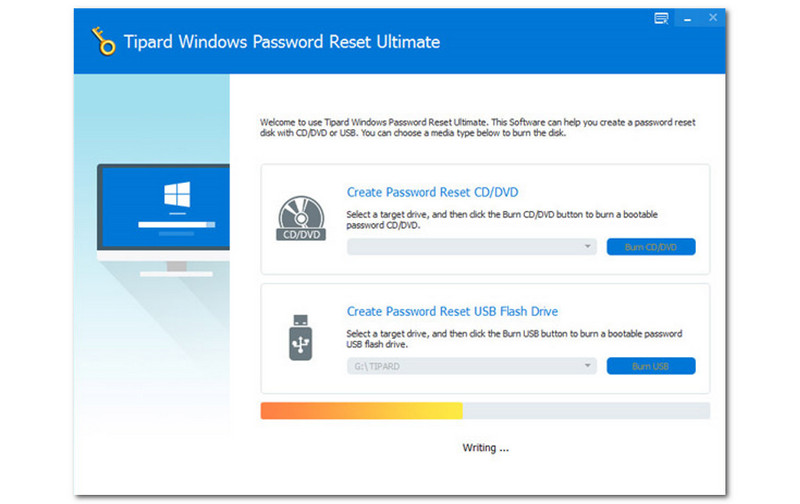
Ocoliți parola de administrator Windows
După ce ați creat o unitate flash USB sau un CD/DVD bootabil, puteți ocoli parola Windows. În primul rând, trebuie să selectați Windows.
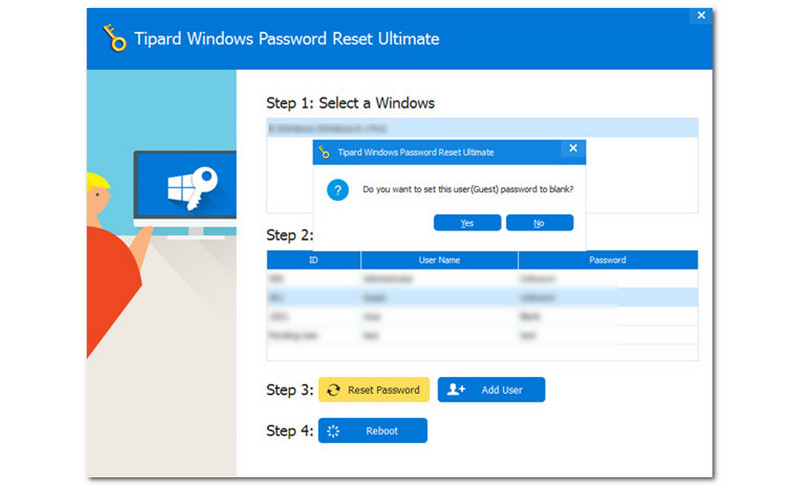
După aceea, va apărea o casetă dreptunghiulară și vă va cere să setați parola de utilizator la gol. Dacă sunteți de acord, puteți atinge butonul da buton. Dacă nu sunteți de acord, atingeți Nu buton. Rețineți că nu puteți trece la pasul următor după ce ați ales butonul Nu.
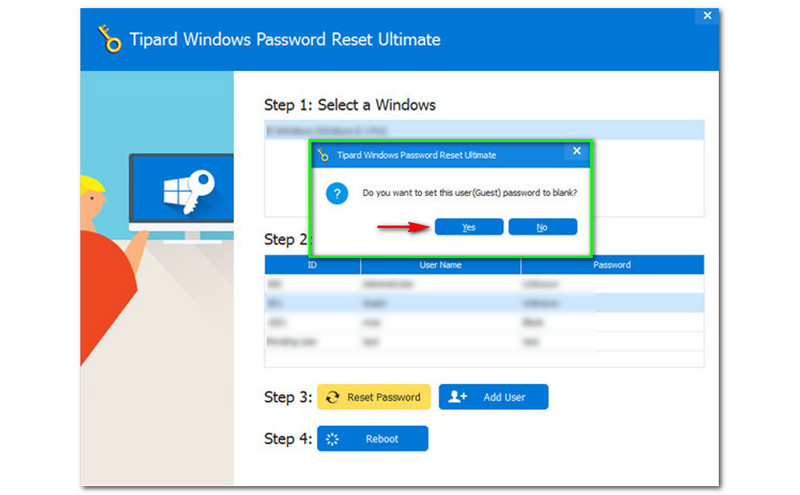
Apoi, după ce faceți clic pe butonul Da, va apărea și va apărea o nouă casetă mică vă cere să scoateți discul de pornire și îți cer reporniți computerul imediat. Acum, trebuie să alegeți butonul Da.
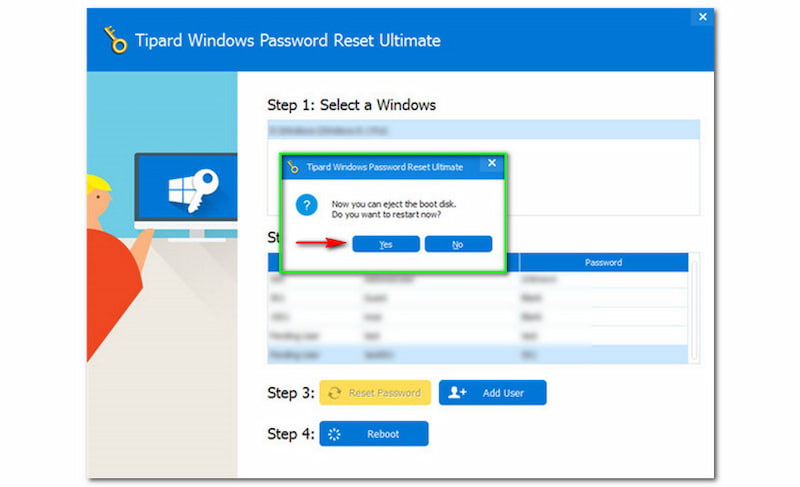
Dacă urmați toți pașii de mai sus, puteți acum să scoateți dispozitivul de resetare a parolei și să începeți să reporniți computerul Windows pentru a vă conecta la sistemul Windows. Apoi puteți elimina sau schimba parola de administrator Windows cum doriți. Este super usor. Puteți descărca gratuit Tipard Windows Password Reset.
A doua metodă este că vom folosi și software care este PassFab 4Winkey. Este, de asemenea, o descărcare gratuită și oferă o încercare gratuită. Puteți utiliza acest software în special pentru ocolirea, recuperarea și schimbarea parolelor Windows.
Cu toate acestea, ne vom concentra pe ocolirea parolei Windows cu un ghid ușor și instrucțiuni simple în această parte. Abia așteptăm să vi le arătăm și vă rugăm să le citiți acum!
Crearea discului de resetare a parolei Windows
Nu puteți ocoli parola Windows fără a crea un disc de resetare bootabil. Puteți utiliza CD/DVD sau unitatea flash USB.
Lansați PassFab 4Winkey și veți vedea interfața sa principală. În partea din mijloc, veți vedea cele două opțiuni; CD/DVD și unitate flash USB. Faceți clic pe discul de resetare dorit și selectați Următorul butonul din colțul din dreapta jos al interfeței.
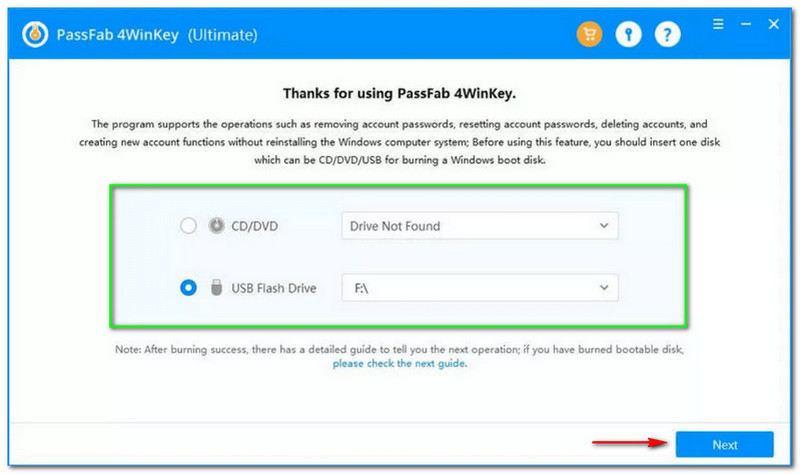
După aceea, va apărea o casetă de dialog și vă va cere să continuați. Odată ce faceți clic pe Următorul butonul, toate datele de pe disc vor fi șterse pe tot parcursul procesului de ardere.
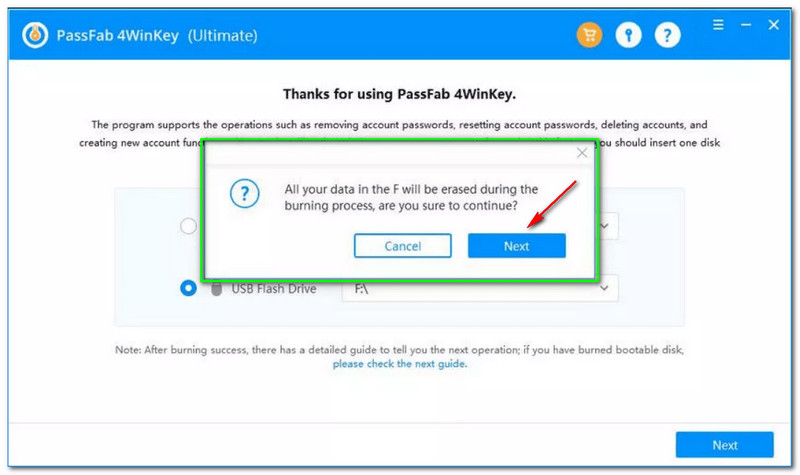
PassFab 4Winkey va începe să ardă discul de pornire. În partea de mai jos, veți vedea procesul de încărcare cu procente. Vă rugăm să așteptați cu răbdare și să nu faceți clic pe nimic până când procesul este terminat.
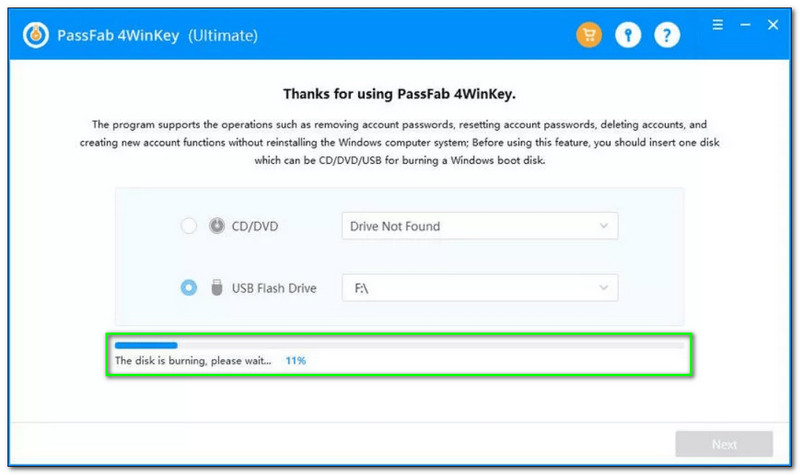
Apoi, când procesul de ardere are succes, puteți trece acum la procesul de pornire și vom arăta asta în următoarea parte.
Procesul de pornire
După procesul de ardere, următorul lucru pe care trebuie să-l faceți este să vă porniți sistemul Windows folosind CD-ul/DVD-ul sau unitatea flash USB inscripționată. Vă rugăm să vedeți pașii completi de mai jos:
Introduceți CD-ul/DVD-ul sau unitatea flash USB bootabilă pe computerul cu Windows 10 și porniți computerul. După aceea, veți vedea a sigla furnizorului și atingeți Boot cheie de multe ori până la Meniul de pornire apare.
Odată ce intri în Meniul de pornire, puteți utiliza tastele săgeți ale tastaturii și puteți selecta CD/DVD-ul. De asemenea, puteți utiliza unitatea flash USB. După aceea, apăsați Enter pentru a confirma. Apoi, apăsați F10 pentru a Salvează și ieși.
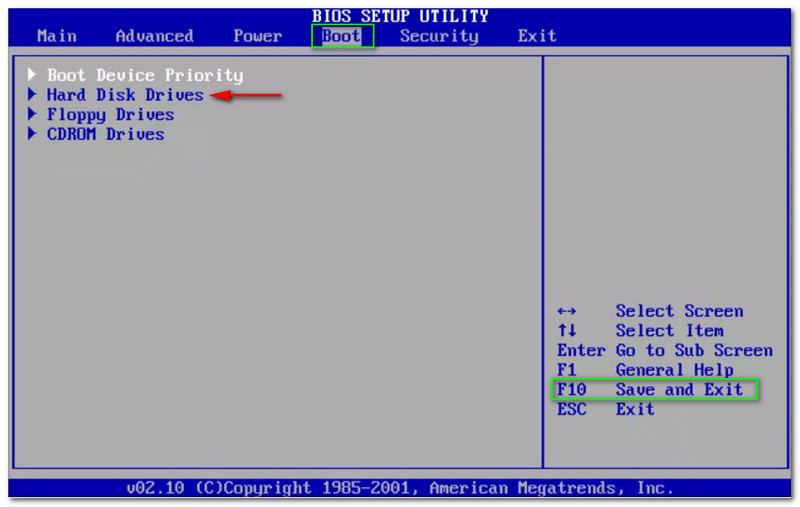
Este simplu să porniți sistemul dvs. Windows. Acum, să trecem la următoarea parte, să ocolim parola de administrator Windows 7/8/10. Nu vă faceți griji pentru că vă oferim pași detaliați ușor de urmat.
Ocoliți parola Windows 7, 8, 10, Vista
Deoarece folosim PassFab 4Winkey, ne asigurăm că aceste instrucțiuni sunt ușor de urmat și de înțeles. În plus, PassFab 4Winkey este ușor de utilizat, așa că nu trebuie să vă faceți griji. Vă rugăm să vedeți pașii de mai jos:
După cum puteți vedea pe interfață, PassFab 4Winkey vă permite să selectați un sistem Windows. Când faceți clic pe Următorul butonul, veți vedea toate conturile și veți alege ceea ce vă place să operați.
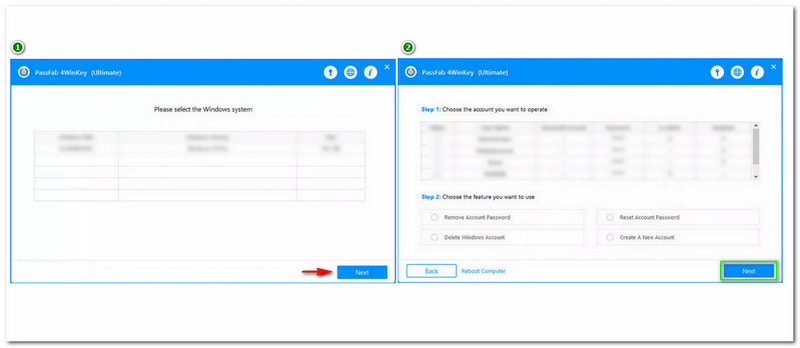
Există un tabel în care conturile disponibile sunt în partea de sus. Apoi, vei vedea PASSFAB și faceți clic pe el.
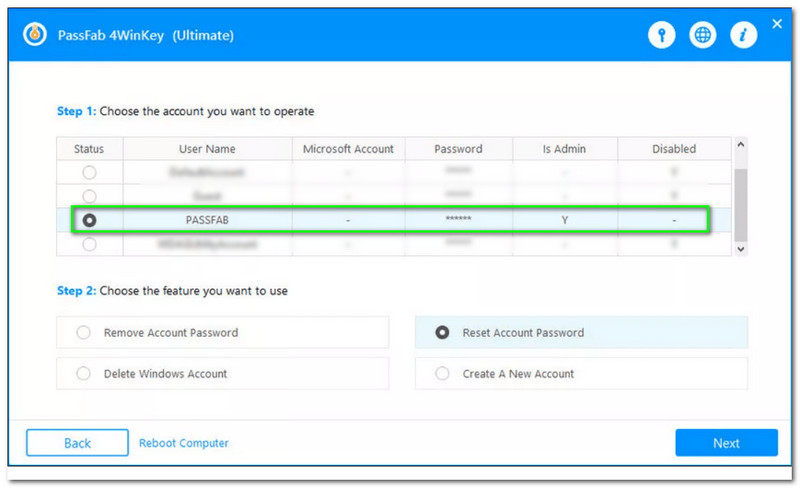
După ce faceți clic pe PASSFAB, puteți continua la următorul tabel. În partea de jos, veți vedea cele patru opțiuni disponibile: Eliminați parola contului, Ștergeți contul Windows, Resetați parola contului și, în sfârșit, creați un cont nou. Acum, faceți clic pe Resetați sau Omite parola contului. Apoi, faceți clic pe Următorul buton.
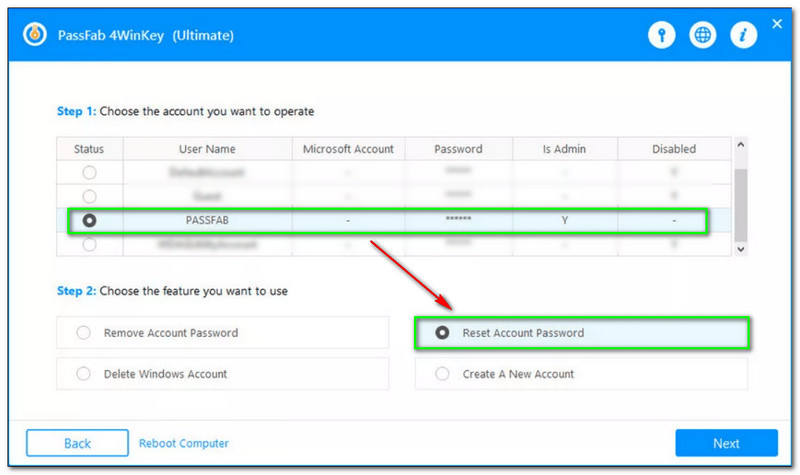
După aceea, va apărea o casetă dreptunghiulară care vă permite să introduceți noua parolă care vă place pentru a o reseta. După ce ați introdus noua parolă cu succes, faceți clic pe Resetați buton.
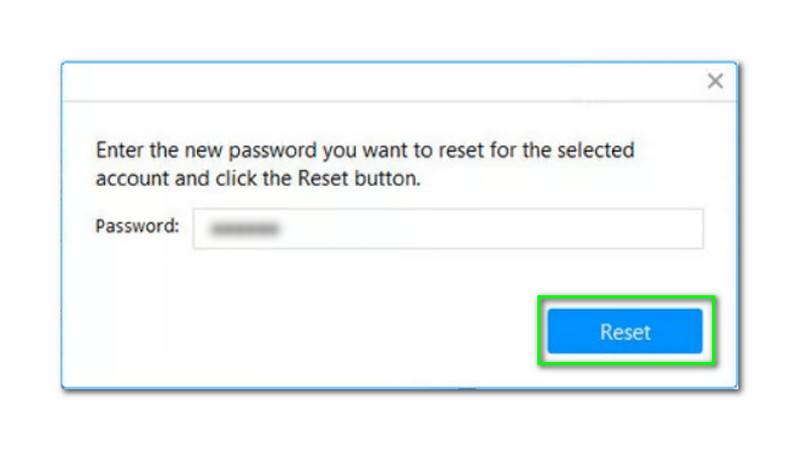
După ce ați așteptat câteva minute, va apărea o nouă fereastră mică. Vă va arăta că parola contului dvs. a fost resetată. Acum, faceți clic pe Reporniți buton.
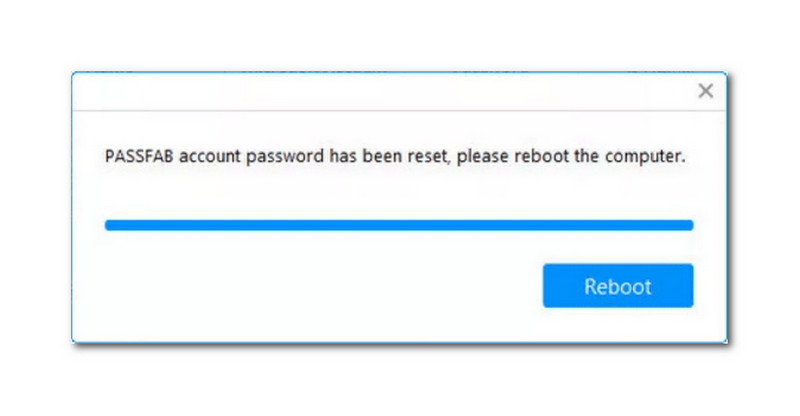
Iată o altă modalitate de a ocoli parolele Windows 10 folosind linia de comandă. Este, de asemenea, una dintre modalitățile preferate de a ocoli parolele Windows. În plus, este ușor de utilizat. În plus, Command Prompt, cunoscut și sub numele de CDM, este un software încorporat din Windows. Atât pentru asta. Să vedem toți pașii.
Căutați Prompt de comandă pe Windows Start în colțul din stânga al computerului și veți vedea software-ul imediat.
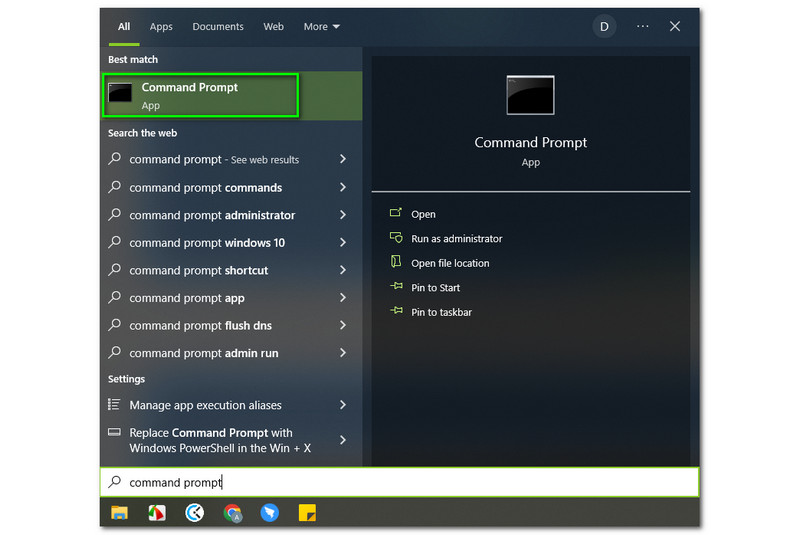
După aceea, veți vedea Run as Administrator sub Deschis opțiunea din partea dreaptă. Apoi, faceți clic pe el.
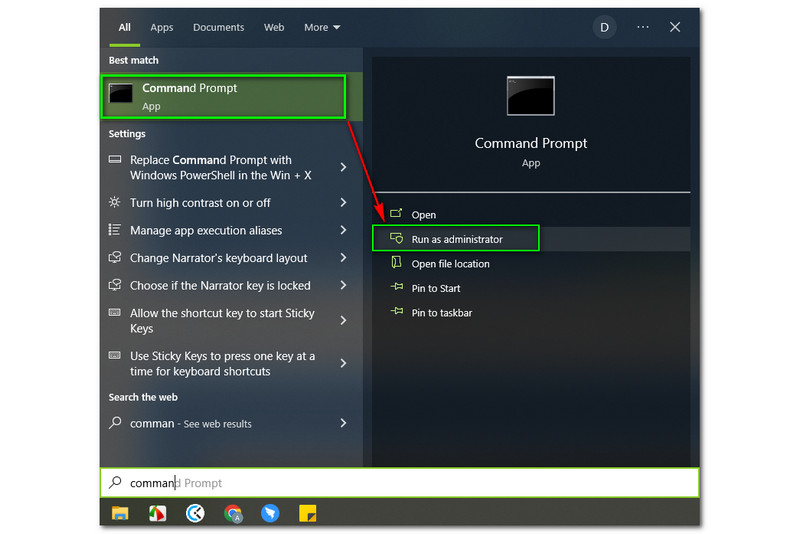
Alături de aceasta, va apărea o nouă fereastră. În partea de sus, veți vedea Administrator: prompt de comandă. Apoi, tastați cd windows și apăsați tasta de la tastatură.
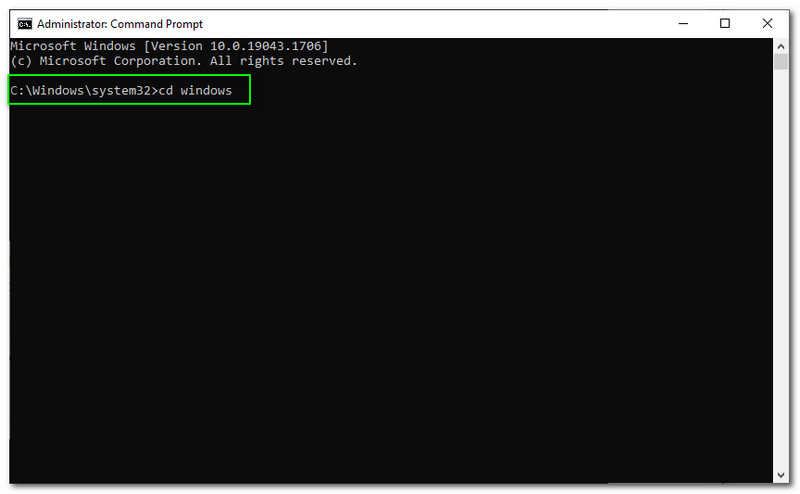
După acest proces, computerul va reporni automat. Apoi, puteți seta noua parolă.
Este parola Windows aceeași cu parola Microsoft?
Nu, parola Windows și parola Microsoft nu sunt aceeași. Parolele Windows sunt folosite pentru a vă deschide computerul. Pe de altă parte, parolele Microsoft sunt folosite pentru a vă deschide contul Outlook, OneDrive etc.
Cum pot rula un program fără administrator?
Trebuie să vă autentificați ca administrator și să navigați la program cu fișier .exe. Apoi, faceți clic dreapta pe fișier și alegeți Proprietăți. După aceea, atingeți Securitate și atingeți Editați | × buton. Apoi, alegeți utilizatorul și bifați Control total de sub Permite buton în Permisiune. Apoi, faceți clic pe Bine buton.
Cum să vă conectați la Windows 10 fără o parolă?
Puteți folosi Setare pe calculatorul tau. apasă pe Tasta Windows plus R. Când apare caseta de dialog, tastați netplwiz și faceți clic pe Bine buton. Apoi, veți trece la următoarea fereastră și veți debifa caseta în care utilizatorii trebuie să introducă un nume de utilizator și o parolă pentru a utiliza acest computer. După aceea, veți procesa într-o altă fereastră și vă va solicita să introduceți numele contului și parola pe care trebuie să le introduceți pentru a activa autentificarea automată. Apoi, trebuie să reporniți Windows și să vă conectați fără a fi nevoie de o parolă.
Concluzie:
În sfârșit, am terminat! Ne asigurăm că acest articol HowTo vă ajută să ocoliți parola de administrator Windows. Vă oferim trei software-uri pe care le puteți utiliza pentru a ocoli parola de administrator Windows. Sper că v-a plăcut acest articol și vă rugăm să urmați pașii corect. Mai mult, o vom vedea din nou în următorul nostru articol!. Vă mulțumim pentru citit!
Ți s-a părut de ajutor?
217 Voturi
Resetați toate tipurile de parolă pentru Windows 11/10/8/7 cu USB și CD.
