În centrul atenției: Chat AI, jocuri precum Retro, schimbator de locatie, Roblox a fost deblocat
În centrul atenției: Chat AI, jocuri precum Retro, schimbator de locatie, Roblox a fost deblocat
De obicei, căutăm un videoclip sau o imagine online folosind termeni sau cuvinte cheie bazate pe text. Dar există momente în care filmările sunt rare și greu de descris, dându-ne dificultăți în găsirea informațiilor online. Deci, care este cel mai simplu mod de a găsi videoclipul dorit? Reverse Video Search este un instrument puternic care folosește un exemplu de imagine din clip ca interogare de căutare. Utilizatorii pot folosi acest instrument pentru a verifica sursele, autenticitatea conținutului și multe altele. Lucrul bun este că acest articol vă va arăta diferite moduri de utilizare căutare inversă video pe Windows, Mac, Android sau iOS. Asadar, hai sa incepem!
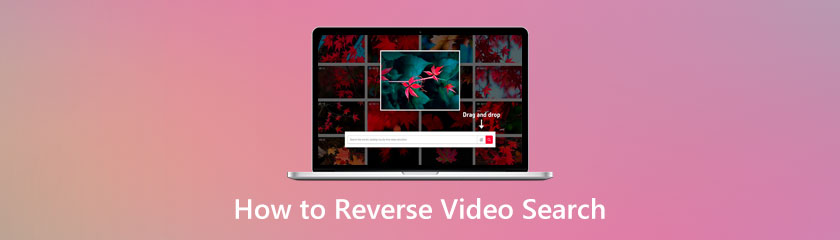
Google are cel mai mare rol în căutarea diverselor lucruri pe internet și, din fericire, a introdus Google Lens pentru căutarea inversă a videoclipurilor. Aplicația poate găsi copii ale imaginilor, sursa și alte informații. Mai mult, puteți accesa acest instrument chiar și folosind Android, iPhone, Chrome sau Safari. Deși Google Lens nu acceptă pe deplin căutarea inversă a clipurilor video, este totuși un instrument excelent pentru capturarea de capturi de ecran. Acestea fiind spuse, iată pașii detaliați despre cum să utilizați Google Lens:
Instalați Google Lens de pe Google Play. În timp ce așteptați instalarea aplicației, deschideți videoclipul și faceți o captură de ecran. Capturați cea mai bună imagine din clip pentru a asigura un rezultat rapid.
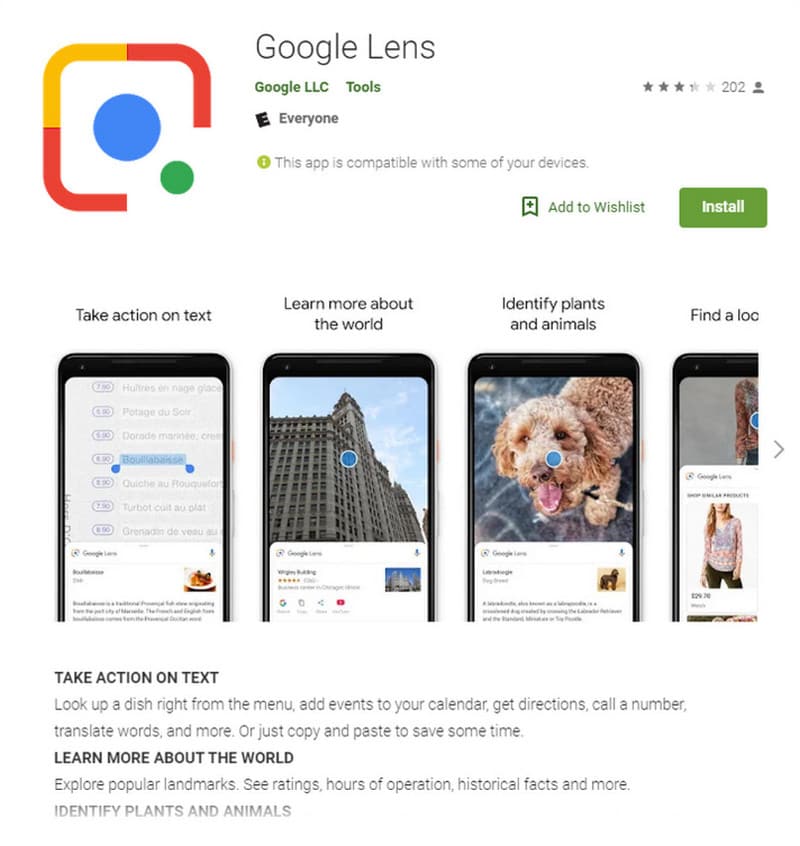
Apoi, lansați Google Lens și atingeți butonul Imagine de lângă obturator pentru a încărca captura de ecran din galerie. Odată ce fotografia este încărcată, aplicația va afișa automat rezultatele.
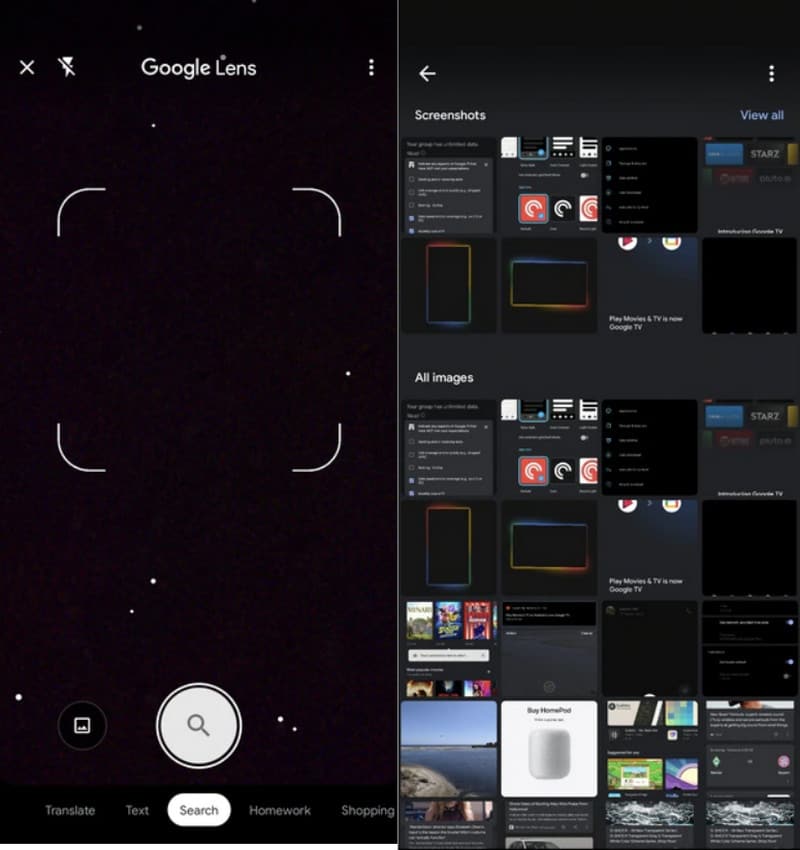
Trageți în sus potrivirile vizuale și căutați aceeași imagine. Poate fi necesar să ajustați cadrul pentru a vedea alte rezultate.
De asemenea, puteți lua acest instrument pentru a găsi imaginile cu cele mai bune instrumente de căutare inversă a imaginilor.
Utilizarea Google Lens pe un iPhone necesită instalarea aplicației Google Foto. Deci, puteți utiliza și instrumentul pentru a utiliza fotografiile capturate din galeria dvs.
Instalați cele mai recente versiuni de Google Foto și Lens. Deschideți Fotografii și acordați aplicației acces la fotografiile dvs. atingând butonul OK din caseta de dialog.
Selectați captura de ecran din material și atingeți butonul Google Lens din partea de jos a ecranului. Apoi, rezultatele vor apărea în partea de jos cu alte informații.
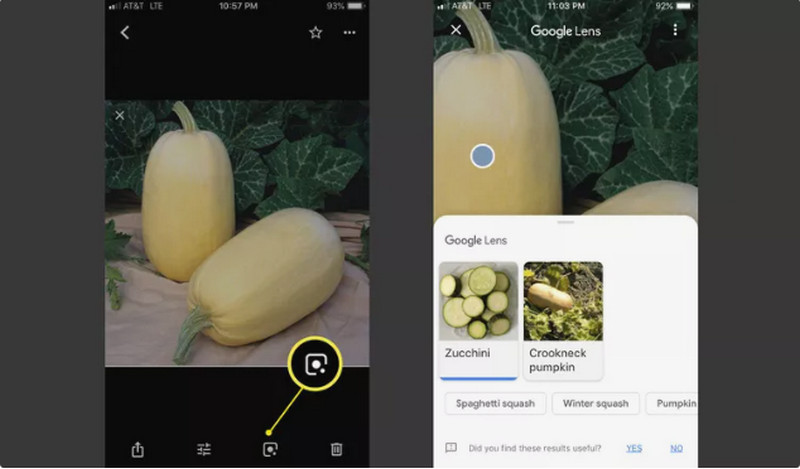
Dacă utilizați un computer pentru a căuta un videoclip, Google Lens este disponibil în bara de instrumente Google, dar este numit Google Images. Doar folosind Chrome sau Firefox, puteți utiliza funcția fără a instala o aplicație. Dacă utilizați alte sisteme de operare, puteți descărca unul dintr-o sursă de încredere. Pentru a utiliza Google Images pe PC, urmați instrucțiunile de mai jos:
Deschideți o filă în Chrome sau în alte browsere de pe computer. Căutați Google Images și lansați-l.
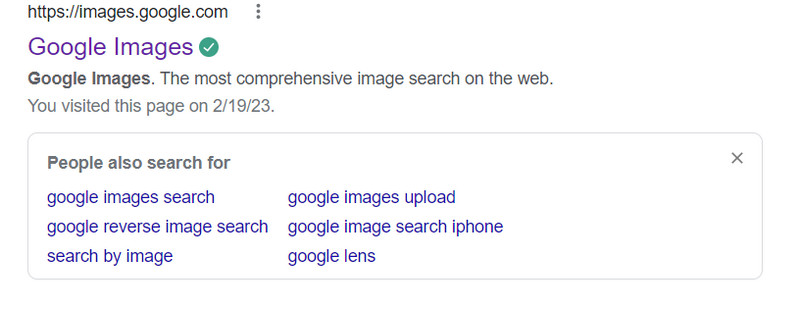
Faceți clic pe butonul Cameră cu descrierea „Căutare după imagine” din bara de căutare, apoi alegeți fotografia încărcând-o din folderul local. De asemenea, puteți utiliza un link pentru a importa imaginea.
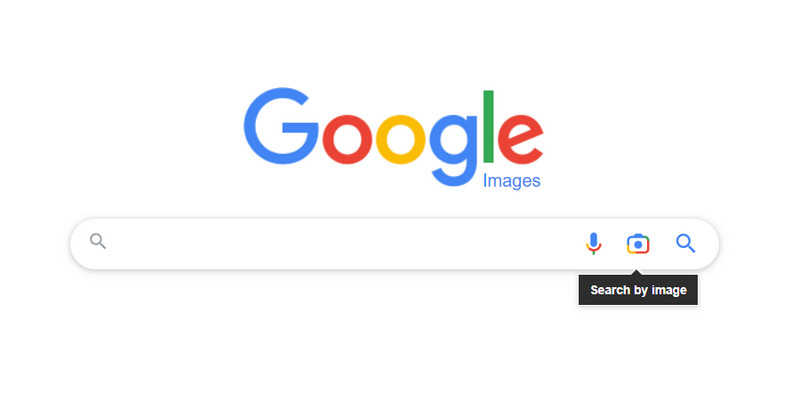
La fel ca Google Lens, programul va rula o căutare automat. Rezultatele vor apărea sub ecran. De asemenea, vă permite să ajustați cadrul pentru a obține rezultate sau potriviri diferite.
Utilizarea Google vă oferă rezultatele de care aveți nevoie atunci când căutați informații video. Cu toate acestea, nu oferă în mod specific rezultatul pe care îl căutați, așa că mai bine aveți nevoie de un instrument alternativ precum Berify. Spre deosebire de motorul de căutare standard de la Google, Berify își folosește algoritmul pentru a găsi rezultate din alte motoare de căutare, cum ar fi Baidu, Bing, Yandex etc. Utilizarea acestui instrument online este destul de ușoară și, doar urmând pașii de mai jos, puteți efectua căutarea inversă video. .
Accesați site-ul web Berify și creați un cont făcând clic pe butonul Înregistrați-vă gratuit. Apoi, faceți clic pe bara de căutare pentru a deschide folderul computerului. Alegeți captura de ecran din videoclip și faceți clic pe butonul Deschidere pentru a confirma selecția.
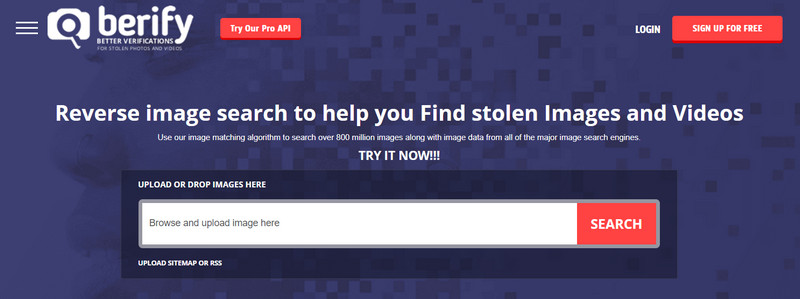
Așteptați ca instrumentul online să proceseze fișierul încărcat până când rezultatele apar. Se va procesa încă o dată pentru a vă oferi potriviri din alte motoare de căutare, permițându-vă să înțelegeți mai bine unde a fost încărcat videoclipul.
Dacă Berify nu revine cu rezultatul, poate fi necesar să așteptați mai mult. Cu toate acestea, instrumentul online vă va anunța odată ce găsește potriviri.
TinEye este un expert în căutare inversă video, care oferă instrumente precum MobileEngine, MulticolorEngine și WineEngine. Este, de asemenea, o metodă excelentă de a verifica conformitatea cu drepturile de autor, deoarece conține o listă separată de fotografii modificate. Instrumentul online are un API auto-găzduit pentru a găsi cele mai bune rezultate rapid. Pe lângă capturile de ecran dintr-un clip video, TinEye acceptă imagini precum JPG, PNG și GIF. Să aflăm cum este folosită această alternativă.
Vizitați site-ul web TinEye și faceți clic pe butonul Încărcare pentru a importa imaginea din sistemul dvs. Ca alternativă, utilizați o adresă URL pentru a încărca fișierul.
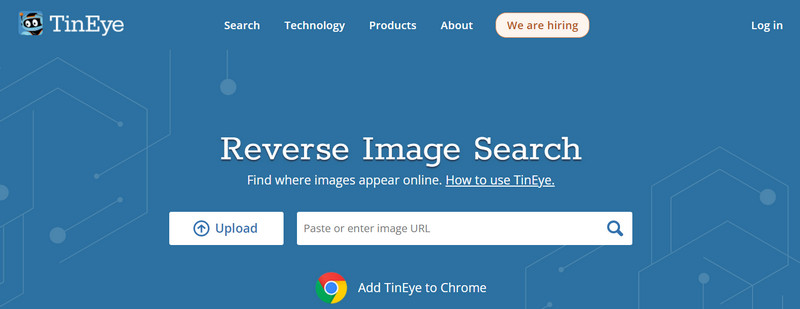
Odată ce imaginea este încărcată, TinEye va rula programul. În scurt timp, va arăta câteva rezultate. Partea unică a utilizării acestui instrument online este că arată mai multe informații de pe diferite site-uri web.
Puteți gestiona rezultatele bifând casetele pentru a include surse indisponibile. Faceți clic pe linkul site-ului și TinEye vă va direcționa către pagina următoare.
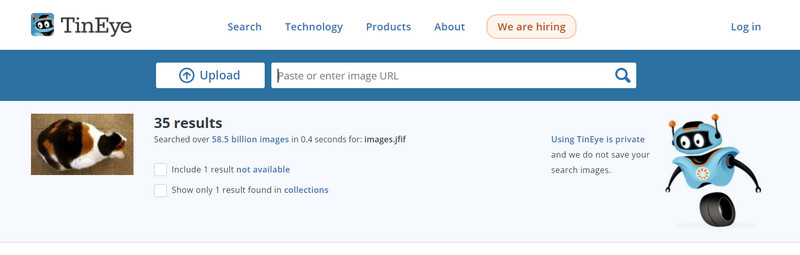
Ce este o căutare inversă video și cum funcționează?
Căutarea inversă a imaginilor este o tehnologie de motor de căutare care găsește rezultate web folosind o imagine ca interogare. Majoritatea motoarelor de căutare oferă informații valoroase dintr-o singură imagine, inclusiv editorul, site-ul web și alte lucrări conexe. Din păcate, nu există încă o căutare inversă video, dar puteți folosi capturi de ecran dintr-un clip video pentru a găsi datele de care aveți nevoie.
Folosirea căutării inverse video funcționează întotdeauna?
Utilizarea acestei tehnologii de căutare nu are nicio garanție de a găsi anumite rezultate, iar în alte momente, nu există niciun rezultat. Ori de câte ori apare această situație, unele site-uri web sau surse împiedică apariția imaginii în rezultatul căutării. Centrele de date puțin desincronizate pot fi, de asemenea, motivul pentru rezultate zero.
Cum să utilizați Shutterstock ca căutare inversă video?
Deoarece Shutterstock găzduiește aproape un miliard de imagini, este posibil să găsiți informațiile video pe care le căutați. Accesați Shutterstock și selectați pictograma camerei din bara de căutare. Încărcați captura de ecran din clipul video și așteptați ca Shutterstock să obțină rezultatele. Răsfoiți imaginile pentru a găsi detaliile exacte.
Concluzie
O căutare inversă video este ceea ce aveți nevoie pentru o modalitate rapidă de a găsi informații de pe web. Există multe instrumente pe care le puteți folosi și acestea sunt în special pe Google. Cu toate acestea, deoarece rezultatul său nu este întotdeauna perfect, alternative precum TinEye și Berify vă pot ajuta. Motoarele de căutare nu pot căuta folosind video ca interogare, dar luarea unei capturi de ecran din clip ajută la căutarea răspunsurilor.
Ți s-a părut de ajutor?
439 Voturi
Convertor video all-in-one, editor, îmbunătățitor îmbunătățit cu AI.
