În centrul atenției: Chat AI, jocuri precum Retro, schimbator de locatie, Roblox a fost deblocat
În centrul atenției: Chat AI, jocuri precum Retro, schimbator de locatie, Roblox a fost deblocat
Dacă doriți să atrageți atenția cuiva pe internet, ar trebui să știți că videoclipurile depășesc fotografiile, în special pe rețelele de socializare. De exemplu, postările Instagram cu elemente animate primesc mai multe vizualizări și comentarii. Dacă aveți în minte o anumită imagine pe care doriți să o îmbunătățiți, s-ar putea să vă întrebați cum să animați imaginile. Vești excelente! Este complet posibil să creați fotografii în mișcare. Câteva dintre cele mai bune opțiuni de software de editare foto sunt pline de instrumente utile de animație.
Puteți chiar să faceți o animație din fotografiile dvs. Un GIF, care înseamnă Graphics Interchange Format, este o animație în buclă similară unui videoclip. Probabil ați văzut mai multe meme-uri în format GIF, dar ați creat vreodată una dintre aceste animații? Din fericire, nu este atât de greu. Pentru asta, acest articol vă va arăta cum să vă convertiți rapid fotografiile în animații captivante folosind trei instrumente incredibile de editare a fotografiilor.

Unul dintre cele mai bune software-uri pe care le putem folosi pe Windows sau Mac pentru a anima fotografii este uimitor PhotoDorector. Este un instrument versatil de utilizat. Pentru asta, vă rugăm să vedeți cum o putem face.
Alegeți Imagini făcând clic Import sub Bibliotecă fila. Clic Deschis după ce ați ales imaginea pe care doriți să o animați.
Comutați Efecte de animație comutați în timp ce fotografia este selectată, apoi faceți clic pe Ghidat fila din partea de sus a ecranului. Ei aleg Animație foto.
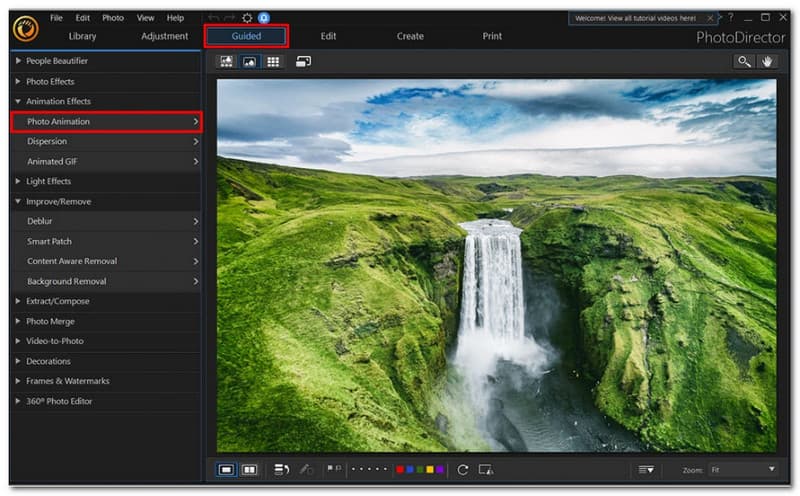
Făcând clic și trăgând peste zonele fotografiilor pe care doriți să le mutați, puteți desena săgeți de animație îndreptate în direcțiile în care doriți să continue animația.
Pentru a adăuga puncte de ancorare, selectați Pin făcând clic pe ea de lângă Săgeată curbată fila. Dacă doriți ca animația să se oprească, plasați un punct de ancorare; totul de cealaltă parte nu va fi afectat. Faceți clic dreapta pe un punct de ancorare și alegeți Șterge aceasta.
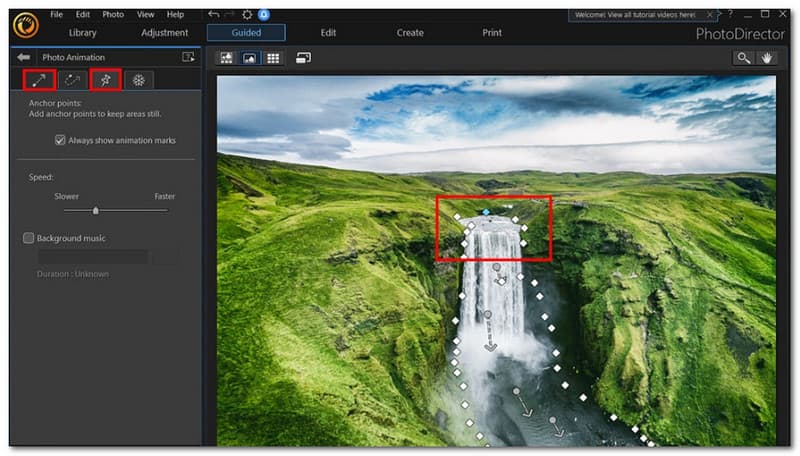
Puteți accesa instrumentul de înghețare a periei selectând Fulg de nea fila din dreapta Pin fila. Pentru a selecta dimensiunea pensulei, mutați glisorul. Apoi, trageți peste secțiunile pe care doriți să rămâneți staționari în timpul animației. Accesați bara laterală din stânga și selectați Perie simbol cu semnul minus pentru a elimina parțial marcajul pe care l-ați produs. Apoi, în timp ce țineți radiera, trageți-o peste zonele pe care doriți să le ștergeți.
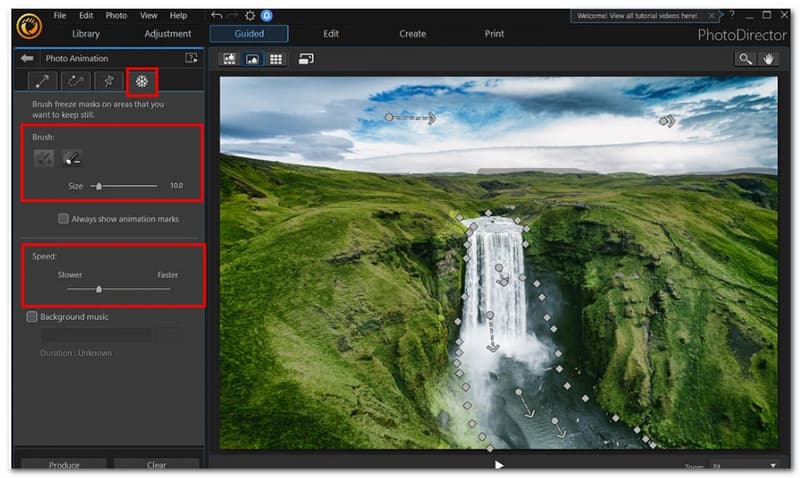
Pentru a modifica viteza, deplasați glisorul din bara laterală din stânga. Apoi, alegeți formatul de fișier video preferat și faceți clic Genera în colțul din stânga jos. Raportul de aspect, calitatea video și durata de rulare sunt alte opțiuni.
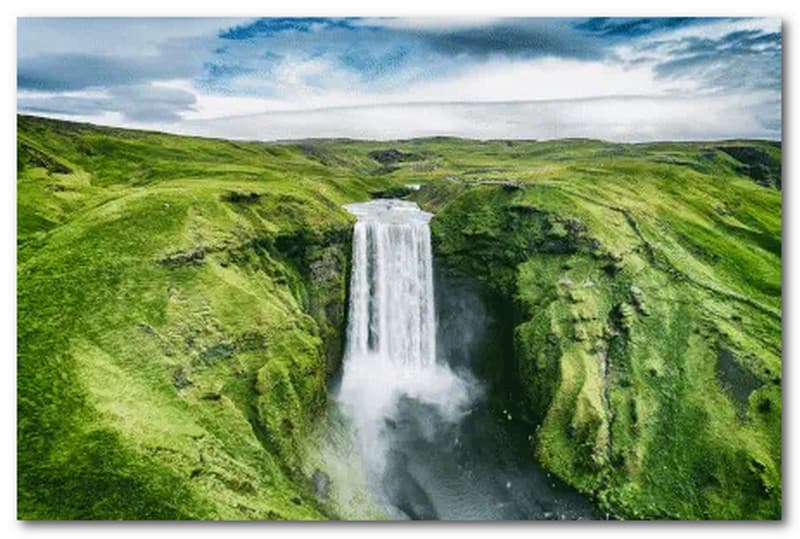
Dacă sunteți interesat să învățați cum să animați imagini pe iPhone, procedura este aceeași cu cea descrisă mai sus pentru PC-uri sau Mac-uri. Software-ul PhotoMirage va apărea ușor diferit pe un iPhone față de un dispozitiv Android, așa că rețineți asta. Pentru a urma, descărcați fișierul de mai jos pe dispozitivul dvs.
Pentru a alege o fotografie de pe camera dvs., treceți la Animație și atingeți Editați | ×. Lovit Animaţie după selectarea Elemente fila din partea de jos a ecranului. Desenați săgeți cu degetul în direcția în care doriți să se deplaseze animația după atingere Mişcare. O porțiune a imaginii se va deplasa în direcția pe care o indicați oriunde desenați o săgeată. Trageți o săgeată către pictograma coș de gunoi din colțul din dreapta jos dacă doriți să o eliminați.
În partea de jos a ecranului, atingeți Ancoră. Pentru a vă asigura că nimic din cealaltă parte a punctului de ancorare nu este afectat, plasați un punct de ancorare unde doriți să se termine animația. Dacă doriți să o eliminați, trageți un punct de ancorare către Gunoi simbol în colțul din dreapta jos. Atingeți Îngheţa pentru a aplica Freeze. Pentru a selecta dimensiunea pensulei, mutați glisorul. Apoi, trageți peste secțiunile pe care doriți să rămâneți staționari în timpul animației.
apasă pe Viteză buton. Pentru a accelera sau încetini animația, mutați glisorul. Apasă pe Bifează marcajul în colțul din dreapta sus pentru a salva animația ca fișier video. Raportul de aspect, calitatea video și durata de rulare sunt alte opțiuni. În colțul din dreapta sus, faceți clic pe Export pictograma pentru a termina.
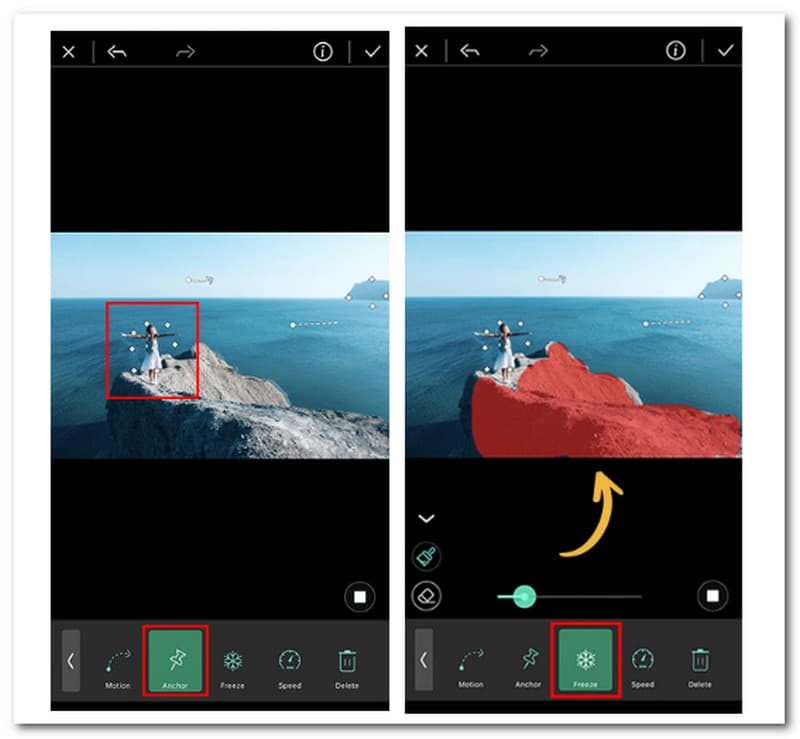
În partea următoare, vom vedea cum putem anima folosind un instrument online. Cu creatorul de animație de la VEED, creați un videoclip din imaginile dvs. și oferiți fiecăruia un efect de animație! Pot fi adăugate câte poze doriți. Alegeți un efect de animație pentru a-l face să alunece în sus, să sară, Ken Burns-l și multe altele! Sunt disponibile și alte elemente precum muzica și efectele sonore.
Deschide-ți pozele către VEED de pe computerul dvs. Fișierele dvs. pot fi, de asemenea, aruncate direct în editor. Vă rugăm să faceți clic pe Creați un videoclip foto butonul din mijloc.
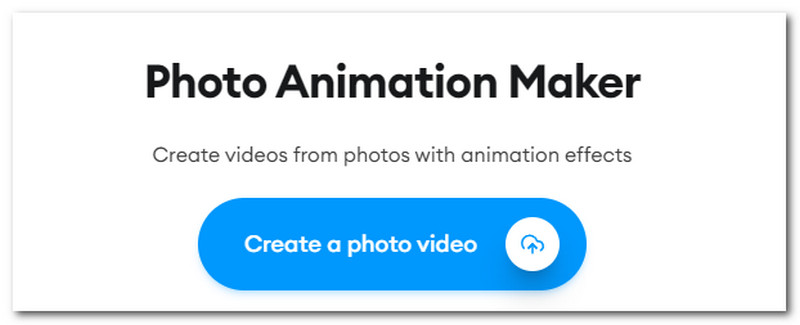
Clic Animaţie în meniul de sus al panoului din stânga după selectarea unei fotografii. Apoi trebuie să alegem un tip de animație. Utilizați instrumentele noastre extinse de editare video pentru a oferi videoclipului dvs. un aspect uimitor.
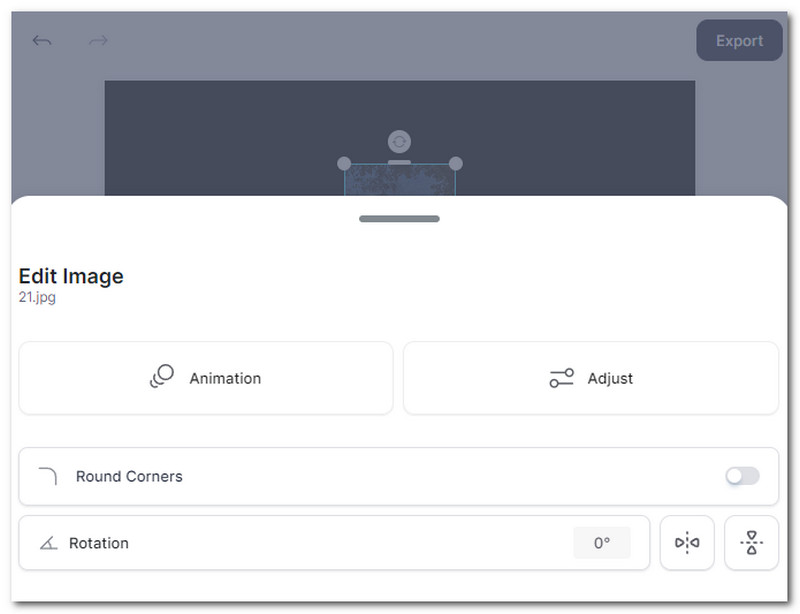
În ultimul pas, trebuie acțiune videoclipul pe care tocmai l-ați exportat. Vă rugăm să faceți clic pe Export butonul pentru a-l termina.
Ce format are o imagine animată?
GIF este potrivit pentru imagini și animații simple, dar fotografiile colorate pot prezenta dithering inacceptabil atunci când sunt convertite în GIF. Pentru imagini statice fără pierderi și indexate, materialul modern ar trebui să utilizeze adesea PNG; pentru secvențe de animație fără pierderi, ar trebui să se gândească la utilizarea APNG.
JPG și PNG acceptă animația?
Creatorul nostru PNG animat vă permite să încărcați numeroase fișiere PNG sau JPG, să selectați ordinea, durata cadrului și efectul de tranziție (dacă doriți) și să puneți instrumentul să creeze un PNG animat din aceste fișiere. Această tehnică vă permite să utilizați pe deplin PNG animat și să produceți grafice cu o paletă de culori mult mai largă decât GIF-urile.
Ce este APNG într-o imagine animată?
Grafica de rețea portabilă animată sau fișierele PNG animate sunt fișierele APNG. Fișierele APNG acceptă atât culoarea pe 24 de biți, cât și transparența pe 24 de biți. Există o transparență de 8 biți într-un fișier GIF. Prin urmare, fișierele APNG pot gestiona mai bine culoarea și pot apărea mult mai netede atunci când sunt translucide.
Concluzie
Cu ajutorul PhotoDirector, este posibil să vă mutați deja fotografiile. Fotografiile tale animate vor captiva utilizatorii pe rețelele sociale sau pe site-ul mărcii tale într-un mod în care fotografiile simple nu pot. Utilizarea imaginilor vă poate ajuta să creați cele mai bune GIF-uri pentru glume interioare cu prietenii dvs., indiferent de scopul fotografiei animate, aceste metode și instrumente de mai sus simplifică crearea uneia. Desenați săgeți de animație, includeți puncte de ancorare, înghețați pensula, modificați viteza și exportați. Întreaga procedură poate dura doar câteva secunde. Pentru asta, distribuiți această postare pentru a ajuta și alți utilizatori.
Ți s-a părut de ajutor?
436 Voturi
Convertor video all-in-one, editor, îmbunătățitor îmbunătățit cu AI.
