Spotlight: AI chat, games like Retro, location changer, Roblox unblocked
Spotlight: AI chat, games like Retro, location changer, Roblox unblocked
Once you purchase a Microsoft Office, you will receive the product key automatically. Nonetheless, there are instances that you might end up losing the product key. Well, we have solutions for that! This article will assist you in finding your Microsoft Office product key using three software, for MS 365, 2007, 2010, 2013, 2017, and 2019. In addition, you will also become aware of each of them. To start obtaining an idea on finding your Microsoft Office product key, keep on reading!
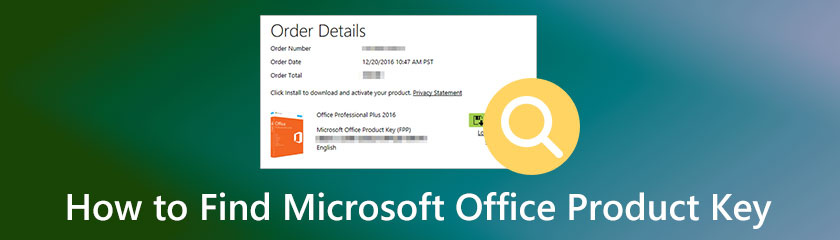
Table of contents
Microsoft Office product key is also known as a software key, and it is used for a computer program. It is a group of alphanumeric numbers with Windows product key like a Microsoft sticker, and the Microsoft Office product key can be activated to enter it offline simultaneously.
The question is if it is possible to get your Microsoft Office product key. The answer is, of course, yes. In this How-To article, we prepare three software, three methods, and three ways to find your Microsoft Office product key.
PowerShell is one of the famous software you can use to find your Microsoft Office 2007, 2010, 2013, 2016, and 2019 product keys. It is free and has built-in software. Therefore, you can use PowerShell to find your Microsoft Office product key.
In this part of this article, we prepared a simple yet detailed step to find your Microsoft Office product key using PowerShell. Please see them below:
On the left side of your PC, click the Windows Start or on your keyboard, look for the Windows key, and press it. After that, type the PowerShell.
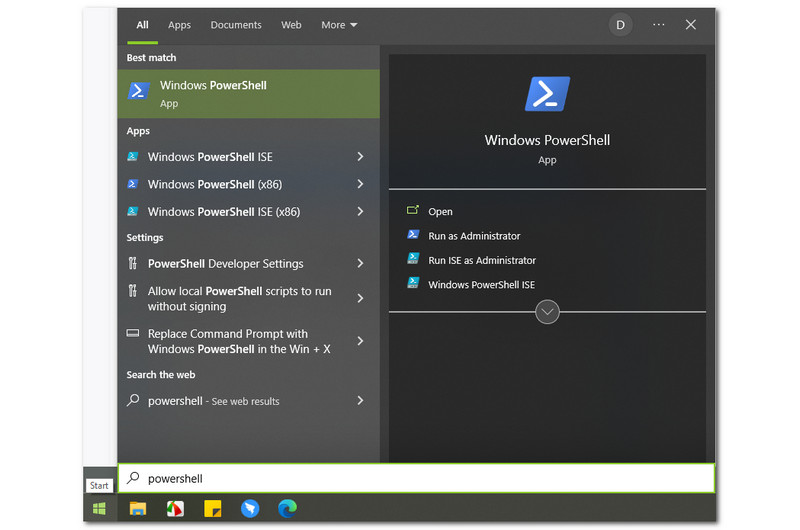
As a result, you will see the PowerShell, and on the right corner of the Windows Start, you will see the options you can select, such as Open, Run as Administrator, Run ISE as Administrator, and Windows PowerShell ISE. However, you need to select Run as Administrator.
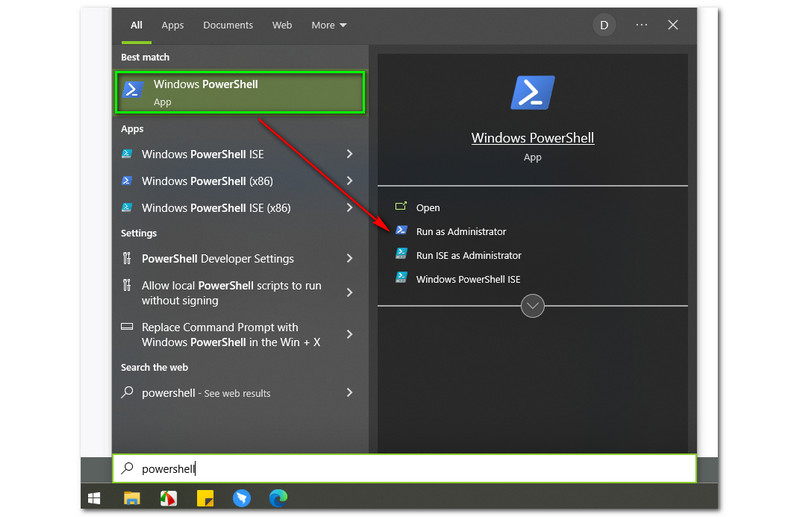
After selecting the Run as Administrator, a small box will pop up asking if you want to allow the PowerShell to make changes on your PC. Then, you have two options, the Yes button and the No button. To continue with the process, click the Yes button.
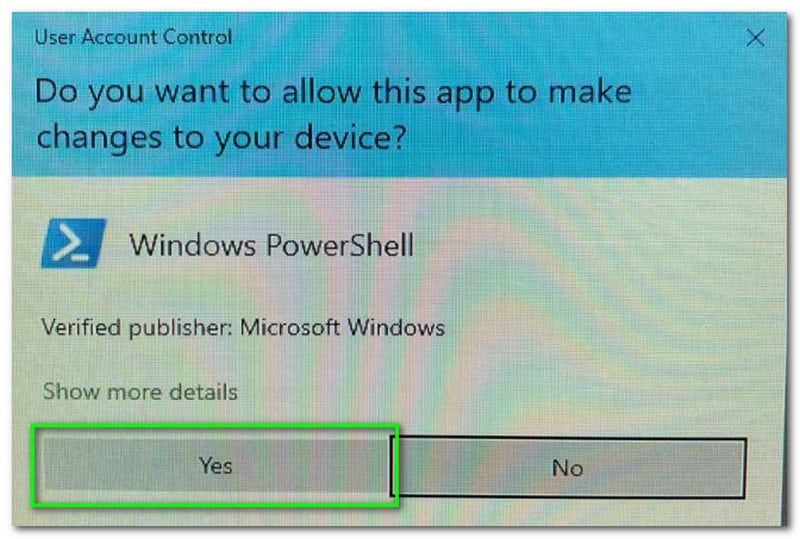
Next, PowerShell's main interface will appear. You will see a white and dark blue color interface, and on the upper left part, you will also see the Administrator: Windows PowerShell.
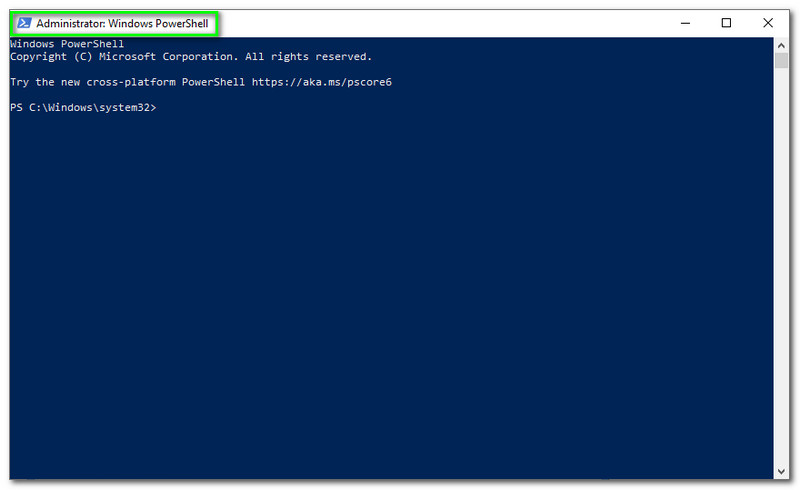
After recognizing the main interface of PowerShell, you can start typing the command. Take note that the commands are according to the needs of your PC; if your PC is 64-bit, type cscript “C:Program FilesMicrosoft OfficeOffice15OSPP.VBS” /dstatus and click the Enter on your keyboard.
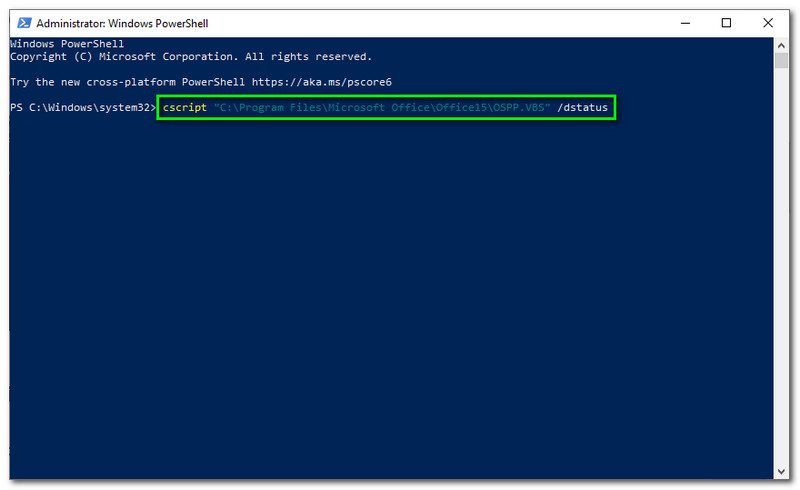
Wait patiently until your Microsoft Office product appears on your screen. That is how easy it is to find your Microsoft Office product key using PowerShell.
We will use another software to find your Microsoft Office 365 product key in this part. This time, we will use Belarc Advisor. It is software that provides your profile in detail. The fantastic thing about this software is it has been offered free for all the users.
In addition, it can show you your network inventory, missing Microsoft hotfixes, anti-virus status, security benchmarks, and more. Below, we will see the detailed steps on downloading and finding the Microsoft Office product key using Belarc Advisor.
On your tab, go to the official website of Belarc Advisor. Then, on the left part, you will see the Try for Free red button and click it.
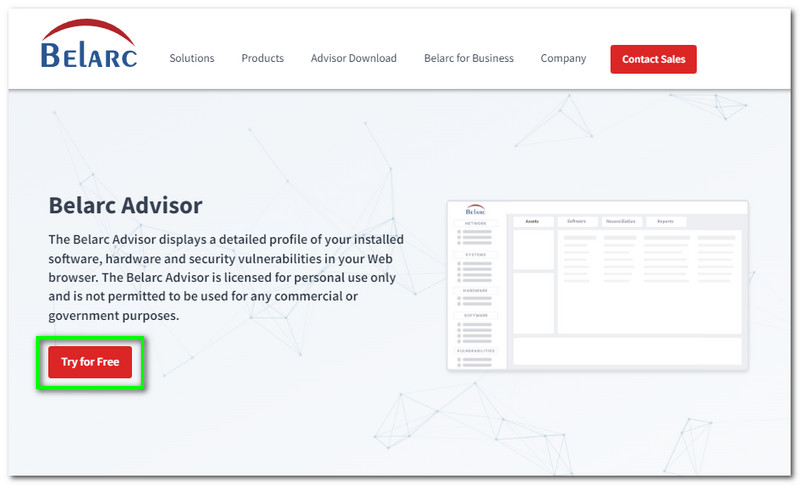
After that, you will proceed to the next part. On the right corner, you need to sign in before you can download Belarc Advisor. Type your First Name, Last Name, Email, and Company.
You will proceed to another part again after signing in. Now, you will see the Download Belarc Advisor on the left side of the main page. Click the button Download Belarc Advisor, and it will start downloading on your computer.
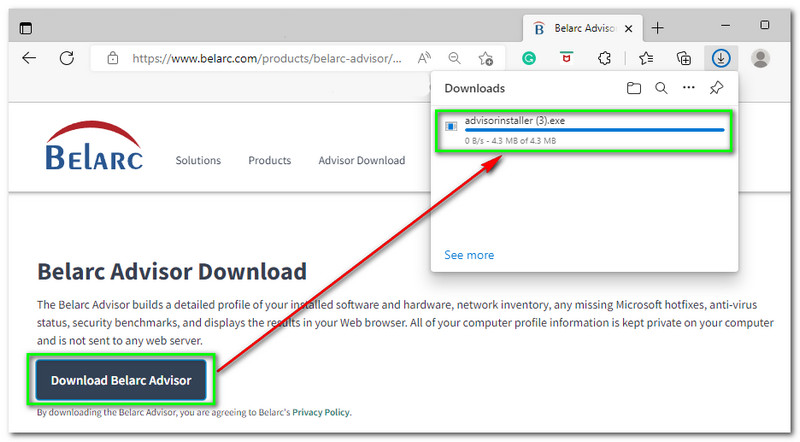
Install it on your computer and agree to all terms and conditions. Next, the System Belarc Advisor will automatically appear on a new tab. You will see the Computer Profile Summary, and below are your computer's details, such as Operating System, System Model, Processor, etc.
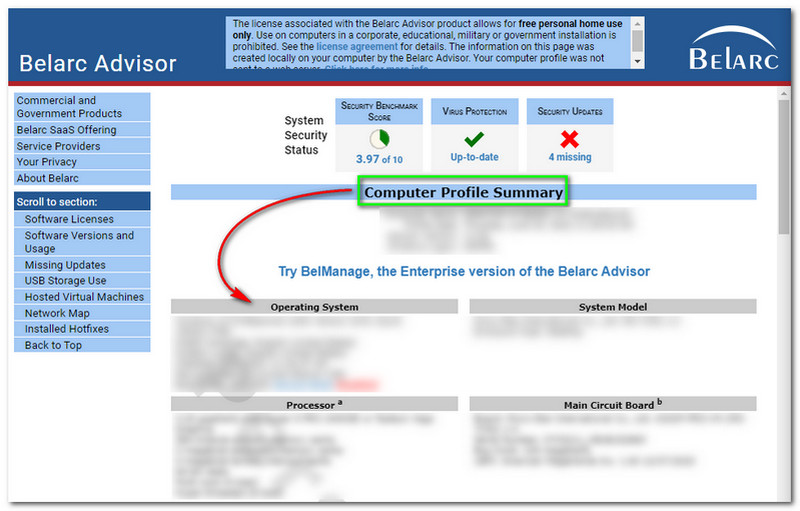
There’s more; scroll down, and you will see more details, especially your Microsoft Office product key. Upon scrolling down, look for the Software Licenses, and there you will see your Microsoft Office product key.
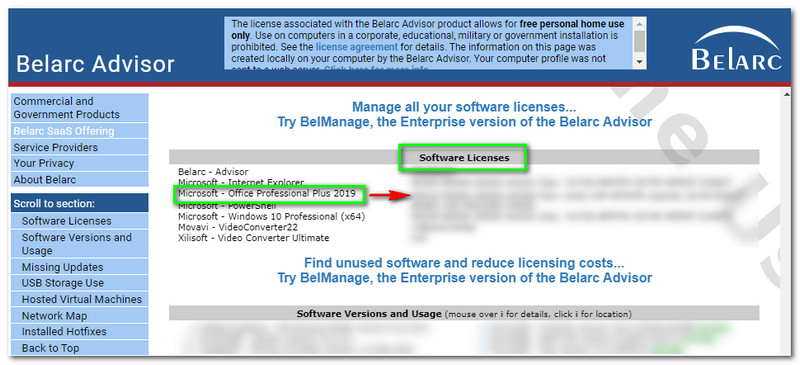
The excellent part about Belarc Advisor is you do not need to type a command to find your Microsoft Office product key. You can use the product key immediately after installing Belarc Advisor. Therefore, it is less hassle for the users and easy to find.
Here’s another software and another way to find your Microsoft Office product key. We are presenting to you PassFab Product Key Recovery. The 1-Month License costs $15.95, the 1-Year License for $19.95, and the Lifetime License costs $39.95 only. Guess what the good news is? It offers a free version where you can find your Microsoft Office product key effectively.
Moreover, when you purchase this software, you will receive free customer service and updates. Furthermore, let us proceed with finding the product key of your Microsoft Office below, see the steps now:
Once you are done downloading and installing PassFab Product Key Recovery on your computer, you can launch it and see its main interface. On the left side of the interface, you will see the PassFab Product Key Recovery and in the middle is the table that includes Product Name, License Key, and Product ID.
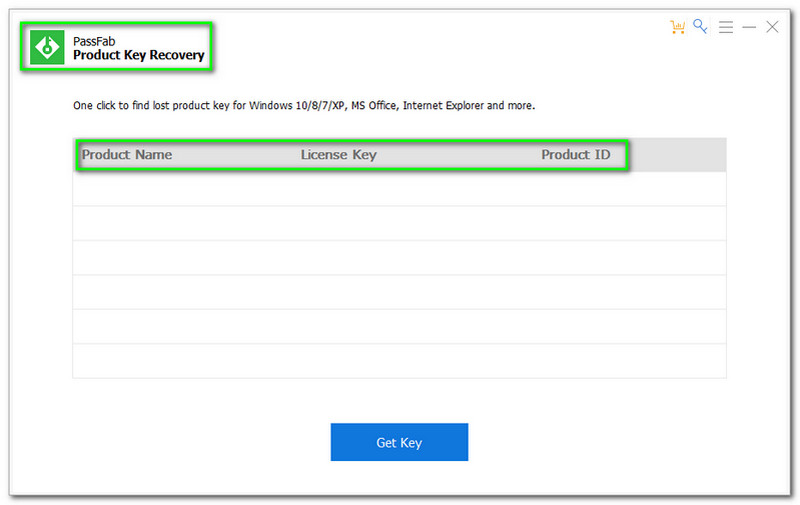
To find the Microsoft Office product key, tap the Get Key button on the lower part of the main interface
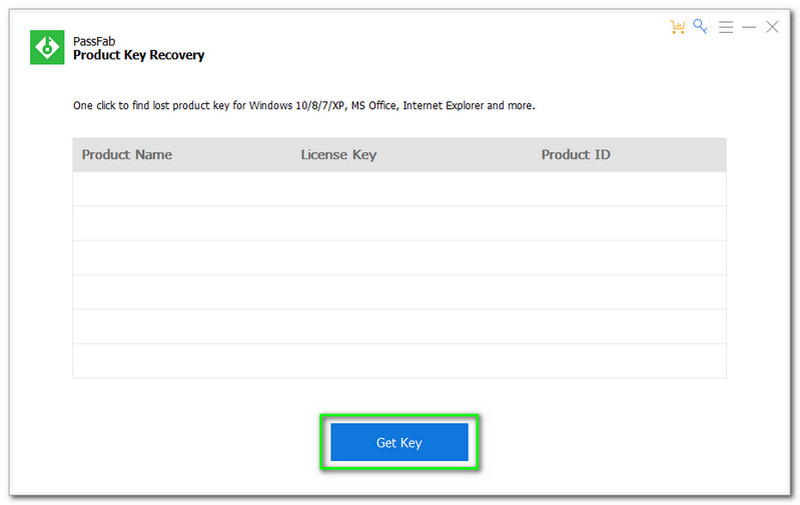
After tapping the Get Key button. All the product keys on your computer will appear, especially your Microsoft Office product key.
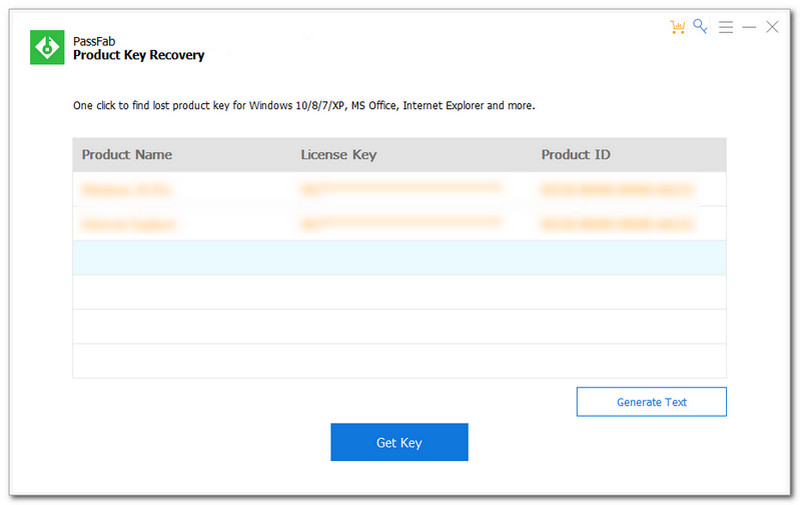
Supposing that you want to keep your product key and save it to your computer. You will see the Generate Text on the right side part of the interface. Click it and choose a folder on your computer where you want to save your product key.
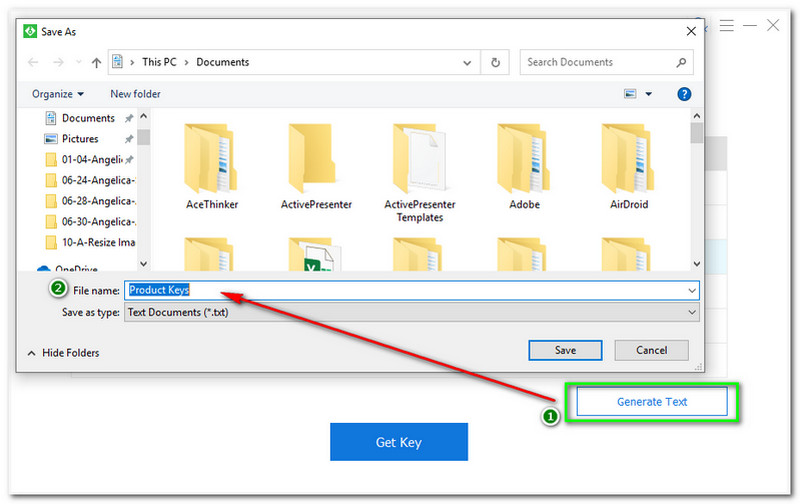
That is it! You can find your Microsoft Office product key in just four steps using PassFab Product Key Recovery. You can try this software now for free!
How do I find my Microsoft Office product key 365?
You can find your Microsoft Office product key using effective software. As we mentioned, you can use PowerShell, Belarc Advisor, and PassFab Product Key Recovery. You can use the steps above as a guide to finding your Microsoft Office product key successfully.
Where can I buy a Microsoft Office 365 product key?
You can buy a Microsoft Office 365 product key at the Microsoft Store. After that, you will receive the product key. You need to remember that when you buy the Microsft Office, there will always be a product key included.
What is the product key for Microsoft Office 365?
Here are some free product keys for Microsoft Office 365; B9GN2-DXXQC-9DHKT-GGWCR-4X6XK, N7PXY-WR4XP-D4FGK-K66JH-CYQ6X, 4HNBK-863MH-6CR6P-GQ6WP-J42C9, 2MNJP-QY9KX-MKBKM-9VFJ2-CJ9KK, 2B8KN-FFK6J-YWMV4-J3DY2-3YF29. There is a lot more, and you can search it on the internet.
Conclusion:
We expect you are now familiar with how to use the software mentioned above, the PowerShell, Belarc Advisor, and PassFab Product Key Recovery, and find your Microsoft Office product key. Furthermore, we will see you again in our next article!
Did you find this helpful?
364 Votes