Spotlight: AI chat, games like Retro, location changer, Roblox unblocked
Spotlight: AI chat, games like Retro, location changer, Roblox unblocked
A WiFi password is one of the essential information we should not publicize. It is a doorway that allows us to connect with the digital world via the internet. Therefore, we must keep this private to prevent slowing down the internet and remove parasites connecting to the internet without even paying. However, sometimes we tend to forget our WiFi password because of too many characters or too complicated words. For that situation, do not worry and panic because we have a solution for that. This post will give you different answers on how to recover WiFi passwords without too many complications. All you need to do is look and follow the steps we will provide adequately. Without further discussion, here are a few practical ways to recover WiFi passwords. May this article help you recover your WiFi password.
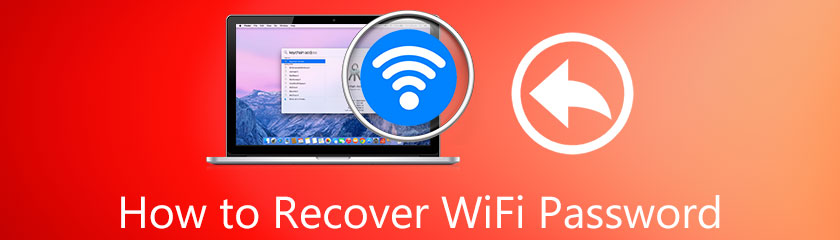
Table of contents
These are the few methods that we can follow to recover WiFi passwords from iPhones.
1. Go to your Safari and type the IP address of your router. You can see this information in the back corner of your router.
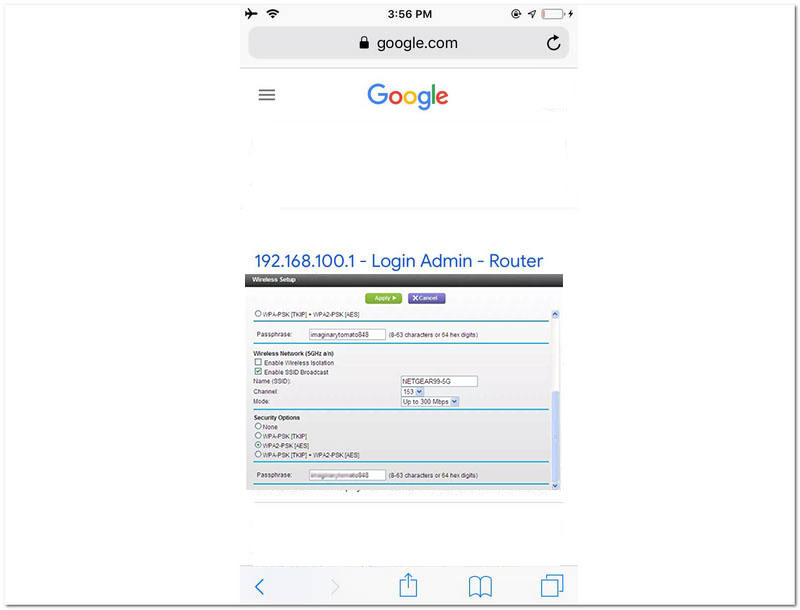
2. Insert the Username and Password to access the Admin of your Wifi password.
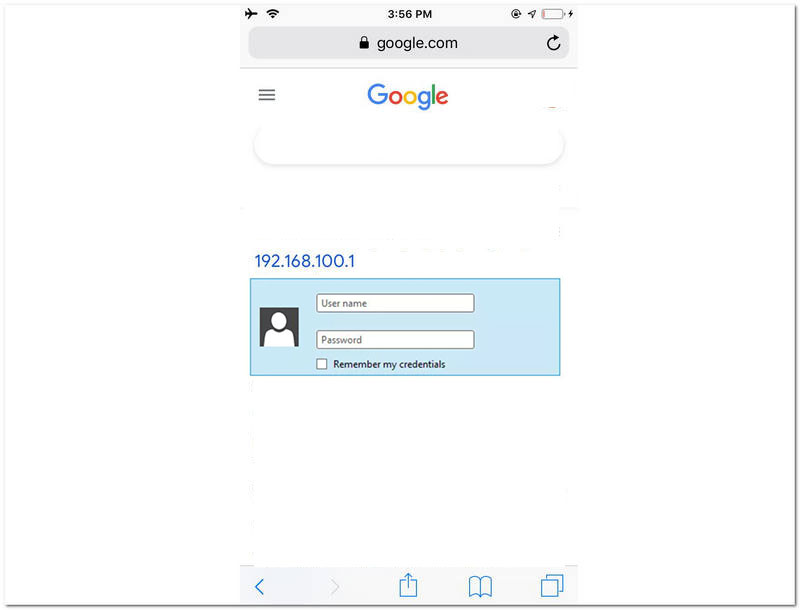
3. After entering the Admin of your network, find the Wireless or WiFi portion and click it.
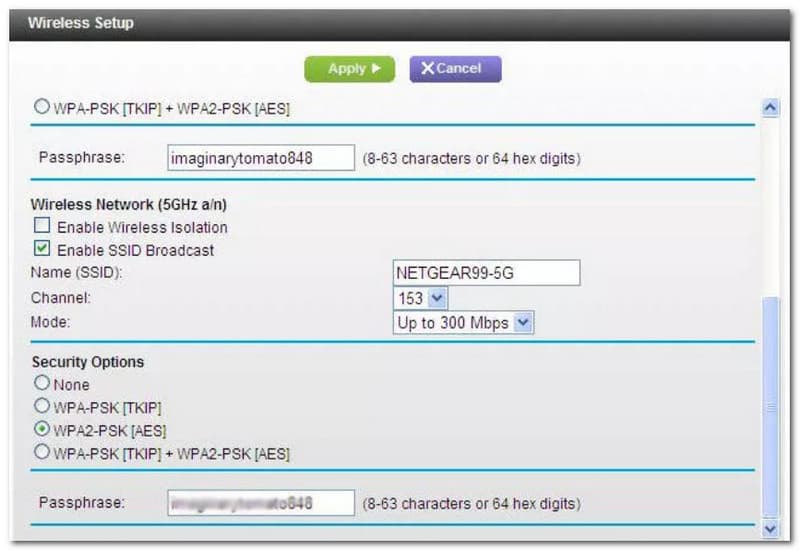
4. From the Wireless portion, you will see some information about your WiFi including the password. In this part, you can also modify and recover your WiFI password.
1. Locate the Reset hole on the back or side corner of your router. Then pinch it using the metal stick for about 3-5 seconds. Your router should now start to blink as a sign of restarting.
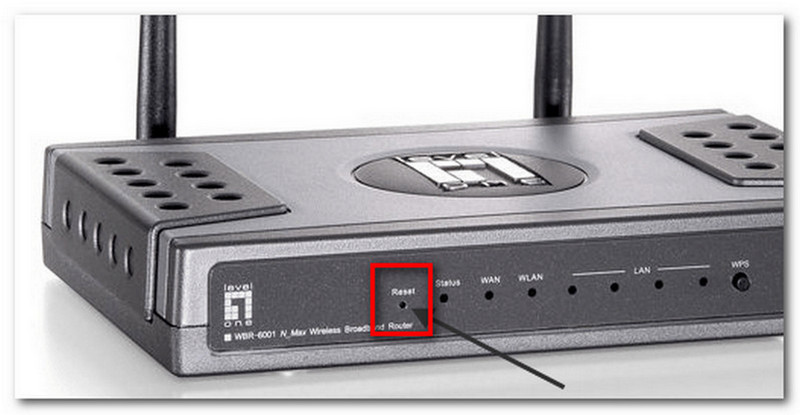
2. After reset, follow Method 1 above and set-up your WiFi password again.
We can use different WiFI password recovery applications to recover our WiFi password on Android. We can get them on Google Playstore. One of them is WiFi Password Recovery. This application is one of the go-to solutions of many users in recovering their WiFi passwords. It is an effective tool that is also easy to use.
For that reason, we will show you the proper step in recovering your password hassle-free. Check the steps below and make sure to follow them correctly. Now, let us recover a WiFI password on Android using the WiFi Password Recovery application without further explanations.
1. Open the WiFi Password Recovery on your Android phone. Then allow the permission it requires you to have. Mainly it will enable the application for storage and location.
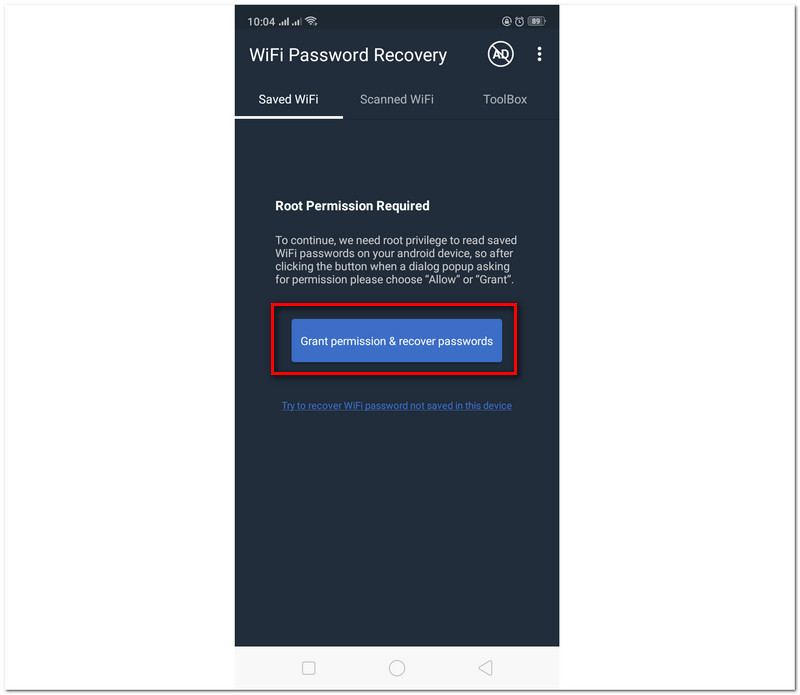
2. After allowing the permission for the location and storage, go to the Scanned WiFi. From there, you will see the available WiFi networks nearby.
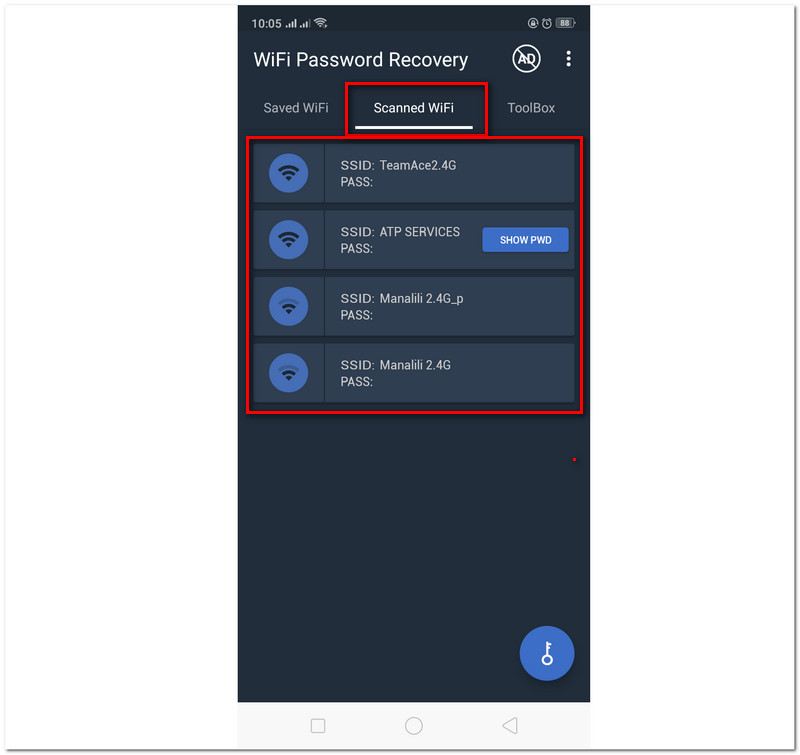
3. There is a button on the right side of the network name that says SHOW PWD to see your password. That button will allow you to see your network password.
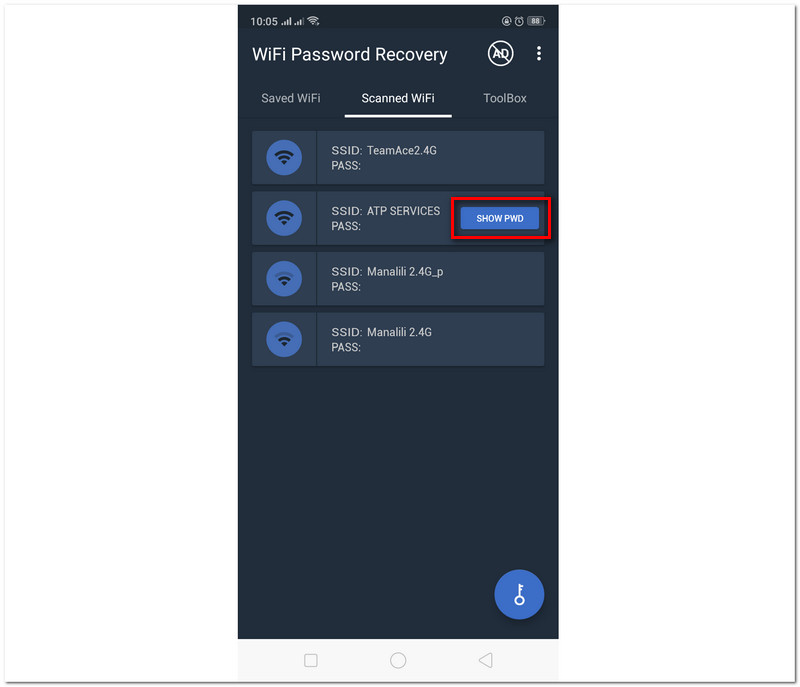
4. On the other hand, you can see a key button below. Click it to start the recovery process.
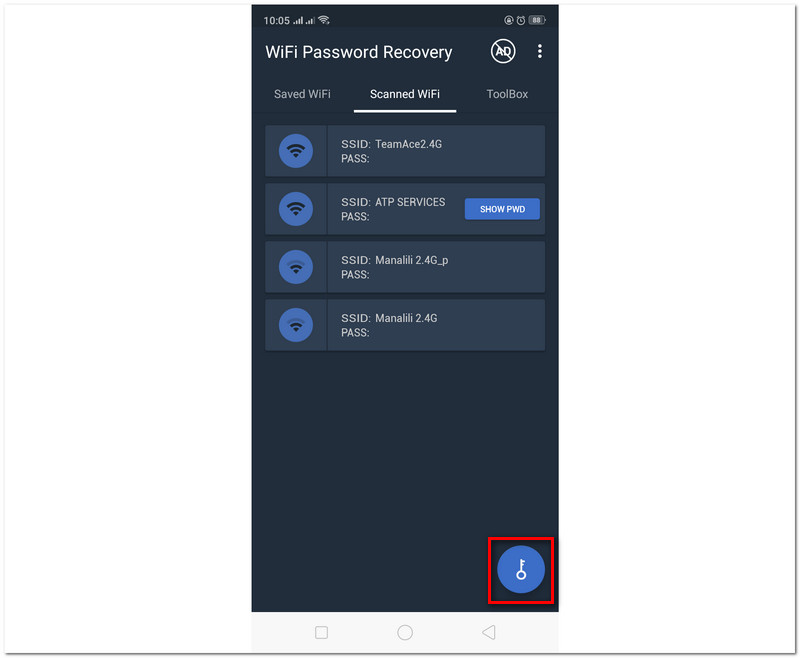
5. Lastly, you need to wait for a few seconds for the recovery process. Then after that, the process of recovering your WiFi password is now successfully.
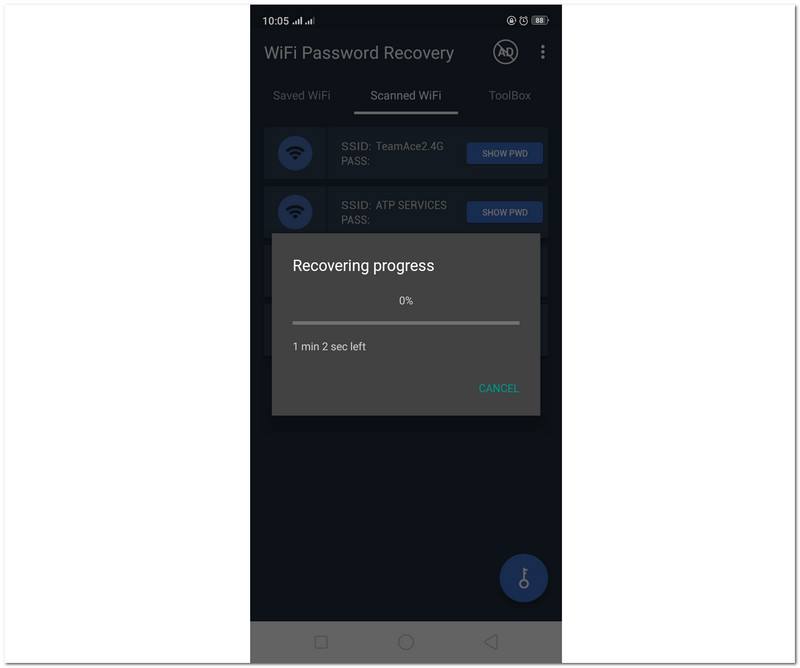
1. Go to the Applications. Find the Utilities, and click the KeyChain Access.
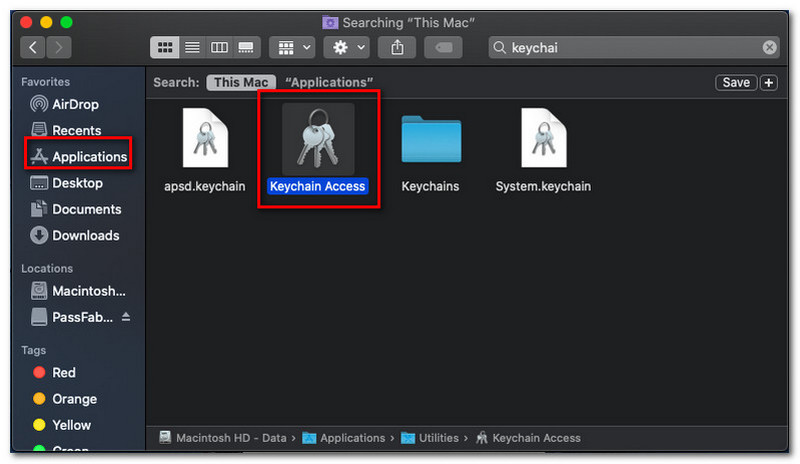
2. From the Keychain Access, go to the Login part at the right side of the interface, and locate the Local Items, which we can see under the login.
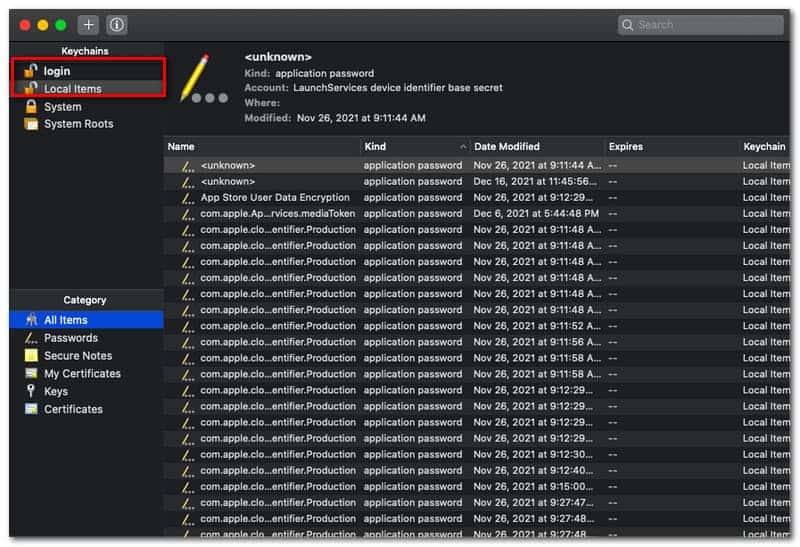
3. Next, click the Kind, and it will bring you the Airport Network Password. Double click on the network, and you will now see your WIFI password.
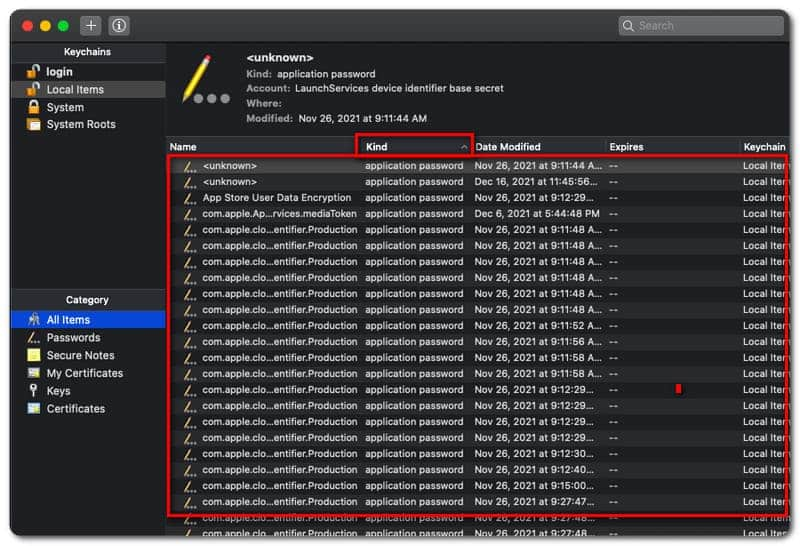
The process of recovering WiFi password on Windows can be an instant process with the use of a The process of recovering WiFi passwords on Windows can be an instant process using a fantastic tool. Thus, choosing a great tool is essential for you right now, like PassFab WiFi Key, which will help you recover your WiFi password. As an overview of what this tool can do, this tool can show you your WiFi password without complications.
For instance, most of the time, we are recovering a specific WiFi password because we just forgot it. For that reason, in this part, we will recover a WiFi password by just viewing it through PassFab on a Windows computer. It sounds exciting, right? For that, here are simple instructions we need to follow on how to recover WiFI passwords on Windows 10, 8, and more.
1. Open the PassFab WiFi Key. From there, you will see different information about your WiFi network. It includes the WiFi name, the encryption type, and the authentication method.

2. Then after doing the first step, you may now locate or find the WiFi connection you want to see the password. Just click it and go to the Password potion.
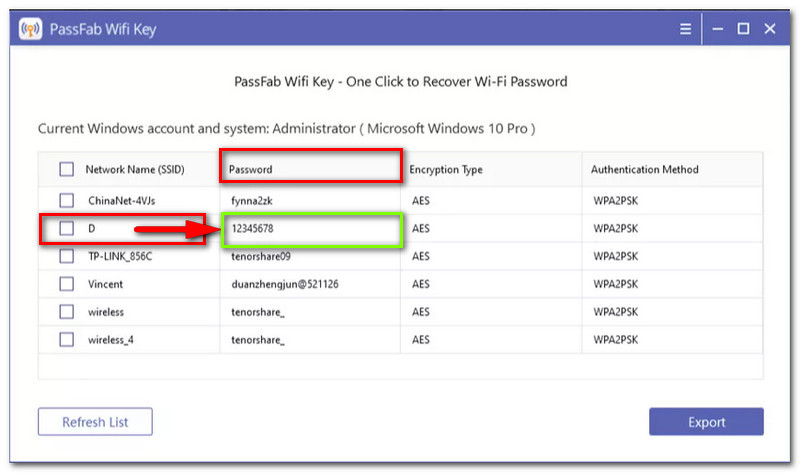
3. As an additional step, export the information about your WIiFi password by filling the Checkbox at the left side of each network name. You may now click the Export button, which we can see at the bottom of the interface. After that, you may now choose the file location from your system and save it.

What is the best tool to change my WiFi Password after recovering?
Indeed, there are numerous tools we can use at any time in changing our WiFi password. Changing our WiFi password is also an important thing we need to do, especially after recovering the forgotten passcode. In line with that, PassFab WiFi Key is one of the leading tools to change our passcode. It offers a safe service and a smooth process.
May I recover my WiFi Password online?
Yes. However, you will need your router's IP address and the admin username and passcode. All of this information is in the back of your router. First, type the IP address on your browser. Enter the Username and Password. From there, go to the Wireless portion and modify your WiFi password now.
How to recover Wifi Password from Google Server?
Go to your WiFi setting and click the WiFi Network to see its QR Code. After seeing the code, open Google Lens and scan the code. From there, the Google server will now show the information about your WiFI, including your password.
Conclusion
Those are the few yet effective methods we can do to recover our WiFI password. Make sure you follow the steps rightly to guarantee successful procedures. Remember that a WiFi passcode is a critical information we need to keep or forget. Fortunately, we have numerous tools that could help us alleviate the problem. We hope this exciting article will help you recover your password. Do not forget to share this article with other people if it is a yes. This post may also help them in solving their problem too. On the other hand, our website might also help you with different issues. Please check other articles below.
Did you find this helpful?
391 Votes