สปอตไลท์: เอไอแชท, เกมเช่นย้อนยุค, ตัวเปลี่ยนตำแหน่ง, Roblox เลิกบล็อกแล้ว
สปอตไลท์: เอไอแชท, เกมเช่นย้อนยุค, ตัวเปลี่ยนตำแหน่ง, Roblox เลิกบล็อกแล้ว
CamStudio ทำอะไรได้บ้าง? เมื่อคุณต้องการดาวน์โหลด CamStudio เพื่อจับภาพกิจกรรมบนหน้าจอ คุณควรเรียนรู้เพิ่มเติมเกี่ยวกับคุณสมบัติของโปรแกรมล่วงหน้า ในฐานะที่เป็นโปรแกรมบันทึกหน้าจอแบบโอเพนซอร์ส คุณสามารถรับวิดีโอง่ายๆ ได้ตลอดเวลา แต่ถ้ามีปัญหาหรือต้องการจับภาพวิดีโอระดับมืออาชีพ คุณสามารถเรียนรู้เพิ่มเติมเกี่ยวกับทางเลือกที่ดีที่สุดสำหรับ CamStudio ได้จากบทความ
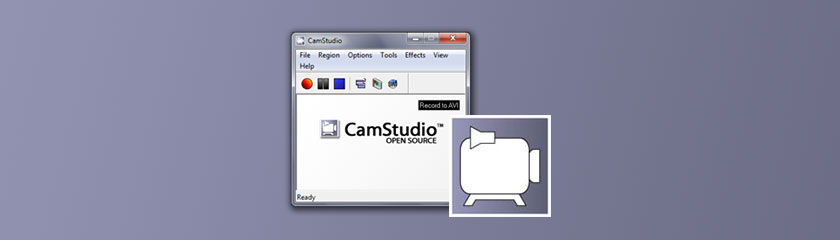
ง่ายต่อการใช้9.5
คุณสมบัติการแก้ไข8.2
จับภาพการเล่นเกม 8.2
คุณภาพวีดีโอ9.5
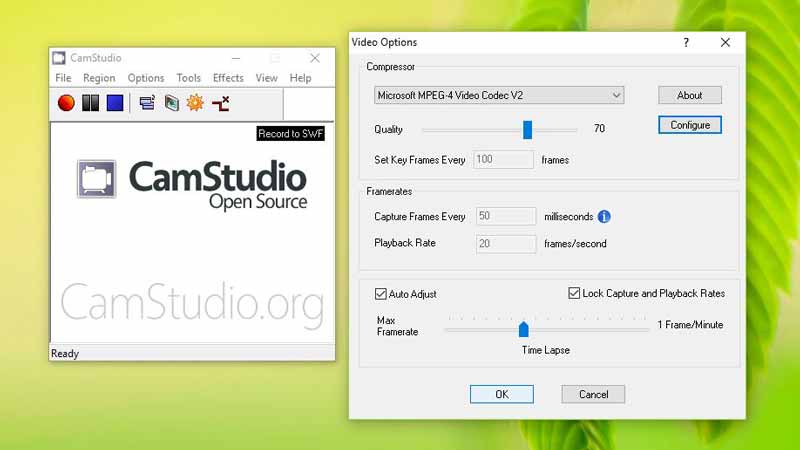
ช่วยให้คุณสามารถบันทึกวิดีโอและไฟล์เสียงในรูปแบบ AVI เมื่อคุณต้องการอัปโหลดไฟล์ที่บันทึกไว้ไปยังเว็บไซต์หรือไซต์โซเชียลมีเดีย คุณสามารถเลือก Streaming Flash Video ได้ ตัวแปลงสัญญาณแบบไม่สูญเสียของ CamStudio สร้างวิดีโอที่คมชัดด้วยขนาดไฟล์ที่เล็กกว่ามากเมื่อเทียบกับเครื่องบันทึกหน้าจออื่นๆ นอกจากนี้ คุณยังสามารถบันทึกวิดีโอขนาดยาวได้ภายในข้อจำกัดของการกำหนดค่าคอมพิวเตอร์
บันทึกทั้งภูมิภาคและภูมิภาคคงที่ของหน้าจอคอมพิวเตอร์ของคุณ CamStudio ให้คุณเลือกตัวแปลงสัญญาณสำหรับการบีบอัดและอัตราเฟรมที่คุณต้องการ สำหรับการบันทึกเสียง จะช่วยให้คุณสามารถรวมเสียงจากไมโครโฟนหรือลำโพงได้ โดยให้รายละเอียดเพิ่มเติมขณะบันทึก เช่น เวลาเริ่มต้น ขนาดการบันทึก เวลาที่ผ่านไป ความลึกของสีในการใช้งาน และตัวแปลงสัญญาณ มีตัวเลือกการควบคุมกล้องใน CamStudio เช่น ซูม โฟกัส เอียง แพน ฯลฯ
CamStudio มีคำอธิบายประกอบหน้าจอ รูปร่าง วัตถุ ข้อความ หรือแม้แต่ความโปร่งใส นอกจากนี้ยังสร้าง/บันทึกเลย์เอาต์และเพิ่มสิ่งต่าง ๆ ลงในไลบรารี เอฟเฟกต์ Picture-in-Picture ยังให้คุณเพิ่มฟุตเทจเว็บแคมได้อีกด้วย มีกล่องโต้ตอบเฉพาะสำหรับคำอธิบายประกอบ เพียงเปิดเครื่องมือคำอธิบายประกอบเพื่อเพิ่มไฟล์ที่ต้องการเมื่อทำการบันทึก ควรเป็นคุณลักษณะที่มีประโยชน์เมื่อคุณต้องการบันทึกวิดีโอบทช่วยสอน
ให้คุณกำหนดค่าการควบคุมเคอร์เซอร์ เลือกคุณภาพเอาต์พุตและอัตราเฟรมที่ต้องการ และใช้เอฟเฟกต์วิดีโอหลายรายการ ตัวเลือกเอฟเฟกต์ช่วยให้คุณสามารถกำหนดเวลาเองและตัวเลือกการประทับเวลาของนาฬิกาจับเวลาได้ ยิ่งไปกว่านั้น คุณสามารถเปิดใช้งานตัวเลือก เลื่อนอัตโนมัติ และตั้งค่าความเร็วในการหมุน และเพิ่มคำอธิบายภาพและลายน้ำ แน่นอน คุณยังสามารถปรับแต่งพารามิเตอร์ต่างๆ สำหรับเอฟเฟกต์ส่วนใหญ่ภายใน CamStudio ได้โดยตรง
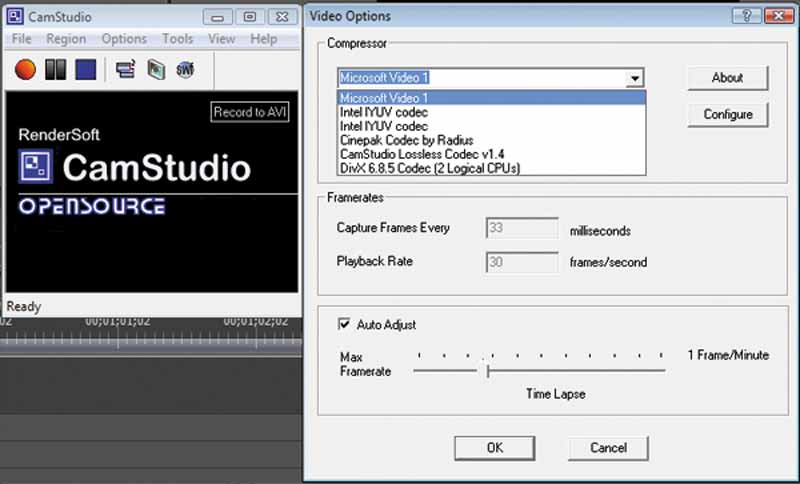
1. CamStudio เป็นเครื่องบันทึกหน้าจอที่ปลอดภัยหรือไม่?
ใช่. เมื่อคุณดาวน์โหลด CamStudio จากเว็บไซต์ทางการของ CamStudio.org หากคุณมี "W32/Smalldoor.DWHL" ในไฟล์ Recorder.exe คุณสามารถลบโปรแกรมและติดตั้งโปรแกรมที่เป็นทางการได้ แน่นอน คุณยังสามารถตรวจสอบรายละเอียดเกี่ยวกับบริษัทป้องกันไวรัสเพื่อเรียนรู้รายละเอียดเพิ่มเติม หรือใช้โปรแกรมป้องกันไวรัสอื่นเพื่อตรวจสอบอีกครั้ง
2. ทำไมหน้าจอกะพริบเมื่อคุณเริ่ม CamStudio?
ไปที่ ตัวเลือก เมนูของเครื่องบันทึกหน้าจอ CamStudio บนคอมพิวเตอร์ของคุณแล้วเลือก ตัวเลือกโปรแกรม ปุ่มคุณสามารถตรวจสอบ ซ่อนรูปสี่เหลี่ยมผืนผ้าที่กะพริบระหว่างการบันทึก ตัวเลือกเพื่อตรวจสอบว่าสามารถแก้ไขปัญหาได้หรือไม่ แน่นอนว่าคุณสมบัติมุมกะพริบจะมีประโยชน์เฉพาะเมื่อคุณบันทึกพื้นที่ของหน้าจอเท่านั้น
3. วิธีแก้ไขข้อผิดพลาด WaveoutGetSelectControl () สำหรับ CamStudio ล้มเหลว
หากคุณได้รับข้อผิดพลาด WaveoutGetSelectControl() ล้มเหลวเมื่อใช้ CamStudio ใน Windows 8 คุณสามารถเปิดใช้งาน สเตอริโอมิกซ์ ตัวเลือกที่ Microsoft ซ่อนไว้ หลังจากนั้น คุณสามารถรีสตาร์ท CamStudio บนคอมพิวเตอร์ของคุณเพื่อดูว่าใช้งานได้หรือไม่
4. วิธีแก้ไขข้อผิดพลาด CamStudio ไม่สามารถบันทึกไฟล์ AVI ได้
เมื่อคุณพบข้อผิดพลาดนี้ขณะสร้างไฟล์ AVI โดยใช้ CamStudio คุณควรไปที่ ตัวเลือก เมนูและเลือก ตัวเลือกวิดีโอ. เมื่อคุณไปที่หน้าต่างตัวเลือกคอมเพรสเซอร์เมื่อระบบขอให้คุณเลือก Microsoft Video 1 แทนตัวแปลงสัญญาณ Intel IYUV
เมื่อคุณต้องการบันทึกวิดีโอบนหน้าจอฟรี OBS ซอฟต์แวร์เป็นหนึ่งในทางเลือกที่ดีที่สุดของ CamStudio ในการจับภาพวิดีโอความละเอียดสูงบนคอมพิวเตอร์ของคุณ โดยเฉพาะอย่างยิ่งสำหรับวิดีโอเกม แต่มันซับซ้อนกว่ามากในการตั้งค่าและการกำหนดค่า โดยเฉพาะอย่างยิ่งสำหรับผู้เริ่มต้น
ไม่ว่าคุณจะต้องแก้ไขวิดีโอที่บันทึก เปลี่ยนเป็นรูปแบบวิดีโออื่น กำหนดเวลาการบันทึก หรือแม้แต่ปรับแต่งการตั้งค่าเพิ่มเติมสำหรับไฟล์วิดีโอและไฟล์เสียง โปรแกรมบันทึกหน้าจอ Aiseesoft เป็นหนึ่งในทางเลือก CamStudio ที่ดีที่สุดในราคาที่แข่งขันได้
หากคุณต้องการจับภาพวิดีโอหน้าจอง่ายๆ เป็นตัวบันทึกหน้าจอ CamStudio คุณสามารถเลือก TechSmith สนากิต ด้วยคุณสมบัติคำอธิบายประกอบขั้นสูง มีเฉพาะคุณสมบัติเครื่องบันทึกหน้าจอพื้นฐานพร้อมเครื่องมือสแนปชอตขั้นสูงเท่านั้น
บทสรุป
เป็นการตรวจสอบโดยละเอียดของ CamStudio ที่คุณควรรู้ก่อนดาวน์โหลดโปรแกรมบันทึกหน้าจอโอเพนซอร์ส หากคุณต้องการจับภาพวิดีโอง่ายๆ ด้วยเว็บแคม เช่น การสนทนาสั้นๆ ก็ควรเป็นทางเลือกที่ดี แต่มีข้อจำกัดและปัญหาบางประการ รุ่นล่าสุดออกเมื่อหลายปีก่อน เพียงเรียนรู้เพิ่มเติมเกี่ยวกับทางเลือกของ CamStudio และดาวน์โหลดเพื่อทดลองใช้
คุณพบว่าสิ่งนี้มีประโยชน์หรือไม่?
138 โหวต