สปอตไลท์: เอไอแชท, เกมเช่นย้อนยุค, ตัวเปลี่ยนตำแหน่ง, Roblox เลิกบล็อกแล้ว
สปอตไลท์: เอไอแชท, เกมเช่นย้อนยุค, ตัวเปลี่ยนตำแหน่ง, Roblox เลิกบล็อกแล้ว
ไฟล์วิดีโอบางครั้งอาจใช้พื้นที่เก็บข้อมูลสูง นั่นคือเหตุผลที่คอมเพรสเซอร์เป็นหนึ่งในคุณสมบัติสำคัญที่ CamStudio นำเสนอ ฟีเจอร์นี้มีสิทธิ์ทำให้วิดีโอของคุณมีขนาดเล็กลงเพื่อประหยัดพื้นที่เก็บข้อมูลจากอุปกรณ์ของคุณ อย่างไรก็ตาม มีบางครั้งที่ Compressor ของ CamStudio มีปัญหา คอมเพรสเซอร์แสดงข้อผิดพลาด ไม่ตอบสนอง หรือบันทึกไม่ได้ ปัญหาเหล่านี้เป็นปัญหาสำหรับผู้ใช้อย่างแท้จริง เรารวบรวมวิธีแก้ปัญหาเพื่อช่วยคุณแก้ไข ข้อผิดพลาดของคอมเพรสเซอร์ CamStudio. นอกจากนี้เรายังสามารถให้ทางเลือกอื่นแก่ CamStudio ซึ่งเหมาะสำหรับการบันทึกวิดีโอและการตัดต่อวิดีโอ
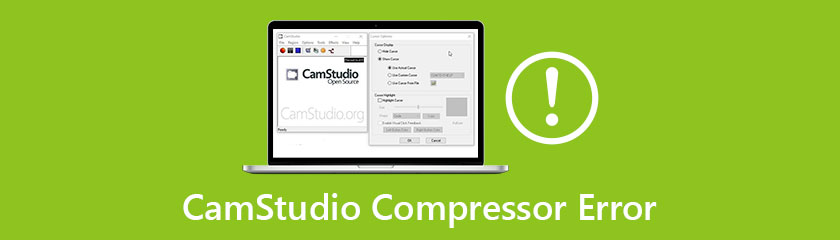
ข้อผิดพลาดของคอมเพรสเซอร์ AVI กับ CamStudio อาจเกิดขึ้นเนื่องจากปัญหาบางอย่าง และมีเพียงไม่กี่รายการต่อไปนี้ที่ระบุไว้ในหัวข้อย่อย
● การใช้ซอฟต์แวร์ที่ไม่ถูกต้องในการเล่นรูปแบบไฟล์ AVI หรืออาจเป็นการหยุดชะงักที่เกิดจากการดาวน์โหลดวิดีโอ AVI ที่คุณสร้างขึ้นขณะเล่นไฟล์ AVI
● อีกประการหนึ่งคือข้อผิดพลาดของระบบในรีจิสทรี และความผิดปกติของระบบอาจเป็นสาเหตุให้คุณประสบปัญหา
● แรงกดดันต่อระบบของคุณมากเกินไปอาจทำให้ปิดระบบกะทันหันและอาจเป็นต้นเหตุของปัญหา
ด้วยเหตุนี้ เราทราบดีว่าข้อผิดพลาดสามารถขัดขวางการทำงานของคุณอย่างมีประสิทธิภาพ นั่นคือเหตุผลที่เราค้นคว้าวิธีแก้ปัญหานี้ นี่คือสิ่งที่คุณต้องทำเพื่อแก้ไขข้อผิดพลาดของ Camstudio ขณะสร้างไฟล์ AVI
ดาวน์โหลดซอฟต์แวร์ซ่อมแซม AVI เช่นเดียวกับเครื่องมือ Yodot Repair บนเดสก์ท็อปของคุณ
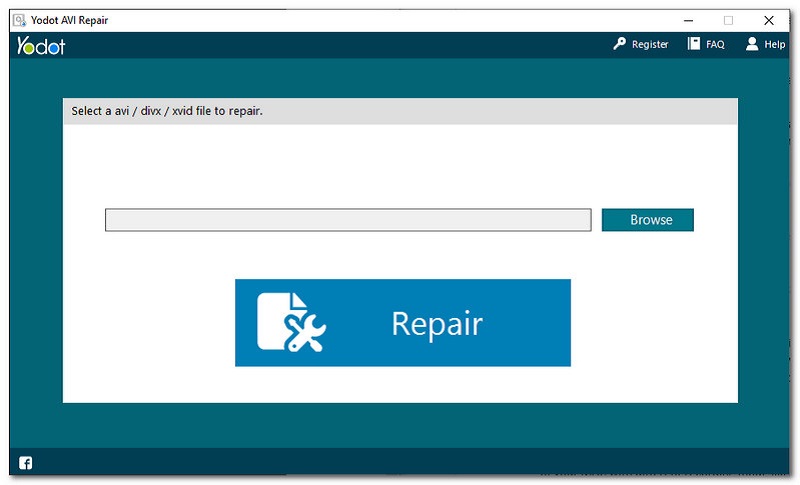
เรียกใช้โปรแกรมที่ติดตั้งและค้นหา เรียกดู ไอคอนเพื่อเลือกไฟล์ AVI ข้อผิดพลาด
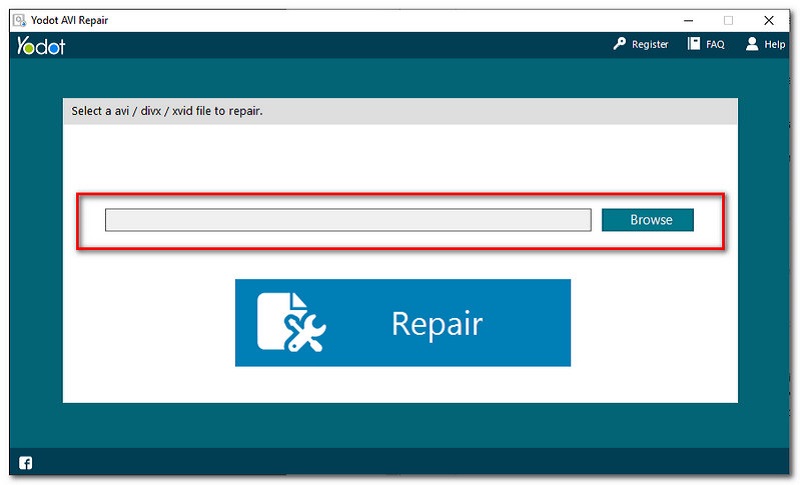
หลังจากเลือกไฟล์ AVI ของคุณแล้ว คุณสามารถคลิกปุ่ม ซ่อมแซม ปุ่มที่ส่วนตรงกลางของอินเทอร์เฟซ
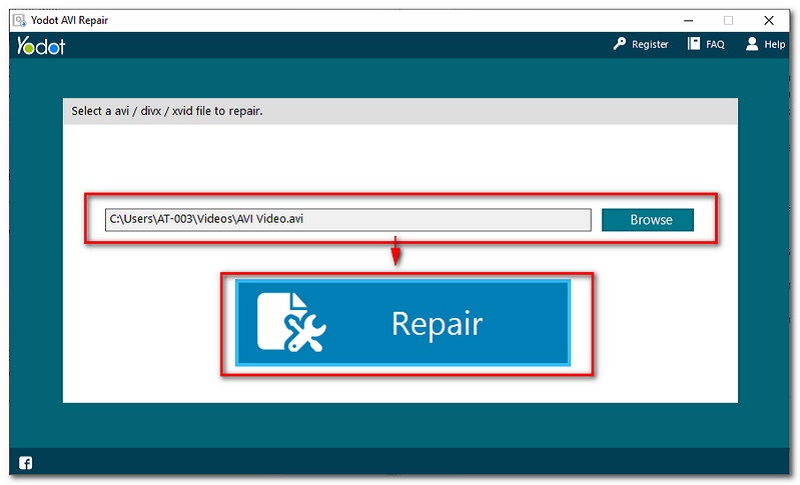
สุดท้าย บันทึกไฟล์ AVI ที่คงที่แล้วลองเล่น จากนั้นเรียกใช้ CamStudio อีกครั้งเพื่อตรวจสอบว่ามีการบันทึกโดยไม่มีข้อผิดพลาดหรือไม่
XVID เป็นตัวแปลงสัญญาณของไฟล์วิดีโอที่สามารถเห็นได้ใน CamStudio ตัวแปลงสัญญาณล่าสุดนี้สามารถช่วยคุณในการบีบอัดไฟล์ของคุณได้อย่างแน่นอน อย่างไรก็ตาม มีรายงานจากผู้ใช้ว่าตัวแปลงสัญญาณล่าสุดนี้ไม่ตอบสนองอย่างถูกต้อง ไม่ได้ทำงานเพื่อบีบอัดไฟล์ของคุณ ด้วยเหตุนี้ นี่คือสาเหตุหลักที่ทำให้ XVID ของคุณไม่ตอบสนอง ซึ่งอาจทำให้วิดีโอบน CamStudio เสียหายได้
● อันดับแรกในรายการ XVID Codec ของคุณได้รับการติดตั้งอย่างไม่เหมาะสมบนคอมพิวเตอร์ของคุณ หรือตัวแปลงสัญญาณของคุณล้าสมัยในการเล่นวิดีโอ AVI ใน CamStudio ของคุณ หากเป็นกรณีนี้ ไฟล์ AVI ของคุณอาจเสียหายอย่างรุนแรง
● ไม่มีตัวแปลงสัญญาณ XVID ติดตั้งอยู่ในคอมพิวเตอร์ของคุณเนื่องจากติดตั้งไม่ถูกต้อง
เพื่อแนะนำคุณในการติดตั้งตัวแปลงสัญญาณล่าสุดใน CamStudio ต่อไปนี้เป็นขั้นตอนบางประการที่คุณต้องปฏิบัติตามเพื่อซ่อมแซมวิดีโอ CamStudio AVI ที่มีตัวแปลงสัญญาณ XviD ที่ไม่ตอบสนอง
ดาวน์โหลด XVID Codec Compressor จากเว็บไปยังคอมพิวเตอร์ Windows ของคุณ
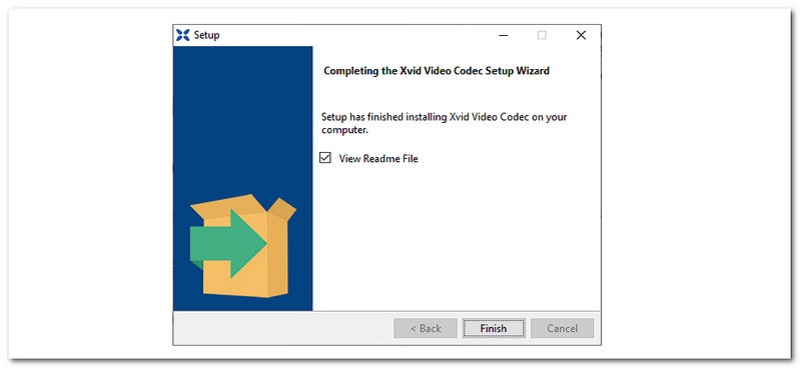
เรียกใช้แอปพลิเคชันที่ติดตั้ง หากปัญหายังคงเกิดขึ้น ดูวิธีแก้ปัญหาในส่วนที่ 1 และทำตามขั้นตอน
ในส่วนนี้ เราจะแสดงวิธีแก้ไขข้อผิดพลาดในการบันทึกไฟล์ AVI โดยใช้คอมเพรสเซอร์ปัจจุบันใน CamStudio ปัญหานี้อาจเกิดขึ้นเนื่องจากการตั้งค่าหรือการกำหนดค่าที่ไม่เหมาะสมที่คุณทำกับการตั้งค่า CamStudio ของคุณ ในเรื่องที่เกี่ยวกับเรื่องนี้ เราจะนำเสนอสองวิธีแก้ไขปัญหาเฉพาะนี้ ซึ่งอาจทำให้งานของคุณยุ่งยากมาก ต่อไปนี้คือสิ่งที่คุณต้องพิจารณาในการแก้ไข CamStudio เนื่องจากไม่ได้บันทึกวิดีโอ AVI โดยไม่ต้องกังวลใจอีกต่อไป
ก่อนอื่น ไปที่ของคุณ เริ่ม แถบและมองหา CamStudio เพื่อเปิด
หลังจากเปิด CamStudio ให้ค้นหา ตัวเลือก วางไว้ที่ส่วนบนของอินเทอร์เฟซ
จากนั้นชุดตัวเลือกจะปรากฏขึ้น สิ่งที่คุณต้องหาคือ ตัวเลือกวิดีโอ.
ค้นหา คอมเพรสเซอร์ และเปลี่ยนเป็น Microsoft Video 1. จากนั้นคลิกตกลงเพื่อสิ้นสุดกระบวนการ
ฉายซ้ำ CamStudio และลองบันทึกอีกครั้ง
บันทึก: หากคุณลองวิธีแก้ปัญหาทั้งหมดแล้วแต่ปัญหายังคงเกิดขึ้น ขอแนะนำอย่างยิ่งให้คุณไปที่ฝ่ายบริการลูกค้าของ CamStudio เพื่อแก้ไขปัญหาบางอย่างทันที
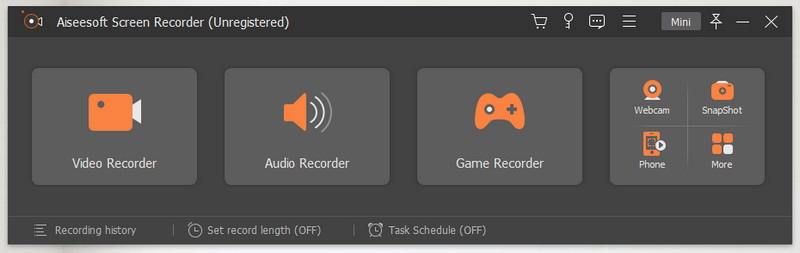
หนึ่งในเครื่องบันทึกวิดีโอที่ยอดเยี่ยมที่มีเครื่องมือตัดต่อวิดีโอในตัวในตลาดคือ โปรแกรมบันทึกหน้าจอ Aiseesoft. ซอฟต์แวร์ที่น่าทึ่งนี้มีเครื่องมือมากมายที่คุณสามารถใช้เพื่อบันทึกวิดีโอของคุณ ช่วยให้คุณสามารถบันทึกหน้าจอของคุณในสถานการณ์ต่างๆ เช่น ชั้นเรียนออนไลน์ของคุณเพื่อบันทึกข้อมูลทั้งหมดที่คุณต้องเรียนรู้ หรือการเล่นเกมของคุณเพื่อแชร์กับแพลตฟอร์มโซเชียลมีเดียต่างๆ ทั้งหมดนี้สามารถทำได้อย่างง่ายดายด้วยเอาต์พุตคุณภาพสูง และบันทึกเอาต์พุตของคุณด้วยรูปแบบไฟล์วิดีโอมากมายที่รองรับ
นอกจากนี้ Aiseesoft Screen Recorder ยังเป็นหนึ่งในเครื่องบันทึกวิดีโอไม่กี่ตัวที่สามารถบันทึกหน้าจอของ MAC ของคุณด้วยโหมดการบันทึกที่แตกต่างกัน เช่น แบบเต็มหน้าจอหรือเลือกพื้นที่หรือภูมิภาคเฉพาะ นอกจากนี้ สิ่งหนึ่งที่น่าทึ่งเกี่ยวกับเรื่องนี้ก็คือ การบันทึกทั้งหมดของคุณจะถูกเก็บเป็นวิดีโอต้นฉบับโดยไม่มีลายน้ำบนนั้น นอกจากนี้ นี่เป็นทางเลือกที่ยอดเยี่ยมสำหรับ CamStudio ที่สามารถทำให้ประสบการณ์การบันทึกของคุณยอดเยี่ยมและมีประสิทธิภาพ
เพื่อแสดงให้คุณเห็นว่า Aiseesoft Screen Recorder นั้นเรียบง่ายเพียงใด ต่อไปนี้คือขั้นตอนที่จะสอนวิธีบันทึกโดยใช้มัน
เปิด Aiseesoft Screen Recorder เพื่อดูฟังก์ชันและคุณสมบัติทั้งหมด จากนั้นคลิก เครื่องอัดวีดีโอ วางไว้ที่ฟังก์ชันกล่องแรกบนอินเทอร์เฟซ
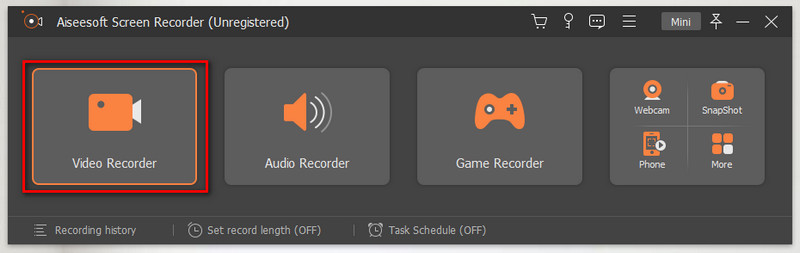
หลังจากนั้น ก่อนเริ่มการบันทึก คุณสามารถเลือกโหมดการบันทึกของคุณได้ที่ฟังก์ชันช่องแรกของอินเทอร์เฟซ คุณสามารถตั้งค่าได้ เต็มจอ หรือ ปรับแต่ง หน้าจอบางอย่างที่จะบันทึก
เปิด ระบบเสียง เพื่อใส่เสียงลงในวิดีโอของคุณ
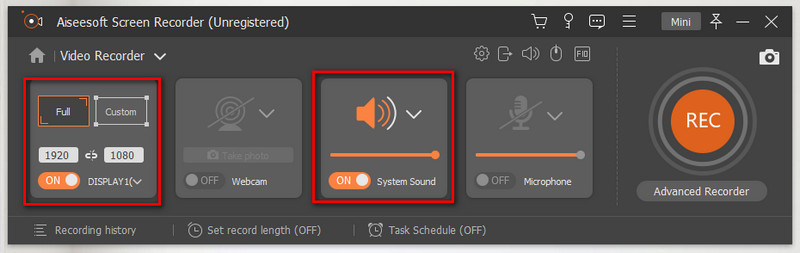
หลังจากนั้นคุณสามารถคลิก REC ปุ่มเพื่อเริ่มบันทึกวิดีโอของคุณ
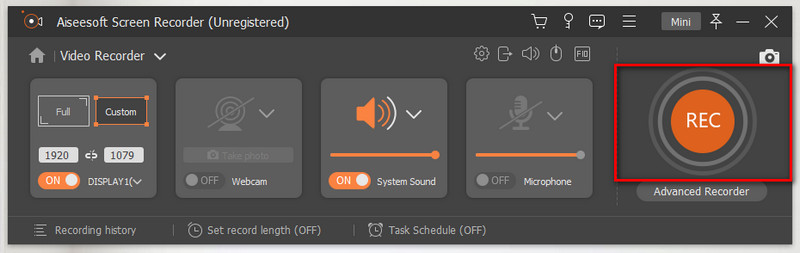
ต่อไป หากคุณบันทึกเสร็จแล้ว คุณสามารถคลิก หยุด ปุ่มวางอยู่ที่แท็บลอย

คลิก บันทึก ปุ่มเพื่อสิ้นสุดการบันทึกและรักษาความปลอดภัยไฟล์ของคุณ
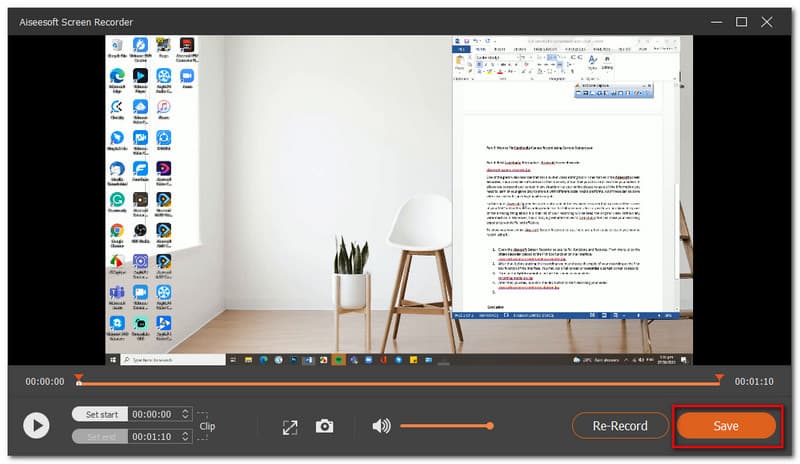
บทสรุป
ดังนั้นเราจึงสรุปว่าเราไม่สามารถป้องกันปัญหาและปัญหาได้ อาจฟังดูแปลก ๆ แต่ไม่มีซอฟต์แวร์ที่สมบูรณ์แบบสำหรับเรา ซอฟต์แวร์ใดๆ ในตลาดก็มีข้อบกพร่องของตัวเอง CamStudio ก็เช่นกัน ปัญหาที่รวมถึง คอมเพรสเซอร์แสดงข้อผิดพลาด CamStudio ไม่ตอบสนอง หรือไม่สามารถบันทึกได้ อย่างไรก็ตาม ปัญหาเหล่านี้สามารถแก้ไขได้โดยกำหนดการตั้งค่าบางอย่างของ CamStudio หรือกับระบบของคุณ แต่ถ้าคุณต้องการใช้เครื่องมือใหม่ในการบดของคุณ Aiseesoft Screen Recorder เป็นทางเลือกที่ดีที่สุด เพราะมันมีคุณสมบัติที่น่าทึ่งสำหรับคุณ แบ่งปันข้อมูลนี้เพื่อช่วยเพื่อน
คุณพบว่าสิ่งนี้มีประโยชน์หรือไม่?
195 โหวต