สปอตไลท์: เอไอแชท, เกมเช่นย้อนยุค, ตัวเปลี่ยนตำแหน่ง, Roblox เลิกบล็อกแล้ว
สปอตไลท์: เอไอแชท, เกมเช่นย้อนยุค, ตัวเปลี่ยนตำแหน่ง, Roblox เลิกบล็อกแล้ว
จับภาพหน้าจอได้ง่ายๆ เพียงกด PS หรือ prntscr บนแป้นพิมพ์ เท่านี้ก็เรียบร้อย อย่างไรก็ตาม บางอย่างมันง่ายที่จะจับภาพหน้าจอของคุณ กด PS หรือ prntscr บนแป้นพิมพ์ของคุณ แค่นั้นเอง อย่างไรก็ตาม บางครั้ง บางท่านต้องการเครื่องมือที่อัปเกรดแล้วสำหรับการจับภาพหน้าจอและบันทึกหน้าจอของคุณ มีซอฟต์แวร์อัปเกรดสำหรับผู้ใช้ทุกท่านที่จะแจ้งให้คุณทราบ เรามาทำความรู้จัก แชร์X. เป็นเครื่องมือบันทึกวิดีโอและภาพหน้าจอที่ให้คุณจับภาพพื้นที่ จับภาพทั้งหน้าจอ จับภาพหน้าต่างที่ใช้งานอยู่ และอื่นๆ อีกมากมาย นอกจากนี้ ShareX ยังเข้ากันได้กับ Windows ให้เราเรียนรู้เพิ่มเติมด้านล่างว่า ShareX สามารถเสนออะไรให้คุณได้มากกว่านี้ อ่านเลย

สารบัญ
อินเตอร์เฟซ:9.0
ง่ายต่อการใช้:8.5
คุณภาพ:8.6
ราคา: ฟรี
แพลตฟอร์ม: Windows
ShareX เป็นซอฟต์แวร์ที่ใช้งานได้ฟรี นอกจากนี้ยังเป็นเครื่องมือจับภาพหน้าจอและเครื่องบันทึกวิดีโอที่คุณสามารถใช้งานได้ง่าย นอกจากนี้ ShareX ยังมีอะไรอีกมากมายที่จะนำเสนอ โปรดดูด้านล่าง:
◆ สามารถจับภาพหน้าจอ หน้าต่าง จอภาพ ภูมิภาค และอื่นๆ ได้ทั้งหมด
◆ มีการบันทึกหน้าจอและ GIF บันทึกหน้าจอ
◆ มีการบันทึกการเลื่อน การจับภาพข้อความ และการจับภาพอัตโนมัติ
◆ อนุญาตให้คุณอัปโหลดไฟล์ โฟลเดอร์ และข้อความ คุณยังสามารถอัปโหลดจากคลิปบอร์ดและ URL
◆ มีการลากและวางการอัปโหลด
◆ มีโปรแกรมแก้ไขรูปภาพ เอฟเฟกต์ ตัวรวม ตัวแยก และตัวย่อ
◆ นอกจากนี้ยังมีโปรแกรมแปลงวิดีโอ
◆ มีเครื่องมือเลือกสี ตัวเลือกสีของหน้าจอ และไม้บรรทัด
◆ ช่วยให้คุณสามารถแสดงงานหลังการจับภาพและงานหลังการอัปโหลด
◆ มันมีประวัติภาพ
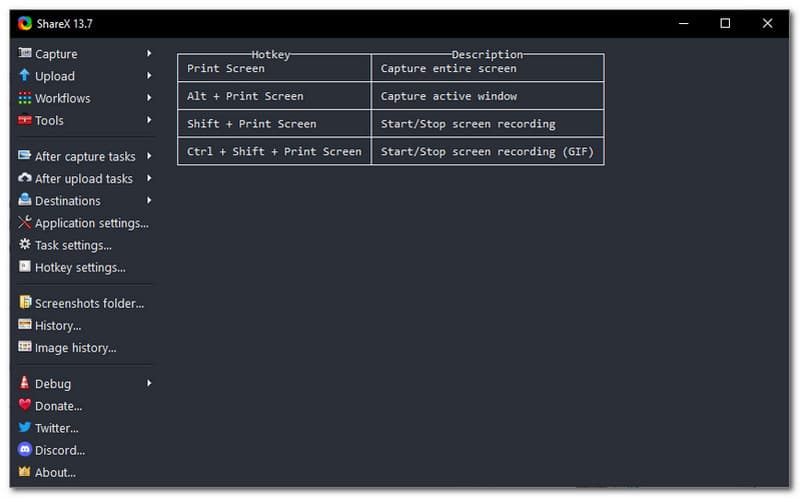
หนึ่งในสิ่งที่เราพิจารณาในทุกซอฟต์แวร์คืออินเทอร์เฟซ เป็นการยากที่จะใช้ซอฟต์แวร์หากอินเทอร์เฟซไม่เป็นมิตร ข่าวดีก็คือ ShareX มีอินเทอร์เฟซที่ยอดเยี่ยม สีน่ารักมากและทำให้อินเทอร์เฟซเป็นแบบคลาสสิก นอกจากนี้ ตัวเลือกและตัวเลือกทั้งหมดจะอยู่ที่ด้านซ้ายของแผง ประกอบด้วยคุณลักษณะหลัก เช่น จับภาพ อัปโหลด เวิร์กโฟลว์ และเครื่องมือ ส่วนตรงกลางของอินเทอร์เฟซจะแสดงปุ่มลัดและคำอธิบายแต่ละรายการ นอกจากนี้ ทุกคนจะชอบอินเทอร์เฟซของ ShareX ด้านล่างนี้ แจ้งให้เราทราบว่าผู้ใช้จะต้องชอบฟีเจอร์และฟังก์ชันของมันด้วย
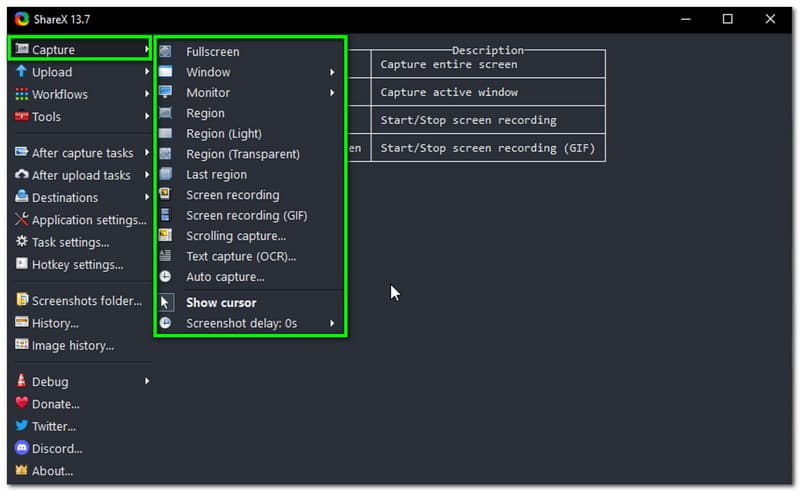
คุณสามารถทำอะไรได้มากมายด้วยการจับภาพหน้าจอของ ShareX ทางด้านซ้ายของแผง คุณจะเห็นรายการแรกในรายการที่จับภาพ เมื่อคลิกที่คุณจะเห็นตัวเลือกทั้งหมด คุณสามารถจับภาพทั้งหน้าจอ หน้าต่าง และจอภาพได้ นอกจากนี้ยังมีคุณสมบัติพิเศษในการจับภาพหน้าจอของคุณด้วย ภูมิภาค (แสง), ภูมิภาค (โปร่งใส), และ ภาคสุดท้าย. ShareX เป็นเครื่องมือเดียวที่ฉันได้เห็นพร้อมกับคุณสมบัติพิเศษเหล่านี้
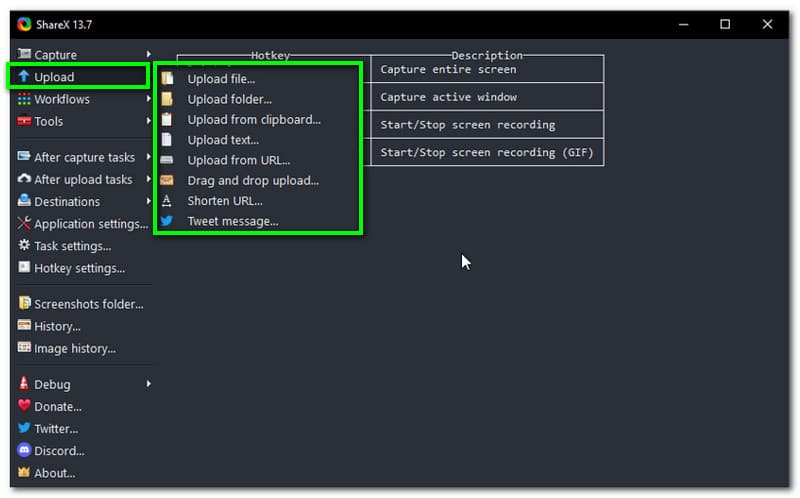
ShareX อนุญาตให้คุณอัปโหลดไฟล์อินพุตของคุณ คุณจะเห็นการอัปโหลดที่ด้านซ้ายของแผง จากนั้นคลิก เมื่อคุณแตะ อัพโหลดไฟล์คุณจะไปที่ File Explorer ของคอมพิวเตอร์และเลือกไฟล์ที่คุณต้องการ นอกจากนี้ คุณยังสามารถอัปโหลดโฟลเดอร์จากคอมพิวเตอร์ของคุณได้ อีกอย่างเมื่อคลิก ลากและวาง อัพโหลดกล่องเล็ก ๆ จะปรากฏขึ้น และคุณจะวางไฟล์ของคุณที่นั่น จากนั้นจะถูกวางไว้บน ShareX โดยอัตโนมัติ
มีอะไรอีก? นอกจากนี้คุณยังสามารถ อัปโหลดจากคลิปบอร์ด. สิ่งที่คุณต้องทำคือค้นหารูปภาพ จากนั้นให้คลิกขวาที่รูปภาพที่คุณเลือกแล้วเลือก คัดลอกรูปภาพ. จากนั้นอัปโหลด เช่นเดียวกับ อัปโหลดจาก URL. ค้นหาและคัดลอก URL รูปภาพ จากนั้นอัปโหลด
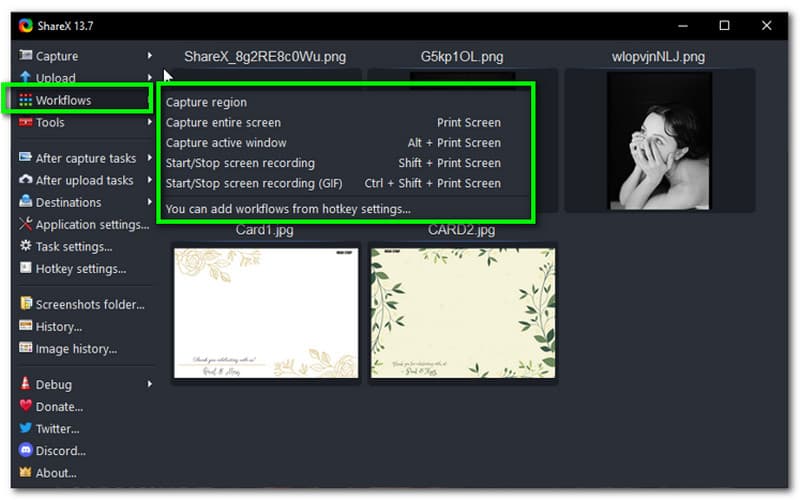
ใน เวิร์กโฟลว์คุณสามารถเลือกจับภาพหน้าจอได้ที่นี่ คุณสามารถจับภาพหน้าจอตามภูมิภาค จับภาพทั้งหน้าจอ และจับภาพหน้าต่างได้ เมื่อจับภาพหน้าจอของคุณตามภูมิภาค คุณต้องเลือกเฉพาะส่วนที่คุณต้องการจับภาพหน้าจอ คุณสามารถใช้ได้โดยการดาวน์โหลดและใช้งานฟรี
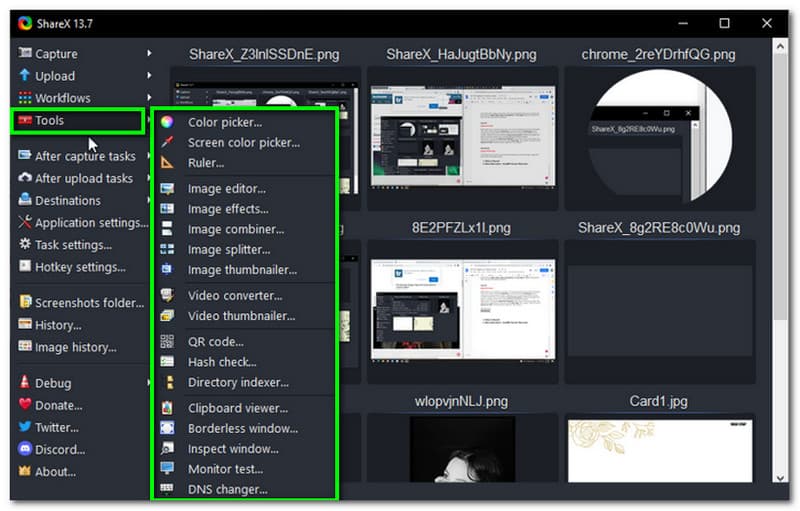
ในส่วนนี้ เราจะพูดถึงเครื่องมือบางอย่างของ ShareX ซอฟต์แวร์นี้มีให้มากมาย โปรดดูด้านล่าง:
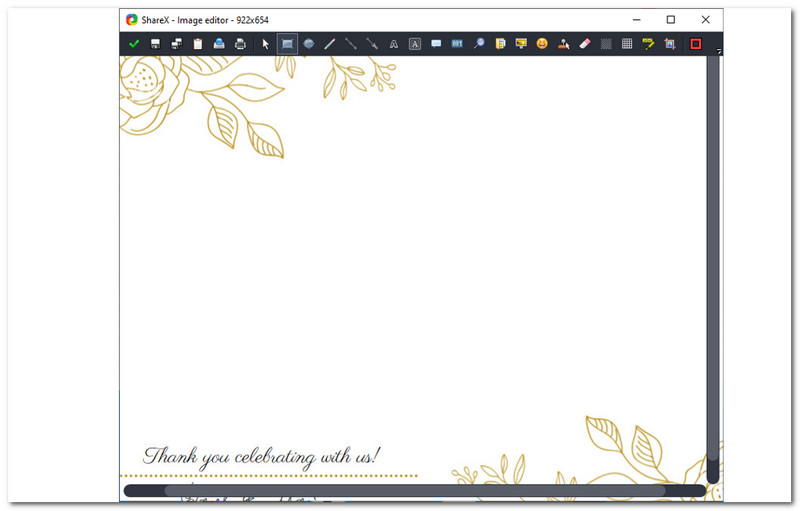
หากต้องการแก้ไขภาพ ให้คลิกที่ เครื่องมือและคุณจะเห็น โปรแกรมแก้ไขรูปภาพ. หลังจากคลิกแล้ว แผงกล่องเล็กๆ จะปรากฏขึ้น คุณมีตัวเลือกให้เลือกด้วยตัวเลือกเหล่านี้ เปิดไฟล์ภาพ, โหลดรูปภาพจากคลิปบอร์ด, และ สร้างภาพใหม่. หลังจากเลือกตัวเลือกที่มีอยู่แล้ว คุณสามารถเริ่มแก้ไขภาพได้ ShareX ให้คุณเพิ่ม a สี่เหลี่ยม, วงรี, เส้น, ลูกศร, ข้อความ, และอื่น ๆ.
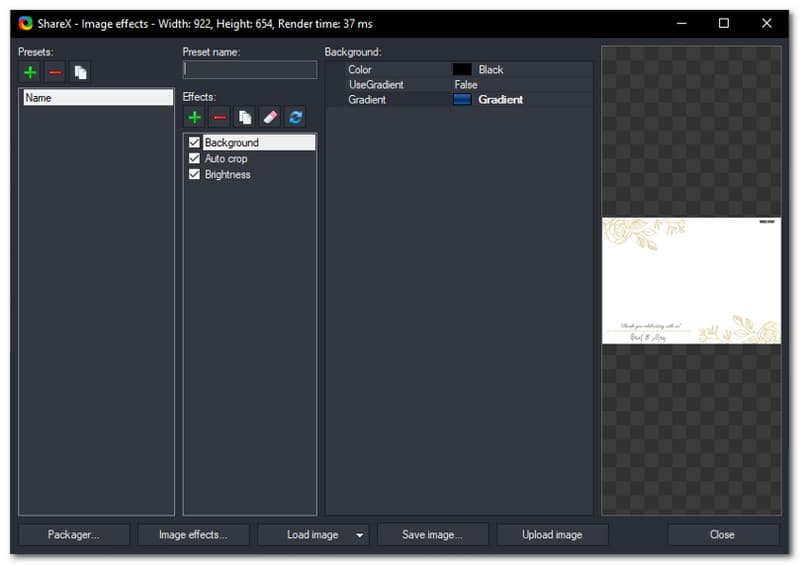
หลังจากคลิก เอฟเฟกต์ภาพคุณจะค้นพบว่าคุณสามารถทำอะไรกับมันได้บ้าง คุณจะไปยังแผงอินเทอร์เฟซใหม่ คุณสามารถเพิ่มใหม่ของคุณ ที่ตั้งไว้ล่วงหน้า และตั้งค่า ชื่อที่ตั้งไว้ล่วงหน้า. นอกจากนี้ คุณสามารถเพิ่มเอฟเฟกต์ได้ด้วยการเพิ่ม ภาพวาด รวมทั้ง พื้นหลัง, ชายแดน, กระดานหมากรุก, ภาพ, อนุภาค, ข้อความ, และ ลายน้ำข้อความ. คุณยังสามารถเพิ่มการจัดการด้วย ครอบตัดอัตโนมัติ, ผ้าใบ, ครอบตัด, พลิก, หมุน, และอื่น ๆ. นอกจากนี้ เพิ่ม การปรับเปลี่ยน เป็นไปได้ด้วย ShareX เช่น Alpha, Black & White, Brightness และอื่นๆ นอกจากนี้คุณยังสามารถเพิ่ม ตัวกรอง เช่น เบลอ ความลึกของสี, ตรวจจับขอบ, นูน, และอื่น ๆ.
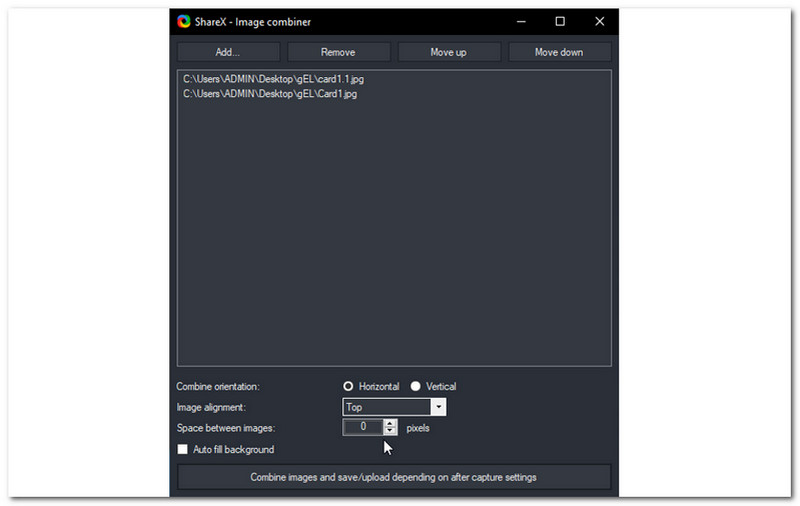
เป็นคุณสมบัติที่ใช้งานง่าย หลังจากคลิก Image Combinerคุณจะไปยังอินเทอร์เฟซใหม่ จากนั้นแตะ เพิ่มและคุณมีตัวเลือกให้เลือกรูปภาพจากคอมพิวเตอร์ของคุณ หลังจากเลือกภาพที่ต้องการแล้ว คุณสามารถเปลี่ยน รวมปฐมนิเทศ โดยการเลือก แนวนอน และ แนวตั้ง ที่ด้านล่าง คุณยังสามารถเปลี่ยน การจัดตำแหน่งภาพ ชอบ สูงสุด, ศูนย์, และ ล่าง. นอกจากนี้ คุณยังสามารถเปิดใช้งาน พื้นหลังป้อนอัตโนมัติ. หลังจากการเปลี่ยนแปลงทั้งหมด ให้คลิกที่ รวมภาพและบันทึก/อัปโหลดขึ้นอยู่กับการตั้งค่าหลังการจับภาพ. ว่าแล้วเชียว!
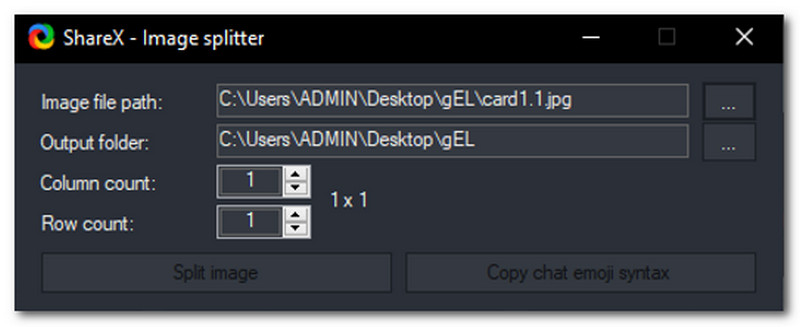
หากต้องการใช้คุณสมบัตินี้ ให้เพิ่ม Image เส้นทางไฟล์ จากคอมพิวเตอร์ของคุณ ด้านล่างนั้น คุณสามารถเปลี่ยนโฟลเดอร์ผลลัพธ์และตัดสินใจว่าคุณต้องการบันทึกไฟล์ของคุณไว้ที่โฟลเดอร์ใด จากนั้นเพิ่ม จำนวนคอลัมน์ และ จำนวนแถว. จากนั้นคุณสามารถคลิก แยกภาพและจะบันทึกลงในคอมพิวเตอร์ของคุณโดยอัตโนมัติ
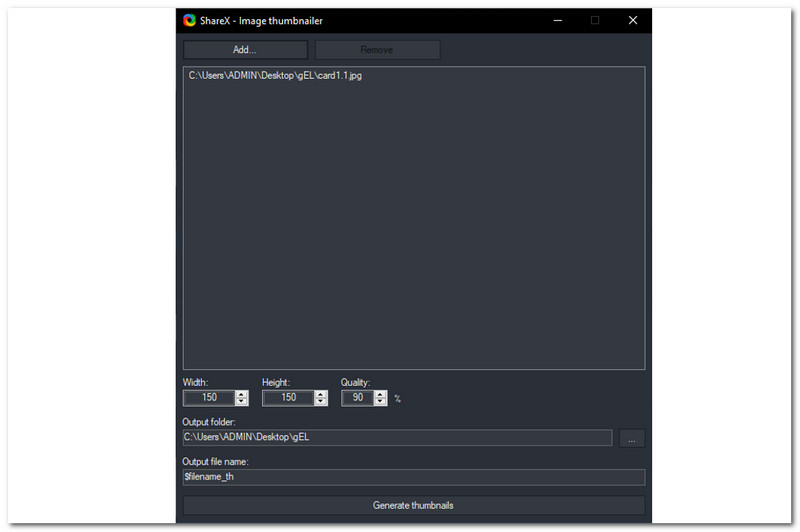
หลังจากเลือก Image Thumbnailer แล้ว หน้าต่างใหม่จะปรากฏขึ้น ด้วยวิธีนี้ คุณสามารถคลิกเพิ่มและเพิ่มรูปภาพได้ จากนั้นคุณสามารถเปลี่ยน ความกว้าง, ส่วนสูง, และ คุณภาพตั้งแต่ 0 ถึง 100%. คุณยังสามารถเลือก an โฟลเดอร์เอาต์พุต ที่คุณต้องการบันทึกข้อมูลของคุณ คุณยังสามารถตั้งค่า .ของคุณ ชื่อไฟล์เอาต์พุต. หลังจากปรับแต่งทั้งหมดแล้ว คุณสามารถแตะ สร้างภาพขนาดย่อ.
ShareX ปลอดภัยหรือไม่?
แม้ว่า ShareX จะให้บริการฟรี แต่ก็ยังปลอดภัยในการใช้งาน อย่างไรก็ตาม ผู้ใช้บางคนบอกว่ามันไม่ปลอดภัยที่ ShareX กำหนดค่าภาพหน้าจออัพโหลดอัตโนมัติในไซต์สาธารณะ
ShareX บันทึกเสียงหรือไม่
สำหรับตอนนี้ ShareX สามารถจับเสียงจากไมโครโฟนของคุณเท่านั้น อย่างไรก็ตาม ก่อนหน้านี้ ShareX สามารถบันทึกเสียงระบบของคุณบนพีซีได้ตราบใดที่คุณติดตั้งอุปกรณ์เสียงเสมือน หากต้องการทำเช่นนั้น คุณสามารถคลิกติดตั้งตัวบันทึกเพื่อดาวน์โหลดและติดตั้งอุปกรณ์บันทึกที่จำเป็นสำหรับ ShareX
ฉันจะบันทึกวิดีโอบน ShareX ได้อย่างไร
เปิด ShareX จากนั้น ที่ด้านซ้ายของอินเทอร์เฟซ คลิก เวิร์กโฟลว์. จากนั้นเลือก เริ่มการบันทึกหน้าจอหรือคลิก Shift plus พิมพ์หน้าจอ. หลังจากกระบวนการบันทึก โปรดบันทึกลงในคอมพิวเตอร์ของคุณ
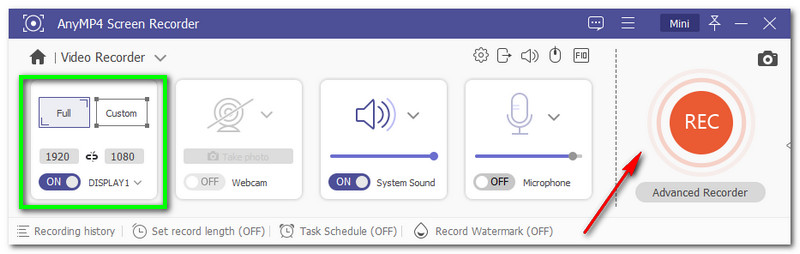
เราทราบดีว่า ShareX ใช้งานได้ฟรี อย่างไรก็ตาม หากคุณต้องการเครื่องมือที่ปลอดภัยยิ่งขึ้น เรามีทางเลือกที่ดีที่สุด เรานำเสนอให้คุณ โปรแกรมบันทึกหน้าจอ AnyMP4. ใช้งานง่ายกว่า ShareX แม้ว่าจะไม่ฟรี แต่คุณจะไม่ผิดหวังกับคุณสมบัติของมัน ช่วยให้คุณสามารถบันทึกวิดีโอโดยไม่ลังเลและเลือกว่าต้องการแบบเต็มหรือกำหนดเอง
นอกจากนี้ คุณยังสามารถถ่ายภาพสแน็ปช็อตด้วยเครื่องมือแก้ไขมากมาย นอกจากนี้ เครื่องบันทึกเกมและเครื่องบันทึกโทรศัพท์แยกกันสามารถจับภาพการเล่นเกมและจำลองโทรศัพท์ไปยังคอมพิวเตอร์เพื่อบันทึก
ลองใช้โปรแกรมบันทึกหน้าจอ AnyMP4 ตอนนี้ และไม่ต้องกังวลเพราะให้รุ่นทดลองใช้ฟรี ลองเลย!
บทสรุป
โดยสรุป เราค้นพบข้อดีและข้อเสียของ ShareX นอกจากนี้ ในการตรวจสอบโพสต์นี้ เราให้คะแนนโดยรวมแก่คุณก่อนที่จะติดตั้งซอฟต์แวร์ นอกจากนี้ เราจะหารือกับคุณว่า ShareX คืออะไรและมีคุณสมบัติอะไรบ้าง นอกจากนี้ เราจะอธิบายรายละเอียดให้คุณฟังในตอนกลางของบทความนี้ ที่ด้านล่าง เรามีคำถามและคำตอบที่จะช่วยคุณได้เร็วกว่านี้ สุดท้ายนี้ เราคิดว่าคุณได้เรียนรู้อะไรมากมาย และอย่าลืมแบ่งปันสิ่งนี้กับเพื่อน ๆ ของคุณ!
คุณพบว่าสิ่งนี้มีประโยชน์หรือไม่?
123 โหวต