สปอตไลท์: เอไอแชท, เกมเช่นย้อนยุค, ตัวเปลี่ยนตำแหน่ง, Roblox เลิกบล็อกแล้ว
สปอตไลท์: เอไอแชท, เกมเช่นย้อนยุค, ตัวเปลี่ยนตำแหน่ง, Roblox เลิกบล็อกแล้ว
เครื่องบันทึกวิดีโอและเครื่องมือสกรีนช็อตมีความสำคัญในปัจจุบันเนื่องจากการระบาดใหญ่ คนส่วนใหญ่กำลังสอน ทำงาน เรียน ขาย สร้างแบบฝึกหัดที่บ้าน ฯลฯ ด้วยเหตุผลดังกล่าว จึงไม่น่าแปลกใจว่าทำไมผู้คนถึงค้นหาซอฟต์แวร์ที่ใช้งานได้ฟรีและมีคุณสมบัติมากกว่าที่สามารถตอบสนองความต้องการของคุณได้ นอกจากนี้, ScreenRec อยู่ที่นี่เพื่อคุณ สามารถจับภาพและจับภาพหน้าจอของคุณได้ นอกจากนี้ ยังให้ลงทะเบียนฟรีและเพลิดเพลินกับคุณสมบัติพิเศษต่างๆ อีกด้วย! เรารู้สึกตื่นเต้นที่จะแบ่งปันบทวิจารณ์บทความนี้ และเราหวังว่าคุณจะรู้สึกตื่นเต้นที่จะได้อ่านมัน โปรดดูเพิ่มเติมด้านล่าง

สารบัญ
คุณสมบัติ:8.5
ง่ายต่อการใช้:9.0
ความปลอดภัย:9.0
ราคา: ฟรี
แพลตฟอร์ม: Windows, Linux OS และ Mac
ScreenRec เป็นเครื่องมือบันทึกวิดีโอและจับภาพหน้าจอฟรีสำหรับทุกคน ช่วยให้คุณบันทึกหน้าจอและถ่ายภาพหน้าจอได้ในคลิกเดียว ให้เราเห็นคุณสมบัติด้านล่าง:
◆ สามารถบันทึกหน้าจอของคุณ
◆ ช่วยให้คุณถ่ายภาพหน้าจอได้
◆ ช่วยให้คุณสามารถรวมเสียงคอมพิวเตอร์และเสียงของคุณในการบันทึกเสียงของคุณ
◆ ช่วยให้คุณสามารถแชร์ภาพหน้าจอและการบันทึกวิดีโอไปยังลิงก์ส่วนตัว
◆ มีไมโครโฟนและอุปกรณ์อินพุตกล้อง
◆ นอกจากนี้ยังมีแกลเลอรี ScreenRec
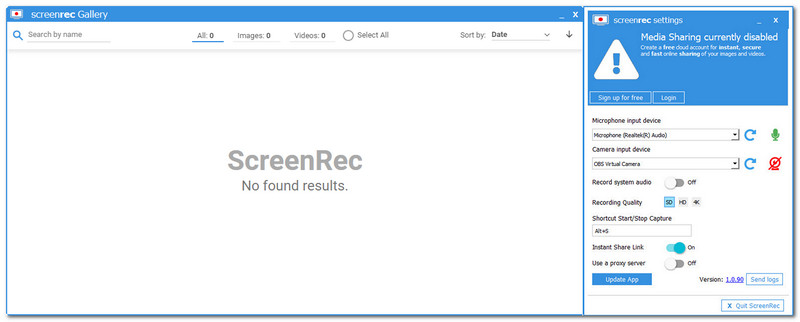
ScreenRec ไม่มีอินเทอร์เฟซหลัก สิ่งที่คุณมักจะเห็นคือการตั้งค่า ScreenRec และแกลเลอรี ScreenRec ด้วยเหตุนี้ คุณจะประทับใจที่ได้เห็นมัน เพราะมีอินเทอร์เฟซที่มีน้ำหนักเบา สีเป็นสีฟ้าอ่อนและสีขาว และการผสมผสานของทั้งสองสีนั้นยอดเยี่ยมมาก นอกจากนี้ ScreenRec ยังมีแถบลอย และคุณสามารถเห็นไอคอนของ Screen Rec บน กระดานไอคอนหรือไอคอนที่ซ่อนอยู่.
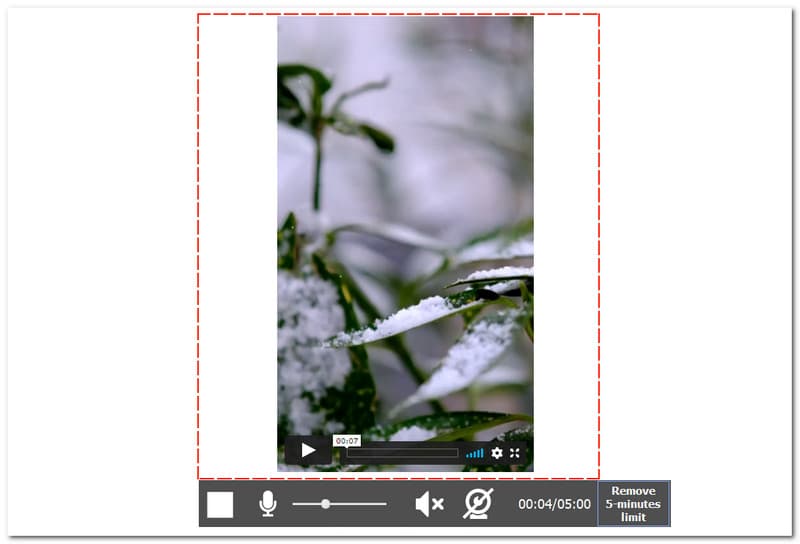
เป้าหมายหนึ่งของ ScreenRec คือการบันทึกหน้าจอของคุณ อาจเป็นทั้งหน้าจอหรือเลือกบางส่วนบนหน้าจอก็ได้ นอกจากนี้ ในระหว่างกระบวนการบันทึก คุณจะเห็นกล่องสี่เหลี่ยมด้านล่าง ซึ่งก็คือปุ่มหยุด ถัดไปคือไมโครโฟนที่คุณสามารถเปิดและปิดได้ในขณะบันทึก นอกจากนี้ยังมีตัวควบคุมระดับเสียงที่คุณสามารถปรับได้จากต่ำไปสูง นอกจากนี้ คุณยังสามารถเปิดและปิดเว็บแคมขณะบันทึกได้อีกด้วย คุณจะสังเกตได้ด้วยว่าคุณกำลังบันทึกอยู่กี่นาที และหากคุณยังไม่ได้ลงชื่อเข้าใช้ เวลาในการบันทึกสูงสุดคือห้านาที หากต้องการลบเวลาที่จำกัดขณะบันทึก ให้คลิกขีด จำกัด ลบ 5 นาที จากนั้น คุณจะไปที่แผงใหม่ และ ScreenRec ให้คุณลงชื่อเข้าใช้ด้วยบัญชี Gmail ของคุณ ฯลฯ สิ่งที่น่าเศร้าเกี่ยวกับ ScreenRec คือมันไม่มีเครื่องมือตัดต่อวิดีโอ เราทุกคนทราบดีว่าการมีเครื่องมือตัดต่อวิดีโอในซอฟต์แวร์เป็นปัจจัยสำคัญสำหรับผู้ใช้อุปกรณ์ อย่างไรก็ตาม ScreenRec ไม่ได้จัดเตรียมไว้ อย่างไรก็ตาม มันยังคงมีคุณสมบัติที่ผู้ใช้จะต้องชอบใจ
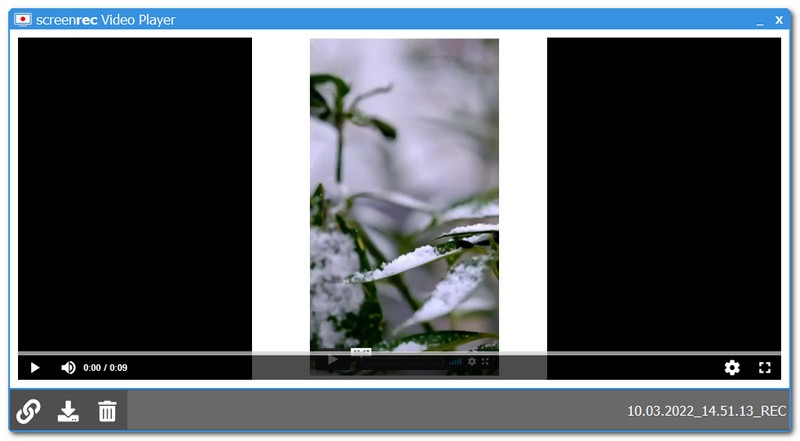
หลังจากกระบวนการบันทึก คุณจะไปยังแผงใหม่ ซึ่งก็คือ Video Player เครื่องเล่นวิดีโอรวมถึง การควบคุมผู้เล่นที่ซึ่งคุณสามารถเล่นและหยุดวิดีโอที่บันทึกไว้ได้ นอกจากการควบคุมเครื่องเล่นแล้ว คุณยังสามารถปรับปุ่ม ปริมาณ และดูวินาทีนาทีของวิดีโอเครื่องบันทึกของคุณ ภายใต้การควบคุมโปรแกรมเล่น คุณจะเห็นไอคอนแชร์ และคุณสามารถแชร์ไปยังลิงก์ส่วนตัวได้ ถัดไป บันทึกการบันทึกวิดีโอของคุณลงในคอมพิวเตอร์ของคุณ นอกจากนี้ หากคุณกำลังจะไปที่ส่วนด้านขวาของแผงควบคุม คุณสามารถเปลี่ยน อัตราการเล่น จาก 0.5X ถึง 2X. นอกจากนี้ คุณยังสามารถเล่นวิดีโอที่บันทึกไว้แบบเต็มหน้าจอได้
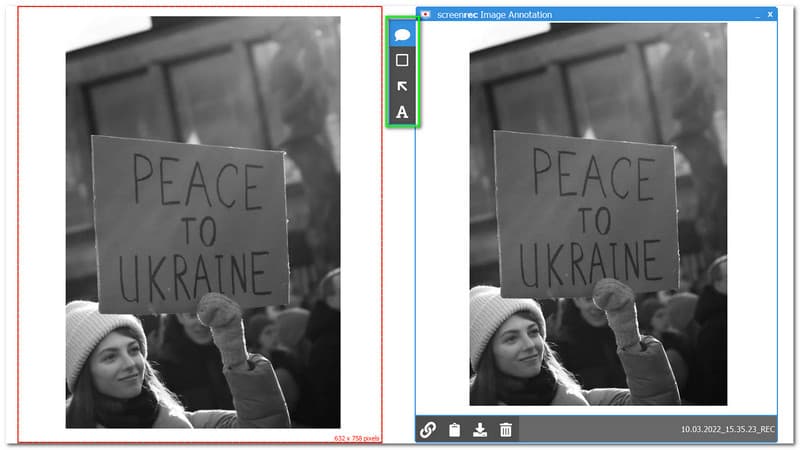
การบันทึกหน้าจอและการจับภาพหน้าจอนั้นเกือบจะเหมือนกันเมื่อเลือกส่วนใดส่วนหนึ่งของหน้าจอ เมื่อคุณเลือกส่วนใดส่วนหนึ่งแล้ว คุณจะไปที่แผงใหม่ นั่นคือ คำอธิบายประกอบรูปภาพ เราจะทำอะไรกับมันได้บ้าง? ให้เราอธิบายรายละเอียดให้คุณ ด้วยแผงใหม่ ScreenRec ให้คุณแก้ไขภาพหน้าจอ ซึ่งเป็นหนึ่งในข้อดีของมัน เครื่องมือแก้ไข ScreenRec มีให้อะไรบ้าง?
เพิ่มคำอธิบายประกอบพร้อมข้อความลงในรูปภาพ - เมื่อคุณเพิ่มสิ่งนี้ คุณสามารถเปลี่ยนแบบอักษรของข้อความได้ จากนั้นจะช่วยให้คุณสามารถเปลี่ยนสีของข้อความได้ นอกจากนี้ คุณยังมีตัวเลือกในการ ตัวหนา, ตัวเอียง, และ ขีดเส้นใต้ ข้อความของคุณ. นอกจากนี้ คุณสามารถเปลี่ยนสีของคำอธิบายประกอบหรือเติมสีและปรับ ความทึบ จาก 0 ถึง 100%.
เพิ่มรูปสี่เหลี่ยมผืนผ้าให้กับภาพ - มันตรงไปตรงมา เพิ่มรูปร่างสี่เหลี่ยม และคุณสามารถปรับแต่งมันได้ด้วยการเปลี่ยนสีของรูปร่างสี่เหลี่ยม และคุณยังสามารถเติมมันด้วยสีที่คุณต้องการเปลี่ยน ความทึบ จาก 0 ถึง 100%.
เพิ่มลูกศรไปที่รูปภาพ - สมมติว่าคุณต้องการเน้นบางสิ่งบนหน้าจอของคุณ คุณสามารถวางลูกศรเพื่อเน้น นอกจากนี้ คุณสามารถเปลี่ยนสีของลูกศรได้
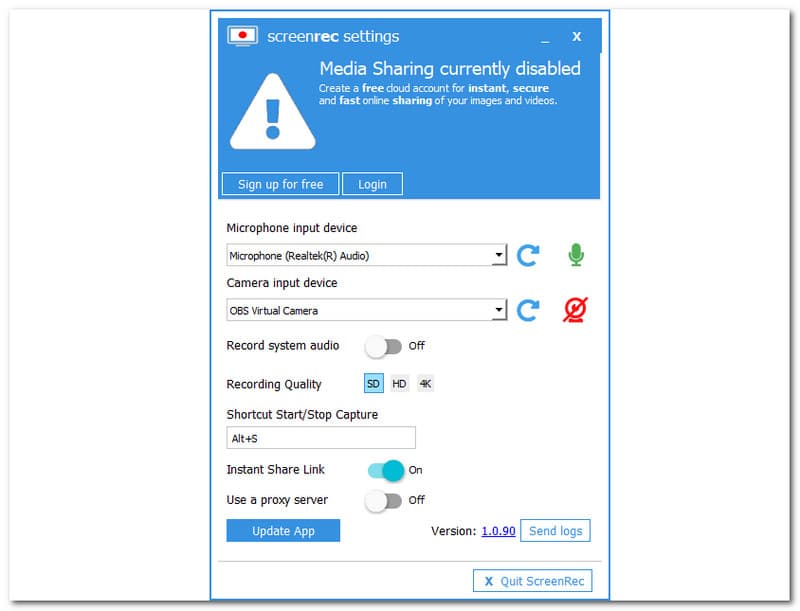
ส่วนนี้เป็นตำแหน่งที่คุณสามารถดูอุปกรณ์อินพุตไมโครโฟนได้ รองรับ ไมโครโฟน Realtek(R) Audioและคุณสามารถเปิดหรือปิดการบันทึกไมโครโฟนได้ นอกจากนี้ยังเป็นที่ที่ กล้อง อุปกรณ์อินพุตระบุตำแหน่งและรองรับ กล้องเสมือน OBS. เช่นเดียวกับไมโครโฟน คุณยังสามารถเปิดหรือปิดใช้งานมุมมองกล้องเว็บได้อีกด้วย มีอะไรอีก? คุณสามารถ บันทึกเสียงระบบ โดยแตะที่ บน ปุ่ม. นอกจากนี้ ScreenRec ยังให้คุณภาพมาตรฐาน คุณภาพสูง และ 4K นอกจากนี้ หากคุณต้องการบันทึกหน้าจอทันที ให้พิมพ์ Alt บวก S.
การลงทะเบียนบนซอฟต์แวร์ ScreenRec นั้นฟรี แต่คุณสามารถมีความได้เปรียบหลังจากลงชื่อสมัครใช้ เช่น คุณสามารถมีลิงก์ที่ปลอดภัยและเป็นส่วนตัวที่แชร์ได้ บันทึกโดยไม่นับถอยหลัง บันทึกได้ไม่จำกัด และพื้นที่เก็บข้อมูลบนคลาวด์ที่ปลอดภัย 2GB ฟรี
ไปที่ การตั้งค่า ScreenRec และคลิกสมัครฟรี
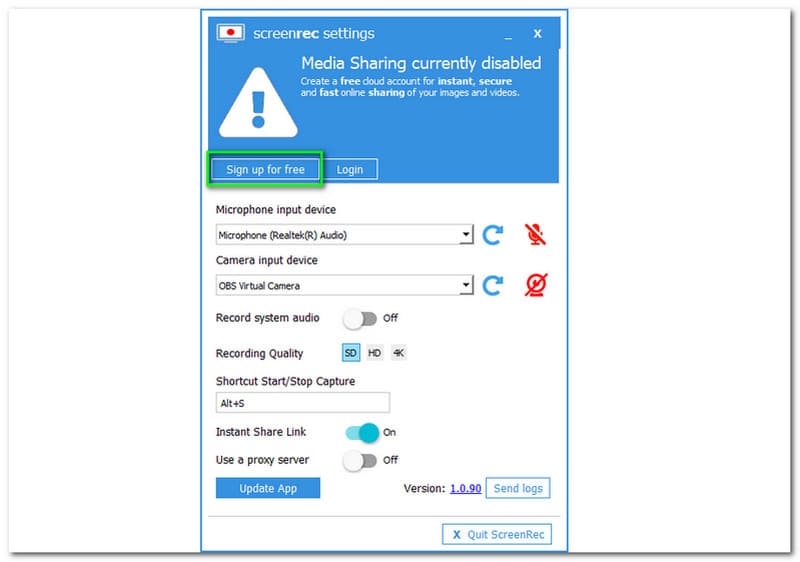
หลังจากนั้น คุณจะไปยังอินเทอร์เฟซแผงถัดไป จากนั้น คุณจะมีตัวเลือกในการลงทะเบียนกับ Google, Facebook และ Twitter หรือสร้างบัญชีฟรี
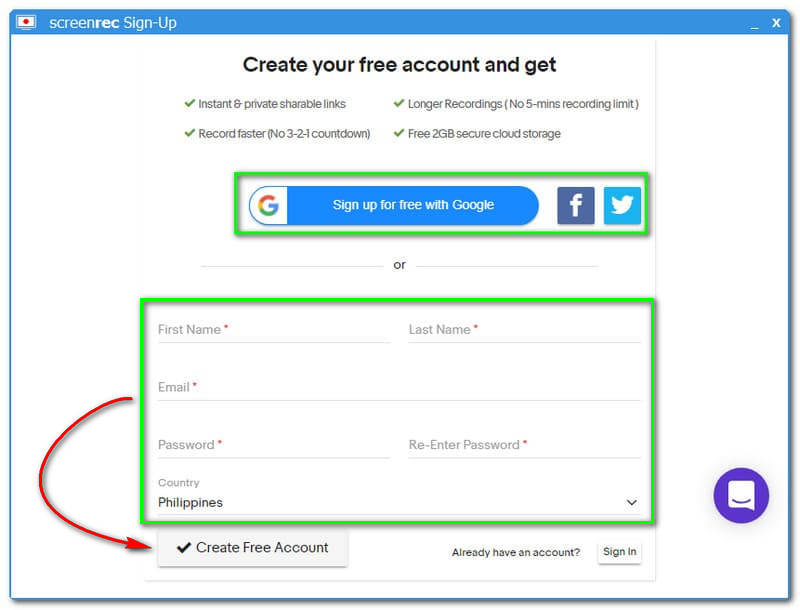
สมมติว่าคุณเลือกที่จะลงทะเบียนกับ Google คุณจะไปที่หน้าต่างอื่นและป้อนบัญชี Gmail ของคุณ
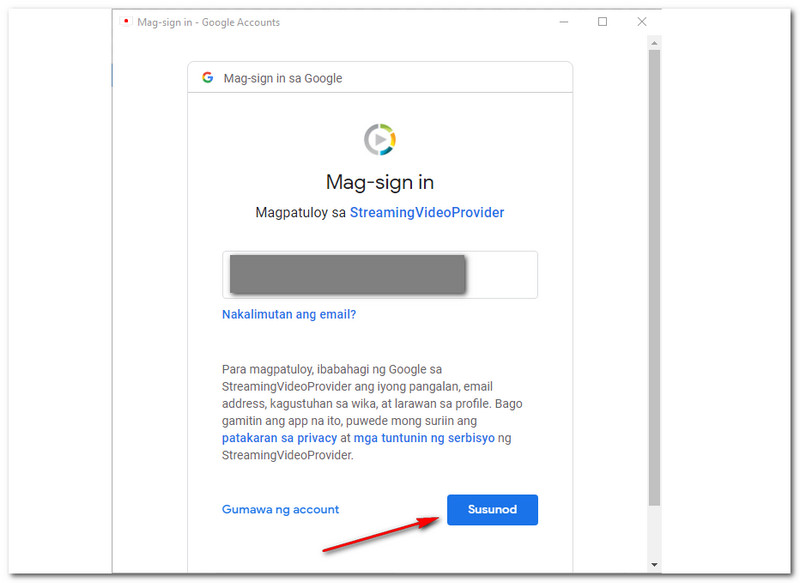
หลังจากนั้นบัญชีของคุณก็พร้อม ที่ด้านขวาของอินเทอร์เฟซของคอมพิวเตอร์ ลิงก์การแชร์ส่วนตัวของคุณพร้อมแล้ว จากนั้นแตะ เปิดลิ้งค์.
หลังจากแตะ Open Link คุณจะไปที่หน้าต่างถัดไปของ ScreenRec เท่านั้น!
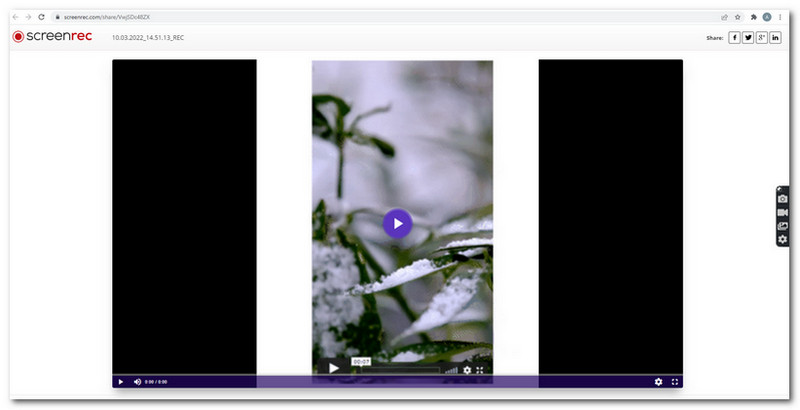
Screen REC พร้อมให้ดาวน์โหลดบน Windows 10, 8, 7, Vista และ XP ของคุณ คุณเพียงแค่ต้องคลิกที่นี่: https://screenrec.com/download/ScreenRec_webinstall_all.exe เพื่อดาวน์โหลดและติดตั้งบนคอมพิวเตอร์ของคุณ
ประโยชน์ที่คุณจะได้รับเมื่อลงทะเบียนใน ScreenRec คืออะไร?
หลังจากลงชื่อสมัครใช้ ScreenRec แล้ว จะมีลิงก์ที่ปลอดภัย ทันที และเป็นส่วนตัวที่แชร์ได้ นอกจากนี้คุณยังสามารถบันทึกได้เร็วขึ้นโดยไม่ต้องนับถอยหลัง นอกจากนี้ยังช่วยให้คุณบันทึกได้นานขึ้น สุดท้าย คุณจะมีที่เก็บข้อมูลบนคลาวด์ที่ปลอดภัยและปลอดภัยฟรี 2GB คุณสามารถลงชื่อเข้าใช้ด้วยบัญชี Gmail, Facebook และ Twitter ของคุณ
ScreenRec ปลอดภัยหรือไม่?
ScreenRec ปลอดภัยต่อการใช้งาน หลังจากสมัครใช้งานซอฟต์แวร์แล้ว คุณจะได้รับลิงก์การแบ่งปันที่ปลอดภัยและเป็นส่วนตัว ซึ่งจะเข้ารหัสการบันทึกหน้าจอและภาพหน้าจอของคุณ
ScreeneRec ดีในการบันทึกหรือไม่?
ใช่. นอกจากนี้ ScreenRec ยังดีตรงที่คุณไม่จำเป็นต้องจ่ายอะไรเลย แม้แต่คุณสมบัติพิเศษ คุณจะต้องลงทะเบียนด้วยบัญชีของคุณหรือสร้างบัญชีฟรี
ScreenRec สามารถบันทึกเสียงได้หรือไม่?
ไม่ได้ ScreenRec ไม่สามารถบันทึกเสียงเพียงอย่างเดียว อย่างไรก็ตาม คุณสามารถเปิดใช้งานระบบบันทึกเสียงขณะบันทึกหน้าจอของคุณได้ กล่าวโดยย่อคือสามารถบันทึกเสียงขณะบันทึกวิดีโอได้
คุณสามารถบันทึกด้วย ScreenRec ได้นานแค่ไหน?
ไม่มีการจำกัดเวลา คุณสามารถบันทึกได้นานเท่าที่ไดรฟ์ในเครื่องของคุณทำงาน แต่สำหรับการบันทึกวิดีโอแบบ HD จะจำกัดเวลาไว้ที่ 5 นาที
จะดาวน์โหลดวิดีโอจาก ScreenRec ได้อย่างไร?
เมื่อคุณหยุดการบันทึกหน้าจอ แล้วป๊อปอัปจะปรากฏขึ้นทางด้านขวา และคุณเพียงแค่คลิก แล้วคุณจะเห็นไฟล์บันทึกที่บันทึกไว้ใน จับภาพ หรือ ม้วนฟิล์ม โฟลเดอร์ใน File Explorer
ScreenRec บันทึกไฟล์ไว้ที่ใด
| ScreenRec | VS | โปรแกรมบันทึกหน้าจอ AnyMP4 |
| เครื่องอัดวีดีโอ | ||
| บันทึกเสียง | ||
| เครื่องมือตัดต่อวิดีโอ | ||
| เครื่องมือแก้ไขรูปภาพ | ||
| เครื่องบันทึกโทรศัพท์ | ||
| ภาพหน้าจอ | ||
| เครื่องบันทึกเกม | ||
| ฟรี | เสนอการทดลองใช้ฟรี |
เมื่อสังเกตเห็นตารางเปรียบเทียบ เราจะเห็นความแตกต่างระหว่าง ScreenRec และ AnyMP4 Screen Recorder โดยสิ้นเชิง เราจะแนะนำซอฟต์แวร์บันทึกหน้าจอที่น่าเชื่อถือที่สุด AnyMP4 Screen Recorder ทดลองใช้ฟรี!
บทสรุป
คุณพูดอะไรเกี่ยวกับ ScreenRec ได้บ้าง มันคุ้มค่าที่จะใช้เวลากับมันหรือไม่? มันขึ้นอยู่กับคุณ เรายินดีที่จะแบ่งปันความคิดของเรากับคุณเมื่อใช้ ScreenRec เป็นสิ่งที่ดีและฉันชอบที่มันฟรี อย่างไรก็ตาม ถ้าคุณต้องการสิ่งที่ดีที่สุด ไปและลองใช้ทางเลือกอื่น เจอกันใหม่บทความหน้า!
คุณพบว่าสิ่งนี้มีประโยชน์หรือไม่?
395 โหวต