สปอตไลท์: เอไอแชท, เกมเช่นย้อนยุค, ตัวเปลี่ยนตำแหน่ง, Roblox เลิกบล็อกแล้ว
สปอตไลท์: เอไอแชท, เกมเช่นย้อนยุค, ตัวเปลี่ยนตำแหน่ง, Roblox เลิกบล็อกแล้ว
การสตรีมเสียงและวิดีโอจากอุปกรณ์ Apple เช่น iPhone หรือ Mac ไปยังหน้าจอที่ใหญ่ขึ้นและลำโพงที่ทรงพลังยิ่งขึ้นนั้นเป็นเรื่องง่ายด้วยความสามารถ AirPlay ของ Apple คุณสมบัติภาษาไทยสามารถให้ประสบการณ์ที่ยอดเยี่ยมแก่เราในการมีทริปเสียง ดูหนังมาราธอน และกิจกรรมสื่ออื่น ๆ ที่เราต้องการทำ อย่างไรก็ตาม ในบางครั้ง AirPlay ไม่ทำงานอย่างที่ควรจะเป็น หลายคนรายงานของพวกเขา AirPlay ไม่ทำงาน. ด้วยสิ่งนี้ ตอนนี้คุณตระหนักแล้วว่าคุณไม่ใช่คนเดียวที่ดิ้นรน ลูกค้าหลายพันรายถาม Google ว่าทำไม Airplay ไม่ทำงานในแต่ละเดือน
ดังนั้นเราจึงได้รับการเรียกร้องให้ช่วยเหลือผู้ใช้รายนี้ ด้วยเหตุนี้ โพสต์นี้จะพูดถึงสาเหตุทั่วไปบางประการของปัญหา AirPlay และวิธีการแก้ไข โปรดอ่านบทความนี้เพื่อดูรายละเอียดเพิ่มเติม หรือใช้แถบการนำทางเพื่ออ่านอย่างตรงไปตรงมา
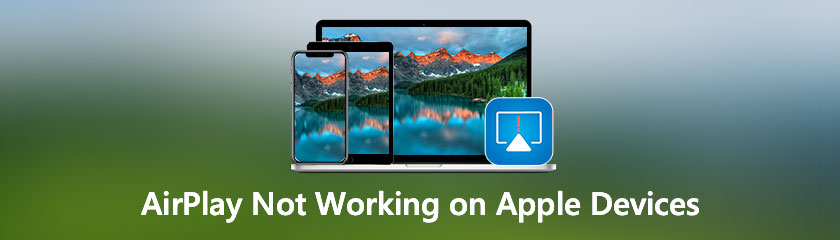
คุณรู้เพียงชื่อของอนาคตเท่านั้น คุณต้องหาฟังก์ชันที่แม่นยำบนอุปกรณ์ของคุณ ในส่วนนี้ของคู่มือ เราจะเปิดเผยเรื่องนี้โดยเฉพาะ AirPlay เป็นชุดโปรโตคอลการสื่อสารแบบไร้สายที่ออกแบบโดย Apple Inc. ซึ่งอนุญาตให้สตรีมเสียง วิดีโอ หน้าจออุปกรณ์ ภาพถ่าย และข้อมูลเมตาที่เกี่ยวข้องระหว่างอุปกรณ์ต่างๆ เริ่มแรกเรียกว่า AirTunes และใช้สำหรับเสียงในซอฟต์แวร์และอุปกรณ์ของ Apple เท่านั้น ขณะนี้ Apple ได้อนุญาตให้ AirPlay protocol stack เป็นเทคโนโลยีส่วนประกอบซอฟต์แวร์ของบุคคลที่สามแก่ผู้ผลิตที่ออกแบบผลิตภัณฑ์ที่เข้ากันได้กับอุปกรณ์ของ Apple
อย่างตรงไปตรงมาที่สุด ระบบปฏิบัติการ iOS มีฟังก์ชันที่เรียกว่า AirPlay ที่ให้คุณมิเรอร์เนื้อหาใน iPhone ของคุณไปยังเครื่องรับ AirPlay คุณสามารถเริ่มมิเรอร์หน้าจออุปกรณ์ iOS ของคุณกับอุปกรณ์ Apple ส่วนใหญ่ รวมถึง Apple TV โดยไม่ต้องติดตั้งแอพของบริษัทอื่น เนื่องจาก AirPlay เปิดใช้งานตามค่าเริ่มต้นในอุปกรณ์ Apple ส่วนใหญ่ รวมถึง Apple TV หากต้องการเพิ่มความเข้ากันได้กับ AirPlay คุณจะต้องติดตั้งแอพบนอุปกรณ์ของคุณหากยังไม่มี คอมพิวเตอร์ Windows ทุกเครื่องไม่มี AirPlay; ดังนั้น คุณต้องใช้แอปของบุคคลที่สามเพื่อเข้าถึงคุณลักษณะของคอมพิวเตอร์เหล่านั้น
การมีปัญหากับ AirPlay จะทำให้เราได้รับประสบการณ์ที่ยุ่งยาก การรู้ว่าเหตุใดจึงเกิดขึ้นและวิธีแก้ไขที่เป็นไปได้เพื่อบรรเทาจึงเป็นสิ่งจำเป็น ให้เราเริ่มต้นด้วยการทราบสาเหตุที่อยู่เบื้องหลังปัญหานี้
หาก AirPlay ของคุณทำงานไม่ถูกต้อง อาจมีสาเหตุหลายประการที่อยู่เบื้องหลัง ด้วยเหตุนี้ ต่อไปนี้คือสาเหตุที่พบบ่อยที่สุดบางประการสำหรับปัญหาดังกล่าว
◆ ปัญหาความเข้ากันได้กับอุปกรณ์ของคุณ
◆ การตั้งค่า AirPlay ใน Mac ที่ไม่เหมาะสม
◆ เปิดใช้งานโหมดสลีปบนอุปกรณ์ของคุณ
◆ ซอฟต์แวร์และแอพพลิเคชั่นที่ล้าสมัย
◆ เปิดใช้งานโหมดเครื่องบิน ฯลฯ
นี่คือสาเหตุบางประการที่ทำให้คุณประสบปัญหา เพราะเหตุนี้ เราจะได้ทราบวิธีแก้ปัญหาที่ได้มาตรฐานและได้ผลที่สุดที่เราสามารถนำไปใช้เพื่อกำจัดปัญหานี้ได้
วิธีที่ดีที่สุดคือการปิดและเปิดใหม่เป็นครั้งคราว การแตะหรือคลิกไม่กี่ครั้งบนโลโก้บน iPhone, iPad และ Mac ที่ดีที่สุดของคุณจะเป็นการเปิดและปิด Wi-Fi วิธีนี้อาจช่วยคุณแก้ไขปัญหาการเชื่อมต่อ ซึ่งเป็นสาเหตุที่เป็นไปได้ที่ทำให้คุณไม่สามารถใช้ AirPlay ได้
บันทึก: ศูนย์ควบคุมไม่ปิดใช้งาน Wi-Fi อีกต่อไป การเชื่อมต่อปัจจุบันถูกยกเลิกแต่อุปกรณ์เช่น AirPods, Apple Pencil และ Apple Watch ยังคงใช้งานได้ ไปที่ การตั้งค่า เพื่อปิดอย่างสมบูรณ์
iPad และอุปกรณ์ iPad
บน iPhone หรือ iPad ให้ไปที่หน้าแรกของคุณ หน้าจอหลักเป็นที่ที่คุณเปิดใช้ การตั้งค่า.
ตอนนี้คุณจะเห็นไอคอนต่างๆ จากตัวเลือก โปรดคลิก Wi-Fi.
หลังจากนั้นให้แตะ Wi-Fi เปิด/ปิด สลับสองครั้ง จากนั้นหนึ่งครั้งเพื่อปิดและอีกครั้งเพื่อเปิดอีกครั้ง
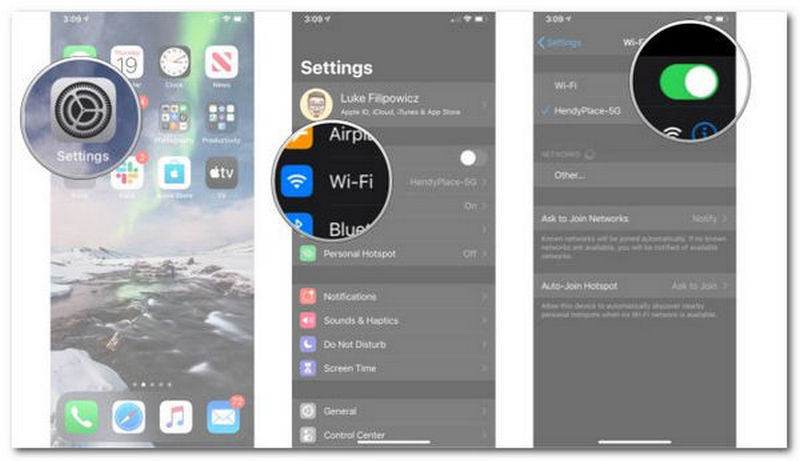
แมคดีไวซ์
โปรดเปิด Mac ของคุณ จากนั้นไปที่ แถบเมนู.
จากนั้นกรุณาคลิกที่ Wi-Fi ไอคอน.
ในขั้นตอนถัดไป เราต้องดับเบิลคลิกที่ Wi-Fi เปิด/ปิด สวิตช์. ต้องปิดหนึ่งครั้งแล้วเปิดใหม่อีกครั้งสองครั้ง
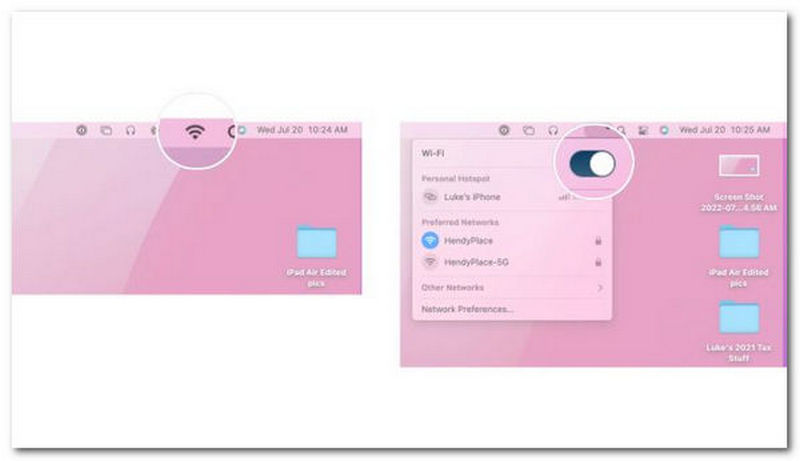
อย่าลืมเปิด Wi-Fi บนอุปกรณ์อื่นๆ ทั้งหมดของคุณ ตัวอย่างเช่น หากคุณพยายาม AirPlay กับทีวีของคุณ ให้ลองยกเลิกการเชื่อมต่อและกลับไปที่เครือข่าย Wi-Fi ในการตั้งค่าของทีวี
คุณสามารถพยายามทำการฮาร์ดรีเซ็ตบนอุปกรณ์ของคุณได้ตลอดเวลาเพื่อก้าวไปอีกขั้น เมื่อสิ่งต่าง ๆ เริ่มผิดปกติ การรีสตาร์ทซอฟต์แวร์มักเป็นวิธีการที่ยอดเยี่ยมในการทำให้สิ่งต่าง ๆ กลับมาเป็นปกติ ต่อไปนี้คือวิธีการรีสตาร์ท Mac, iPhone และ iPad ของคุณ
รีเซ็ต iPhone หรือ iPad ด้วย Face-ID
เราต้องกดและรีบปล่อยของ ปรับระดับเสียงขึ้น ปุ่ม. จากนั้น ตอนนี้เราควรกดและรีบปล่อยของ ลดเสียงลง ปุ่ม.
หลังจากนั้นโปรดถือ นอน/ตื่น ปุ่มลง
เมื่อ ปิดตัวลง หน้าจอปรากฏขึ้น ให้กดค้างไว้ที่ นอน/ตื่น ปุ่ม. คุณสามารถปล่อยปุ่มเมื่อหน้าจอเป็นสีดำ

รีเซ็ต iPhone หรือ iPad โดยไม่ใช้ Face-ID
ที่มุมขวา ให้กดค้างที่ เปิดปิด ปุ่ม.
ตอนนี้โปรดกดค้างไว้ที่ ลดเสียงลง ปุ่มทางด้านซ้ายของ iPhone ของคุณในขณะที่เก็บ เปิดปิด กดปุ่ม
ขณะที่หน้าจอดับลง ให้กดทั้งสองปุ่มค้างไว้ ถือต่อไปจนกว่าหน้าจอจะกลับมาและแสดงโลโก้ Apple

รีเซ็ต Mac
นี่คือขั้นตอนที่ต้องดำเนินการหากคุณต้องการรีเซ็ต Mac:
เปิดอุปกรณ์ Mac ของคุณ
ที่ด้านซ้ายสุดของ แถบเมนู, คลิก ไอคอนแอปเปิ้ล.
จากนั้น คุณจะเห็นตัวเลือกอื่น แตะ เริ่มต้นใหม่.
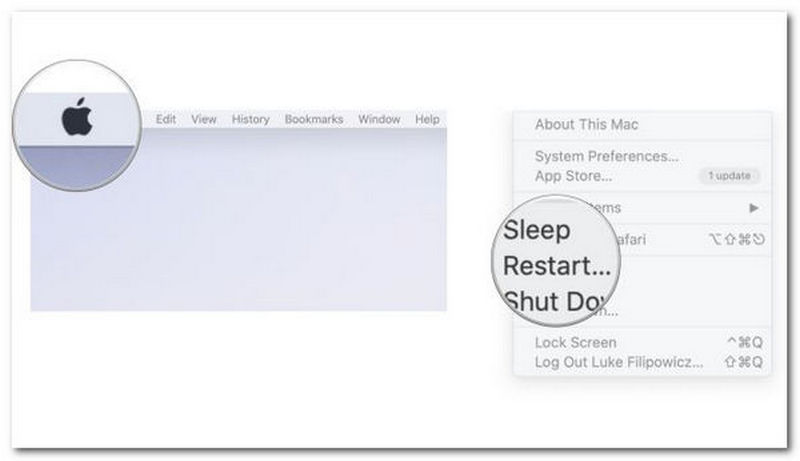
หลังจากรีสตาร์ท iPhone, iPad หรือ Mac ให้ลองใช้ AirPlay อีกครั้งเพื่อดูว่าแก้ปัญหาได้หรือไม่ ในการตรวจสอบว่าช่วยได้หรือไม่ โปรดทราบว่าคุณอาจต้องการรีเซ็ตอุปกรณ์ของบริษัทอื่นด้วย
หากยังไม่ได้ผล คุณสามารถดาวน์โหลดบุคคลที่สามรายอื่นได้ แอพมิเรอร์หน้าจอสำหรับ iPhone เพื่อแทนที่ AirPlay
หาก AirPlay ทำงานไม่ถูกต้อง เราต้องการทางเลือกอื่นในตอนนี้ โชคดีที่เรามีทางเลือกที่ยอดเยี่ยมแทน AirPlay ที่สามารถนำเสนอคุณสมบัติที่ยอดเยี่ยมสำหรับการมิเรอร์ ผู้ใช้สามารถมิเรอร์อุปกรณ์ iOS/macOS ของตนไปยังคอมพิวเตอร์ได้อย่างรวดเร็ว พร้อมๆ กัน และสม่ำเสมอด้วยความช่วยเหลือจาก กระจกโทรศัพท์ Aiseesoft. ผู้ใช้ยังสามารถแคสต์หน้าจอโทรศัพท์ได้โดยไม่สูญเสียคุณภาพไปยังพีซี นอกจากนี้ยังช่วยให้สามารถเชื่อมต่อกับอุปกรณ์พกพาหลายเครื่องที่ใช้ระบบปฏิบัติการเวอร์ชันล่าสุด รวมถึง iOS 16 แจ้งให้เราทราบว่าแอปพลิเคชันนี้ทำงานอย่างไร
คำแนะนำ
◆ มิเรอร์ไฟล์มีเดีย เช่น ภาพถ่ายหรือวิดีโอโดยไม่สูญเสียคุณภาพ
◆ ใช้งานได้กับอุปกรณ์หลากหลาย เช่น iPhone, Mac, Android และอื่นๆ
◆ การครอบครองเนื้อหาที่ใช้ร่วมกันอย่างปลอดภัยกับอุปกรณ์ Apple
◆ มีคุณสมบัติพิเศษมากมาย
เริ่มต้นด้วยการดาวน์โหลดและติดตั้ง Aiseesoft Phone Mirror ฟรีโดยไปที่เว็บไซต์อย่างเป็นทางการ หลังจากนั้นคุณสามารถใช้โปรแกรมนี้ได้
คุณสามารถเลือก มิเรอร์ iOS เพื่อส่งหน้าจอของ iPhone ไปยังพีซี
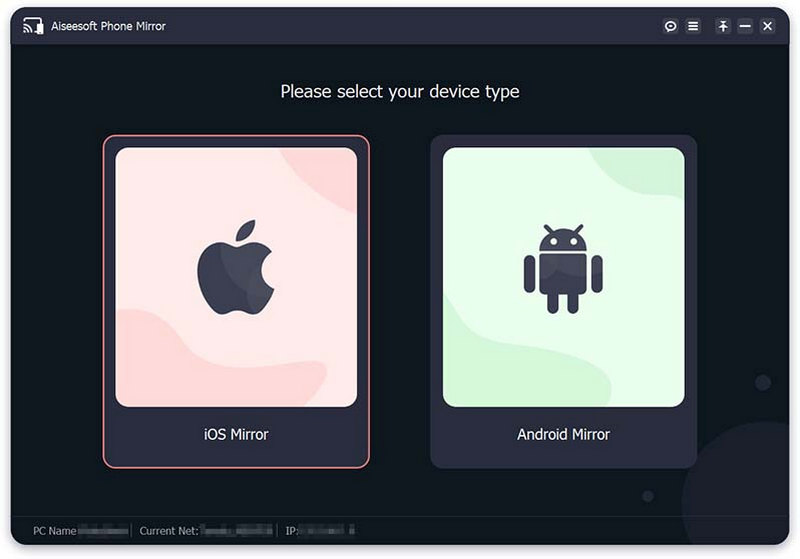
ก่อนที่เราจะดำเนินการต่อ โปรดตรวจสอบว่าทั้ง iPhone และ PC ของคุณเชื่อมต่อกับเครื่องเดียวกัน WLAN หรือ Wi-Fi ก่อนทำการเชื่อมต่อ
กรุณาเลือก การสะท้อนหน้าจอ หากคุณต้องการส่งหน้าจอของ iPhone ไปยังพีซี เข้าไปใน ศูนย์กลางการควบคุม ตอนนี้. หลังจากนั้นให้เลือก กระจกโทรศัพท์ Aiseesoft จากรายการแบบดึงลงโดยแตะที่ การสะท้อนหน้าจอ ไอคอน. รอสักครู่ iPhone และพีซีของคุณจะเชื่อมต่อสำเร็จ คุณยังสามารถเลือก การสะท้อนเสียง ตัวเลือก.
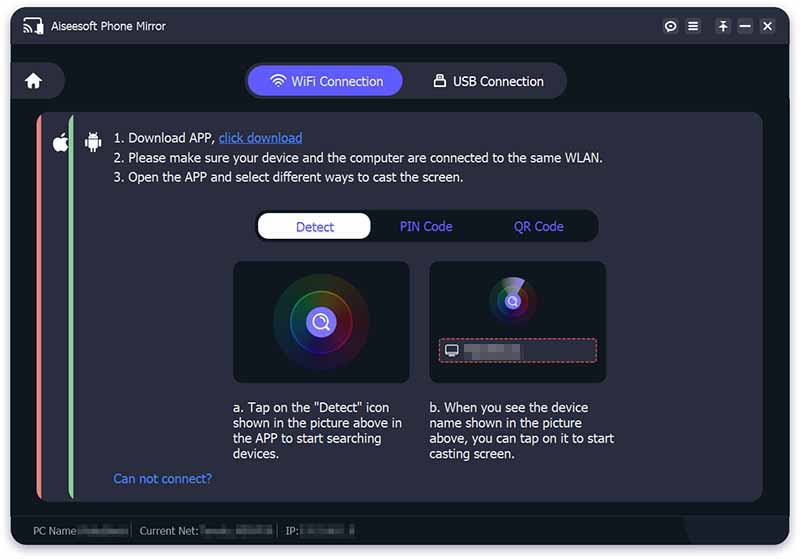
หน้าจอ iPhone ของคุณจะถูกส่งไปยังคอมพิวเตอร์ทันทีเมื่อการเชื่อมต่อระหว่าง iPhone และพีซีสำเร็จ
ทางเลือกที่ยอดเยี่ยมที่สุดสำหรับ AirPlay เราสามารถเห็นได้ว่าเครื่องมือนี้ง่ายเพียงใดและน่าทึ่งเพียงใดเมื่อพิจารณาจากคุณสมบัติต่างๆ คุณสามารถใช้งานได้ทันทีหาก AirPlay ของคุณไม่ทำงาน
AirPlay ทำงานโดยไม่มี WiFi ได้หรือไม่
ไม่ เพื่อให้ AirPlay ทำงานได้ อุปกรณ์ทั้งที่คุณสตรีมไปและมาจากจะต้องเชื่อมต่อกับเครือข่าย Wi-Fi เดียวกัน ตรวจสอบให้แน่ใจว่าทั้งโทรศัพท์และทีวีของคุณเชื่อมต่อกับอินเทอร์เน็ตเดียวกัน หากคุณต้องการสตรีมเนื้อหาบางอย่างจาก iPhone ของคุณไปยังทีวีที่รองรับ AirPlay
ฉันสามารถใช้ AirPlay บนอุปกรณ์ใดได้บ้าง
อุปกรณ์ Apple iOS เช่น iPhones, iPods และ iPads ที่ใช้ iOS 4.2 หรือสูงกว่าเป็นตัวอย่างของอุปกรณ์ส่ง AirPlay อุปกรณ์สามารถส่ง AirPlay ผ่าน Wi-Fi หรืออีเธอร์เน็ต การมิเรอร์การแสดงผลผ่าน AirPlay รองรับโดย OS X Mountain Lion บนคอมพิวเตอร์ที่ใช้โปรเซสเซอร์ Intel Core เจนเนอเรชั่น 2 หรือใหม่กว่า
AirPlay ทำงานอย่างไร
คุณสามารถถ่ายทอดเพลงหรือภาพยนตร์จาก iTunes หรืออุปกรณ์ Apple เคลื่อนที่ของคุณไปยังอุปกรณ์อื่นๆ ที่รองรับ AirPlay บนเครือข่ายเดียวกันได้โดยใช้ Apple AirPlay Apple สนับสนุนให้คุณถ่ายทอดเสียงและวิดีโอผ่านเครือข่ายในบ้านทั้งหมดของคุณ นอกจากนี้ยังสนับสนุนให้คุณใช้เทคโนโลยีไร้สาย โดยปกติแล้ว พวกเขาต้องการให้คุณใช้ Apple AirPlay เพื่อทำสิ่งนี้ให้สำเร็จ
บทสรุป
เมื่อ AirPlay ทำงานไม่ถูกต้อง อาจไม่น่ายินดีนัก อย่างไรก็ตาม เราหวังว่าคำแนะนำข้างต้นจะเป็นประโยชน์กับคุณ สำหรับบทความอื่นๆ เช่นนี้ โปรดไปที่หน้าของเราตอนนี้ เนื่องจากเราช่วยบรรเทาทุกปัญหาด้วยเทคโนโลยีของคุณ
คุณพบว่าสิ่งนี้มีประโยชน์หรือไม่?
357 โหวต