สปอตไลท์: เอไอแชท, เกมเช่นย้อนยุค, ตัวเปลี่ยนตำแหน่ง, Roblox เลิกบล็อกแล้ว
สปอตไลท์: เอไอแชท, เกมเช่นย้อนยุค, ตัวเปลี่ยนตำแหน่ง, Roblox เลิกบล็อกแล้ว
สามารถสตรีมเนื้อหาเสียงหรือวิดีโอที่คุณโปรดปรานด้วย AirPlay จากอุปกรณ์ Apple ไปยัง Apple TV หรือทีวีใดๆ ที่รองรับ AirPlay คุณสามารถแบ่งปันภาพถ่ายหรือมิเรอร์หน้าจอเพื่อรับประสบการณ์ที่ดียิ่งขึ้นบนหน้าจอที่ใหญ่ขึ้น ด้วยเหตุนี้ สิ่งสำคัญบางประการที่ต้องจดจำเมื่อออกอากาศผ่าน Apple TV หรืออุปกรณ์คอมพิวเตอร์อื่นๆ ด้วย iPhone/iPad ของคุณ แม้ว่าจะเป็นการสร้างประสบการณ์ใหม่ล่าสุดก็ตาม ลองดูคู่มือฉบับสมบูรณ์นี้
นั่นคือเหตุผลที่บทความนี้มีอยู่เพราะเราต้องการช่วยผู้ใช้ในการทำให้กระบวนการนี้สำเร็จ บทความนี้มีไว้เพื่อให้คำแนะนำเกี่ยวกับวิธีการ AirPlay iPhone/iPad ไปยังทีวี เช่น Apple TV และ Smart TV โปรดดูแต่ละส่วนเพื่อทราบรายละเอียดที่เราต้องการตอนนี้ คุณยังสามารถใช้แท็บการนำทางสำหรับการอ่านการนำทางได้ทันที

แม้ว่าคุณจะไม่ได้เจาะจง AirPlay คุณยังสามารถใช้ AirPlay เพื่อสตรีมเพลงและวิดีโอจาก iPhone ของคุณไปยังอุปกรณ์ที่เข้ากันได้ นอกจากนี้ แม้ว่าจะไม่ใช่ทุกแอปที่รองรับ AirPlay แต่คุณก็ยังสามารถลิงก์ iPhone ของคุณกับทีวีและใช้การสะท้อนหน้าจอเพื่อดูภาพยนตร์และแอปของคุณบนหน้าจอที่ใหญ่ขึ้นได้ อย่างไรก็ตาม มีข้อจำกัดบางประการ
คุณต้องใช้สมาร์ททีวีที่รองรับ AirPlay 2 ก่อน คุณสามารถดูรายชื่อทีวีและอุปกรณ์อื่นๆ ที่รองรับ AirPlay 2 ได้บนเว็บไซต์ของ Apple หากคุณต้องการคำชี้แจงว่าทีวีของคุณอยู่ในหมวดหมู่นั้นหรือไม่ เพียงค้นหาแบรนด์และรุ่นของคุณที่นั่น ดีมากถ้ามี มิฉะนั้น คุณมักจะไม่สามารถเชื่อมต่อทีวีของคุณกับ AirPlay ได้
เปิดแอปที่เหมาะสมบนโทรศัพท์และเล่นเพลงหรือภาพยนตร์ จากนั้นจึงจะเข้าถึงได้ ศูนย์กลางการควบคุมให้ปัดลงจากมุมขวาบนของหน้าจอขณะที่เราแตะ สื่อ การควบคุมในศูนย์ควบคุม
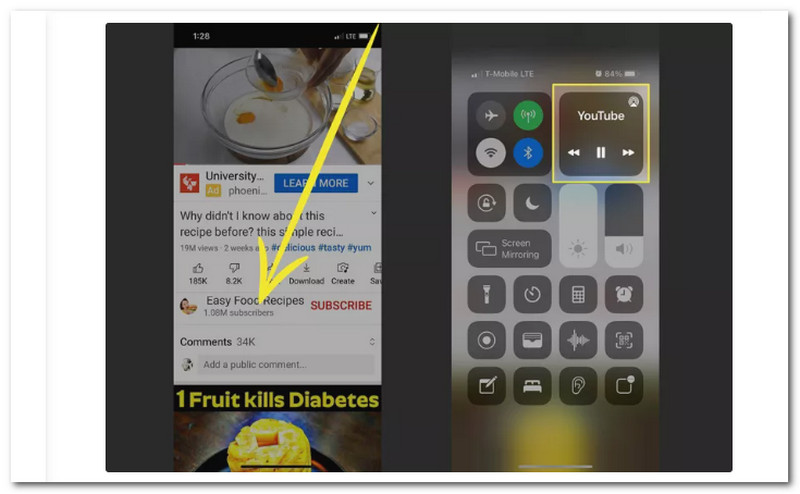
หลังจากนั้นคุณควรเห็น AirPlay ไอคอนลงครึ่งหนึ่งของการ์ดเมื่อส่วนควบคุมสื่อขยาย ในการเข้าถึง การควบคุม AirPlayให้แตะที่นั่น
เลือก Apple TV บน การควบคุม AirPlay บัตรที่คุณต้องการรับสื่อของคุณ หากคุณใช้ AirPlay เป็นครั้งแรก ระบบอาจขอให้คุณให้สิทธิ์เข้าถึงเนื้อหาของคุณกับเครื่องรับโทรทัศน์ ในกรณีนี้ ให้ปฏิบัติตามคำแนะนำที่แสดงบนหน้าจอ แตะชื่ออุปกรณ์ที่คุณเชื่อมต่อกับ AirPlay เพื่อตัดการเชื่อมต่อเมื่อคุณใช้งานเสร็จแล้ว
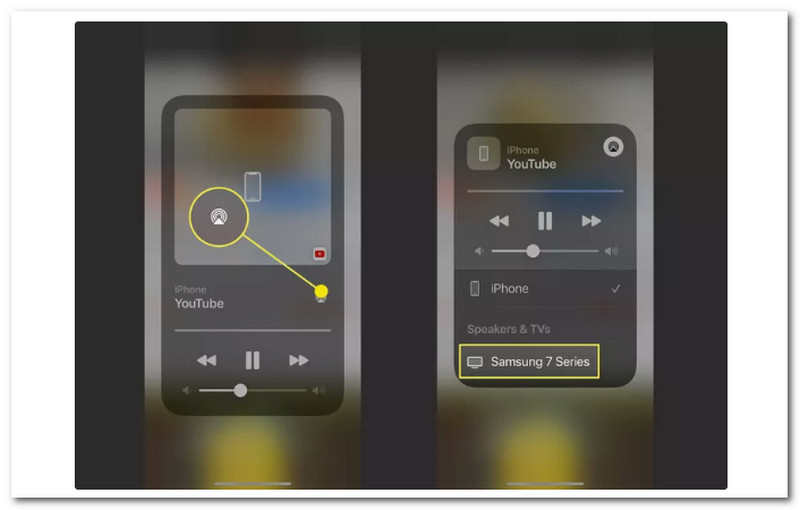
ตอนนี้เราสามารถพูดได้ว่าการให้อุปกรณ์ทั้งสองจาก Apple ใช้คุณสมบัติ AirPlay นั้นตรงไปตรงมา นั่นเป็นเพราะคุณสมบัติ AirPlay นั้นถูกสร้างขึ้นมาสำหรับอุปกรณ์ Apple อย่าง iPhone และ iPad ไปจนถึง Apple TV อย่างแม่นยำ ตอนนี้คุณสามารถเพลิดเพลินกับการดูไฟล์มีเดียและสัมผัสวิธีการมิเรอร์ด้วยการเล่นที่น่าทึ่งบน Apple TV ของคุณ
ตัวแปลง AV ดิจิตอลแบบสายฟ้าแลบเป็นวิธีที่ง่ายที่สุดในการมิเรอร์ iPhone ไปยังทีวีโดยไม่ต้องใช้ Apple TV อย่างไรก็ตาม การเลือกใช้อะแดปเตอร์ Lightning Digital AV ที่เหมาะสมจะดีที่สุด นอกจากนี้ คุณจะต้องใช้สาย HDMI
ตัวเชื่อมต่อ Lightning บน iPhone ของคุณ ซึ่งโดยทั่วไปจะใช้สำหรับจ่ายไฟให้กับ iPhone ของคุณ จะต้องเชื่อมต่อกับ Lightning Digital AV Adapter
ช่องเสียบ HDMI บน เอวี อแดปเตอร์ จะต้องรับปลายด้านหนึ่งของสาย HDMI
พอร์ต HDMI ที่ด้านหลังของทีวีต้องรับสาย HDMI ฝั่งตรงข้าม

หากคุณต้องการ คุณสามารถใช้ อะแดปเตอร์ Lightning Digital AV ช่องที่สองเพื่อชาร์จของคุณ iPhone ในขณะที่เชื่อมต่อกับทีวี

เมื่อเปิดทีวีแล้ว ให้สลับไปมาระหว่าง HDMI จนกว่าคุณจะพบช่องที่คุณเสียบเข้ากับพอร์ต HDMI เล่นวิดีโอใดๆ บน iPhone ของคุณตอนนี้เพื่อดูว่าคุณสามารถจำลอง iPhone ของคุณไปยังทีวีโดยไม่ต้องใช้ Apple TV ได้อย่างมีประสิทธิภาพ
คุณสามารถเชื่อมโยง iPhone หรือ iPad กับสมาร์ททีวีแบบไร้สายได้ สิ่งนี้เหมาะสมหากทีวีของคุณรองรับ AirPlay 2 ตรวจสอบกับผู้ผลิตทีวีของคุณเพื่อดูว่าทีวีของคุณรองรับ AirPlay 2 หรือไม่ นี่คือวิธีการสะท้อน iPhone ของคุณหลังจากยืนยันว่าทั้งสองเข้ากันได้
ขั้นแรก ตรวจสอบให้แน่ใจว่า iPhone และ สมาร์ททีวี ถูกเชื่อมโยงเป็นอันเดียวกัน เครือข่าย Wi-Fi และเปิดเครื่อง
ตอนนี้เราสามารถเข้าถึง ศูนย์กลางการควบคุม บน iPhone ของคุณโดยปัดลงจากมุมขวาบน หลังจากนั้นเราต้องแตะ การสะท้อนหน้าจอ.
จากรายการที่ปรากฏ ให้เลือกทีวีของคุณ เข้าสู่ รหัสผ่าน บน iPhone ของคุณเพื่อสิ้นสุดการเชื่อมต่อหากรหัสผ่านแสดงบนทีวีของคุณ โปรดจำไว้ว่าสิ่งนี้เป็นไปได้สำหรับผู้ใช้ครั้งแรก
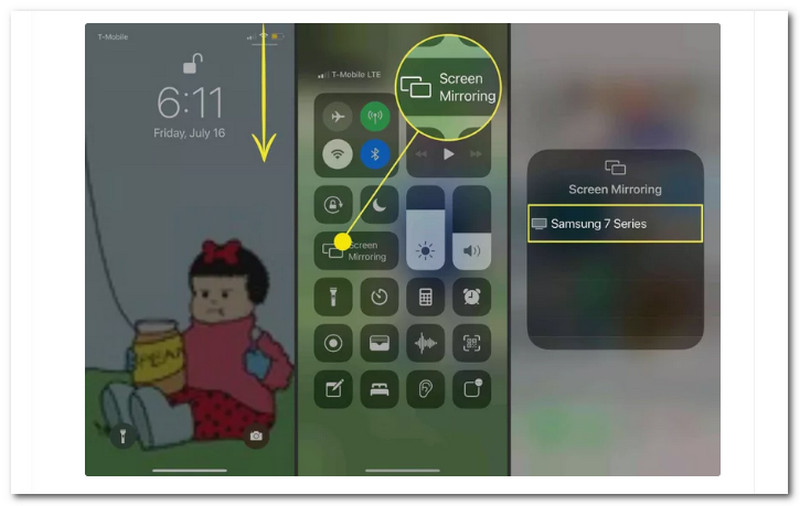
คุณสามารถทำตามสองวิธีนี้เพื่อ AirPlay iPhone/iPad ของคุณไปยังอุปกรณ์ที่ไม่ใช่ Apple TV เช่น Smart TV คุณสามารถเลือกได้ระหว่างสองกระบวนการแบบไร้สายหรือแบบมีสาย สำหรับขั้นตอนดังกล่าว ตอนนี้เรายังสามารถเพลิดเพลินกับการดูไฟล์ของเราได้แม้ไม่มี Apple TV
iPhone, Mac และ Apple TV ของคุณอาจเชื่อมต่อกับเครือข่าย Wi-Fi ในพื้นที่เดียวกันโดยใช้ AirPlay เมื่อเชื่อมโยงอุปกรณ์แล้ว การเล่นเนื้อหาจากแอพของอุปกรณ์ iOS บน Apple TV ของคุณจะเป็นเรื่องง่าย แต่ก็เหมือนกับฟีเจอร์อื่นๆ ของ iOS ทุกประการ AirPlay มีปัญหาในบางครั้งด้วยเหตุผลต่างๆ ที่เราจะพูดถึงในอีกสักครู่ ส่วนนี้จะให้การแก้ไขด่วนบางอย่างแก่คุณ ซึ่งคุณสามารถลองทำได้หาก Airplay ทำงานไม่ถูกต้อง
ก่อนที่เราจะดำเนินการต่อ เราควรทราบว่ามีสาเหตุหลายประการที่ทำให้ AirPlay ไม่ทำงาน ในกรณีที่คุณสงสัย เครือข่ายเป็นหนึ่งในสาเหตุหลักที่ทำให้การออกอากาศไม่ทำงานบนอุปกรณ์ Mac หรือ iOS อุปกรณ์ที่เชื่อมต่อแต่ละเครื่องต้องอยู่ในเครือข่ายเดียวกันเพื่อให้ AirPlay ทำงานได้อย่างถูกต้อง AirPlay จะไม่ทำงานหากอุปกรณ์ใดๆ ไม่สามารถสร้างการเชื่อมต่อได้ไม่ว่าด้วยเหตุผลใดก็ตาม สำหรับสิ่งนั้นนี่คือแนวทางแก้ไข
โปรดจำไว้ว่า Apple TV และอุปกรณ์ iOS จะต้องเชื่อมโยงกับเครือข่าย Wi-Fi เดียวกันเพื่อให้ AirPlay ทำงานได้ ก่อนลองใช้ตัวเลือกเพิ่มเติม ตรวจสอบให้แน่ใจว่าอุปกรณ์ทั้งหมดเชื่อมโยงกัน
ไอคอน AirPlay ของอุปกรณ์แสดงว่า AirPlay ทำงานอยู่ ตรวจสอบว่า Apple TV หรืออุปกรณ์อื่นๆ ที่คุณพยายามเชื่อมต่อเปิดอยู่หรือไม่และเปิดอยู่หากมองไม่เห็น
Bluetooth อาจขัดขวางการเชื่อมต่อของ AirPlay บน iPhone/iPad ของคุณ โปรดไปที่ การตั้งค่าแล้วดู ทั่วไป แท็บ จากนั้นแตะ บลูทู ธ และ ปิดการใช้งานบลูทูธ หากไม่ได้เชื่อมต่อ Airplay
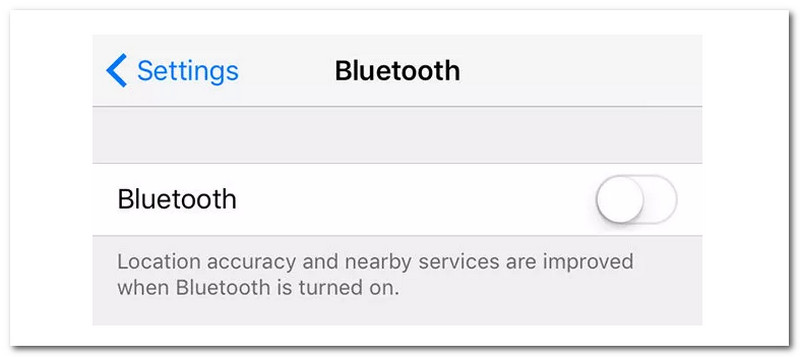
ฉันจะจำลองหน้าจอ iPhone ของฉันบน Roku TV ได้อย่างไร
ไปที่ ศูนย์กลางการควบคุม บน iPhone ของคุณและเลือก การสะท้อนหน้าจอ เพื่อสะท้อนหน้าจอของคุณ iPhone ถึง ก โรคุ อุปกรณ์. คุณสามารถแตะของคุณ อุปกรณ์ Roku จากรายการตัวเลือก และทีวีของคุณจะแสดงรหัส เมื่อได้รับแจ้ง ให้ป้อนรหัสนี้ใน iPhone ของคุณ หลังจากนั้นให้ตี ตกลง เริ่ม การสะท้อนหน้าจอ iPhone ไปยัง Roku TV.
ฉันสามารถมิเรอร์ iPhone ของฉันไปที่ทีวีโดยไม่มี Wi-Fi ได้หรือไม่
หากไม่มี Wi-Fi คุณจะต้องใช้อะแดปเตอร์ เช่น หัวต่อ Lightning ของ Apple เพื่อมิเรอร์ iPhone ของคุณไปยังทีวี Lightning Digital AV Adapter มีจำหน่ายสำหรับ $49 โดยตรงจาก Apple อะแดปเตอร์นี้จะใช้เพื่อเชื่อมต่อ iPhone ของคุณกับสาย HDMI ต้องเชื่อมต่อสาย HDMI เข้ากับทีวีของคุณก่อนที่จะเชื่อมต่อกับอะแดปเตอร์ Lightning Digital AV ที่ปลายอีกด้านหนึ่ง หน้าจอทีวีจะสะท้อนจาก iPhone ของคุณทันที
วิธี AirPlay จาก Mac ไปยังทีวี
เราต้องเข้าร่วมเหมือนกันเท่านั้น เครือข่าย Wi-Fi เป็น Apple TV หรือสมาร์ททีวีที่ใช้งานร่วมกับ AirPlay 2 ได้กับ Mac ของคุณ หลังจากนั้น โปรดเปิดแอปหรือเว็บไซต์ที่คุณสามารถสตรีมวิดีโอบน Mac ของคุณ จากตรงนั้น ตอนนี้เราสามารถคลิกส่วนควบคุมการเล่นวิดีโอในขณะที่เราเลือกสมาร์ททีวีหรือ Apple TV ของคุณ
บทสรุป
อย่างที่คุณเห็น แต่ละวิธีมีข้อดีและข้อเสีย ดังนั้นตอนนี้คุณอาจเข้าใจวิธีการ AirPlay กับ Apple TV หรือวิธีมิเรอร์ iPhone กับทีวี คุณสามารถดูวิธีการต่างๆ ด้านบนที่รับประกันว่าจะได้ผล ดังนั้นตอนนี้คุณสามารถเลือกวิธีการใดก็ได้ที่คุณต้องการใช้ โปรดแบ่งปันทางเลือกของคุณกับผู้ใช้รายอื่นที่อาจต้องการ นอกจากนี้ โปรดติดต่อเราโดยไปที่เว็บไซต์ของเราเพื่อดูบทความที่เป็นประโยชน์เพิ่มเติม
คุณพบว่าสิ่งนี้มีประโยชน์หรือไม่?
377 โหวต