สปอตไลท์: เอไอแชท, เกมเช่นย้อนยุค, ตัวเปลี่ยนตำแหน่ง, Roblox เลิกบล็อกแล้ว
สปอตไลท์: เอไอแชท, เกมเช่นย้อนยุค, ตัวเปลี่ยนตำแหน่ง, Roblox เลิกบล็อกแล้ว
อย่างที่เราบอกกับผู้ใช้ทุกคนเสมอว่ารหัสผ่าน Windows จะต้องได้รับการปกป้องและเก็บไว้อย่างถูกต้อง อย่างไรก็ตาม มีบางครั้งที่คุณอาจลืมรหัสผ่าน Windows ของคุณ อย่างไรก็ตาม อย่าตกใจไปเพราะบทความ HowTo นี้จะแสดงวิธีแก้ปัญหาให้ กู้คืนรหัสผ่าน Windows ที่คุณลืม. นอกจากนี้ คุณจะคุ้นเคยกับซอฟต์แวร์ทั้งสองที่เราจะแนะนำให้คุณรู้จัก ดังนั้น อ่านเลย!
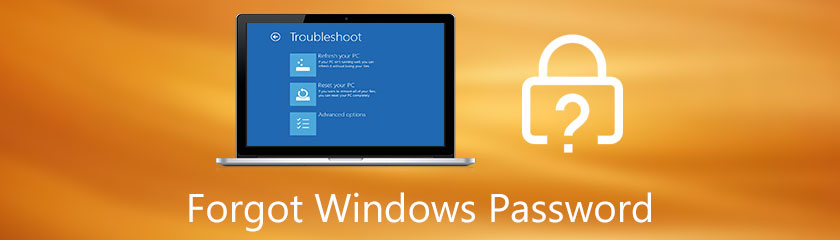
รหัสผ่าน Windows รหัสผ่านหน้าจอล็อก และรหัสผ่านของบัญชีนั้นเหมือนกัน หากคอมพิวเตอร์ของคุณมีรหัสผ่านล็อกหน้าจอ คุณจะไม่สามารถเปิดคอมพิวเตอร์ได้ เมื่อตั้งค่ารหัสผ่านหน้าจอล็อก คุณต้องรวมอักขระต่างๆ เช่น ตัวอักษร ตัวเลข และสัญลักษณ์ เราสามารถให้คำแนะนำเพื่อให้แน่ใจว่ารหัสผ่าน Windows ของคุณมีตัวอักษรพิมพ์ใหญ่และตัวเลขเพื่อเพิ่มการป้องกันให้กับคอมพิวเตอร์ของคุณ
แต่ทำไมเราถึงตั้งรหัสผ่าน Windows? มันคือการตั้งค่ารหัสผ่านล็อคหน้าจอของ Windows ถ้าคุณต้องการความเป็นส่วนตัวบนคอมพิวเตอร์ของคุณ โดยเฉพาะอย่างยิ่งเมื่อคุณมีไฟล์สำคัญในคอมพิวเตอร์ของคุณ
จะทำอย่างไรถ้าคุณลืมรหัสผ่านเข้าสู่ระบบสำหรับ Windows XP และ Windows 10 จะไม่ยุ่งยากอีกต่อไปเพราะเราจะมีคำแนะนำโดยละเอียดเกี่ยวกับการกู้คืนรหัสผ่าน Windows ของคุณทันที หากต้องการทราบข้อมูลเพิ่มเติม โปรดดูขั้นตอนด้านล่าง!
คุณต้องการกู้คืนรหัสผ่าน Windows ของคุณหรือไม่? เรามีคุณ! Tipard Windows Password Reset สามารถกู้คืนรหัสผ่าน Windows ของคุณได้อย่างรวดเร็ว! ใช่คุณอ่านถูกต้อง! หากคุณยังไม่คุ้นเคยกับ Tipard Windows Password Reset ให้เราแนะนำอย่างรวดเร็ว!
Tipard Windows Password Reset เข้ากันได้กับระบบ Windows เกือบทั้งหมด นอกจากนี้ยังมีสามฉบับ คุณสามารถซื้อได้ในรุ่นมาตรฐาน ซึ่งมีราคา $15.96 และรุ่น Platinum สำหรับ $31.96 และรุ่น Ultimate สำหรับ $79.96
เราจะแสดงขั้นตอนโดยละเอียดในการกู้คืนรหัสผ่าน Windows 10, 8 และ 7 ที่ถูกลืมโดยใช้ซอฟต์แวร์นี้ โปรดดูและปฏิบัติตามอย่างถูกต้อง
มันจะช่วยสร้างซีดี ดีวีดี หรือ USB Flash Drive ที่สามารถบู๊ตได้เพื่อกู้คืนรหัสผ่าน Windows ของคุณ Tipard Windows Password Reset ใช้งานง่ายเพราะสามารถให้ตัวเลือกแก่คุณได้ทันที เช่น การสร้างซีดี/ดีวีดีที่สามารถบู๊ตได้และการสร้างแฟลชไดรฟ์ USB ที่สามารถบู๊ตได้.
เปิด Tipard Windows Password Reset และคุณจะเห็นตัวเลือกที่คุณต้องการทันที สร้างรหัสผ่านรีเซ็ตซีดี/ดีวีดีและ สร้างรหัสผ่าน รีเซ็ต USB แฟลชไดรฟ์. หากคุณต้องการเลือก USB Flash Drive ให้เลือก Burn แฟลชไดรฟ์ USB.
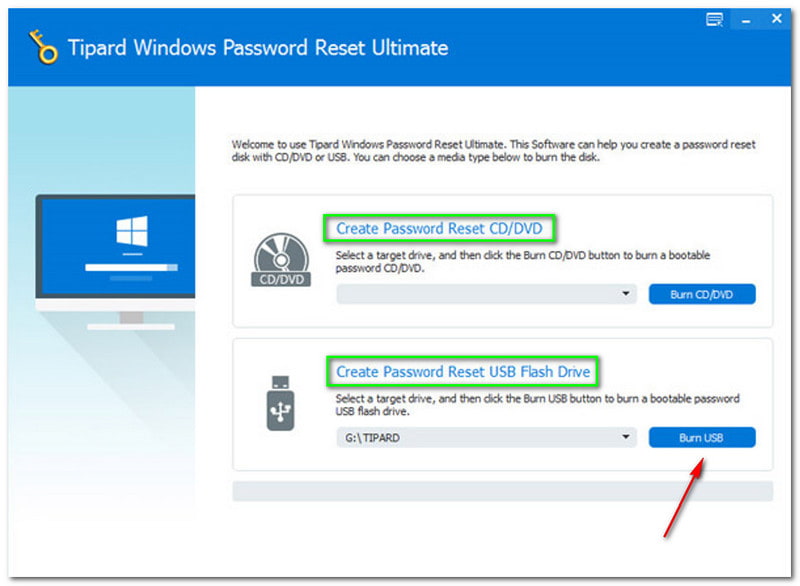
ใต้ตัวเลือก คุณจะเห็นการไหม้และแถบสีเหลืองส้ม บวกกับ การเขียน. จากนั้นคลิกที่ ตกลง ปุ่มหลังจากเสร็จสิ้น
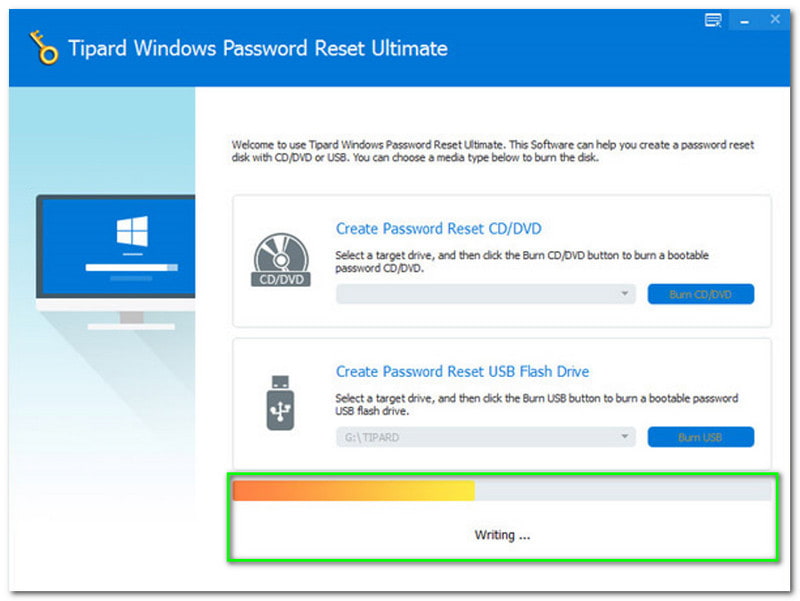
ถอดปลั๊ก USB Flash Drive หรือ CD หรือ DVD ที่บู๊ตแล้วใส่ลงในคอมพิวเตอร์ Windows ที่ล็อคไว้ หลังจากนั้นคุณต้องป้อน สภาพแวดล้อมการติดตั้งล่วงหน้าของ Windowsซึ่งจะขึ้นอยู่กับคอมพิวเตอร์ของคุณ หลังจากนั้นให้มองหาฮาร์ดไดรฟ์เพราะคุณใช้ USB Flash Drive
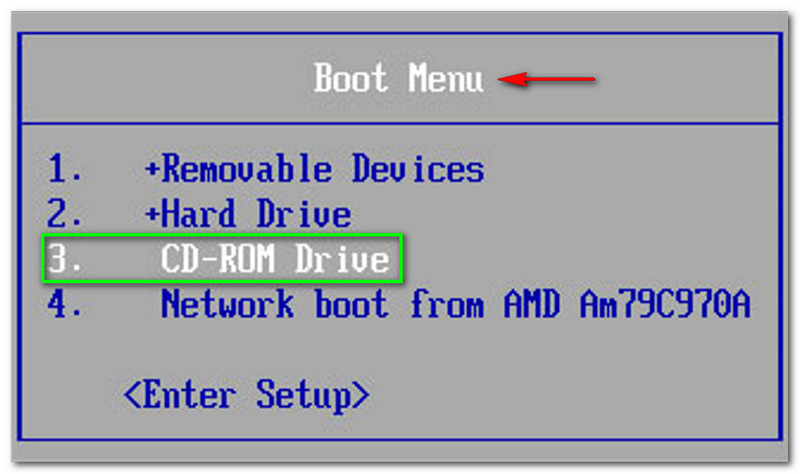
สุดท้าย คุณสามารถเริ่มกู้คืนรหัสผ่าน Windows ของคุณได้หลังจากการบูทและเบิร์น เรารับรองกับคุณว่าเราจะหารือเกี่ยวกับขั้นตอนทั้งหมดกับคุณอย่างละเอียด โปรดดูขั้นตอนด้านล่างทันที!
เลือก บัญชีหรือ Windows. กรุณาเลือกที่ถูกต้อง Windows หรือบัญชี เพื่อหลีกเลี่ยงปัญหา นอกจากนี้ คุณจะสังเกตเห็นในภาพหน้าจอที่เราให้ไว้คือ Windows ที่พร้อมใช้งานสำหรับเราคือ Windows 8.1 Pro. คุณต้องเลือกที่มีอยู่ Windows หรือบัญชี บนพีซีของคุณ
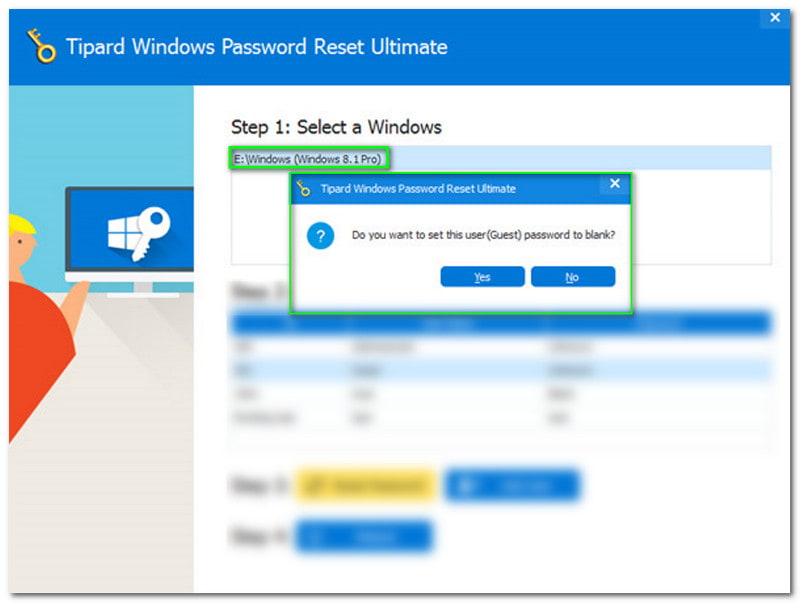
หลังจากนั้น เลือก รีเซ็ตหรือกู้คืนรหัสผ่าน ในหน้าต่างด้านข้าง และแผงใหม่จะปรากฏขึ้น ด้วยวิธีนี้คุณสามารถเลือกได้ระหว่างปุ่ม ใช่หรือไม่.
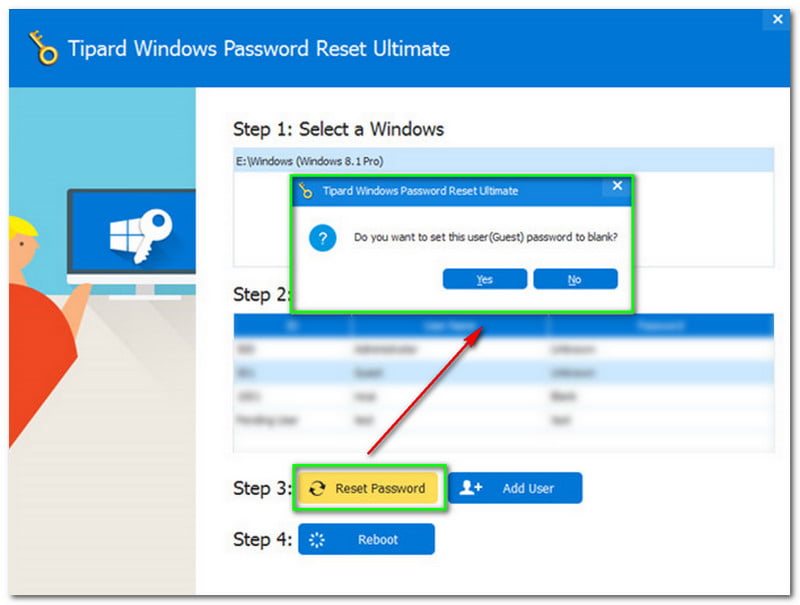
แผงใหม่จะถามว่าคุณต้องการ .ไหม ตั้งค่าว่างผู้ใช้. ถ้าใช่ ให้คลิกปุ่มใช่
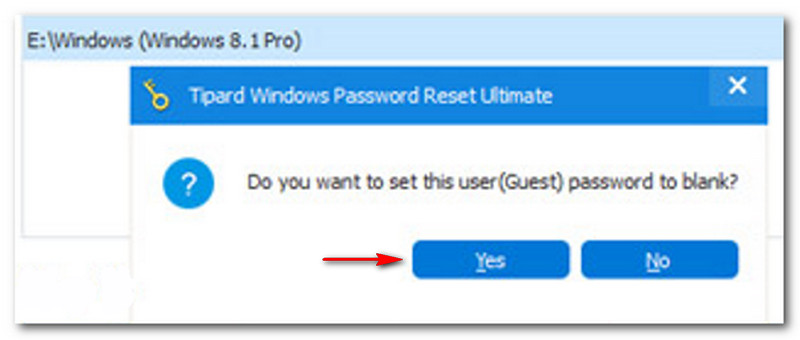
ตอนนี้ให้ดำเนินการต่อโดยแตะที่ รีบูต ปุ่มทันทีหลังจากคลิกปุ่ม ใช่ ปุ่ม. จากนั้นในหน้าต่างใหม่จะปรากฏขึ้น มันจะเตือนให้คุณถอนดิสก์สำหรับบูตของคุณ หลังจากนั้น คุณต้องรีสตาร์ทคอมพิวเตอร์ ในการรีสตาร์ท ให้คลิกที่ ใช่ ปุ่ม.
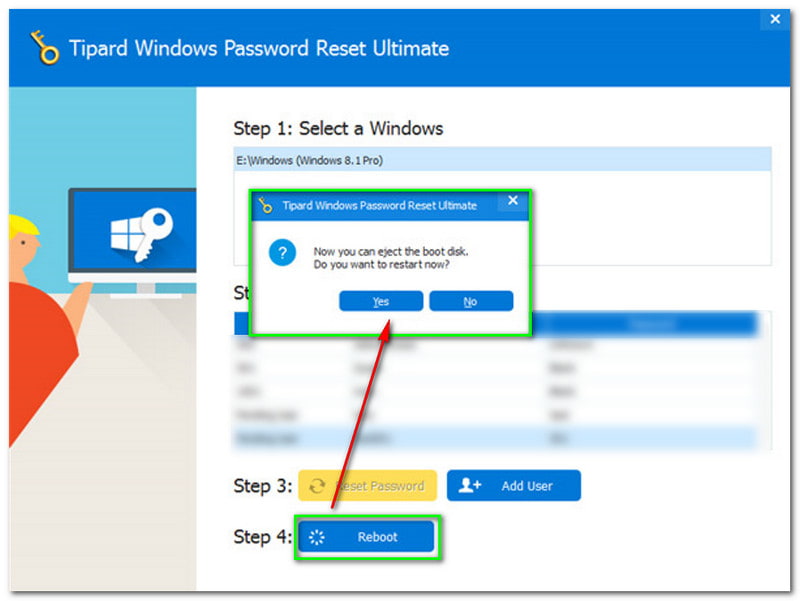
หากคุณต้องการโซลูชันอื่น เรามีคุณ! ในส่วนนี้ เราจะแสดงซอฟต์แวร์อื่นเพื่อแก้ไขรหัสผ่านที่คุณลืม เราอยากจะแนะนำให้คุณรู้จักกับ PassFab 4Winkey เป็นซอฟต์แวร์ที่สามารถกู้คืนรหัสผ่าน Windows ที่คุณลืมได้อย่างมีประสิทธิภาพ
นอกจากนี้ยังมีการทดลองใช้ฟรี หากคุณต้องการซื้อคุณสามารถทำได้ PassFab 4Winkey มีการสมัครสมาชิกสี่รายการ รุ่น Standard ราคา $19.95 รุ่น Professional ราคา $29.95 รุ่น Enterprise ราคา $39.95 และรุ่น Ultimate ราคา $69.95
ให้เราเริ่มต้นด้วยขั้นตอนการกู้คืนรหัสผ่าน Windows ที่คุณลืม
หลังจากดาวน์โหลด PassFab 4Winkey แล้ว คุณสามารถเริ่มติดตั้งและเปิดใช้งานบนพีซีหรือ Mac ที่ทำงานของคุณได้ หลังจากนั้น คุณจะเห็นอินเทอร์เฟซทันที
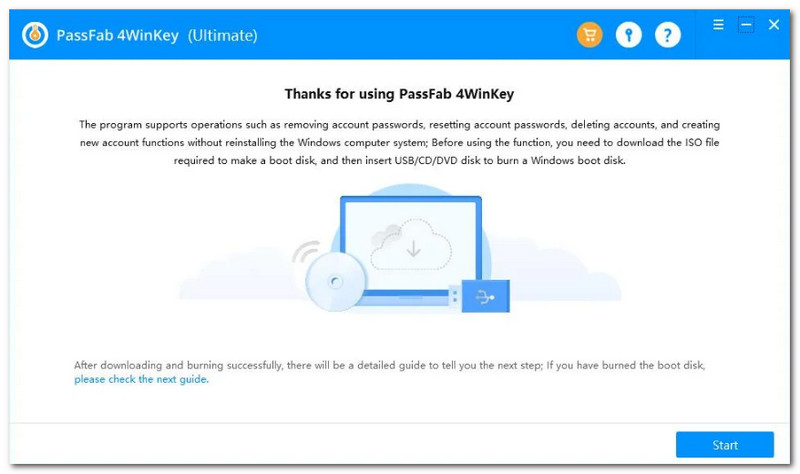
ต่อไปคุณต้องคลิก เริ่ม ปุ่มอยู่ที่มุมล่างของอินเทอร์เฟซ จากนั้น คุณจะสังเกตเห็นความคืบหน้า รวมทั้งเปอร์เซ็นต์ของแถบการโหลด ตอนนี้รออย่างอดทนเพื่อเริ่มสร้างดิสก์ที่สามารถบู๊ตได้
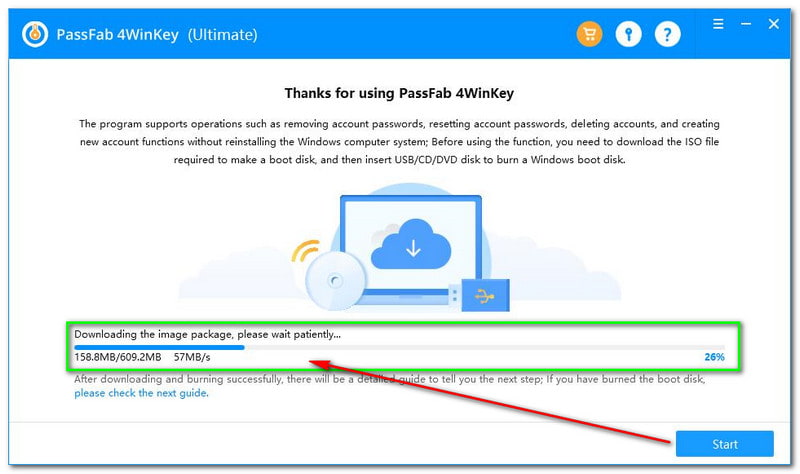
การสร้างดิสก์รีเซ็ตรหัสผ่าน Windows
ตรงกลางอินเทอร์เฟซของ PassFab 4Winkey คุณจะเห็นกล่องที่มีตัวเลือกต่างๆ เช่น ซีดี หรือ ดีวีดี และ แฟลชไดรฟ์ USB. จากนั้นเลือกสื่อสำหรับบูตที่คุณต้องการแล้วคลิกปุ่มถัดไปที่ด้านล่างขวาของอินเทอร์เฟซ
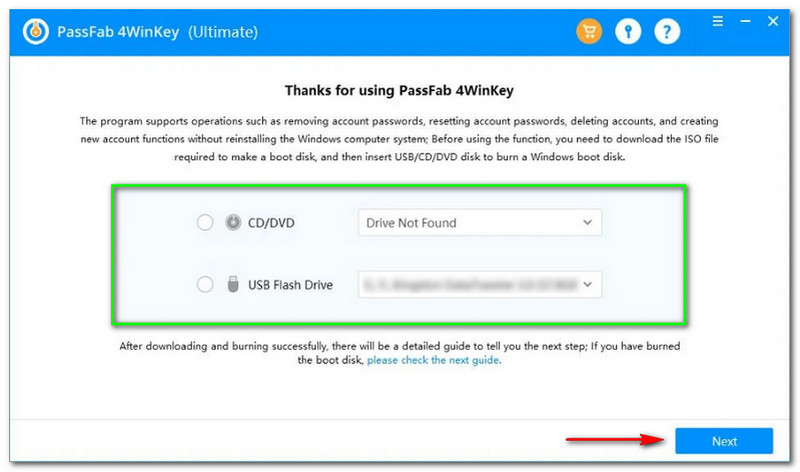
หลังจากนั้น แผงใหม่จะปรากฏขึ้น และ PassFab 4Winkey จะอัปเดตให้คุณทราบว่ากระบวนการเบิร์นจะลบข้อมูลทั้งหมดที่คุณมีบนดิสก์ของคุณ หากคุณเห็นด้วยให้คลิก ถัดไป ปุ่ม.
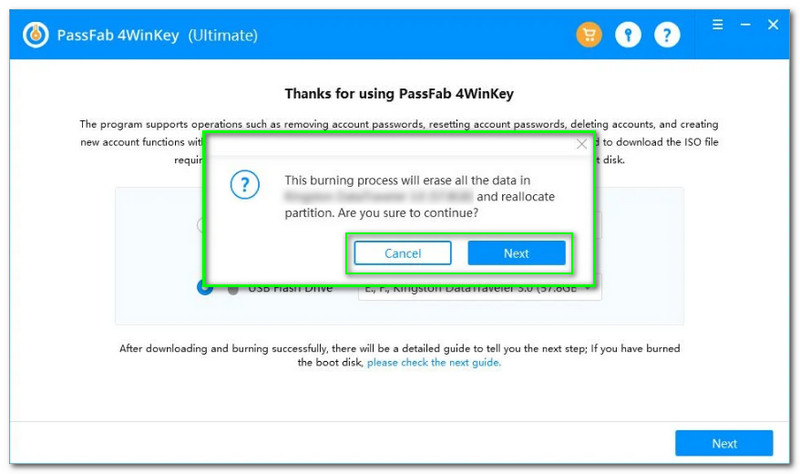
หลังจากคลิกปุ่มถัดไป คุณจะสังเกตเห็นแถบการโหลดที่ด้านล่างของกล่อง บวกกับความคืบหน้าและเปอร์เซ็นต์ สิ่งที่คุณต้องทำคือรอจนกว่าจะเสร็จสิ้น
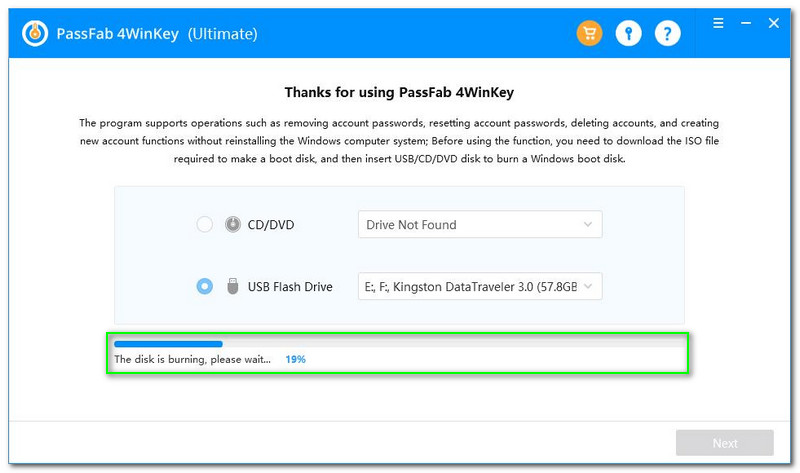
ไปที่ ยูทิลิตี้การตั้งค่าการบูตและคุณจะสังเกตเห็นตัวเลือกทั้งหมดที่คุณต้องการเช่น หลัก, ขั้นสูง, พลัง, บูต, ความปลอดภัย และ ทางออก. อย่างไรก็ตาม คุณต้องคลิก บูต ตัวเลือก.
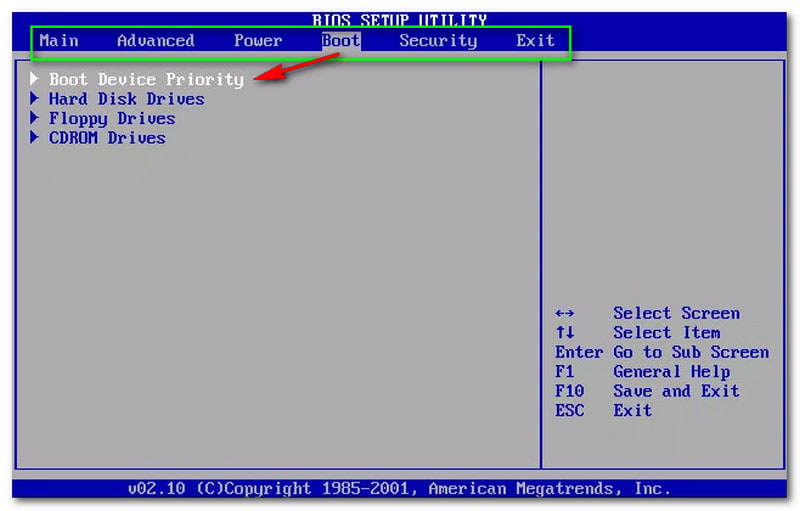
จากนั้นคุณจะเห็น ลำดับความสำคัญของอุปกรณ์บูตy และด้านล่าง คุณจะเห็นตัวเลือกทั้งหมดเช่น ฮาร์ดดิสก์ไดรฟ์, ฟลอปปีไดรฟ์, และ ไดรฟ์ซีดีรอม. ต่อไป, บันทึกและออก โดยคลิกที่ F10 กุญแจ. ถ้าคุณต้องการ ทางออก เท่านั้น กด ESC.
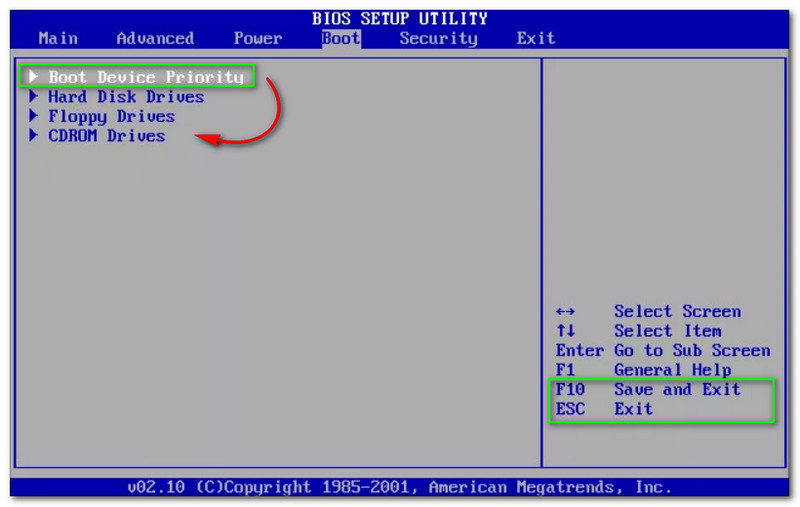
ต่อไป เลือก ลำดับความสำคัญของอุปกรณ์บูต และดูว่าคุณจะไปยังตัวเลือกอื่นๆ เช่น . หรือไม่ อุปกรณ์บู๊ตเครื่องที่ 1, อุปกรณ์บู๊ตเครื่องที่ 2, และอุปกรณ์บู๊ตเครื่องที่ 3 คลิก อุปกรณ์บู๊ตเครื่องที่ 1 - ลบ Dev แล้วกด F10 ถึง บันทึกและออก.
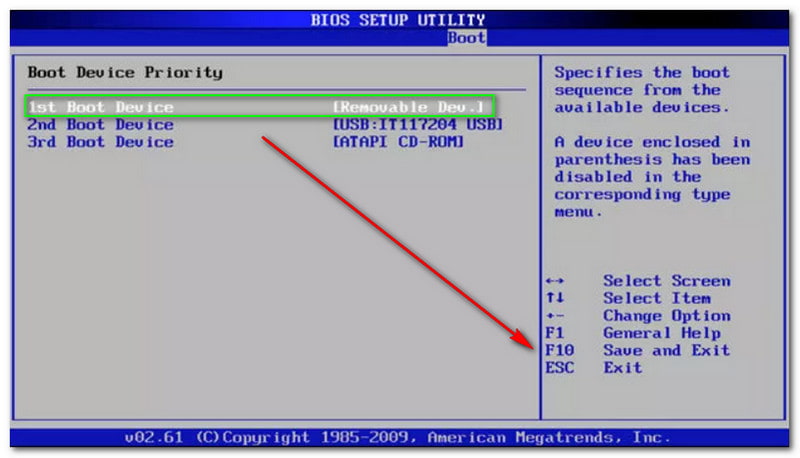
ในที่สุด กระบวนการบูทก็เสร็จสิ้น ตอนนี้คุณสามารถเริ่มรีสตาร์ทคอมพิวเตอร์และเปิด PassFab 4Winkey ถัดไป คุณจะไปที่อินเทอร์เฟซหลักและเลือกระบบ Windows ของคุณ จากนั้นคลิกที่ ถัดไป ปุ่ม.
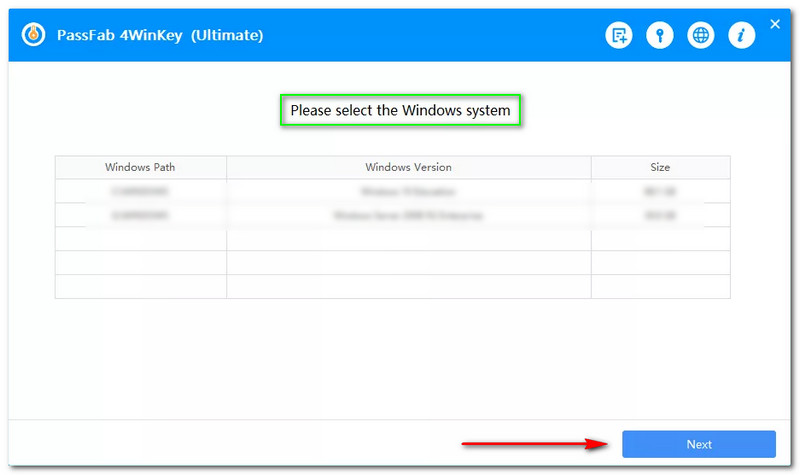
หลังจากนั้น เริ่มเลือกบัญชีเพื่อดำเนินการและคลิก รีเซ็ตหรือกู้คืนรหัสผ่านบัญชี ที่ด้านขวาของอินเทอร์เฟซ จากนั้นคลิกที่ ถัดไป ปุ่ม.
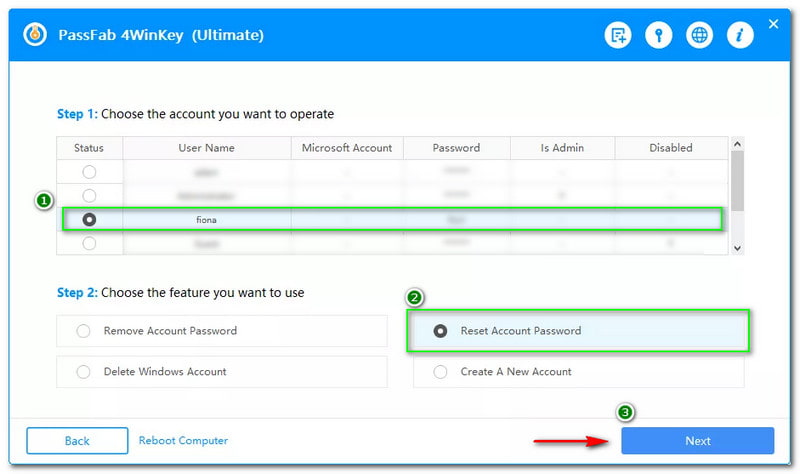
หน้าต่างใหม่จะปรากฏขึ้นขอให้คุณ ป้อนรหัสผ่านใหม่ที่คุณต้องการรีเซ็ตหรือกู้คืนบัญชีที่เลือก. หลังจากนั้นพิมพ์รหัสผ่านใหม่ของคุณในกล่องข้อความแล้วแตะปุ่มรีเซ็ต
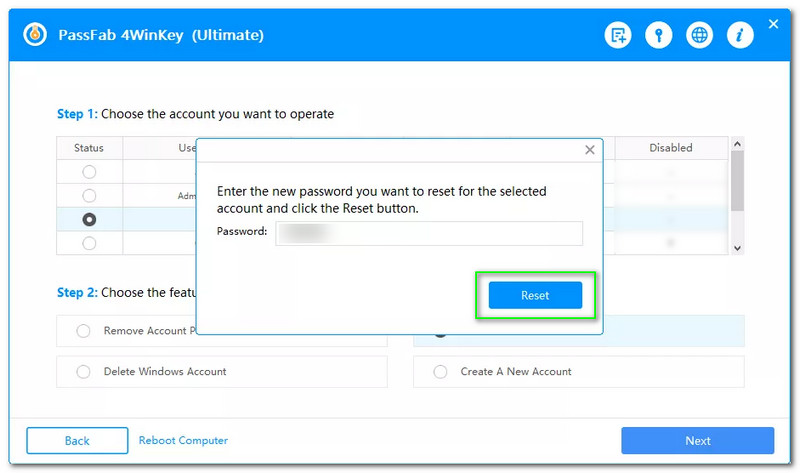
รอสักครู่; หน้าต่างอื่นจะปรากฏขึ้น และบัญชีของคุณได้รับการกู้คืนแล้ว หลังจากนั้นให้แตะปุ่ม Reboot เพื่อรีบูทพีซีของคุณ
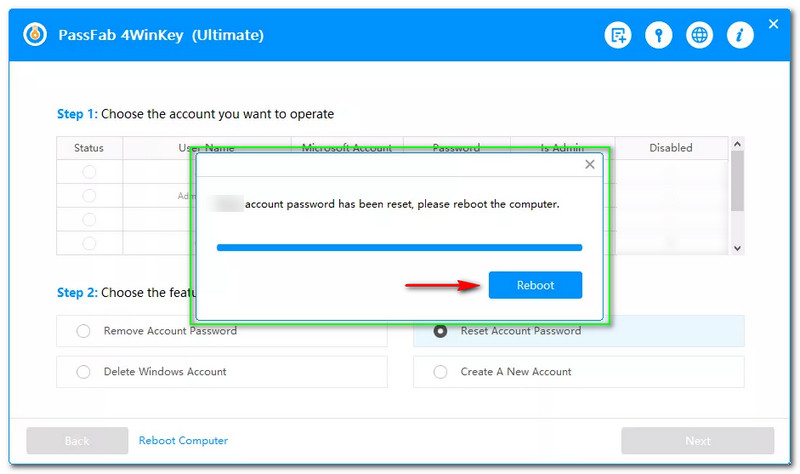
ฉันลืมรหัสผ่านแล็ปท็อปสำหรับ Windows 10, 8 และ 7 ฉันจะยังสามารถกู้คืนได้หรือไม่
ผู้ใช้บางคนอาจคิดว่าไม่สามารถกู้คืนรหัสผ่าน Windows ที่ลืมได้ แต่คุณสามารถแก้ไขได้ การดาวน์โหลดซอฟต์แวร์ทำให้คุณสามารถกู้คืนรหัสผ่าน Windows บนแล็ปท็อปได้ คุณสามารถลองใช้ซอฟต์แวร์ที่กล่าวถึงข้างต้นเพื่อกู้คืนรหัสผ่าน Windows ที่ลืมบนแล็ปท็อปของคุณ
การกู้คืนรหัสผ่าน Windows จะลบไฟล์ทั้งหมดบนคอมพิวเตอร์ของฉันหรือไม่
ขึ้นอยู่กับซอฟต์แวร์ที่คุณจะใช้ อย่างไรก็ตาม กระบวนการรีเซ็ตรหัสผ่านของ Windows Tipard จะไม่ลบข้อมูลภายในคอมพิวเตอร์ของคุณ แต่สามารถลบรหัสผ่านของคุณได้ และคุณจำเป็นต้องตั้งค่าใหม่
วิธีการกู้คืนรหัสผ่านคอมพิวเตอร์ที่ลืมจาก Windows 11
คุณสามารถดาวน์โหลดซอฟต์แวร์ที่เชื่อถือได้ เช่น Tipard Windows Password Reset และ PassFab 4Winkey คุณยังสามารถใช้การตั้งค่าบนคอมพิวเตอร์ของคุณได้
บทสรุป:
เราหวังว่าคุณจะได้เรียนรู้จากขั้นตอนที่เราได้แสดงให้คุณเห็นข้างต้น! เราขอขอบคุณหากคุณให้คำติชมที่ดีและยกนิ้วให้สำหรับบทความ HowTo นี้! เราจะพบคุณอีกครั้งในการอัปโหลดครั้งต่อไปของเรา!
คุณพบว่าสิ่งนี้มีประโยชน์หรือไม่?
318 โหวต