สปอตไลท์: เอไอแชท, เกมเช่นย้อนยุค, ตัวเปลี่ยนตำแหน่ง, Roblox เลิกบล็อกแล้ว
สปอตไลท์: เอไอแชท, เกมเช่นย้อนยุค, ตัวเปลี่ยนตำแหน่ง, Roblox เลิกบล็อกแล้ว
ทุกครั้งที่คุณป้อนรหัสผ่าน จะเป็นเรื่องยุ่งยากและไม่ถูกต้อง สาเหตุหนึ่งคือคุณลืมรหัสผ่านหรือลืมรหัสผ่านแบบผสมที่คุณตั้งไว้ก่อนหน้านี้ มีข่าวดีมาบอกเช่นเคย! บทความ HowTo นี้จะแสดงคำแนะนำเกี่ยวกับ ข้ามรหัสผ่านผู้ดูแลระบบ Windows. นอกจากนี้ รู้สึกตื่นเต้นเพราะเรามีซอฟต์แวร์สามตัวที่คุณสามารถใช้เพื่อเลี่ยงรหัสผ่านผู้ดูแลระบบ Windows ของคุณได้ อ่านเลย!
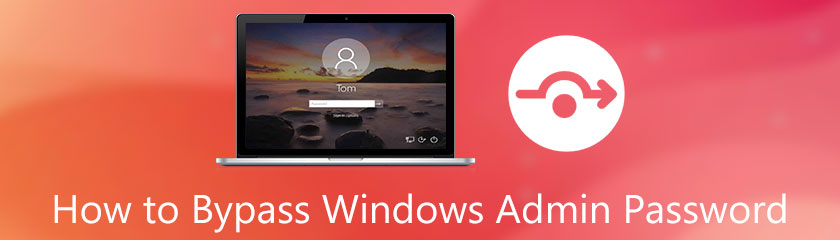
หากคุณยังไม่คุ้นเคยกับรหัสผ่านสำหรับเข้าสู่ระบบหรือรหัสผ่านของผู้ดูแลระบบ รหัสผ่านดังกล่าวจะเป็นรหัสผ่านสำหรับ Windows ของคุณ ไม่ว่าจะเป็น Windows 7, 8, 10, 11, Vista, XP เป็นต้น ที่มีการเข้าถึงระดับผู้ดูแลระบบ
มันหมายความว่าอะไร? Windows เวอร์ชันใหม่ได้รับการกำหนดค่าเป็นบัญชีผู้ดูแลระบบ แสดงว่ารหัสผ่านผู้ดูแลระบบคือรหัสผ่านของคุณไปยังบัญชี Windows ของคุณ
สมมติว่าคุณกำลังมองหาวิธีที่ดีที่สุดในการเลี่ยงรหัสผ่าน Windows ของคุณ เรามีวิธีการบางอย่างที่จะแบ่งปันกับคุณ วิธีการเหล่านี้อาจช่วยให้คุณเลี่ยงรหัสผ่าน Windows ได้อย่างง่ายดาย ดูพวกเขาตอนนี้!
เราจะแสดงให้คุณเห็นวิธีแรกคือการเลี่ยงรหัสผ่าน Windows โดยใช้ Tipard Windows Password Reset. รวมเป็นหนึ่งในซอฟต์แวร์ที่ดีที่สุดสำหรับการข้าม การรีเซ็ต และการกู้คืนรหัสผ่าน Windows ให้เราดูพวกเขา:
การสร้างขั้นตอนที่สามารถบู๊ตได้เพื่อรีเซ็ตดิสก์เป็น CD/DVD หรือ USB Flash Drive
Tipard Windows Password Reset ให้คุณเลือกได้เมื่อคุณเปิดซอฟต์แวร์ คุณสามารถเลือก สร้างการรีเซ็ตรหัสผ่านหรือสร้างการรีเซ็ตรหัสผ่าน USB แฟลชไดรฟ์.
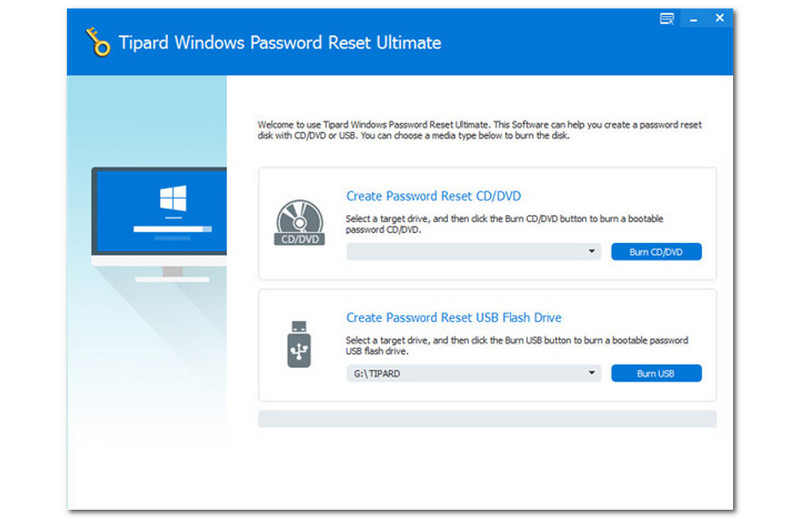
จากนั้นเลือกตัวเลือกที่คุณต้องการและอดทนรอจนกว่าดิสก์จะเขียน คุณสามารถดูความคืบหน้าได้ที่ส่วนล่างของอินเทอร์เฟซ
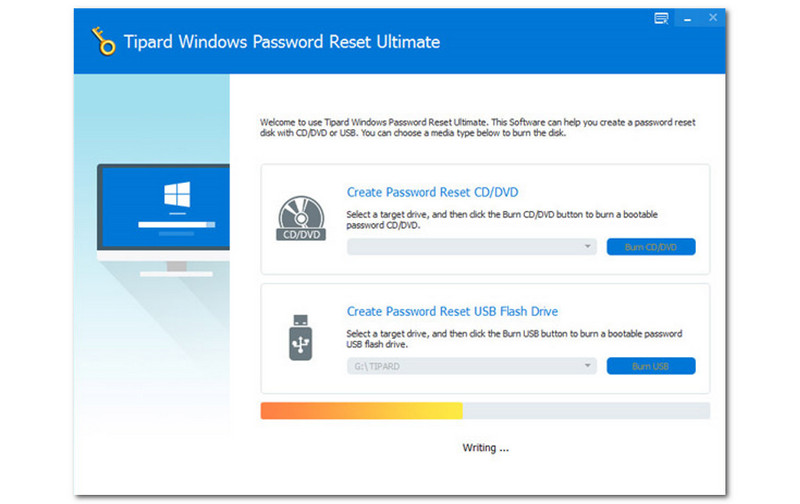
ข้ามรหัสผ่านผู้ดูแลระบบ Windows
หลังจากสร้าง USB Flash Drive หรือ CD/DVD ที่สามารถบู๊ตได้ คุณสามารถเลี่ยงรหัสผ่าน Windows ของคุณได้ ขั้นแรก คุณต้องเลือก Windows
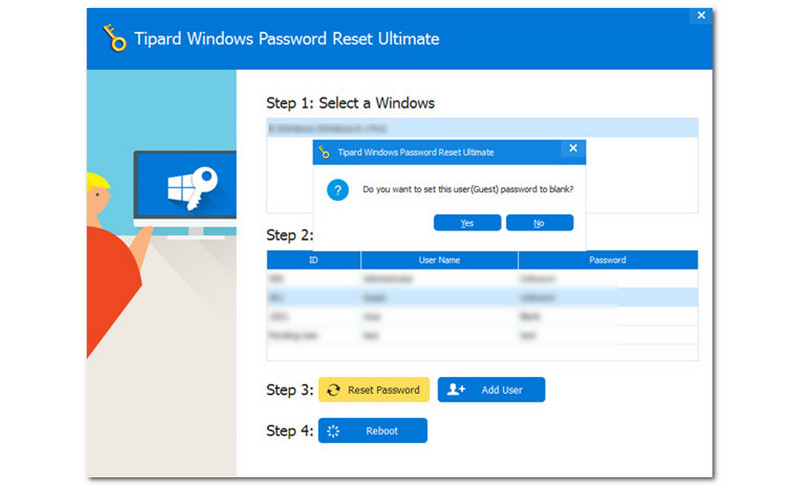
หลังจากนั้นกล่องสี่เหลี่ยมจะปรากฏขึ้นและขอให้คุณตั้งรหัสผ่านผู้ใช้ให้ว่าง หากคุณตกลง คุณสามารถแตะ ใช่ ปุ่ม. หากคุณไม่เห็นด้วย ให้แตะ เลขที่ ปุ่ม. โปรดทราบว่าคุณไม่สามารถดำเนินการในขั้นตอนต่อไปได้เมื่อคุณเลือกปุ่ม "ไม่"
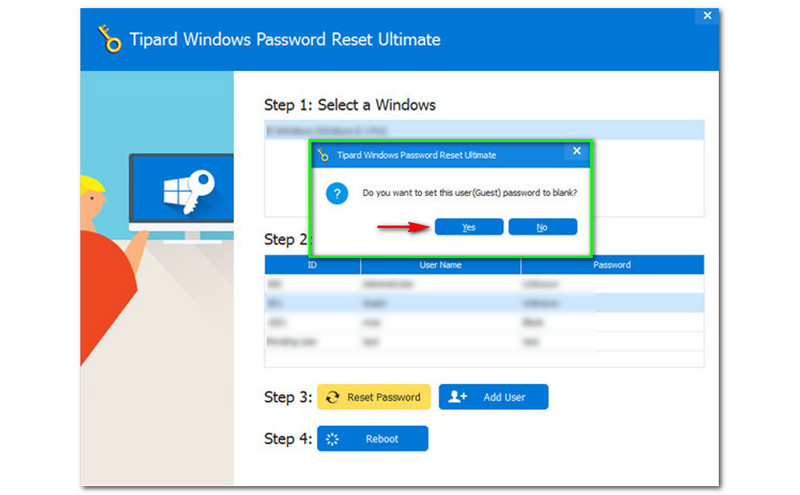
ถัดไป หลังจากที่คุณคลิกปุ่มใช่ กล่องเล็กๆ ใหม่จะปรากฏขึ้นและจะ ขอให้คุณนำดิสก์สำหรับบูตออก และขอให้คุณ รีสตาร์ทเครื่องคอมพิวเตอร์ของคุณ โดยทันที. ตอนนี้ คุณต้องเลือกปุ่ม ใช่
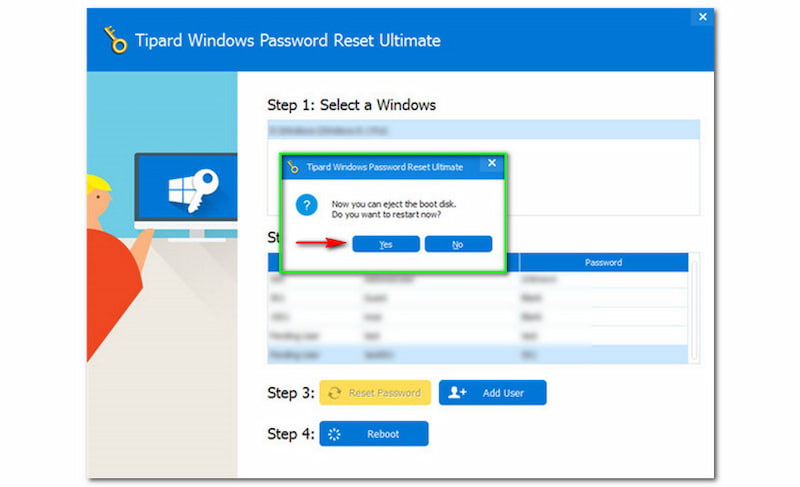
หากคุณทำตามขั้นตอนทั้งหมดข้างต้น ตอนนี้คุณสามารถนำอุปกรณ์รีเซ็ตรหัสผ่านออกและเริ่มรีบูตคอมพิวเตอร์ Windows เพื่อเข้าสู่ระบบ Windows ของคุณ จากนั้นคุณสามารถลบหรือ เปลี่ยนรหัสผ่าน Windows ของผู้ดูแลระบบ ตามที่ขอ. มันง่ายมาก คุณสามารถดาวน์โหลด Tipard Windows Password Reset ได้ฟรี
วิธีที่สองคือเราจะใช้ซอฟต์แวร์ซึ่งก็คือ PassFab 4Winkey. นอกจากนี้ยังเป็นการดาวน์โหลดฟรีและให้ทดลองใช้ฟรี คุณสามารถใช้ซอฟต์แวร์นี้โดยเฉพาะในการข้าม กู้คืน และเปลี่ยนรหัสผ่าน Windows
อย่างไรก็ตาม เราจะเน้นที่การข้ามรหัสผ่าน Windows ของคุณด้วยคำแนะนำง่ายๆ และคำแนะนำง่ายๆ ในส่วนนี้ เราแทบรอไม่ไหวที่จะแสดงให้คุณเห็น และโปรดอ่านตอนนี้เลย!
การสร้างดิสก์รีเซ็ตรหัสผ่าน Windows
คุณไม่สามารถเลี่ยงรหัสผ่าน Windows ของคุณได้โดยไม่ต้องสร้างดิสก์รีเซ็ตที่สามารถบู๊ตได้ คุณสามารถใช้ CD/DVD หรือ USB Flash Drive
เปิด PassFab 4Winkey แล้วคุณจะเห็นอินเทอร์เฟซหลัก ตรงกลาง คุณจะเห็นสองตัวเลือก ซีดี/ดีวีดีและแฟลชไดรฟ์ USB. คลิกดิสก์รีเซ็ตที่คุณต้องการแล้วเลือก ถัดไป ปุ่มที่มุมล่างขวาของอินเทอร์เฟซ
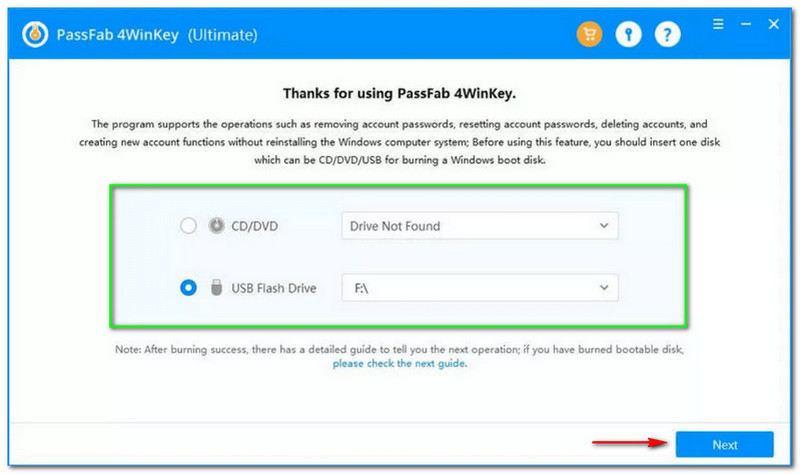
หลังจากนั้น กล่องโต้ตอบจะปรากฏขึ้นและขอให้คุณดำเนินการต่อ เมื่อคุณคลิก ถัดไป ปุ่ม ข้อมูลทั้งหมดบนดิสก์ของคุณจะถูกลบตลอดกระบวนการเบิร์น
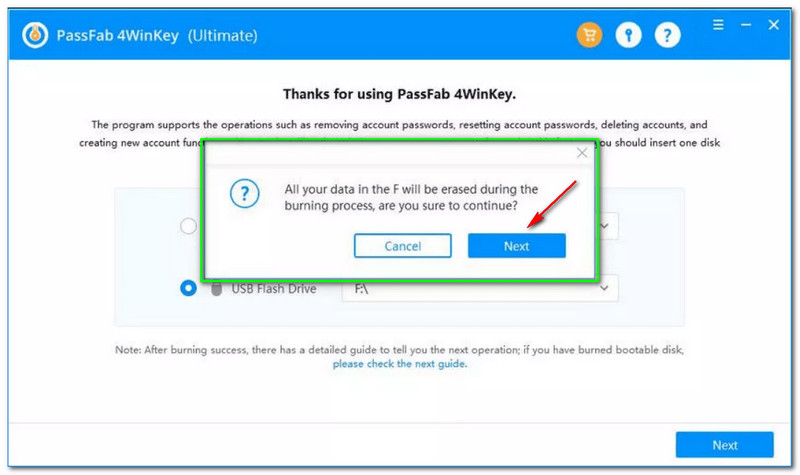
PassFab 4Winkey จะเริ่มเบิร์นดิสก์สำหรับบูตของคุณ ในส่วนด้านล่าง คุณจะเห็นขั้นตอนการโหลดพร้อมเปอร์เซ็นต์ โปรดรออย่างอดทนและอย่าคลิกอะไรเลยจนกว่ากระบวนการจะเสร็จสิ้น
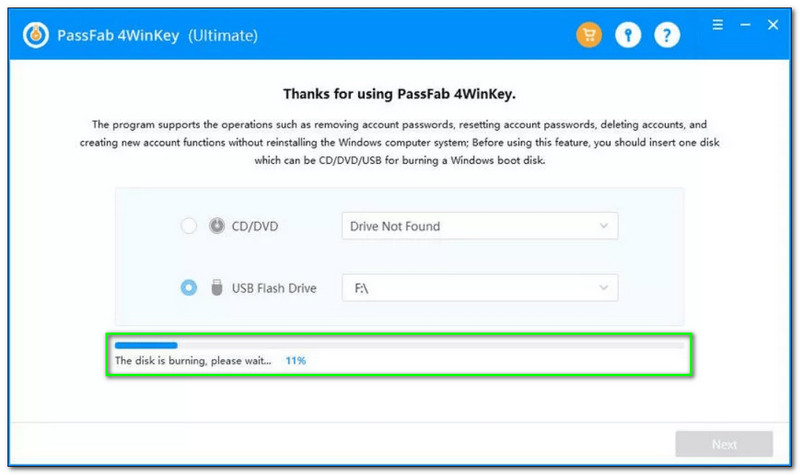
จากนั้น เมื่อกระบวนการเบิร์นสำเร็จ คุณสามารถเข้าสู่กระบวนการบูทได้ และเราจะแสดงให้เห็นในตอนต่อไป
กระบวนการบูต
หลังจากกระบวนการเบิร์นแล้ว สิ่งต่อไปที่คุณต้องทำคือบูตระบบ Windows ของคุณโดยใช้ CD/DVD หรือ USB Flash Drive ที่เบิร์น โปรดดูขั้นตอนทั้งหมดด้านล่าง:
ใส่ CD/DVD หรือ USB Flash Drive ที่สามารถบู๊ตได้ไปยังพีซี Windows 10 ของคุณแล้วเริ่มคอมพิวเตอร์ของคุณ หลังจากนั้น คุณจะเห็น โลโก้ผู้ขาย แล้วแตะ บูต ที่สำคัญหลายครั้งจนกระทั่ง เมนูบูต ปรากฏขึ้น
เมื่อคุณเข้าสู่ เมนูบูตคุณสามารถใช้แป้นลูกศรบนแป้นพิมพ์และเลือกซีดี/ดีวีดี คุณยังสามารถใช้ USB Flash Drive หลังจากนั้นให้กด Enter เพื่อยืนยัน จากนั้นกด F10 ถึง บันทึกและออก.
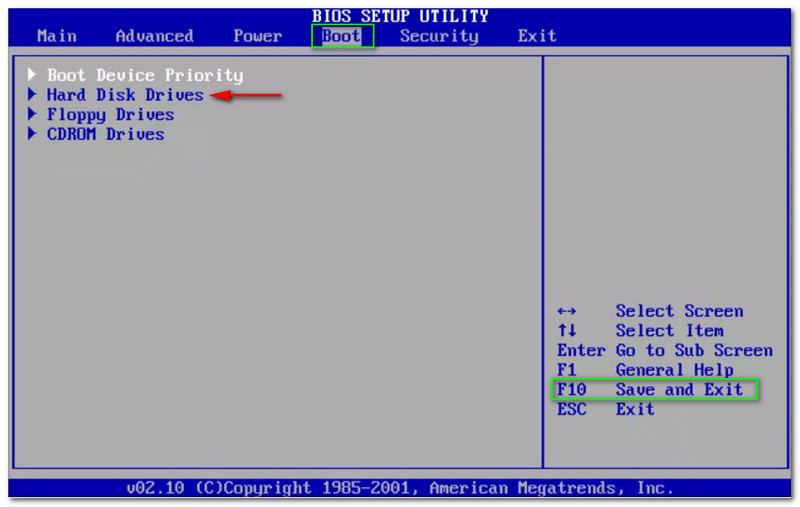
ง่ายต่อการบูตระบบ Windows ของคุณ ตอนนี้ ให้เราดำเนินการในส่วนถัดไป ข้ามรหัสผ่านผู้ดูแลระบบ Windows 7/8/10 ไม่ต้องกังวลเพราะเราให้รายละเอียดขั้นตอนที่ง่ายต่อการปฏิบัติตาม
บายพาส Windows 7, 8, 10, รหัสผ่าน Vista
เนื่องจากเราใช้ PassFab 4Winkey เราจึงมั่นใจได้ว่าคำแนะนำเหล่านี้ง่ายต่อการปฏิบัติตามและเข้าใจ นอกจากนี้ PassFab 4Winkey ยังสามารถใช้งานได้ ดังนั้นจึงไม่มีอะไรต้องกังวล โปรดดูขั้นตอนด้านล่าง:
ดังที่คุณเห็นบนอินเทอร์เฟซ PassFab 4Winkey ให้คุณเลือกระบบ Windows เมื่อคุณคลิก ถัดไป ปุ่ม คุณจะเห็นบัญชีทั้งหมดและเลือกสิ่งที่คุณชอบดำเนินการ
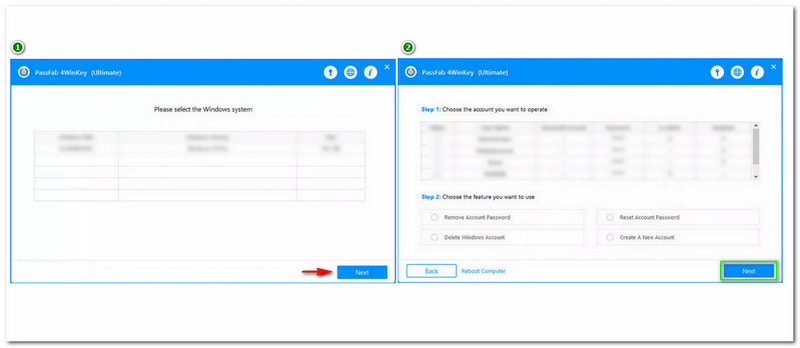
มีตารางบัญชีที่ใช้ได้อยู่ด้านบน จากนั้นคุณจะเห็น PASSFAB และคลิกมัน
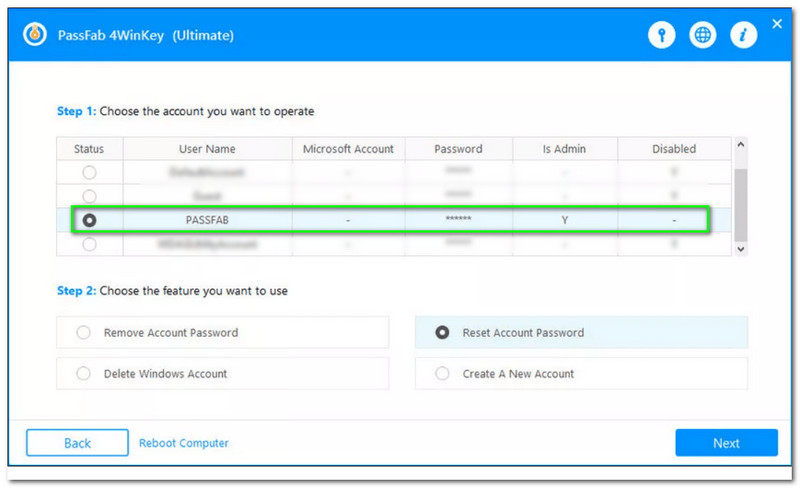
หลังจากคลิก PASSFABคุณสามารถไปยังตารางต่อไปนี้ได้ ที่ส่วนล่าง คุณจะเห็นสี่ตัวเลือกที่ใช้ได้: ลบรหัสผ่านบัญชี, ลบบัญชี Windows, รีเซ็ตรหัสผ่านบัญชี และสุดท้าย สร้างบัญชีใหม่ ตอนนี้ให้คลิกที่ รีเซ็ต หรือ ข้ามรหัสผ่านบัญชี. จากนั้นคลิกที่ ถัดไป ปุ่ม.
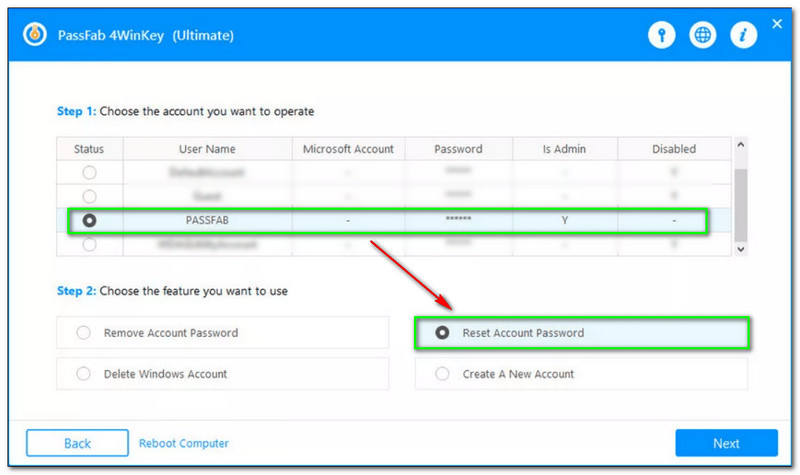
หลังจากนั้น กล่องสี่เหลี่ยมจะปรากฏขึ้นและให้คุณป้อนรหัสผ่านใหม่ที่คุณต้องการเพื่อรีเซ็ต เมื่อคุณป้อนรหัสผ่านใหม่เรียบร้อยแล้ว ให้คลิกที่ รีเซ็ต ปุ่ม.
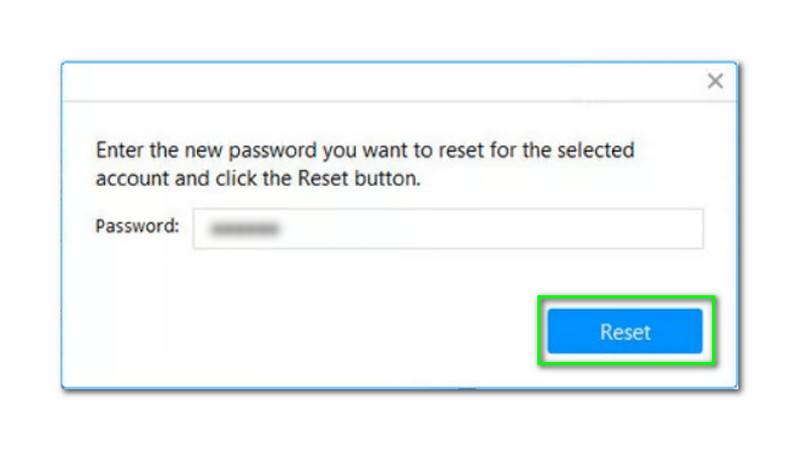
หลังจากรอสักครู่ หน้าต่างเล็ก ๆ ใหม่จะปรากฏขึ้น มันจะแสดงให้คุณเห็นว่ารหัสผ่านบัญชีของคุณถูกรีเซ็ตแล้ว ตอนนี้ให้คลิกที่ รีบูต ปุ่ม.
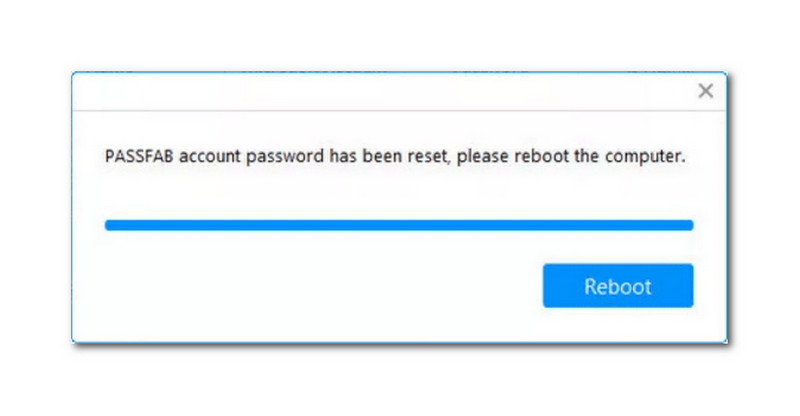
นี่เป็นอีกวิธีหนึ่งในการเลี่ยงรหัสผ่าน Windows 10 โดยใช้พรอมต์คำสั่ง นอกจากนี้ยังเป็นหนึ่งในวิธีที่ชื่นชอบในการเลี่ยงรหัสผ่าน Windows นอกจากนี้ยังใช้งานง่าย นอกจากนี้ Command Prompt หรือที่เรียกว่า CDM เป็นซอฟต์แวร์ในตัวจาก Windows มากสำหรับสิ่งนี้ ให้เราดูขั้นตอนทั้งหมด
ค้นหา พร้อมรับคำสั่ง บน Windows Start ที่มุมด้านซ้ายของคอมพิวเตอร์ แล้วคุณจะเห็นซอฟต์แวร์ทันที
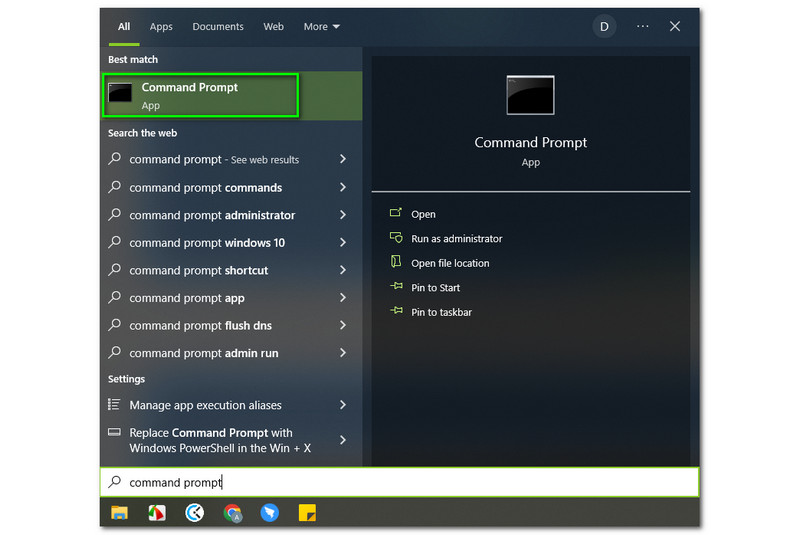
หลังจากนั้น คุณจะเห็น Run as ผู้ดูแลระบบ ใต้ เปิด ตัวเลือกทางด้านขวา จากนั้นคลิก
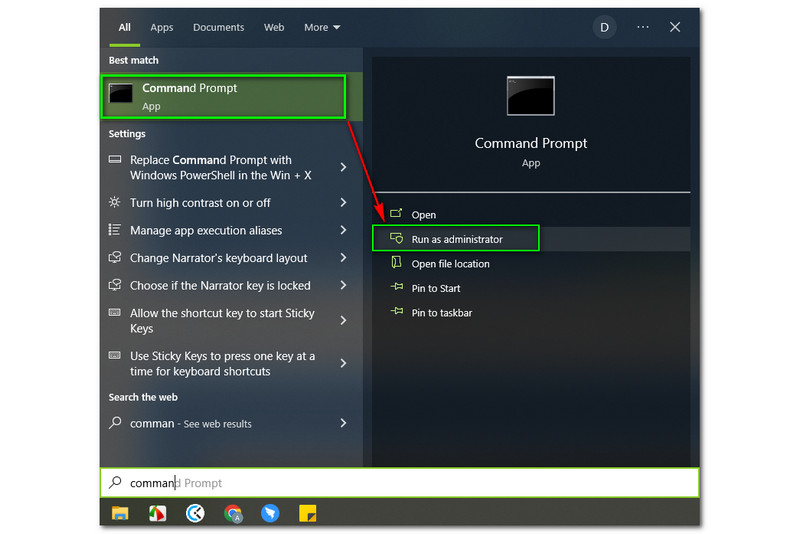
ถัดจากนั้น หน้าต่างใหม่จะปรากฏขึ้น ด้านบนคุณจะเห็น ผู้ดูแลระบบ: Command Prompt. จากนั้นพิมพ์ cd windows แล้วกดปุ่มคีย์บอร์ด
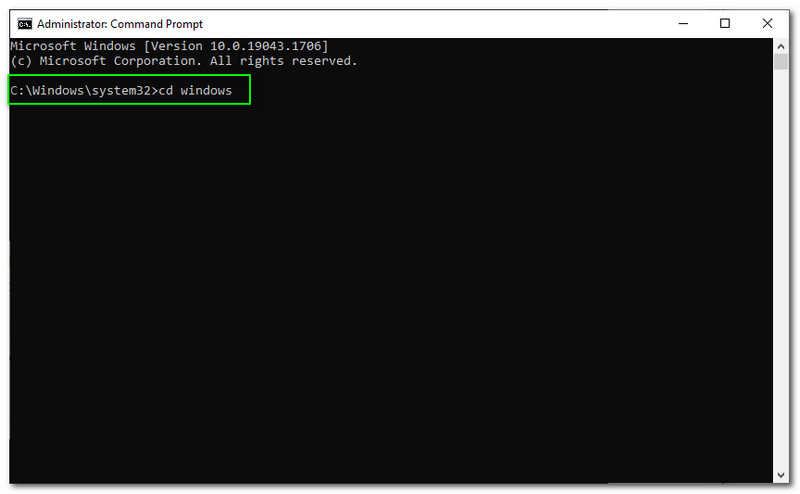
หลังจากกระบวนการนั้น คอมพิวเตอร์ของคุณจะรีสตาร์ทโดยอัตโนมัติ จากนั้นคุณสามารถตั้งรหัสผ่านใหม่ได้
รหัสผ่าน Windows เหมือนกับรหัสผ่านของ Microsoft หรือไม่
ไม่ รหัสผ่าน Windows และรหัสผ่าน Microsoft ไม่เหมือนกัน รหัสผ่าน Windows ใช้เพื่อเปิดคอมพิวเตอร์ของคุณ ในทางกลับกัน รหัสผ่านของ Microsoft จะใช้เพื่อเปิดบัญชี Outlook, OneDrive และอื่นๆ
ฉันจะรันโปรแกรมโดยไม่มีผู้ดูแลระบบได้อย่างไร
คุณต้องเข้าสู่ระบบในฐานะผู้ดูแลระบบและไปที่โปรแกรมด้วยปุ่ม ไฟล์ .exe. จากนั้นให้คลิกขวาที่ไฟล์แล้วเลือก คุณสมบัติ. หลังจากนั้นให้แตะ ความปลอดภัย แล้วแตะ แก้ไข ปุ่ม. จากนั้นเลือกผู้ใช้และทำเครื่องหมายที่การควบคุมทั้งหมดด้านล่าง อนุญาต ปุ่มใน การอนุญาต. จากนั้นคลิกที่ ตกลง ปุ่ม.
จะเข้าสู่ระบบ Windows 10 โดยไม่ต้องใช้รหัสผ่านได้อย่างไร?
คุณสามารถใช้ การตั้งค่า บนคอมพิวเตอร์ของคุณ กด ปุ่ม Windows บวก R. เมื่อกล่องโต้ตอบปรากฏขึ้น ให้พิมพ์ netplwiz และคลิก ตกลง ปุ่ม. จากนั้น คุณจะไปยังหน้าต่างถัดไปและยกเลิกการเลือกช่องที่ผู้ใช้ต้องป้อนชื่อผู้ใช้และรหัสผ่านเพื่อใช้คอมพิวเตอร์เครื่องนี้ หลังจากนั้น คุณจะดำเนินการกับหน้าต่างอื่น จากนั้นระบบจะแจ้งให้คุณป้อนชื่อบัญชีและรหัสผ่านที่คุณต้องพิมพ์เพื่อเปิดใช้งานการเข้าสู่ระบบอัตโนมัติ ถัดไป คุณต้องรีสตาร์ท Windows และเข้าสู่ระบบโดยไม่ต้องใช้รหัสผ่าน
บทสรุป:
ในที่สุดเราก็ทำเสร็จแล้ว! เรามั่นใจว่าบทความ HowTo นี้จะช่วยให้คุณเลี่ยงรหัสผ่านผู้ดูแลระบบ Windows ของคุณได้ เรามีซอฟต์แวร์สามตัวที่คุณสามารถใช้เพื่อเลี่ยงรหัสผ่านผู้ดูแลระบบ Windows ของคุณ หวังว่าคุณจะชอบบทความนี้ และโปรดทำตามขั้นตอนอย่างถูกต้อง ยิ่งกว่านั้นเราจะได้เห็นมันอีกครั้งในบทความหน้าของเรา!. ขอบคุณสำหรับการอ่าน!
คุณพบว่าสิ่งนี้มีประโยชน์หรือไม่?
217 โหวต