สปอตไลท์: เอไอแชท, เกมเช่นย้อนยุค, ตัวเปลี่ยนตำแหน่ง, Roblox เลิกบล็อกแล้ว
สปอตไลท์: เอไอแชท, เกมเช่นย้อนยุค, ตัวเปลี่ยนตำแหน่ง, Roblox เลิกบล็อกแล้ว
เครือข่ายไร้สายมีรหัสผ่านที่ปลอดภัยมาก รหัสผ่านนี้เป็นรหัสที่ปกป้องเครือข่ายจากตัวเชื่อมต่อที่ไม่ต้องการ รหัสผ่าน WiFi จำเป็นสำหรับการเข้าถึงเครือข่าย WiFI จึงต้องถามเจ้าของว่า WiFi คืออะไรก่อนเชื่อมต่อ อย่างไรก็ตาม ถ้าคุณต้องการเชื่อมต่อกับเครือข่ายของคุณทันทีล่ะ พวกเราหลายคนไม่ทราบว่าสามารถเชื่อมต่อกับเครือข่ายโดยไม่ต้องใช้รหัสผ่านได้ เราสามารถทำได้โดยใช้อุปกรณ์ Android, iPhone, Mac และ Windows ของเรา ด้วยเหตุผลดังกล่าว เราจะแสดงให้คุณเห็นถึงวิธีการต่างๆ ของ เชื่อมต่อ WiFi โดยไม่ต้องใช้รหัสผ่าน. เรียนรู้วิธีง่ายๆ ผ่านบทความนี้ เราหวังว่าคำแนะนำด้านล่างจะช่วยคุณบรรเทาปัญหาได้ เพื่อที่เราจะเริ่มต้นการเชื่อมต่อในขณะนี้
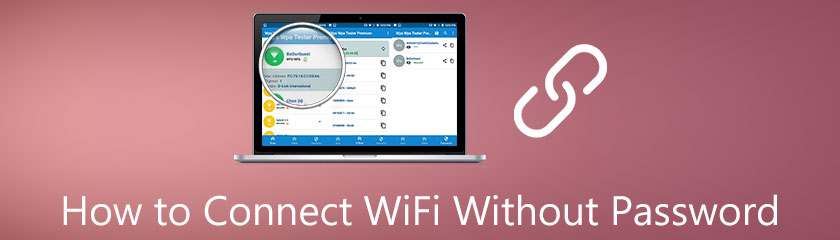
สารบัญ
สมาร์ทโฟน Android มีการอัปเกรดและปรับปรุงอย่างต่อเนื่อง มันพัฒนาคุณสมบัติต่าง ๆ อย่างต่อเนื่องที่เราสามารถเพลิดเพลินได้ คุณลักษณะทั้งหมดเหล่านี้มีประโยชน์และเป็นประโยชน์สำหรับผู้ใช้ Android ทุกคน ในหัวข้อนี้ ให้เราค้นพบวิธีเชื่อมต่อ WiFi โดยไม่ต้องใช้รหัสผ่านบน Android โปรดดูวิธีการสองสามวิธีในการทำให้เป็นไปได้ บางแผนไม่จำเป็นต้องติดตั้งแอปพลิเคชัน เฉพาะเครื่องมือในตัวเท่านั้น อีกวิธีหนึ่งที่ต้องใช้แอปพลิเคชันหากอุปกรณ์ไม่มีข้อกำหนดในตัว ตอนนี้เราจะเห็นคำแนะนำด้านล่าง
เปิด การตั้งค่า WiFi ของอุปกรณ์ที่เชื่อมต่อกับเครือข่ายอยู่แล้ว จากนั้นรับ คิวอาร์โค้ด ของเครือข่าย WiFi เฉพาะที่คุณต้องการเชื่อมต่อกับอุปกรณ์ของคุณ
เปิดในตัว สแกนเนอร์ บนอุปกรณ์ Android ของคุณและสแกน คิวอาร์โค้ด จากเครื่องมืออื่นๆ
หลังจากนั้น ข้อมูลเล็กน้อยจะปรากฏขึ้นบนหน้าจอของคุณ คลิก เชื่อมต่อกับเครือข่าย ปุ่มและรอสักครู่ อุปกรณ์ของคุณจะถูกเชื่อมต่อโดยอัตโนมัติ
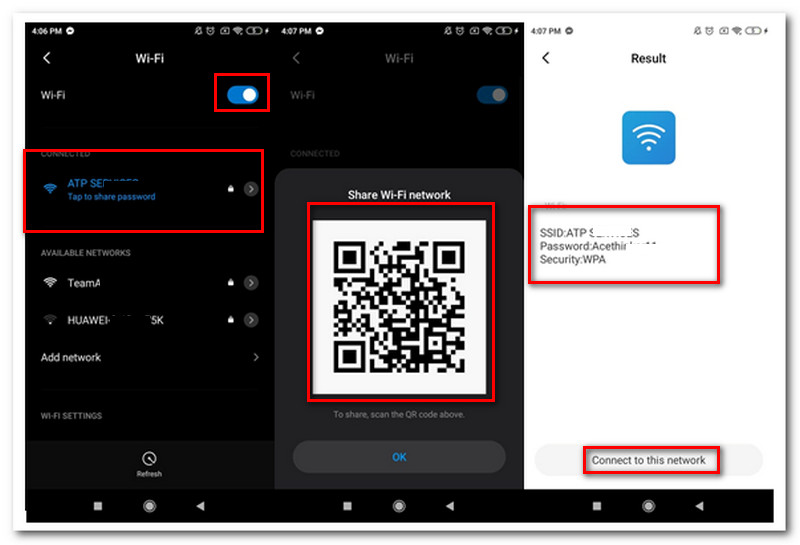
ผู้ใช้ iPhone หลายคนยังถามถึงวิธีการเชื่อมต่อกับ WiFi โดยไม่ต้องใช้รหัสผ่าน iPhone? โชคดีที่มีวิธีง่ายๆ ที่เราสามารถทำได้ เช่นเดียวกับใน Android ผลิตภัณฑ์ Apple ก็มีคุณสมบัติที่เป็นเอกลักษณ์เช่นกัน เป็นเหตุผลหนึ่งที่ทำให้หลายคนไว้วางใจผลิตภัณฑ์ของ Apple ซึ่งโดยทั่วไปแล้วคือ iPhone เพื่อให้เราเชื่อมต่อกับเครือข่าย WiFi โดยใช้กล้อง ดูคำแนะนำด้านล่างเกี่ยวกับวิธีการที่เราสามารถทำได้
เปิด การตั้งค่า WiFi ของอุปกรณ์ที่เข้าถึงเครือข่าย WiFI คลิกเครือข่ายเฉพาะและรับ คิวอาร์โค้ด. รหัส QR นี้จะทำหน้าที่เป็นประตูสู่การเชื่อมต่ออินเทอร์เน็ต
หลังจากนั้น เปิดกล้องของ iPhone ของคุณ
สแกน คิวอาร์โค้ด ใช้ กล้อง. แท็บการแจ้งเตือนจะปรากฏขึ้นที่มุมด้านบนของหน้าจอ มันบอกว่า, เข้าร่วม (ชื่อเครือข่าย)คลิกและรอสักครู่เพื่อเชื่อมต่อ
นี่เป็นวิธีที่ง่ายที่สุดวิธีหนึ่งในการเชื่อมต่อกับเครือข่าย WiFi โดยไม่ต้องใช้รหัสผ่าน ทำได้โดยการคลิกโดยใช้สายอีเทอร์เน็ตหรือสาย LAN กับ RJ45
ตั้งค่า RJ45 และ Lan ที่มีความสามารถ
เชื่อมต่อ อีเธอร์เน็ต สายเคเบิลภายในทั้งเราเตอร์และในของคุณ MacBook. โปรดทราบว่า Mac บางเครื่องต้องใช้อะแดปเตอร์อีเทอร์เน็ต คุณสามารถใช้อะแดปเตอร์ เช่น Belkin-USB-C to Gigabit Ethernet Adapter และอื่นๆ
ตรวจสอบ การตั้งค่าอินเทอร์เน็ต ของ Mac ของคุณและดูว่าเชื่อมต่อสำเร็จหรือไม่
วิธีนี้ใช้ได้กับกรณีต่างๆ คุณสามารถใช้วิธีนี้กับคอมพิวเตอร์ของคุณได้ นอกจากนี้ยังสามารถตอบวิธีเชื่อมต่อแล็ปท็อปของคุณกับ WiFi โดยไม่ต้องใช้รหัสผ่าน? กล่าวโดยย่อ วิธีนี้สามารถใช้ได้ตราบใดที่อุปกรณ์ของคุณมีระบบปฏิบัติการ Windows
ค้นหา WiFi ไร้สาย ไอคอนในซิสเต็มเทรย์ใน แถบงาน มองหาเครือข่ายที่พร้อมใช้งานในบริเวณใกล้เคียง
เลือกเครือข่ายที่คุณต้องการเชื่อมต่อ
หลังจากนั้นให้คลิกที่ เชื่อมต่อ ปุ่มใต้ส่วนเครือข่ายที่คุณวางแผนจะเชื่อมต่อ นอกจากนี้คุณยังสามารถตรวจสอบ เชื่อมต่ออัตโนมัติ หรือไม่.
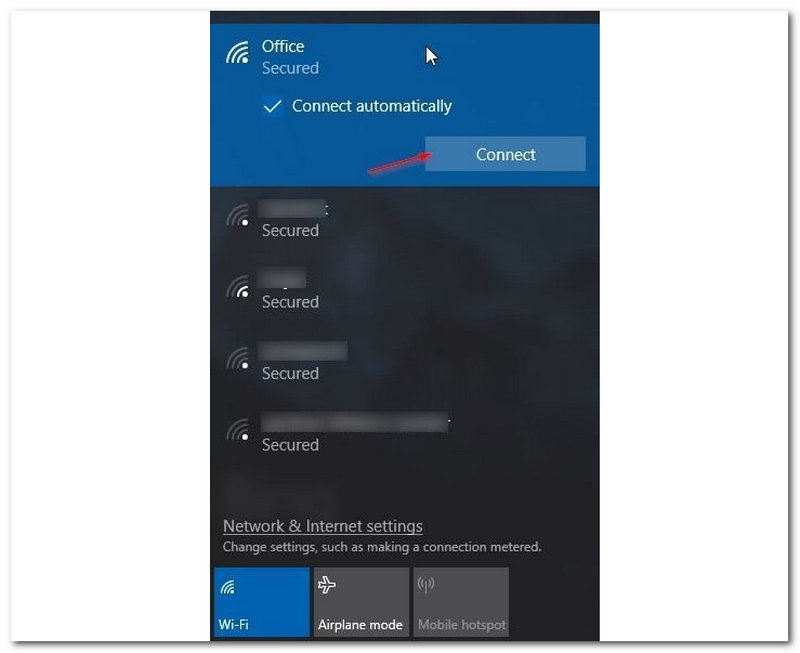
ตอนนี้กล่องโต้ตอบจะปรากฏขึ้นเพื่อขอให้เข้าสู่ คีย์ความปลอดภัยเครือข่าย. คุณไม่จำเป็นต้องป้อนหากเราเตอร์รองรับ WPS.
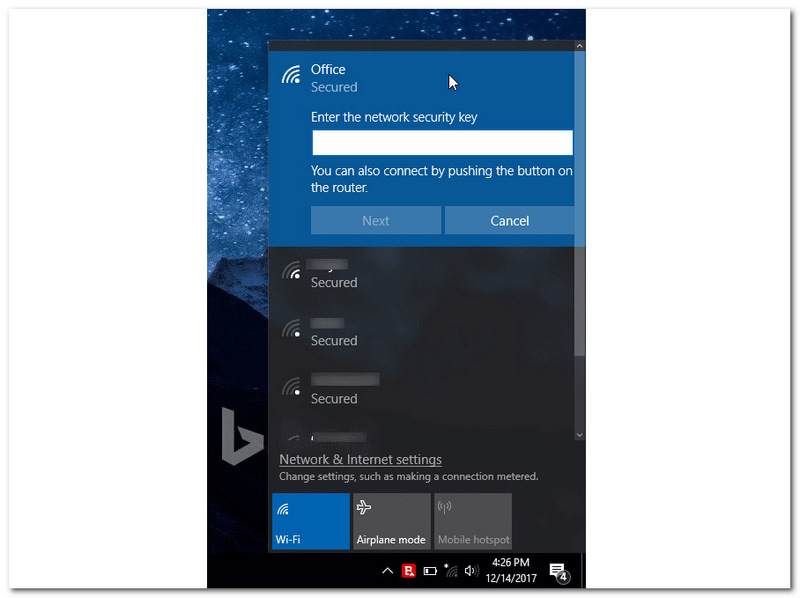
ในการเปิดใช้งาน WPS ให้ไปที่เราเตอร์ของคุณและค้นหาปุ่ม WPS มาตรฐานที่ด้านหน้าของโมเด็ม หลังจากนั้น กดค้างไว้สองสามวินาที ขณะนี้ คุณอาจเห็นข้อความว่า 'กำลังรับการตั้งค่าจากเราเตอร์ รอสักครู่เพื่อเชื่อมต่อคอมพิวเตอร์ของคุณกับเครือข่ายได้สำเร็จ
จะทำอย่างไรเพื่อเชื่อมต่อหากฉันไม่ทราบรหัสผ่าน WiFi
คุณสามารถทำสิ่งต่อไปนี้ได้หากต้องการเชื่อมต่อกับ WiFi แต่คุณไม่ทราบรหัสผ่าน ขั้นแรก คุณสามารถใช้ตัวค้นหารหัสผ่าน WiFi เพื่อช่วยคุณค้นหารหัสผ่านของ WiFi นอกจากนี้ยังมีเครื่องสแกนที่คุณสามารถใช้เพื่อสแกนรหัส QR
แอปพลิเคชั่นใดดีที่สุดในการเชื่อมต่อกับเครือข่ายโดยไม่ต้องใช้รหัสผ่าน
เราสามารถใช้แอปพลิเคชั่นจำนวนมากเพื่อเชื่อมต่อกับเครือข่ายโดยไม่ต้องใช้รหัสผ่าน แอปพลิเคชันเหล่านี้มาโดยไม่ต้องรูท นั่นคือเหตุผลที่ผู้ใช้หลายคนถือว่าสิ่งนี้ดีที่สุด เหล่านี้คือ WiFi WPS WPA Tester, AndroDumper, WPS CONNECT และอื่นๆ คุณสามารถรับสิ่งเหล่านี้ได้ที่ Google Play Store หรือ App Store
ฉันจะทราบรหัสผ่านของเครือข่าย WiFi ของฉันได้อย่างไร
จะเป็นการดีที่สุดหากคุณทำบางสิ่งเพื่อทราบรหัสผ่าน WiFi ของคุณ: ไปที่ด้านหลังของเราเตอร์แล้วดูสติกเกอร์บนรหัสผ่าน คุณจะพบรหัสผ่านคีย์ WiFi คุณสามารถใช้ชื่อผู้ใช้และรหัสผ่านเพื่อเข้าสู่ระบบกับผู้ดูแลระบบของคุณเพื่อดูรายละเอียดทั้งหมดของคุณ รวมทั้งรหัสผ่าน
บทสรุป
วิธีการทั้งหมดข้างต้นเป็นโซลูชันที่มีประสิทธิภาพสำหรับการเชื่อมต่อกับ WiFi โดยไม่ต้องใช้รหัสผ่าน วิธีการเหล่านี้เหมาะสำหรับแพลตฟอร์มต่างๆ เช่น Android, iPhone, Mac และ Windows ปฏิบัติตามทุกรายละเอียด ขั้นตอน และคำแนะนำเพื่อให้กระบวนการสำเร็จลุล่วง นอกจากนี้ เว็บไซต์นี้ยังสามารถนำเสนอแนวทางแก้ไขปัญหาต่างๆ ที่ยอดเยี่ยมแก่คุณได้ ตรวจสอบบทความอื่น ๆ ของเราเพื่อให้เราสามารถช่วยเหลือคุณได้มากขึ้น นอกจากนี้ อย่าลืมแชร์บทความนี้เพื่อเข้าถึงผู้ใช้ที่คุณอาจต้องการความช่วยเหลือเพิ่มเติม
คุณพบว่าสิ่งนี้มีประโยชน์หรือไม่?
372 โหวต