สปอตไลท์: เอไอแชท, เกมเช่นย้อนยุค, ตัวเปลี่ยนตำแหน่ง, Roblox เลิกบล็อกแล้ว
สปอตไลท์: เอไอแชท, เกมเช่นย้อนยุค, ตัวเปลี่ยนตำแหน่ง, Roblox เลิกบล็อกแล้ว
รหัสผ่าน WiFi ของเราเป็นข้อมูลส่วนตัวที่เราจำเป็นต้องเก็บไว้ เป็นการป้องกันเครือข่ายของเราจากผู้ใช้อินเทอร์เน็ตที่ไม่พึงประสงค์เหล่านั้น ด้วยเหตุนี้จึงทำให้เกิดปัญหาร้ายแรงในแง่ของการเชื่อมต่อ WiFi ของเรา อย่างไรก็ตาม มีบางกรณีที่เราอาจลืมรหัสผ่านได้เนื่องจากมีความเป็นส่วนตัวมากเกินไป ในสถานการณ์ที่เลวร้ายที่สุด แฮกเกอร์จำนวนมากสามารถเปลี่ยนรหัสผ่าน WiFi ของคุณได้โดยไม่ต้องขออนุญาต ด้วยเหตุนี้เราจึงต้องคิดหาทางออกใน วิธีค้นหารหัสผ่าน WIFI โดยใช้ iPhone, Android, Mac และ Windows.
โพสต์นี้เสนอวิธีง่ายๆ ที่จะทำให้เป็นไปได้ คุณไม่จำเป็นต้องมีทักษะในการทำให้สำเร็จ ตรวจสอบสิ่งเหล่านี้และเรียนรู้ด้วยคำแนะนำของโพสต์นี้ หากไม่มีการอภิปรายเพิ่มเติม เราจะเริ่มการกำหนดค่า
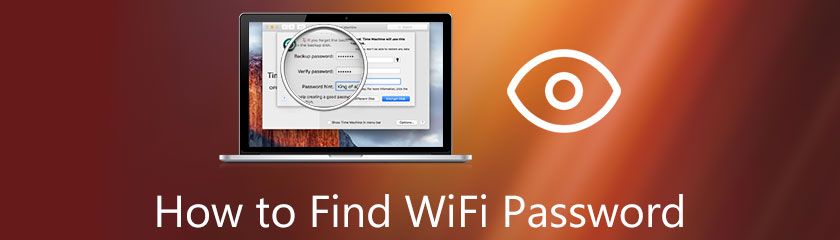
สารบัญ
การดูรหัสผ่าน WiFi ที่บันทึกไว้ด้วย iPhone ก็สามารถทำได้เช่นกัน อย่างไรก็ตาม เราจะต้องใช้คอมพิวเตอร์ในการทำ นอกจากนี้ยังเป็นความช่วยเหลือที่ดีในการทำให้กระบวนการของเราเข้าถึงได้ง่ายขึ้น หนึ่งในซอฟต์แวร์เหล่านี้คือ PassFab iOS Password Manager. เป็นเครื่องมือที่ยอดเยี่ยมที่เราสามารถใช้ได้ผ่านคอมพิวเตอร์ Mac ของเรา ตอนนี้เราจะรู้วิธีตรวจสอบรหัสผ่าน WiFi บน iPhone ของคุณด้วยความช่วยเหลือของคอมพิวเตอร์ Mac ของคุณ
เปิดตัวจัดการรหัสผ่าน PassFab iOS ก่อน
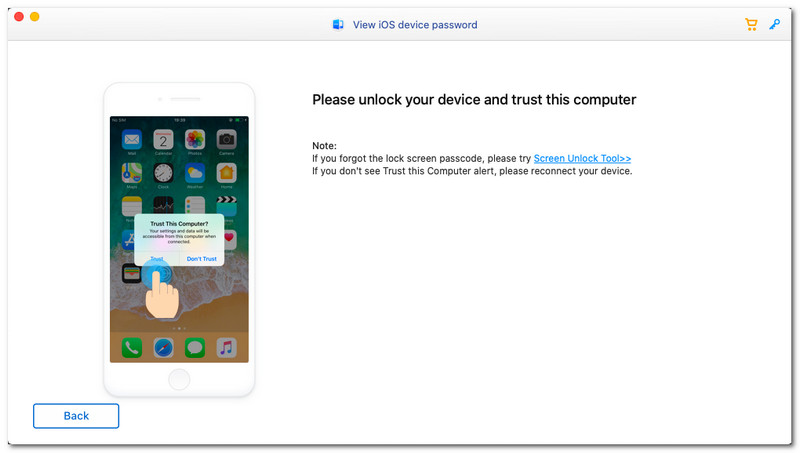
เปิดตัวจัดการรหัสผ่าน PassFab iOS ก่อน
จากนั้นเชื่อมต่อ iPhone ของคุณกับ Mac โดยใช้สายชาร์จ หลังจากกด เชื่อมั่น บนแท็บป๊อปอัปทั้งบน iPhone และ Mac คุณจะรู้ว่าเชื่อมต่อสำเร็จแล้ว
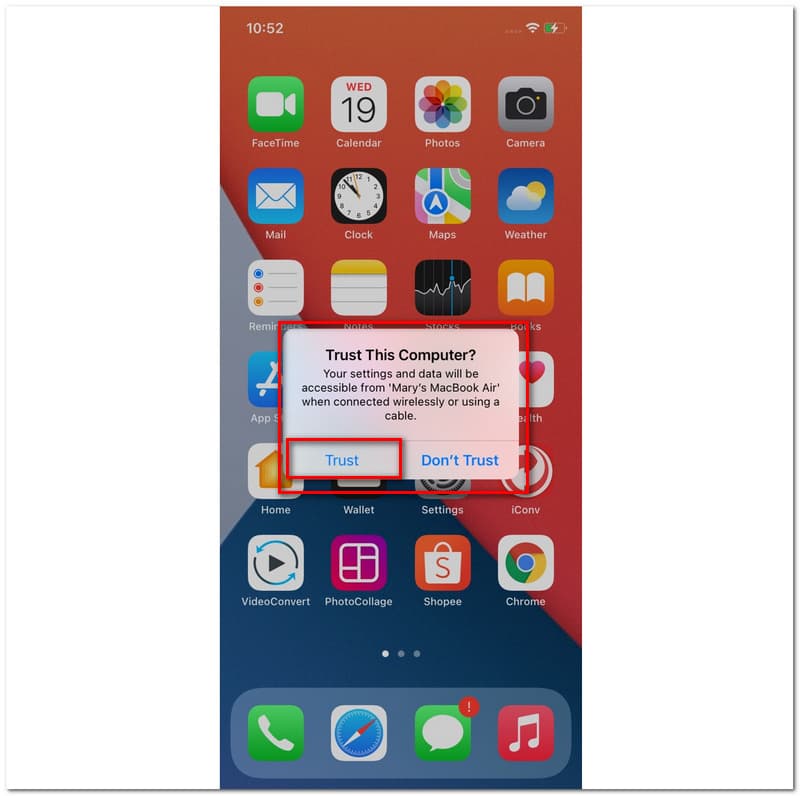
หลังจากที่คุณเชื่อมต่อ iPhone กับ Mac ของคุณ ตอนนี้คุณจะเริ่มสแกนและรอสักครู่สำหรับกระบวนการสแกน
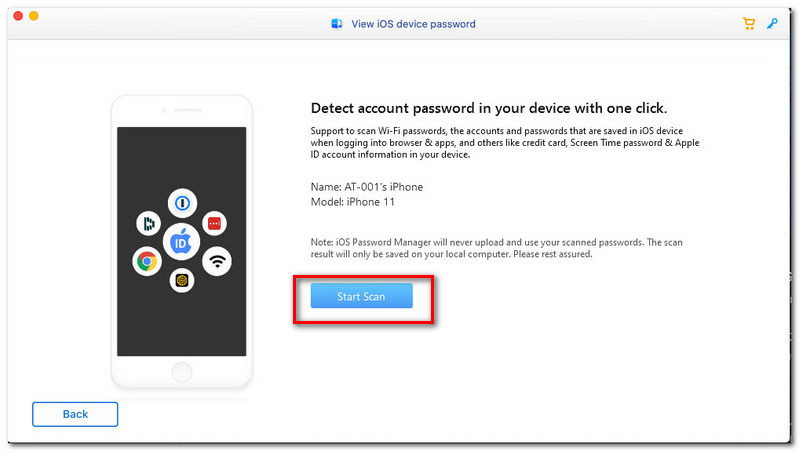
กระบวนการรอจะใช้เวลาเป็นนาทีสำหรับขั้นตอน อย่างไรก็ตาม หลังจากรอสักครู่ เราก็สามารถเห็นข้อมูลต่างๆ เกี่ยวกับรหัสผ่าน WiFi ของเราได้แล้ว ส่วนนี้รวมถึง SSID และรหัสผ่านของเครือข่ายเฉพาะ นอกจากนี้ เรายังสามารถดูบัญชี WiFi, Apple ID และรายละเอียดอื่นๆ ที่คุณมีกับโทรศัพท์ของคุณได้ ดังนั้นเราจึงสามารถเห็นรหัสผ่าน WiFi บน iphone ได้แล้ว
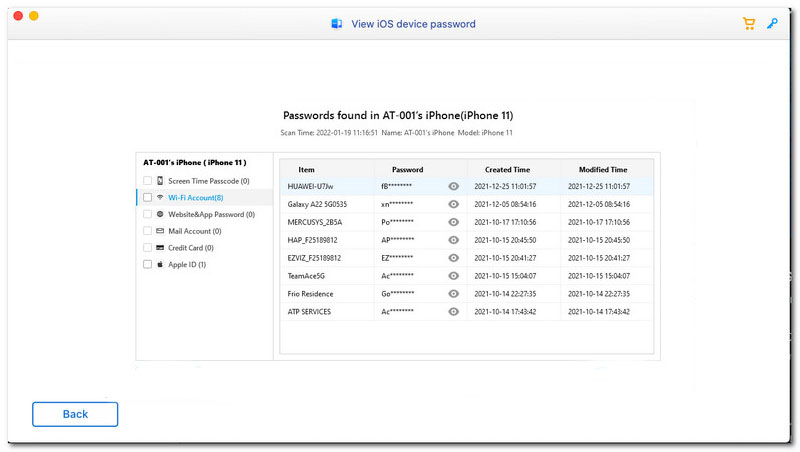
มีหลายวิธีที่เราสามารถดูรหัสผ่าน WiFi Windows 10, 8, 7 และอื่นๆ อย่างไรก็ตาม เป็นเรื่องดีที่เรายังมีซอฟต์แวร์มากมายที่เราสามารถใช้เพื่อทำให้กระบวนการนี้ง่ายขึ้น หนึ่งในเครื่องมือเหล่านี้คือ รหัส PassFab WiFi. ซอฟต์แวร์ที่มีประสิทธิภาพนี้ช่วยได้มากในการดูรหัสผ่าน WiFi ของเราโดยไม่มีปัญหา เพื่อสิ่งนี้ โปรดดูขั้นตอนง่าย ๆ ที่เราต้องปฏิบัติตามในการพิจารณารหัสผ่าน WiFi บน Windows โดยใช้รหัส PassFab WiFi
เปิด รหัส PassFab WiFi บนคอมพิวเตอร์ของคุณและคุณจะเห็นอินเทอร์เฟซที่สะอาดและตรงไปตรงมา
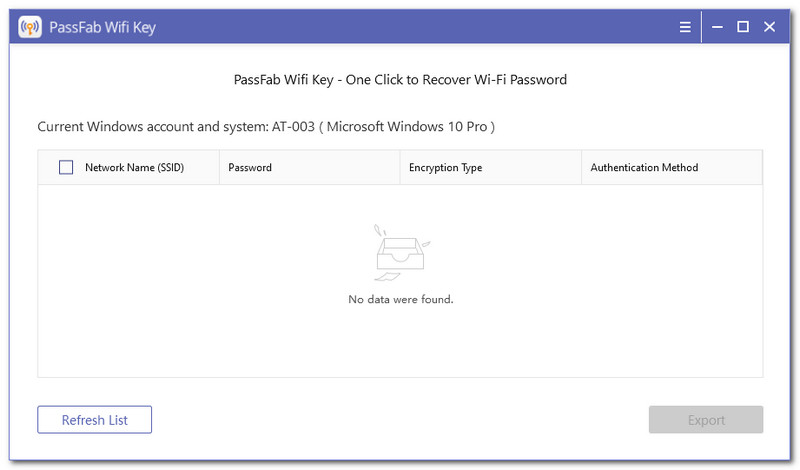
หลังจากโหลดไม่กี่ครั้ง คุณจะเห็น SSID อื่นและข้อมูลอื่นๆ เช่น รหัสผ่านที่เราต้องการดู ประเภทการเข้ารหัส และวิธีการตรวจสอบสิทธิ์
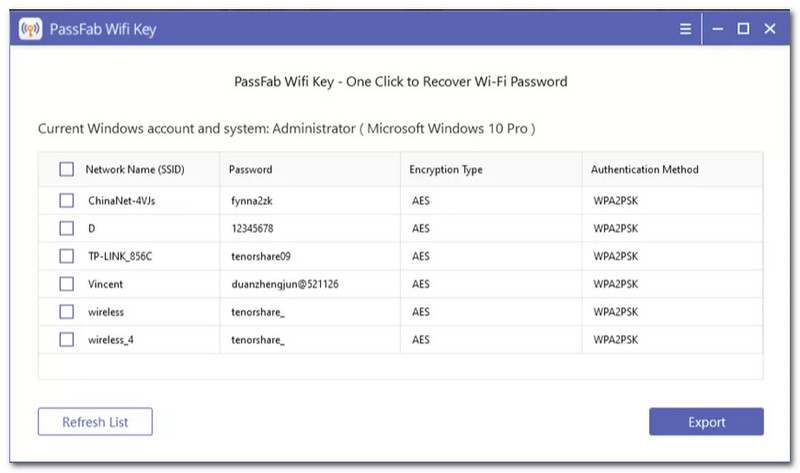
สำหรับขั้นตอนเพิ่มเติม เราสามารถส่งออกข้อมูลทั้งหมดนี้เป็นข้อความไฟล์ผ่าน PassFab ได้ คุณลักษณะนี้เป็นหนึ่งในฟังก์ชันที่สำคัญที่สุดที่ไม่สามารถลืมรหัสผ่านของเราได้ในครั้งต่อไป
กรุณาตรวจสอบ ช่องทำเครื่องหมายซึ่งเราสามารถเห็นได้ทางด้านซ้ายของ SSID ในรายการเพื่อให้เป็นไปได้
ต่อไปคุณต้องกด ส่งออก ปุ่มที่ด้านล่างขวาของอินเทอร์เฟซ คุณจะรอสักครู่ก่อนที่จะเลือกตำแหน่งที่คุณต้องการบันทึก
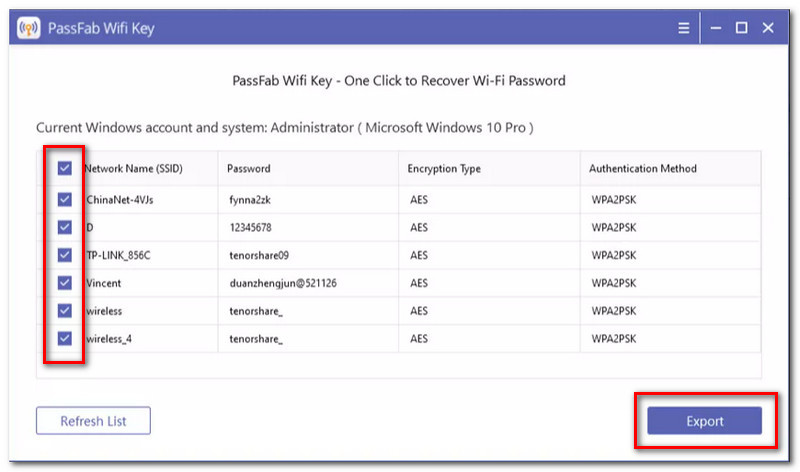
เพื่อดูรหัสผ่าน WiFi โดยใช้โทรศัพท์ Android เรามีวิธีการต่างๆในการทำ ลองดูวิธีการด้านล่าง หนึ่งในนั้นต้องการแอปพลิเคชันในขณะที่อีกอันไม่ต้องการ
เปิด การกู้คืนรหัสผ่าน WiFi บนโทรศัพท์ Android ของคุณ โปรดจำไว้ว่าจำเป็นต้องอนุญาตให้แอปพลิเคชันเข้าถึง .ของคุณ พื้นที่จัดเก็บ และ ที่ตั้ง.
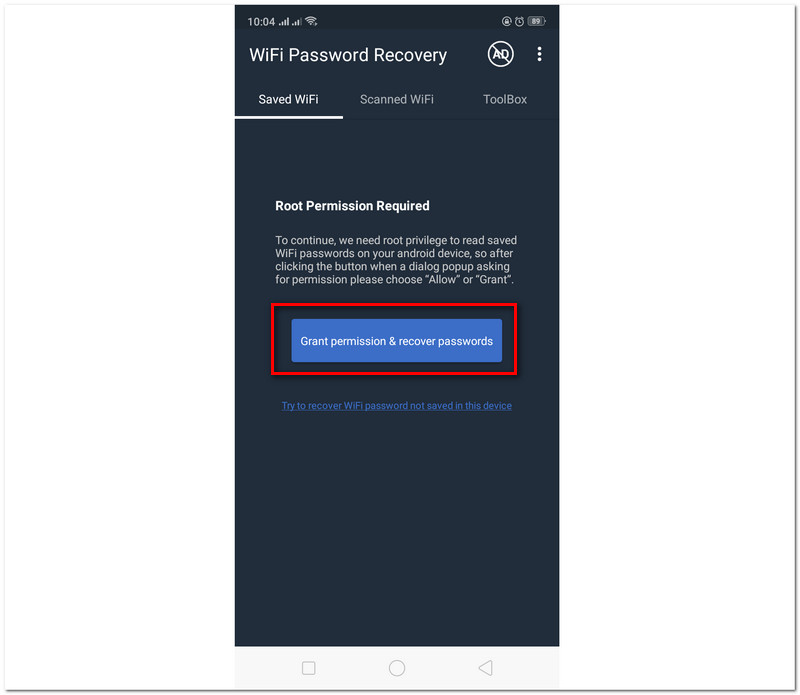
คงจะดีไม่น้อยถ้าได้ไป WiFi ที่สแกนแล้ว เพื่อดูเครือข่าย WiFi ที่พร้อมใช้งานในบริเวณใกล้เคียง
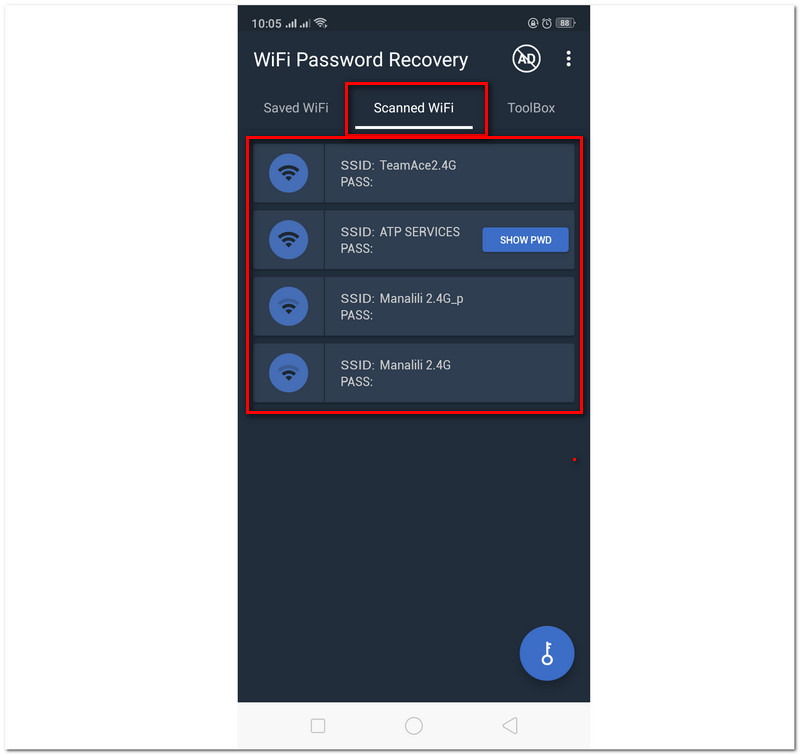
จากนั้นคุณจะเห็นกุญแจที่เขียนว่า SHOW PWD เพื่อดูรหัสผ่านของคุณ. คลิกปุ่มนั้นเพื่อดูรหัสผ่านของคุณโดยไม่มีความยุ่งยาก นี่เป็นขั้นตอนง่ายๆ ที่เราต้องทำในการดูรหัสผ่าน WiFI บน Android
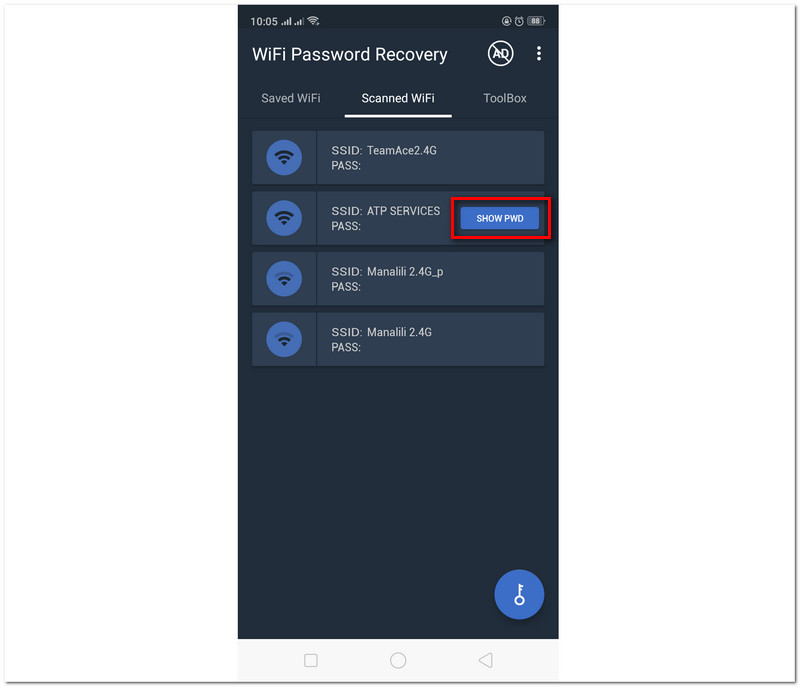
คำเตือนที่สำคัญ วิธีนี้ใช้ได้กับโทรศัพท์ Android ที่มีเครื่องสร้างโค้ด QR และสแกนเนอร์ในตัว หากคุณไม่มีเครื่องสแกน คุณสามารถดาวน์โหลดได้จาก Google Play Store
ไปที่ การตั้งค่า WiFi ในโทรศัพท์มือถือ Android ของคุณ และเลือก SSID ของการเชื่อมต่อ WiFi ของคุณ
หลังจากเลือกรหัสผ่าน WiFi ของคุณแล้ว จะแสดง a คิวอาร์โค้ด ของเครือข่าย WiFi ของคุณ จับภาพหน้าจอของรหัส
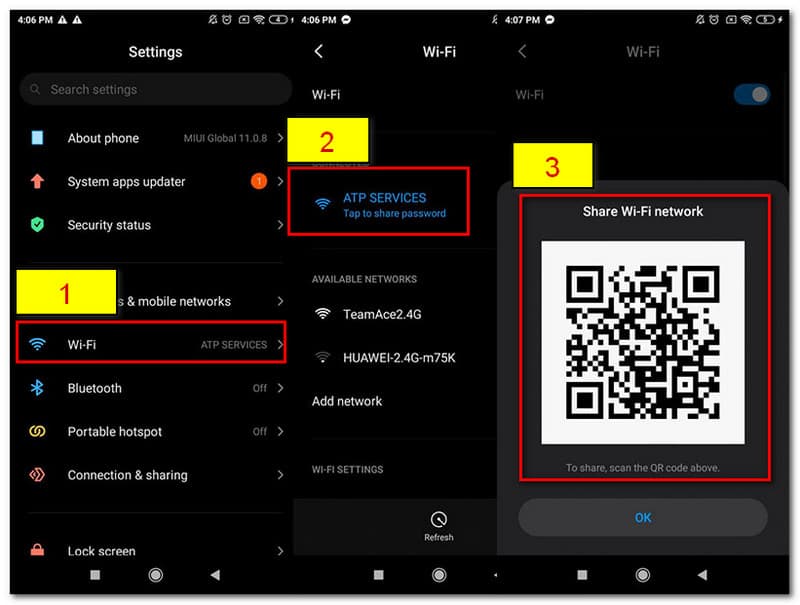
หากคุณมีภาพหน้าจอของรหัสอยู่แล้ว คุณสามารถไปที่เครื่องสแกนของโทรศัพท์ของคุณได้ เพิ่มรูปภาพของคุณ คิวอาร์โค้ด.
เครื่องสแกนจะแสดงรายละเอียดของเครือข่าย WiFi ให้คุณโดยอัตโนมัติ รวมถึงรหัสผ่าน WiFi ในการนี้ คุณสามารถดูรหัสผ่านบน Android ได้โดยไม่ต้องใช้แอปพลิเคชัน
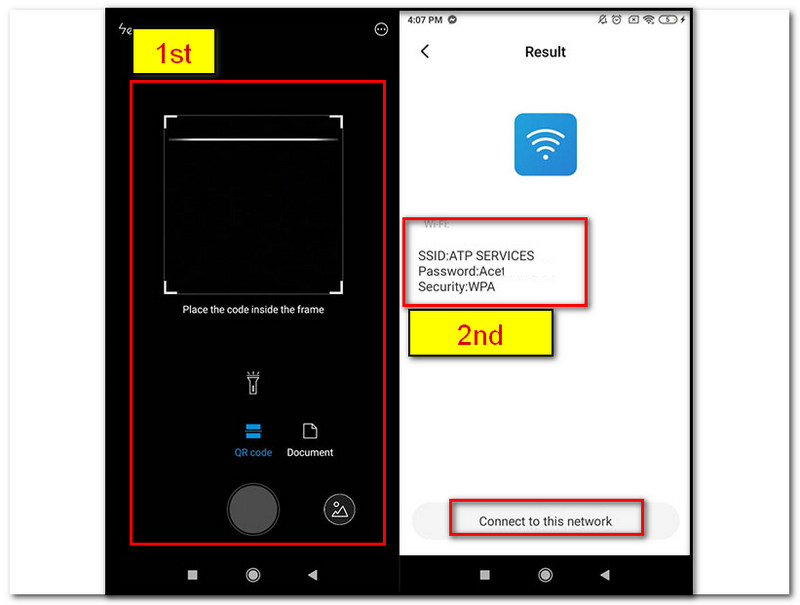
มากกว่า ซอฟต์แวร์สำหรับค้นหารหัสผ่าน WiFi อยู่ที่นี่คุณสามารถใช้
การตรวจสอบรหัสผ่าน WiFi บน Mac เป็นกระบวนการง่ายๆ โดยใช้การเข้าถึงพวงกุญแจ เราลองมาดูขั้นตอนที่เราต้องปฏิบัติตามเพื่อให้เป็นไปได้ที่นี่
ค้นหา แอปพลิเคชั่น ของคอมพิวเตอร์ Mac ของคุณและค้นหา การเข้าถึงพวงกุญแจ.
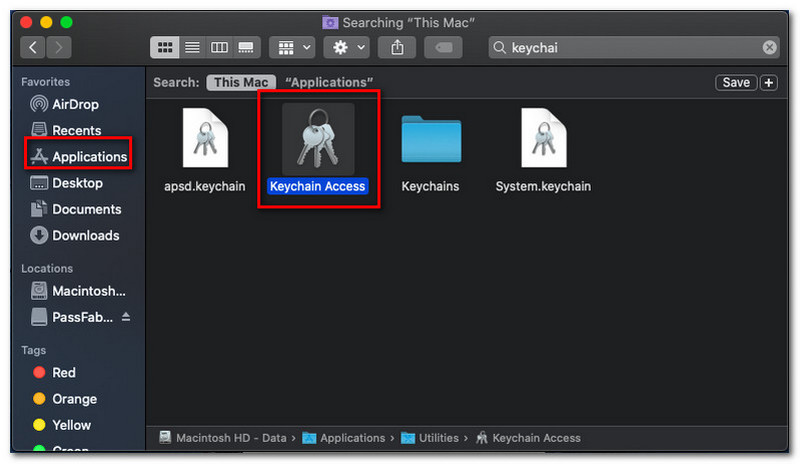
หลังจากนั้นให้คลิกที่ เข้าสู่ระบบซึ่งเราจะเห็นได้ที่ส่วนขวาของอินเทอร์เฟซ อย่าลืมไปที่ รายการท้องถิ่น ภายใต้มัน
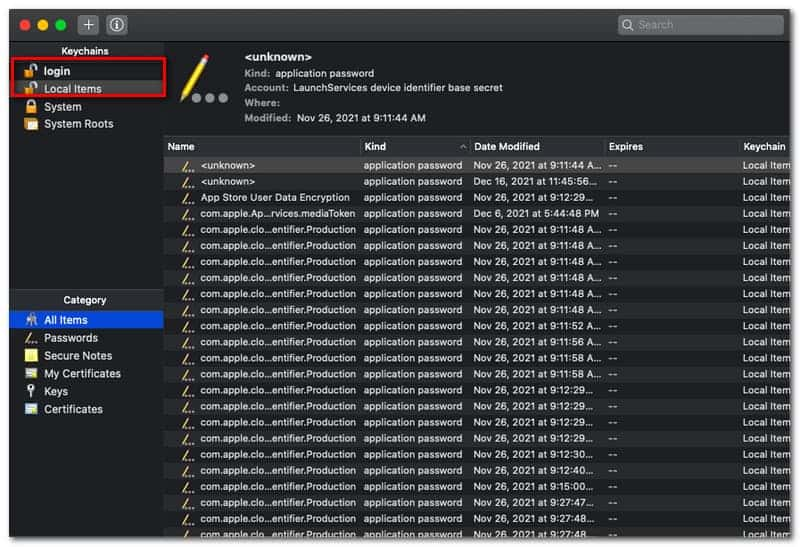
จากนั้นเลือก ใจดีและคุณจะเห็น รหัสผ่านเครือข่ายสนามบิน ที่ด้านบน. ถัดไป ให้ดับเบิลคลิกที่เครือข่าย WiFi ใดเครือข่ายหนึ่ง แล้วคุณจะรู้รหัสผ่านได้อย่างง่ายดาย
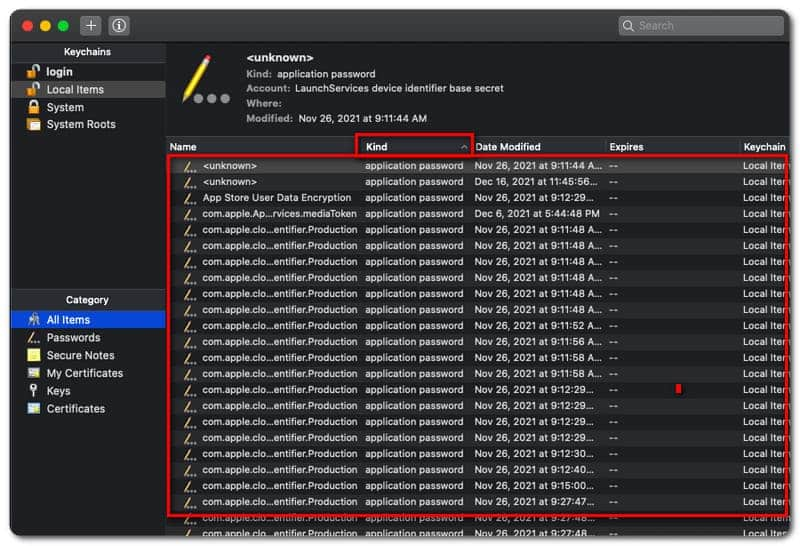
SSID มีการเชื่อมต่อกับการค้นหารหัสผ่าน WiFi หรือไม่
จำเป็นต้องรู้ว่า SSID เป็นชื่อเครือข่าย WiFi ของคอมพิวเตอร์ที่คุณใช้อยู่ SSID ย่อมาจาก Service Set Identifier พูดง่ายๆ คือ SSID คือชื่อการเชื่อมต่อ WiFi ของคุณ และจำเป็นต้องรู้ SSID ก่อนเพื่อหลีกเลี่ยงความสับสนกับกระบวนการเปลี่ยนรหัสผ่าน
ฉันจะดูรหัสผ่านเริ่มต้นของรหัสผ่านเราเตอร์ WiFi และรหัสผ่าน WiFi ของฉันได้อย่างไร
การเปลี่ยนรหัสผ่านเราเตอร์ WiFi และรหัสผ่าน WiFi เป็นกระบวนการที่ไม่ซับซ้อนซึ่งทุกคนสามารถทำได้ ในการเริ่มต้นกระบวนการ คุณจะพบสติกเกอร์ที่ด้านหลังของเราเตอร์และรับ ที่อยู่ IP ของเครือข่ายของคุณ ต่อไป มารู้จัก ผู้ดูแลระบบ ชื่อผู้ใช้ และ รหัสผ่าน; ใช้ข้อมูลนี้เพื่อเข้าสู่ระบบด้วยบัญชีผู้ดูแลระบบของคุณ คุณจะเห็นส่วนที่คุณสามารถแก้ไขรหัสผ่านเราเตอร์เริ่มต้นของคุณ รวมทั้งชื่อผู้ใช้ของผู้ดูแลระบบของคุณ สำหรับการเปลี่ยนรหัสผ่านเริ่มต้นของเครือข่ายของคุณ ไปที่ ไร้สาย หรือ WiFi ส่วนหนึ่งของเซิร์ฟเวอร์ และกรุณาป้อนและยืนยันรหัสผ่านของคุณ
จะทำอย่างไรเมื่อลืมรหัสผ่านได้ดีที่สุด?
การดำเนินการที่ดีที่สุดเมื่อคุณลืมรหัสผ่าน WiFI คือการเข้าถึงเซิร์ฟเวอร์ผู้ดูแลระบบของคุณโดยใช้ชื่อผู้ใช้และรหัสผ่านของเราเตอร์ โดยทั่วไปจะอยู่ที่ส่วนหลังของเราเตอร์ อีกทางเลือกหนึ่งคือใช้เครื่องสแกนเพื่อสแกนรหัส QR จากอุปกรณ์ที่เชื่อมต่อกับอินเทอร์เน็ตของคุณ
บทสรุป
สุดท้ายนี้ เราสามารถเห็นรหัสผ่าน WiFi ของเราได้โดยไม่มีปัญหาใดๆ เรารับประกันว่าวิธีการข้างต้นนั้นมีประสิทธิภาพและแก้ปัญหาได้อย่างเพียงพอ สำหรับข้อมูลของคุณ วิธีการทั้งหมดเหล่านี้มาจากบริการที่ถูกต้องตามกฎหมาย ซึ่งให้ความช่วยเหลืออย่างมากในการแก้ไขสถานการณ์ของเราด้วยเครือข่าย WiFi ของเรา AT&T ก็อยู่ที่นี่เช่นกัน ดังนั้น มันอาจช่วยคุณบรรเทาปัญหาในการค้นหารหัสผ่าน WiFI ของคุณ โปรดช่วยเราเผยแพร่ข้อมูลนี้เพื่อช่วยผู้อื่นที่ประสบปัญหาเดียวกัน นอกจากนี้ เว็บไซต์นี้ยังมีวิธีแก้ปัญหาที่ยอดเยี่ยมสำหรับปัญหาต่างๆ ที่เราอาจพบ คุณควรตรวจสอบบทความอื่นๆ ด้านล่าง
คุณพบว่าสิ่งนี้มีประโยชน์หรือไม่?
382 โหวต