สปอตไลท์: เอไอแชท, เกมเช่นย้อนยุค, ตัวเปลี่ยนตำแหน่ง, Roblox เลิกบล็อกแล้ว
สปอตไลท์: เอไอแชท, เกมเช่นย้อนยุค, ตัวเปลี่ยนตำแหน่ง, Roblox เลิกบล็อกแล้ว
จำนวนผู้ใช้อุปกรณ์ iPhone กำลังเพิ่มขึ้นอย่างมาก นั่นก็เพราะว่า Apple Inc. รับรองว่าพวกเขาจะมอบคุณสมบัติที่ดีที่สุดให้กับพวกเราทุกคน ในทำนองเดียวกัน ความสำเร็จของพวกเขาก็เพิ่มขึ้นอย่างต่อเนื่อง ผู้ใช้ iPhone มีข้อดีในแง่ของการบันทึกเสียง อย่างที่เราทราบกันดีว่า iPhone เวอร์ชันล่าสุดมีเครื่องบันทึกหน้าจอและเครื่องบันทึกเสียงในตัว คุณสมบัติเหล่านี้สามารถให้เอาต์พุตคุณภาพเสียง นั่นคือเหตุผลที่คุณวางแผนที่จะ อัดหน้าจอพร้อมเสียงบน iPhone. คุณอยู่ในขั้นตอนที่ถูกต้องเพราะเราจะแสดงวิธีการที่มีประสิทธิภาพ เราจะค้นพบวิธีที่ดีที่สุดในการใช้เครื่องบันทึกหน้าจอในตัวของ iPhone
ในทางกลับกัน เรากำลังเตรียมสองแอปพลิเคชันที่ดีที่สุดที่คุณอาจใช้ใน บันทึกเสียงบน iPhone ของคุณ. ทั้งหมดนี้อยู่ในที่นี้โดยไม่มีปฏิกิริยาใดๆ เพิ่มเติม ตอนนี้เราจะได้เห็นการบันทึกเสียงของเราอย่างมีประสิทธิภาพ
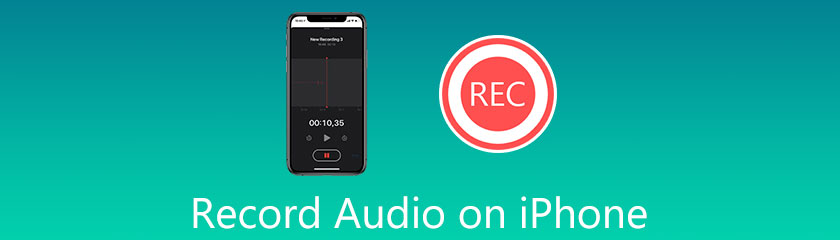
เมื่อเราค้นพบวิธีที่ดีที่สุดในการบันทึกเสียงใน iPhone ของเรา เราจะรู้ว่าอุปกรณ์ iPhone ล่าสุดมีเครื่องบันทึกหน้าจอในตัว คุณลักษณะนี้ยังสามารถจับภาพเสียงภายในได้ นอกจากนี้ยังมาพร้อมกับคำจำกัดความคุณภาพสูง นั่นคือเหตุผลที่คุณภาพการบันทึกของคุณได้รับการรับประกันผ่านการใช้เครื่องบันทึกหน้าจอในตัวของ iOS การบันทึกหน้าจอ iPhone พร้อมเสียงเป็นคุณสมบัติที่ยอดเยี่ยมของ iOS เป็นอีกสาเหตุหนึ่งที่ทำให้ iPhone เป็นเทคโนโลยีที่ยืดหยุ่นตลอดเวลา เดี๋ยวเราจะได้เห็น วิธีสกรีนอัดเสียงภายในด้วย iPhone.
เปิดอุปกรณ์ iPhone ของคุณ จากนั้นปัดขึ้นที่ด้านล่างของอุปกรณ์ของคุณ ขั้นตอนนี้จะแสดงให้คุณเห็น ศูนย์กลางการควบคุม ของอุปกรณ์ของคุณ
จาก ศูนย์กลางการควบคุม, ค้นหา เครื่องบันทึก ไอคอน. เราจะเห็นไอคอนบนกล่องไอคอนที่สองที่ส่วนล่างของศูนย์ควบคุม iPhone เราต้องคลิกเพื่อเริ่มกระบวนการบันทึกเท่านั้น
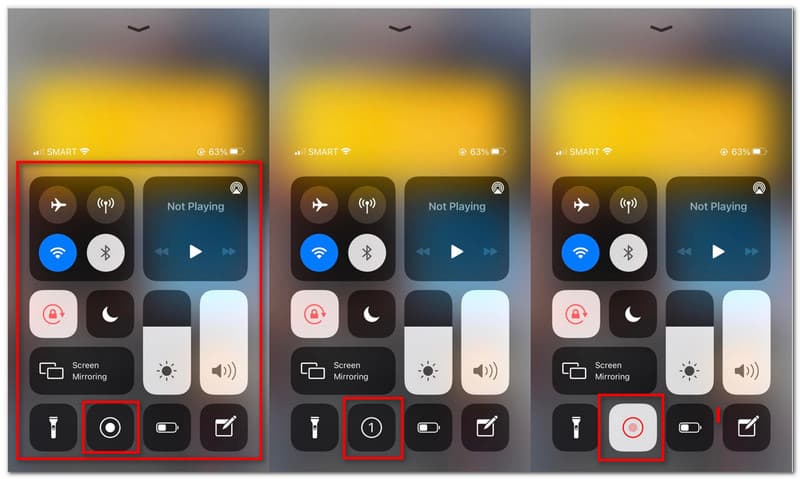
ตอนนี้คุณจะเห็นการนับถอยหลังสามวินาที ตอนนี้คุณพร้อมสำหรับขั้นตอนที่คุณจะบันทึกแล้ว นอกจากนี้ เราจำเป็นต้องตรวจสอบให้แน่ใจว่าได้เปิดใช้งานระดับเสียงของ iPhone เพื่อบันทึกเสียง
หลังจากนับถอยหลังสามวินาที กระบวนการบันทึกจะดำเนินต่อไป เล่นเพลง วิดีโอ หรือสื่อใดๆ ที่คุณต้องการบันทึก ปล่อยให้การบันทึกทำงาน
หากคุณเล่นสื่อเสร็จแล้วที่คุณต้องการเล่น คุณต้องคลิกไอคอนหยุดทันที ซึ่งเราจะเห็นในตำแหน่งที่แน่นอนซึ่งวางไอคอนการบันทึกไว้
การบันทึกของคุณจะถูกบันทึกโดยอัตโนมัติใน .ของคุณ ภาพถ่าย. ตรวจสอบออกเพื่อให้แน่ใจว่า
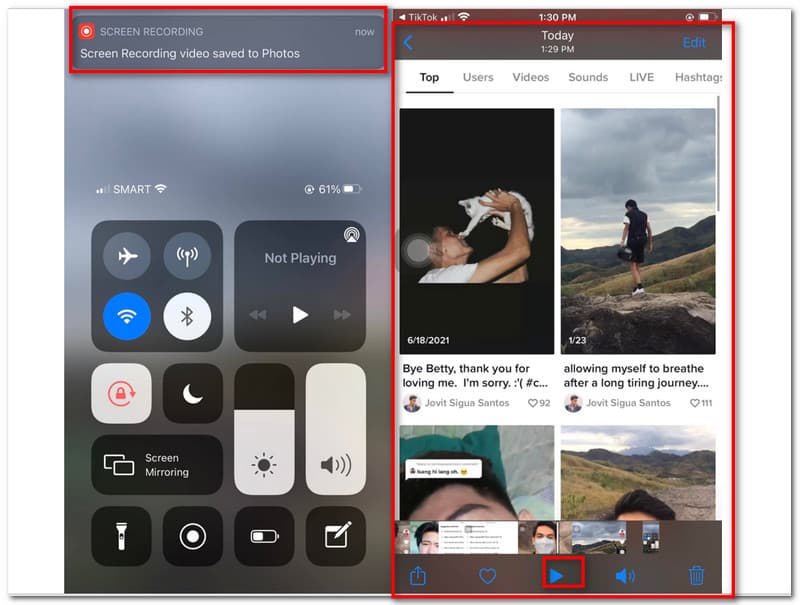
ตอนนี้เราจะดำเนินการด้วยวิธีอื่นในการบันทึกเพลงหรือเพลงบน iPhone ทีมงานได้รวบรวมเครื่องบันทึกหน้าจอไว้มากมายที่อาจใช้ได้ผลกับเรา แล้วย่อให้เหลือสอง สำหรับสิ่งนั้น ในส่วนนี้ เราจะแนะนำให้คุณรู้จักกับสองแอพพลิเคชั่นบันทึกหน้าจอที่ยอดเยี่ยมที่สุดจาก App Store นอกจากนี้ เราจะมีภาพรวมของคุณลักษณะต่างๆ เพื่อทำความเข้าใจว่าคุณลักษณะเหล่านี้อาจเสนอให้กับเราทุกคน จากนั้นเราจะดำเนินการกับวิธีการใช้ทีละรายการ ดังนั้น เรามาเริ่มกวดวิชากันเถอะ
แอปพลิเคชั่นแรกที่เราสามารถใช้ในการบันทึกเสียงที่มาจาก iPhone ของเราคือ บันทึกมัน! แอปพลิเคชั่นนี้เป็นหนึ่งในเครื่องมือยอดนิยมที่ผู้ใช้ iPhone จำนวนมากใช้อย่างต่อเนื่องตลอดหลายปีที่ผ่านมา เป็นเครื่องมือที่ปรับเปลี่ยนได้มากเนื่องจากมีคุณสมบัติครบถ้วน แอปพลิเคชันนี้มีคุณสมบัติเฉพาะตัวในภาพรวม เช่น เครื่องบันทึก Face Cam และเครื่องบันทึกคำอธิบาย นั่นหมายความว่าคุณสามารถบันทึกใบหน้าของคุณผ่านการใช้ Record It ได้แล้ว! แอป. คำอธิบายยังเป็นคุณสมบัติที่ยอดเยี่ยมที่อาจปรับปรุงผลการบันทึกของเรา อย่างไรก็ตาม ส่วนนี้เสนอให้ทราบวิธีใช้งานแอพพลิเคชั่น ด้วยเหตุนี้ โปรดตรวจสอบคำแนะนำง่ายๆ ด้านล่างเพื่อเป็นแนวทางในการบันทึกเสียงโดยใช้ Record It!
เปิดแอปพลิเคชันบน iPhone ของคุณ เมื่อเราเริ่มการบันทึก แอปพลิเคชันจะขอการเข้าถึงโทรศัพท์ของคุณ คลิก อนุญาต ปุ่มบนแท็บวิซาร์ดป๊อปอัปเพื่อแก้ปัญหานั้น
นอกจากนี้ยังสามารถปรับเปลี่ยน ปณิธาน, บิตเรต, และ อัตราเฟรม ก่อนกระบวนการหลัก คุณสามารถดูการตั้งค่าพารามิเตอร์ได้ที่ส่วนบนของอินเทอร์เฟซ คลิกทีละรายการ แล้วเลือกการตั้งค่าที่คุณต้องการจากรายการแบบเลื่อนลง
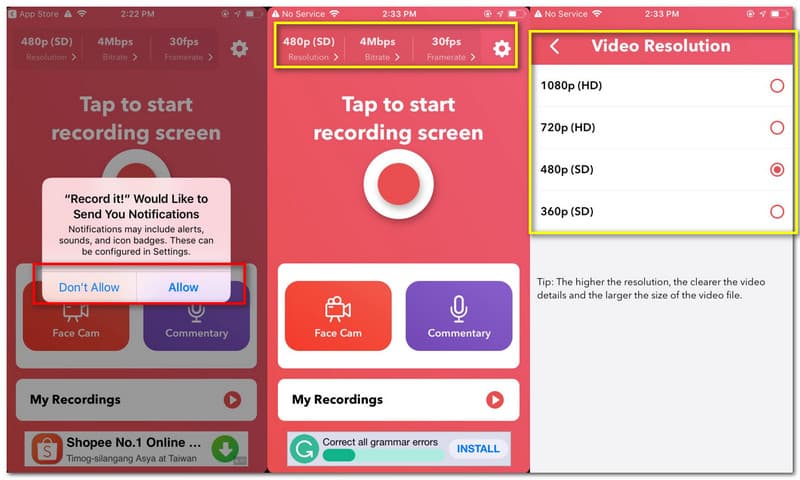
เมื่อเราเริ่มกระบวนการบันทึก ตอนนี้เราจะแตะ เครื่องบันทึก ไอคอนจากตรงกลางของอินเทอร์เฟซของแอปพลิเคชัน
หลังจากนั้น แท็บวิซาร์ดจะปรากฏขึ้นเพื่อสิ้นสุดกระบวนการ จากนั้นคุณควรเปิดใช้งาน ไมโครโฟน หากคุณต้องการบันทึกเสียงภายนอก จากนั้นคลิกที่ บันทึกมัน! การจับกุม เพื่อเริ่มกระบวนการ
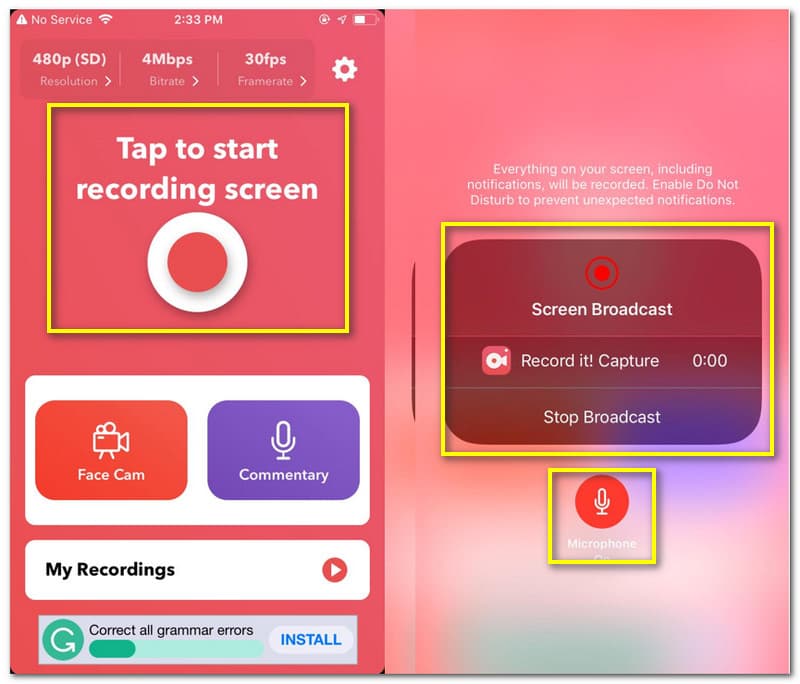
ถึงเวลาแล้วที่จะเข้าสู่ขั้นตอนของสื่อที่คุณต้องการบันทึก ปล่อยให้เครื่องบันทึกทำงานจนกว่าคุณจะบันทึกเสร็จ
ขั้นตอนต่อไปคือการหยุดการบันทึก กลับไปที่แอปพลิเคชั่นบันทึกแล้วคลิก หยุดการบันทึก บนอินเทอร์เฟซ
ตอนนี้คุณสามารถแบ่งปันวิดีโอของคุณหลังจากนั้นหรือเล่นโดยใช้เครื่องเล่นในตัวที่มีให้
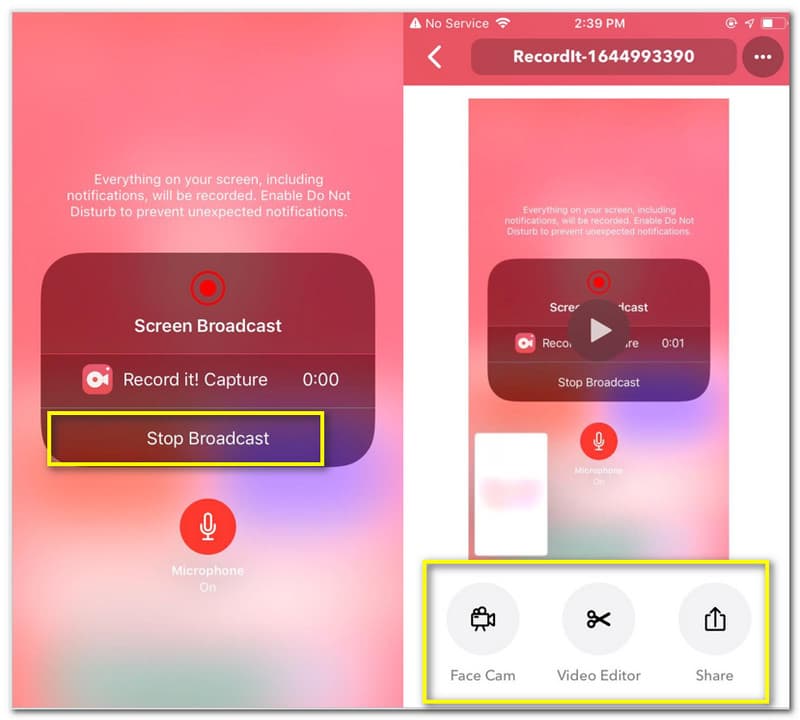
Go Record เป็นแอปพลิเคชั่นอื่นที่เป็นของแอปพลิเคชั่นบันทึกหน้าจอที่ดีที่สุดและมีประสิทธิภาพมากที่สุด แอปพลิเคชั่นนี้มาจาก Alloy Studios ที่น่าทึ่ง มันมีชื่อเสียงในด้านคุณสมบัติการปรับแต่งอย่างละเอียด นั่นหมายความว่าคุณสามารถบันทึกเสียงบน iPhone ของคุณได้แล้ว ในภาพรวมของฟีเจอร์ต่าง ๆ มันมีเครื่องบันทึก Face Cam ที่คล้ายกับ Record It! สิ่งที่น่าสนใจเกี่ยวกับแอปพลิเคชันนี้คือคุณลักษณะการแก้ไขที่มีให้ ในทางกลับกัน เราจะเห็นกระบวนการบันทึกด้วยแอปพลิเคชันนี้
เปิด ไปบันทึก แอปพลิเคชัน. มันจะขอการเข้าถึงการแจ้งเตือนของคุณ คลิก อนุญาต ปุ่ม.
คุณจะเห็นคุณสมบัติหลักบนอินเทอร์เฟซ เช่น กล้องหน้า และ ความเห็น. จากนั้นคลิกที่ เริ่มบันทึก ที่ส่วนบนของอินเทอร์เฟซสำหรับการบันทึก แท็บจะปรากฏขึ้น ให้กด ไมโครโฟน และคลิก เริ่มออกอากาศ.
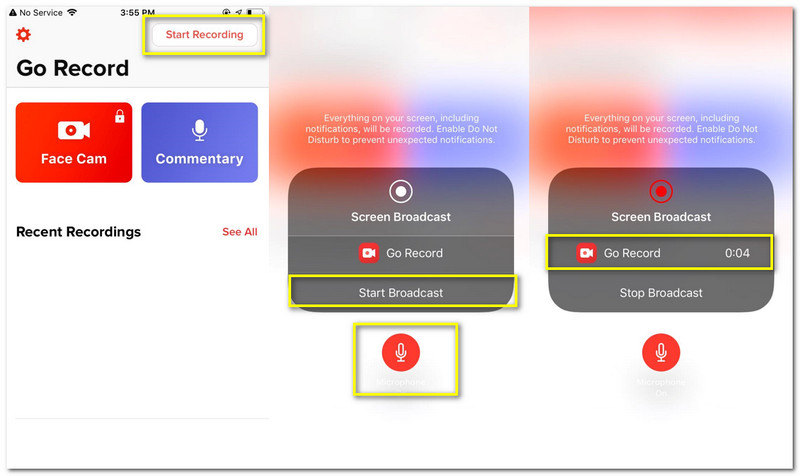
ไปที่สื่อที่คุณต้องการบันทึกเสียงและปล่อยให้เครื่องบันทึกทำงานหากคุณเสร็จสิ้นกระบวนการบันทึก กลับไปที่แอปพลิเคชัน จากนั้นคลิกปุ่ม หยุด ปุ่ม.
การแจ้งเตือนจะปรากฏขึ้นว่า แตะเพื่อดูการบันทึกหน้าจอ. แตะเพื่อดูผลลัพธ์ จะนำคุณไปยังเครื่องมือสำหรับแก้ไขโดยอัตโนมัติ
คลิก แบ่งปัน ไอคอนที่ส่วนบนของอินเทอร์เฟซ ใต้นั้น คลิก บันทึกลงในม้วนกล้อง.
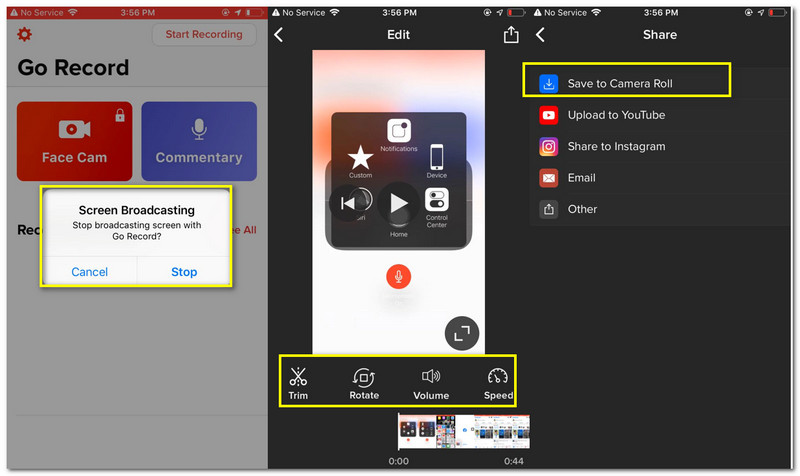
วิธีการบันทึกเพลงบน iPhone?
ขั้นแรก เลือกแอปพลิเคชั่นบันทึกที่คุณสามารถใช้ในการบันทึกเพลงที่คุณต้องการบันทึก จากนั้นเปิดแอปพลิเคชันบนโทรศัพท์ของคุณ หลังจากนั้นให้คลิกที่ เริ่มบันทึก ปุ่มก่อนเล่นแทร็กที่คุณต้องการบันทึก
เหตุใดฉันจึงไม่เห็นเครื่องบันทึกหน้าจอในตัวบน iPhone 6 ของฉัน
อุปกรณ์ iPhone 6 มีเวอร์ชัน iOS ที่ล้าสมัยมาก iOS เวอร์ชันที่ล้าสมัยนี้ไม่มีเครื่องบันทึกหน้าจอในตัว นั่นหมายความว่าคุณจะต้องอัปเดต iOS หรืออุปกรณ์ใหม่ของ iPhone เพื่อใช้คุณสมบัติในตัวของเครื่องบันทึกหน้าจอใน iPhone
ฉันจะเปิดใช้งานเสียงภายนอกหรือเสียงภายในในการบันทึกได้อย่างไร
ไปที่ การตั้งค่า ของโทรศัพท์ของคุณ ค้นหา ศูนย์กลางการควบคุม, แล้ว ปรับแต่งการควบคุม. ขั้นตอนต่อไปที่คุณต้องทำคือ การบันทึกหน้าจอ โดยเลื่อนไปที่การตั้งค่าของคุณ จากนั้นกด พลัส ไอคอนแล้ว เพิ่มโปรแกรมบันทึกหน้าจอ.
บทสรุป
เราสามารถเห็นวิธีการมากมายที่สามารถช่วยให้เราบันทึกเสียงด้วยอุปกรณ์ iPhone ของเราได้ หนึ่งในเครื่องมือที่ใช้งานได้จริงที่เราสามารถใช้ได้คือเครื่องบันทึกหน้าจอในตัวของอุปกรณ์ iPhone นอกจากนี้เรายังสามารถเห็นแอปพลิเคชั่นบันทึกหน้าจอยอดนิยมและใช้งานได้จริงสองรายการที่เราสามารถรับได้ที่ร้านแอพ เครื่องมือเหล่านี้มีความสามารถและฟังก์ชันที่แตกต่างกัน แต่ที่สำคัญที่สุดคือประสิทธิภาพและกระบวนการบันทึกที่ไม่ซับซ้อน หากโพสต์นี้ช่วยคุณทำงาน อย่าลืมแชร์สิ่งนี้กับเพื่อนร่วมงานของคุณ นอกจากนี้เรายังมีโพสต์มากมายที่อาจช่วยคุณเกี่ยวกับปัญหาต่างๆ ที่คุณอาจพบ โปรดตรวจสอบเว็บไซต์ของเราสำหรับข้อมูลเพิ่มเติม
คุณพบว่าสิ่งนี้มีประโยชน์หรือไม่?
317 โหวต