สปอตไลท์: เอไอแชท, เกมเช่นย้อนยุค, ตัวเปลี่ยนตำแหน่ง, Roblox เลิกบล็อกแล้ว
สปอตไลท์: เอไอแชท, เกมเช่นย้อนยุค, ตัวเปลี่ยนตำแหน่ง, Roblox เลิกบล็อกแล้ว
ซอฟต์แวร์บันทึกเสียงเป็นสิ่งจำเป็น โดยเฉพาะอย่างยิ่งในการบันทึกข้อมูลต่าง ๆ ที่มาจากการประชุมออนไลน์ ฟอรัม วิดีโอสอน และอื่นๆ นอกจากนี้ ซอฟต์แวร์ประเภทนี้ยังสามารถใช้เพื่อความบันเทิง เช่น ร้องคาราโอเกะ ดังนั้น หากคุณต้องการทำทั้งหมดนั้น คุณอาจต้องการความช่วยเหลือ ตามนั้น บทความนี้ขอเสนอแนะเกี่ยวกับ วิธีบันทึกด้วยไมโครโฟนด้วย Bandicam หรือแม้แต่เสียงจากระบบของคุณ อย่างไรก็ตาม เรายังเตรียมทางเลือกอื่นสำหรับ Bandicam ให้คุณในกรณีที่เกิดปัญหาและปัญหาที่ไม่คาดคิด กล่าวคือ โปรแกรมบันทึกหน้าจอ Aiseesoft ตรวจสอบออก

นี่เป็นเพียงการแนะนำเล็กน้อยเกี่ยวกับ Bandicam นี่คือหนึ่งในเครื่องบันทึกหน้าจอที่มีชื่อเสียงในตลาดที่มีความสามารถในการบันทึกหน้าจอของคุณ นอกจากนั้น คุณสามารถบันทึกเสียงของระบบเสียงเดสก์ท็อปของคุณ หรือเสียงที่มาจากไมโครโฟนของคุณ หรือบันทึกร่วมกันก็ได้ สิ่งที่ดีที่สุดเกี่ยวกับ Bandicam คือมีคุณลักษณะที่เรียกว่าการบันทึกตามกำหนดเวลาซึ่งคุณสามารถกำหนดเวลาเริ่มต้นและสิ้นสุดของการบันทึกได้ในเวลาที่กำหนด นอกจากนั้น มีการบันทึกระยะยาว 24 ชั่วโมง ดังนั้น คุณจึงสามารถบันทึกทุกอย่างที่ต้องการได้โดยใช้ Bandicam
นี่คือขั้นตอนที่จะแนะนำคุณในการบันทึกเสียงจากระบบคอมพิวเตอร์และเสียงจากอุปกรณ์ไมโครโฟนของคุณ คุณต้องกำหนดการตั้งค่าเสียงก่อนบันทึก เนื่องจากการตั้งค่าเสียงที่กำหนดค่าไว้ไม่เหมาะสมอาจทำให้คุณบันทึกไม่สำเร็จ เพื่อไม่ให้เป็นการเสียเวลา ต่อไปนี้คือวิธีทำให้ Bandicam บันทึกเสียงของคุณและเสียงจากระบบ
เปิด Bandicam Screen Recorder บนเดสก์ท็อปของคุณและดูคุณสมบัติและอินเทอร์เฟซแบบเต็ม
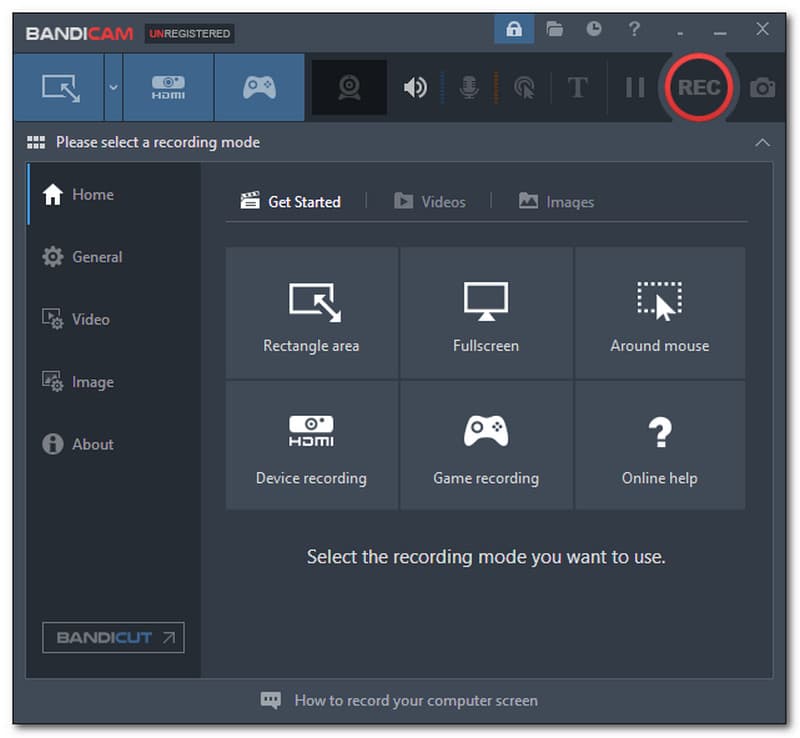
หลังจากนั้นตรวจสอบให้แน่ใจว่าการตั้งค่าเสียงทั้งหมดได้รับการกำหนดค่าอย่างดีรวมถึง เครื่องเสียงหลัก, และ อุปกรณ์เสียงรอง. ไปที่ วิทยากร ไอคอนวางไว้ที่ด้านบนของแท็บ
แท็บใหม่จะปรากฏขึ้น ค้นหา วิทยากร, ไมโครโฟน, และ อุปกรณ์เสียงรอง (ขั้นสูง)และเปิดใช้งานทั้งหมด จากนั้นคลิกที่ ตกลง ปุ่มที่ด้านล่างของแท็บ
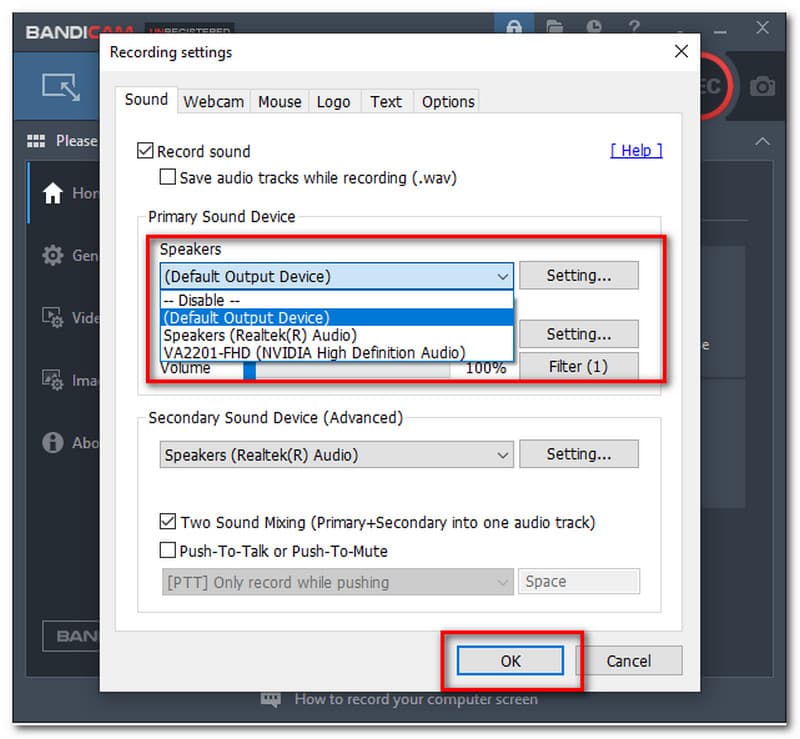
ในการเริ่มการบันทึก เพียงคลิกที่ REC ปุ่มที่อยู่มุมด้านบนของอินเทอร์เฟซ
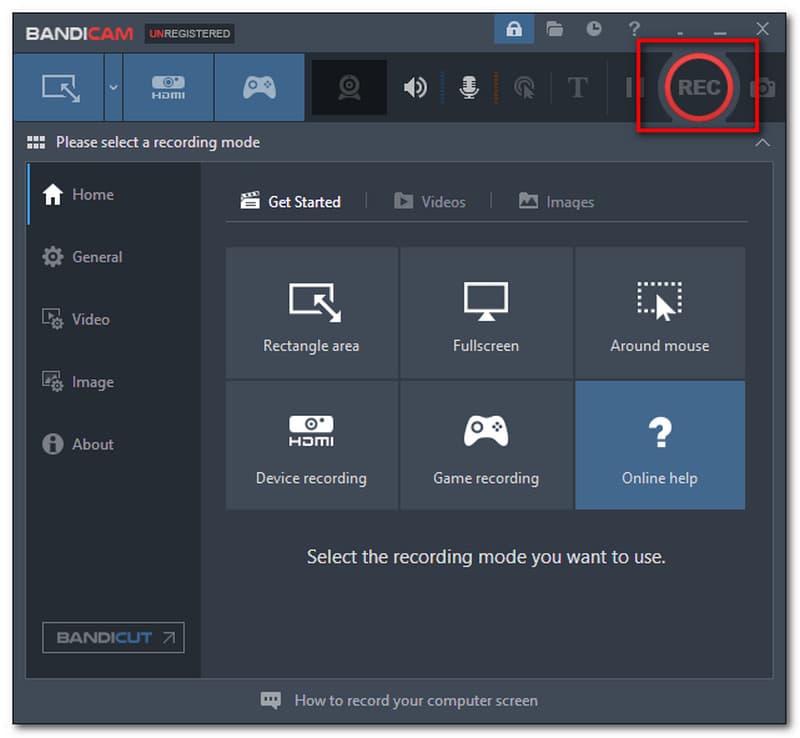
หากคุณบันทึกเสร็จแล้ว ให้คลิกที่ หยุด ไอคอนด้านบน แล้ว บันทึก บันทึกของคุณไปยังตำแหน่งไฟล์ที่คุณต้องการ
แม้ว่า Bandicam จะเป็นซอฟต์แวร์ที่ยอดเยี่ยมตัวหนึ่งที่สามารถบันทึกเสียงของคุณได้จากทั้งระบบและไมโครโฟน เราไม่สามารถหลีกเลี่ยงเหตุการณ์ที่อาจขัดขวางไม่ให้คุณบันทึกได้ หนึ่งในนั้นคือไม่มีเสียงหลังจากบันทึก ปัญหานี้มักเกิดขึ้นเนื่องจากการปรับการตั้งค่าเสียงที่ไม่เหมาะสมก่อนทำการบันทึก เพื่อแก้ไขปัญหาเหล่านี้ ตรวจสอบขั้นตอนที่คุณต้องปฏิบัติตามด้านล่าง
ก่อนการบันทึก เราได้เรียนรู้ว่าเราต้องเปิดใช้งานการตั้งค่าเสียงเพื่อให้บันทึกเสียงของคุณได้สำเร็จ ต่อไปนี้เป็นขั้นตอนง่าย ๆ ในการเปิดใช้งานการตั้งค่าเสียงอย่างเหมาะสม
เปิด Bandicam บนคอมพิวเตอร์ของคุณ จากนั้นไปที่ การตั้งค่าเสียง โดยคลิกที่ วิทยากร ไอคอน.
หลังจากนั้น แท็บใหม่จะปรากฏขึ้นเพื่อให้คุณเห็นการตั้งค่าเสียงต่างๆ ใน Bandicam ก่อนอื่นคุณต้องทำเครื่องหมายที่ช่อง บันทึกเสียง.
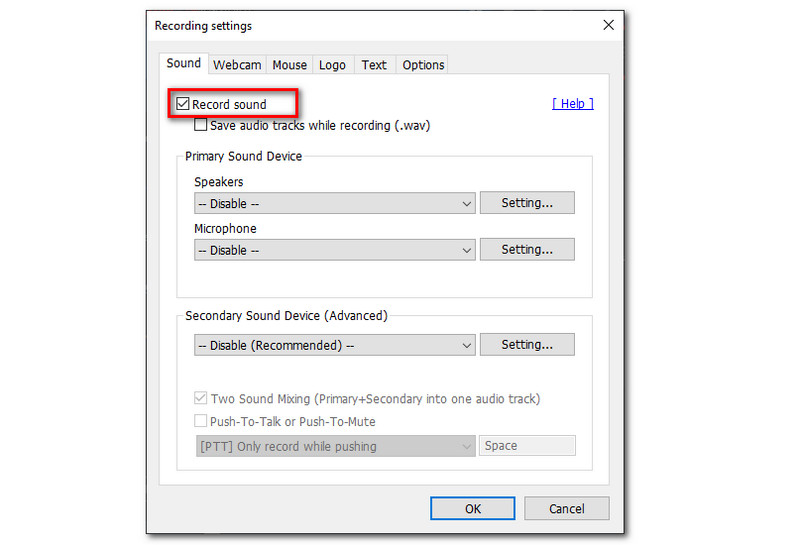
ถัดไป เปิดใช้งานการตั้งค่าทั้งหมดภายใต้ อุปกรณ์เสียงหลัก. ซึ่งรวมถึง ลำโพง และ ไมโครโฟน.
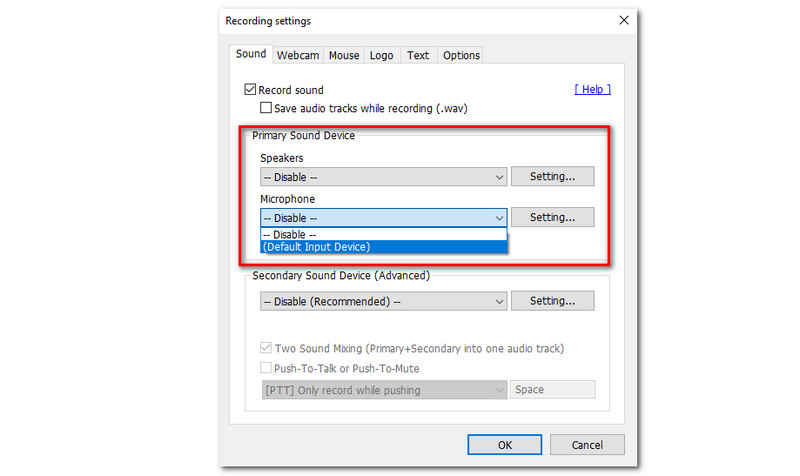
ดำเนินการเปิดใช้งาน อุปกรณ์เสียงรอง. จากนั้นคลิกที่ ตกลง ปุ่ม.
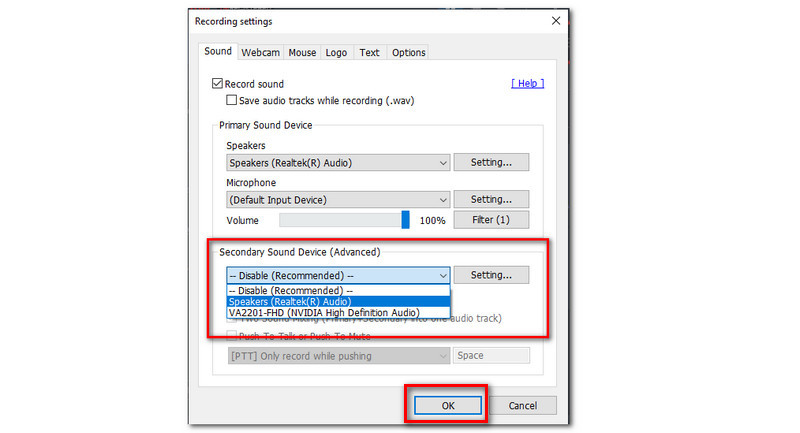
หลังจากที่คุณตรวจสอบตัวเลือกอุปกรณ์เสียงหลักและรองแล้ว คุณสามารถลองปรับระดับเสียงและอุปกรณ์เสียงหลักที่เหมาะสมในระบบของคุณ วิธีนี้สามารถใช้แก้ปัญหาเสียงของ Bandicam ได้
ไปที่ .ของคุณ ระบบ. ค้นหา เสียง.
จากนั้นให้หา เลือกอุปกรณ์ส่งออกของคุณ และยก ปริมาณ ถึง 100
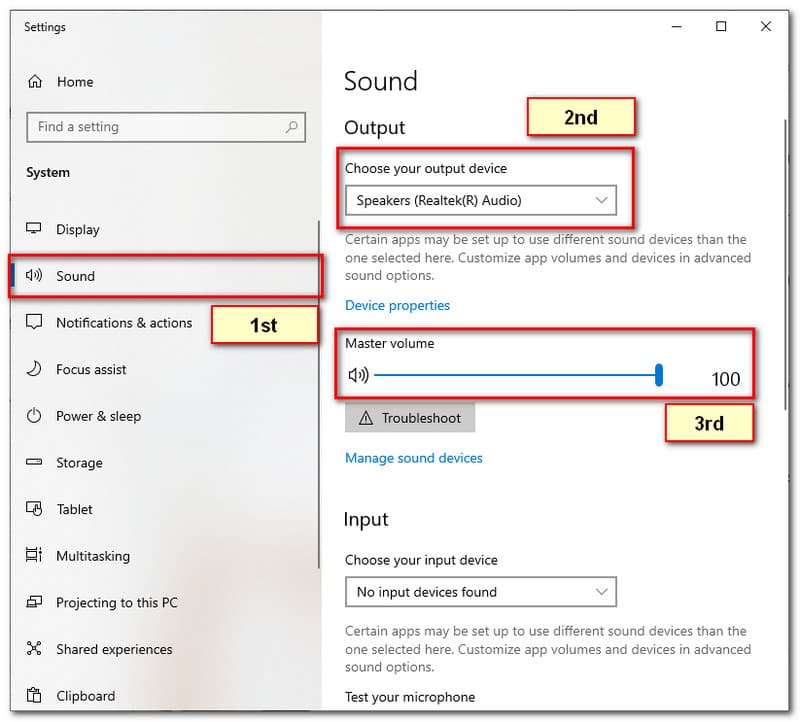
ปิดโปรแกรมอื่นๆ ที่อาจใช้เสียงอยู่ Bandicam ควรถูกบังคับปิดและเปิดใหม่อีกครั้ง
หลังจากนั้น คุณอาจเริ่มบันทึกเสียงด้วย Bandicam อีกครั้งเพื่อดูว่าเสียงของ Bandicam นั้นหรือไม่
หากปัญหายังคงเกิดขึ้น จากนั้น คุณสามารถถอนการติดตั้งและติดตั้งไดรเวอร์การ์ดเสียงล่าสุดใหม่ได้ ไปที่ .ของคุณ ตัวจัดการอุปกรณ์ ที่จะได้ลอง
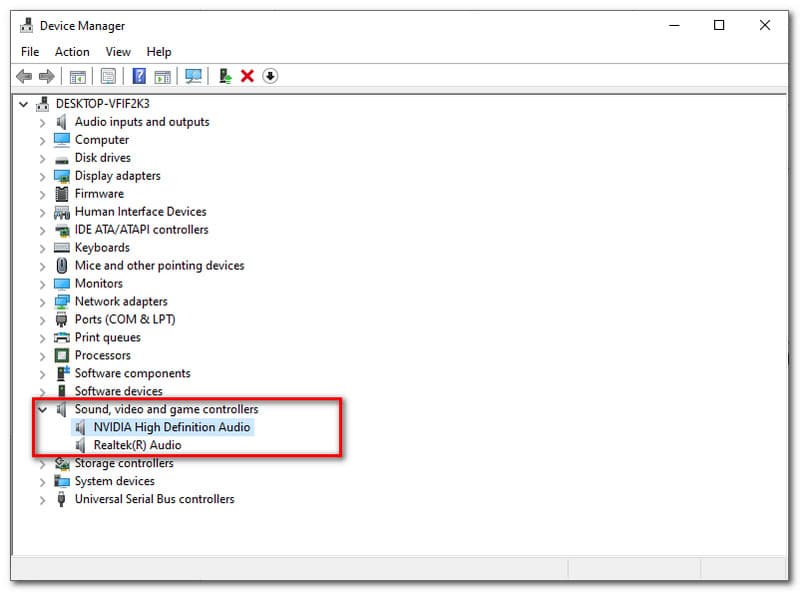
หากคุณลองวิธีแก้ปัญหาทั้งหมดที่กล่าวมาข้างต้น แต่ปัญหายังคงมีอยู่ ขอแนะนำอย่างยิ่งให้ติดต่อฝ่ายบริการลูกค้าของ Bandicam ทันทีเพื่อแก้ไขปัญหาทันที
Bandicam เป็นซอฟต์แวร์บันทึกวิดีโอที่ใช้งานง่ายซึ่งมีคุณสมบัติที่น่าทึ่ง อย่างไรก็ตาม มีบางครั้งที่มันทำงานได้ไม่ดีซึ่งอาจทำให้วันที่ไม่ได้ผลิตผล ดังนั้นจำเป็นต้องใช้เครื่องมือบันทึกหน้าจอสำรองหากเป็นกรณีนี้
หนึ่งในตัวเลือกเครื่องบันทึกหน้าจอที่ดีที่สุดสำหรับ Bandicam คือ โปรแกรมบันทึกหน้าจอ Aiseesoft. ซอฟต์แวร์นี้เป็นหนึ่งในซอฟต์แวร์ชั้นนำในตลาดที่จะช่วยให้คุณสามารถบันทึกหน้าจอคอมพิวเตอร์ของคุณด้วยเสียงของเดสก์ท็อประบบของคุณหรือเสียงที่มาจากไมโครโฟนของคุณ ที่จริงแล้วยังมีฟังก์ชั่นที่บันทึกเฉพาะเสียงเท่านั้น อย่างที่กล่าวไว้อย่างแท้จริงว่า Aiseesoft Screen Recorder เป็นซอฟต์แวร์ที่ยืดหยุ่นสำหรับคุณ นอกจากนี้ คุณไม่ต้องกังวลกับคุณภาพงานพิมพ์ คุณบอกลาปัญหาใดๆ ใน Aiseesoft Screen Recorder ได้เลย เพราะมีเทคโนโลยีการเร่งความเร็ว GPU สูงที่ช่วยให้คุณให้ผลลัพธ์คุณภาพที่ไม่สูญเสีย
ด้วยความจริงที่ว่า Aiseesoft Screen Recorder สามารถนำเสนอเกือบทุกอย่างที่คุณต้องการ มันเป็นซอฟต์แวร์บันทึกเสียงที่ใช้งานง่ายน้อยกว่า ในทำนองเดียวกัน ต่อไปนี้คือขั้นตอนสองสามขั้นตอนที่จะแสดงวิธีการบันทึกเสียงของคุณไม่ว่าจะมาจากระบบหรือเสียบไมโครโฟน
เปิด Aiseesoft Screen Recorder และดูคุณสมบัติและฟังก์ชันทั้งหมด
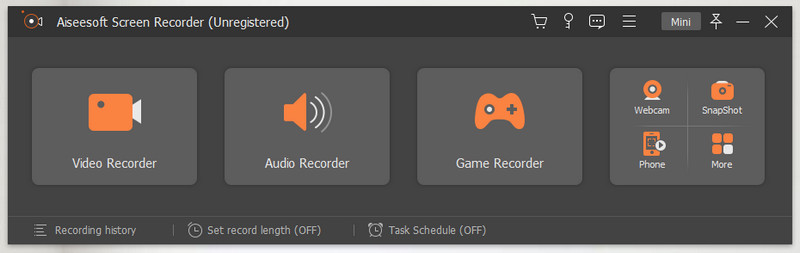
ต่อไปให้กด บันทึกเสียง กล่องฟังก์ชันที่วางอยู่ที่กล่องฟังก์ชันที่สองของซอฟต์แวร์
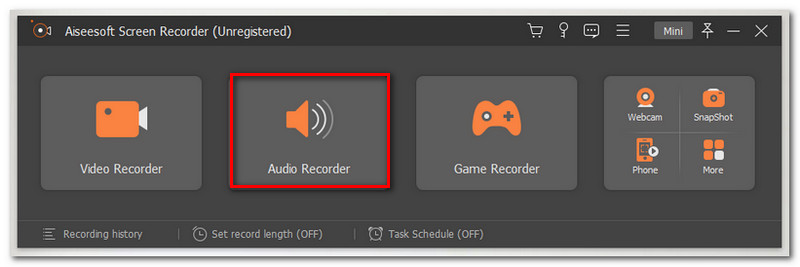
หลังจากนั้น จะนำคุณไปยังแท็บใหม่ ซึ่งคุณจะเห็นตัวเลือกและการตั้งค่าต่างๆ สำหรับเครื่องมือบันทึกเสียง
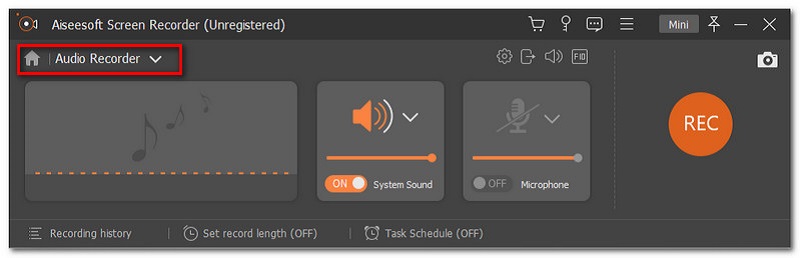
ก่อนเริ่มบันทึก ตรวจสอบให้แน่ใจว่า ระบบเสียง หรือ ไมโครโฟน ถูกเปิดใช้งานเพื่อให้ซอฟต์แวร์สามารถบันทึกเสียงของคุณได้สำเร็จ ขึ้นอยู่กับประเภทการบันทึกที่คุณต้องการ คุณเพียงแค่ปิดไมโครโฟนไว้หากไม่จำเป็น
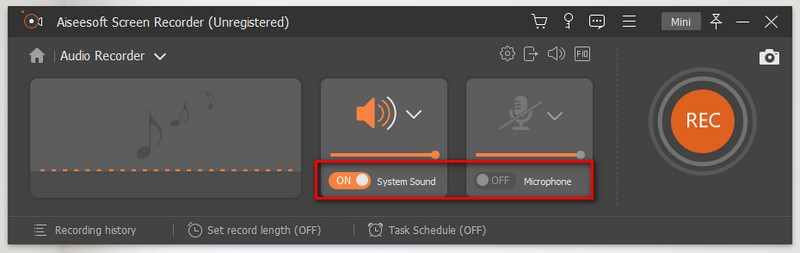
จากนั้นเมื่อคุณกำหนดการตั้งค่าทั้งหมดที่จำเป็นเสร็จแล้ว คลิก REC ปุ่มเพื่อเริ่มบันทึกเสียงของคุณ
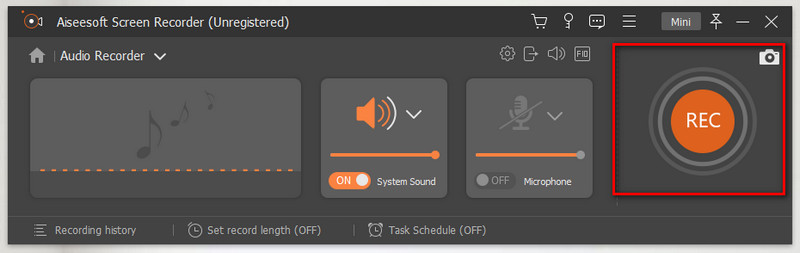
ในการทำให้เสร็จ คุณเพียงแค่ต้องคลิก หยุด บนแท็บลอย จากนั้นคลิกปุ่ม บันทึก ปุ่มบนตำแหน่งไฟล์ที่คุณต้องการ
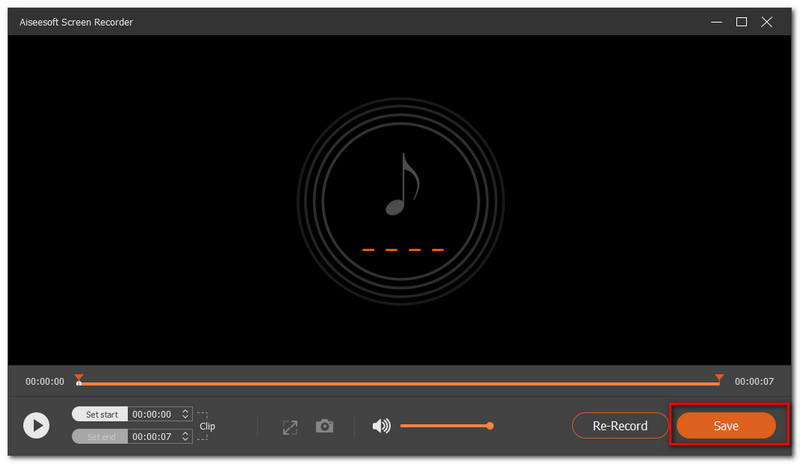
บทสรุป
จากบทสรุปของบทความนี้ เราได้เรียนรู้ว่าการบันทึกเสียงด้วย Bandicam สามารถทำได้ง่ายด้วยการกำหนดค่าเสียงที่เหมาะสม อย่างไรก็ตาม มีบางกรณีที่เครื่องบันทึกหน้าจอทำงานไม่ถูกต้อง บางส่วนเหล่านี้ไม่มีเสียงหลังจากบันทึก ปัญหาที่แตกต่างกันเหล่านี้อาจทำให้เรายุ่งยากมากเกินไป อย่างไรก็ตาม เรามีโซลูชันที่แตกต่างกันสำหรับสิ่งเหล่านั้น และทางเลือกที่ดีคือ Aiseesoft Screen Recorder สุดท้ายนี้ อย่าลืมช่วยเหลือเพื่อนๆ ที่สอบถามเกี่ยวกับขั้นตอนในการบันทึกเสียงหรือระบบเสียงของคุณด้วย Bandicam โดยแชร์ลิงก์ของบทความนี้
คุณพบว่าสิ่งนี้มีประโยชน์หรือไม่?
280 โหวต