สปอตไลท์: เอไอแชท, เกมเช่นย้อนยุค, ตัวเปลี่ยนตำแหน่ง, Roblox เลิกบล็อกแล้ว
สปอตไลท์: เอไอแชท, เกมเช่นย้อนยุค, ตัวเปลี่ยนตำแหน่ง, Roblox เลิกบล็อกแล้ว
การนำเสนอผ่านการใช้การบันทึกวิดีโอเป็นวิธีที่ดีในการประหยัดเวลาและตรวจสอบให้แน่ใจว่าข้อมูลทั้งหมดถูกต้อง วิธีนี้มักใช้โดยนักการศึกษาและผู้มีอิทธิพล ด้วยการใช้ซอฟต์แวร์ที่น่าทึ่ง งานทุกอย่างจะง่ายขึ้น แต่ถ้าคุณมีปัญหาในการบันทึกวิดีโอล่ะ เราควรทำอย่างไรเมื่อ Snagit ไม่ได้บันทึกวิดีโอ? ในบทความนี้ เราจะจัดการกับสาเหตุต่างๆ ที่ว่าทำไม Snagit ของคุณจึงไม่บันทึกวิดีโอ และเราจะมีตัวเลือกมากมายในการแก้ปัญหาของคุณ

ไม่มีแอปพลิเคชั่นที่สมบูรณ์แบบ ปัญหา ปัญหา และปัญหา มักจะปรากฏอยู่ในประสบการณ์ ในส่วนนี้ เราระบุปัญหาที่ผู้ใช้พบ ได้แก่ สาเหตุ รากฐาน หรือปัจจัยที่ปัญหามีอยู่
หากผู้ใช้ต้องเผชิญกับการไม่ซิงค์ พวกเขาอาจทำให้เล่นวิดีโอบนคอมพิวเตอร์ไม่ได้ นอกจากนี้ยังมีสาเหตุหลายประการขึ้นอยู่กับว่าปัญหาเกิดขึ้นที่ใด: ภายในคอมพิวเตอร์ของคุณหรือ สนากิต ตัวเอง. อย่างไรก็ตาม เพื่อให้เข้าใจสถานการณ์และปัญหาของคุณ ต่อไปนี้คือรายการสาเหตุทั่วไปที่จะช่วยคุณได้
1. ไดรเวอร์ที่ล้าสมัย
ไดรเวอร์ที่ล้าสมัยมักจะถูกตำหนิเมื่อมีปัญหาในการบันทึกวิดีโอ นั่นเป็นเหตุผลสำคัญที่จะต้องคอยอัปเดตข้อมูลอยู่ตลอดเวลา
2. ตัวจับเวลาเหตุการณ์ความแม่นยำสูง (HPET)
HPET เป็นตัวจับเวลาฮาร์ดแวร์ที่ส่งผลต่อไดรเวอร์วิดีโอของคอมพิวเตอร์ของคุณ มักจะป้องกันไม่ให้คุณบันทึกวิดีโอ ต่อไปเราจะพูดถึงสิ่งที่คุณควรจำในการแก้ไขปัญหานี้
3. ปัญหาเบราว์เซอร์
บางครั้งเบราว์เซอร์อาจทำให้เกิดปัญหาเมื่อแคชเต็ม
เฟรมวิดีโอมีความสำคัญในการแยกแยะคุณภาพของวิดีโอของคุณ จะดูขาดๆ หายๆ เบลอ คุณภาพต่ำ หรือเสียเมื่อเฟรมวิดีโอของคุณหลุด สิ่งนี้อาจเกิดขึ้นเนื่องจากการโจมตีของไวรัสหรือการปิดเครื่องกะทันหัน
ประสิทธิภาพที่ไม่ดีอาจเป็นผลมาจากการใช้ไดรเวอร์เก่าหรือปัญหาในการปฏิบัติตามข้อกำหนดของระบบ ดังนั้น ตรวจสอบให้แน่ใจว่าคอมพิวเตอร์ของคุณตรงตามข้อกำหนดของระบบสำหรับ Snagit นอกจากนี้ วิดีโอคุณภาพสูงยังช่วยให้คุณประสบปัญหาด้านประสิทธิภาพ
นี่เป็นปัญหาที่พบบ่อยที่สุดใน iMac Pro 2017 และใหม่กว่า หรือ MacBook Pro 2018 และใหม่กว่า กรณีนี้อาจเกิดขึ้นเมื่อคุณยังคงใช้ Snagit เวอร์ชันล่าสุดอยู่ นอกจากนี้ ปัญหานี้ได้รับการแก้ไขโดย TechSmith สิ่งที่คุณต้องทำคือดาวน์โหลด Snagit เวอร์ชันล่าสุด
ปัญหานี้อาจเกิดขึ้นเนื่องจากประสิทธิภาพของฮาร์ดดิสก์ที่จำกัด: การกำหนดค่าระบบที่ผิดพลาดหรือความเสียหายของไดรฟ์
สีที่ไม่จำเป็นในวิดีโอของคุณอาจเป็นผลมาจากการเปลี่ยนสีหรือความผิดเพี้ยนของหน้าจอ อย่างไรก็ตาม นี่อาจเป็นผลจากปัญหาทั้งซอฟต์แวร์และฮาร์ดแวร์ ปัญหานี้อาจไม่คุ้นเคยและทำได้ยาก
ในปัญหาปัญหาสถานการณ์พร้อมคำอธิบาย บางทีปัญหาบางอย่างของคุณเกี่ยวกับการบันทึกวิดีโอของคุณ เพื่อให้เป็นไปตามนั้น เรามีตัวเลือกในการแก้ไขปัญหาให้คุณเพื่อลองแก้ไขปัญหาของคุณ
ต่อไปนี้เป็นข้อกำหนดของระบบของ Snagit ตรวจสอบว่าคุณมีคุณสมบัติตรงตามข้อกำหนดเพื่อประสบการณ์ที่ดียิ่งขึ้น
ความต้องการของระบบ Windows:
● Microsoft Windows 10, Windows 8.1, Windows Server 2016 หรือ Windows Server 2012 R2
● NET 4.6 หรือใหม่กว่า
● 2.4 GHz โปรเซสเซอร์แกนเดี่ยว
● แรม 4 GB ขึ้นไป
● พื้นที่ว่างบนฮาร์ดดิสก์ 1 GB สำหรับการติดตั้งโปรแกรม
● สำหรับจอแสดงผล 4K เราขอแนะนำให้ติดตั้ง Snagit 64 บิต
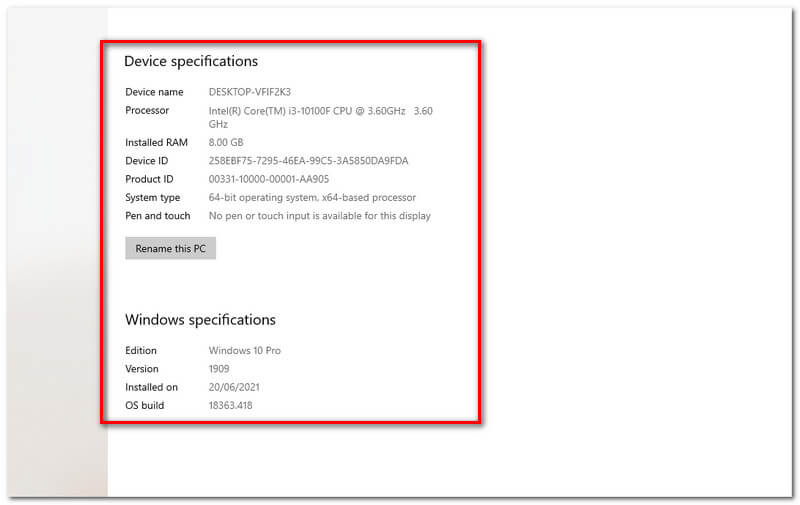
ความต้องการของระบบ MacOS:
● macOS Big Sur (11), Catalina (10.15) หรือ Mojave (10.14)
มีวิธีการและวิธีการต่างๆ ในการแก้ไขปัญหาวิดีโอไม่ซิงค์ ทำตามวิธีการด้านล่างเพื่อกำจัดมัน:
วิธีที่ 1: อัปเดตไดรเวอร์อุปกรณ์ที่ล้าสมัย
ไดรเวอร์บางตัวไม่ได้รับการอัพเดตโดยอัตโนมัติ ซึ่งอาจทำให้เกิดปัญหาได้ ในกรณีนี้ การอัปเดตเป็นประจำเป็นสิ่งสำคัญในการป้องกันปัญหาดังกล่าว
ในการอัปเดตไดรเวอร์อุปกรณ์ โปรดทำตามขั้นตอนด้านล่าง:
กด Windows + S และพิมพ์ ตัวจัดการอุปกรณ์ ในแถบค้นหาและเปิดขึ้น
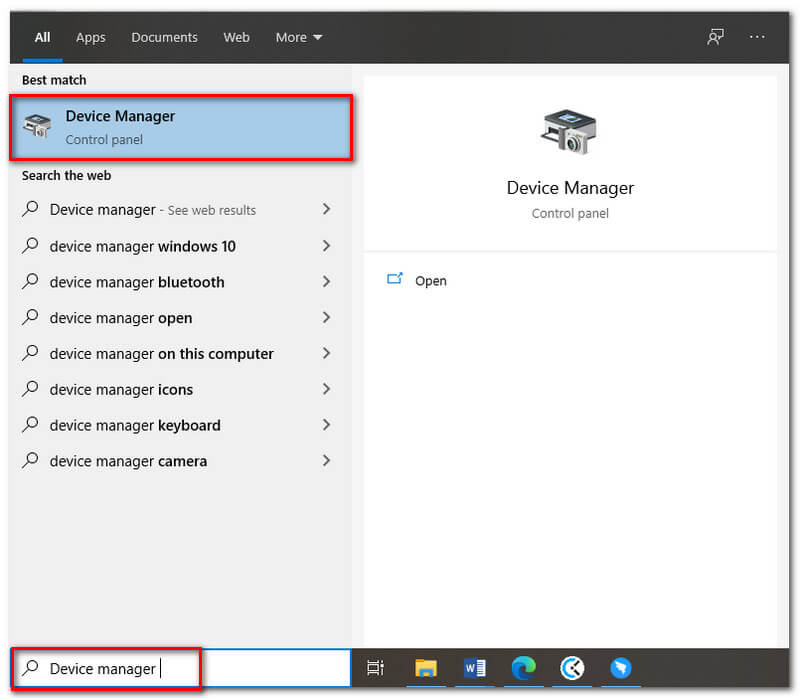
ดับเบิลคลิกที่ เสียง, วีดีโอ, และ ตัวควบคุมเกม เพื่อขยาย
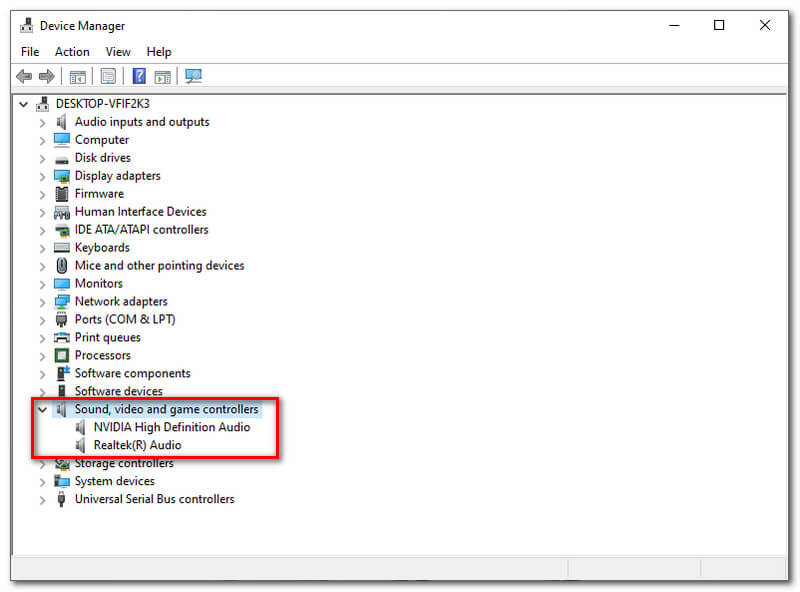
คลิกขวาที่เสียงของคุณ จากนั้นคลิก อัพเดทไดรเวอร์ แล้ว ตกลง.
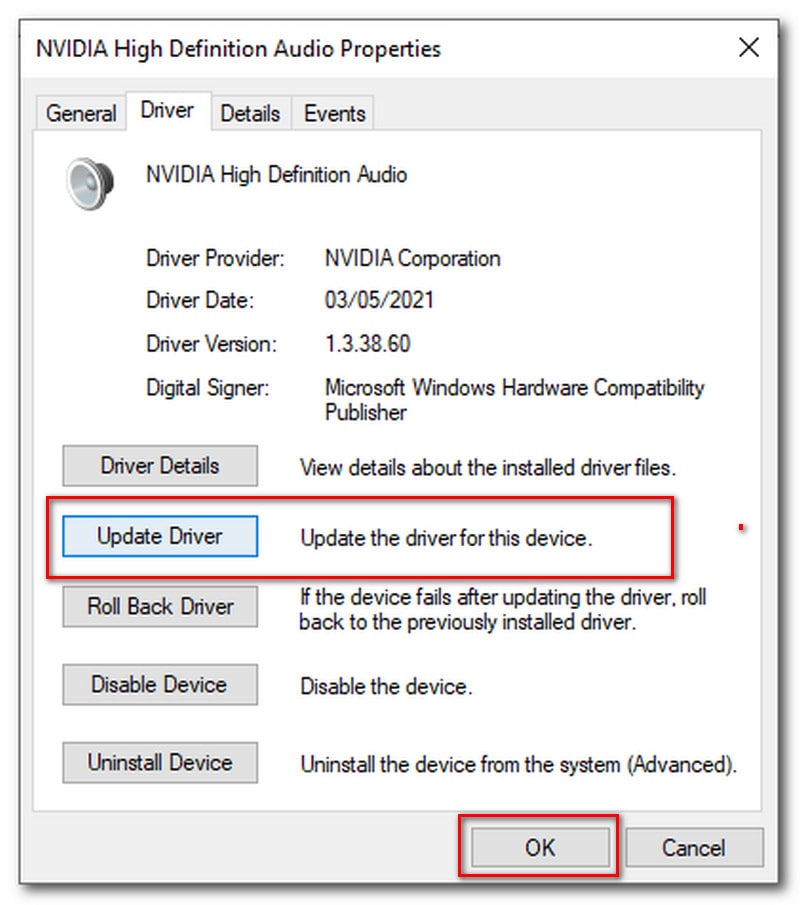
หลังจากนั้นให้รอจนกว่าจะมีการปรับปรุงอย่างสมบูรณ์
วิธีที่ 2: ปิดใช้งาน HPET
เข้าสู่การตั้งค่า BIOS โดยป้อน คีย์ไบออส. กด DEL เพื่อเรียกใช้การตั้งค่าคือคีย์ BIOS คีย์ BIOS อื่นๆ ได้แก่ F1, F2, เดล ฯลฯ
ปิดการตั้งค่า HPET ใต้แท็บ BIOS ต่างๆ
ดูแท็บที่เกี่ยวข้องกับเสียงที่ปรากฏบนหน้าจอของคุณ
คุณจะเห็นหน้าต่างใหม่พร้อมตัวเลือกเปิด/ปิด ให้เลือกปิด
สุดท้าย เลือก ออกจากการบันทึกการเปลี่ยนแปลง และตรวจสอบว่าปัญหายังคงอยู่หรือไม่
วิธีที่ 3: แก้ไขเบราว์เซอร์ของคุณ
มีวิธีแก้ไขที่เป็นไปได้สามวิธีในการแก้ไขเบราว์เซอร์ของคุณ: การอัปเดตเบราว์เซอร์ การล้างแคชอาจช่วยลดปัญหาได้ และการเปลี่ยนเบราว์เซอร์จะเป็นประโยชน์
Snagit ถูกตั้งค่าให้บันทึกที่คุณภาพปานกลางโดยค่าเริ่มต้น คุณสามารถลองลดการตั้งค่าคุณภาพหากคุณประสบปัญหาด้านประสิทธิภาพ
ขั้นตอนในการลดการตั้งค่าคุณภาพมีดังนี้
เปิดแอปพลิเคชัน
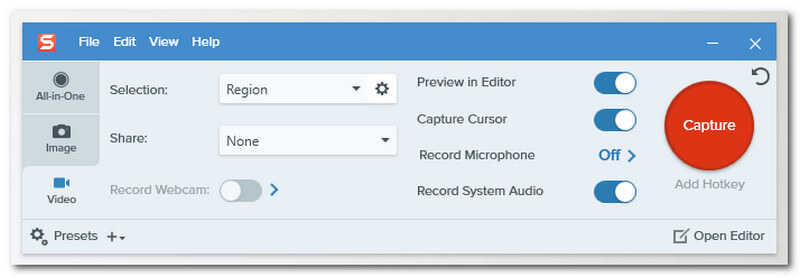
คลิก ไฟล์และไปที่ การตั้งค่าการจับภาพ.
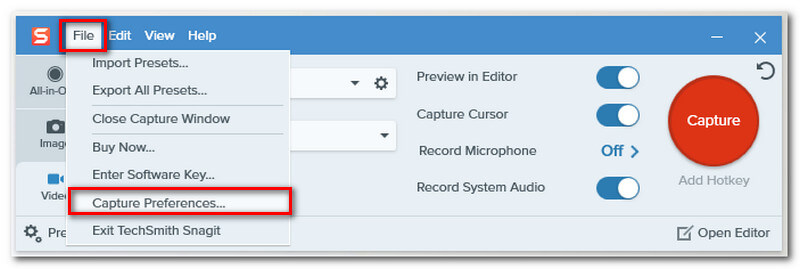
คลิก การจับกุม ที่ด้านบนและปรับ คุณภาพวีดีโอ ไปที่รายการแบบเลื่อนลง สุดท้ายคลิก ตกลง.
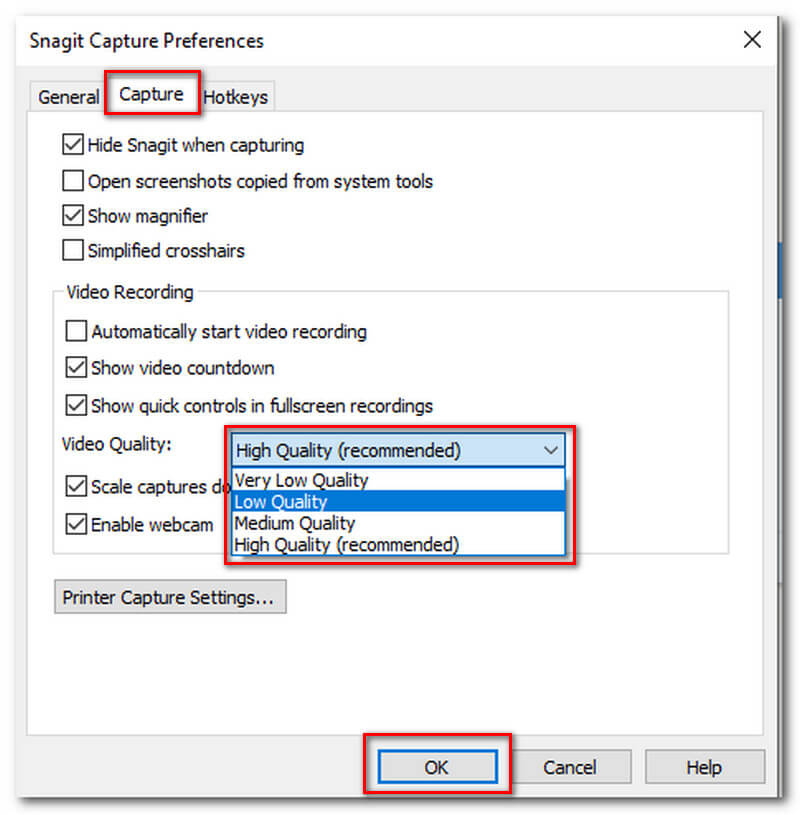
แล็ปท็อปส่วนใหญ่มีตัวเลือกในการปรับประสิทธิภาพโดยรวม วิธีปรับ: เปิด แผงควบคุม > การตั้งค่าพลังงาน และวิ่งที่ ประสิทธิภาพสูง.
คุณเบื่อกับการใช้ซอฟต์แวร์ที่มีปัญหาหรือไม่? หากเป็นกรณีนี้ เราขอแนะนำให้คุณลองใช้ซอฟต์แวร์ใหม่ เช่น โปรแกรมบันทึกหน้าจอ Aiseesoft. นี่เป็นทางเลือกที่ดีที่สุดสำหรับ Snagit สามารถช่วยคุณบันทึกหน้าจอหรือเว็บแคมของคุณด้วยเอาต์พุตคุณภาพสูงและง่ายดาย AiseeSoft ไม่ได้เป็นเพียงเครื่องบันทึกเท่านั้น แต่ยังมีฟีเจอร์ที่คุณสามารถแก้ไขการบันทึกของคุณ: เพิ่มข้อความ คำบรรยายภาพ การเดินทาง ครอบตัด หรือปรับปรุงการไล่ระดับสีโดยการเพิ่มเอฟเฟกต์
ขั้นตอนในการบันทึกโดยใช้ Aiseesoft Screen Recorder:
เปิดแอปพลิเคชั่น Aiseesoft
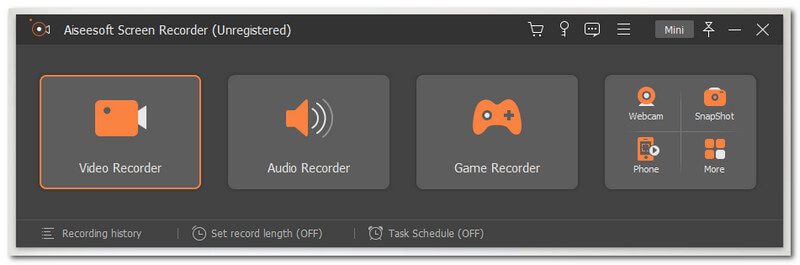
เลือก บันทึกวิดีโอปุ่มฟังก์ชั่น r ที่ปุ่มกล่องแรก
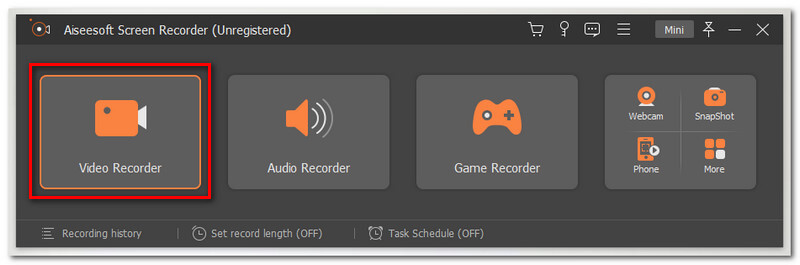
คุณสามารถเลือกความยาวของจอภาพที่ต้องการได้ เลือก เต็ม หรือ กำหนดเอง.
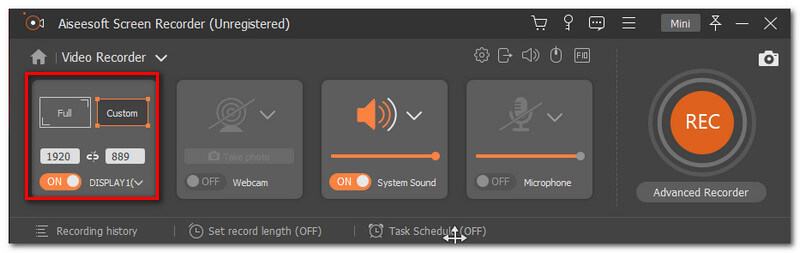
คลิก REC ปุ่มทางด้านขวาของอินเทอร์เฟซเพื่อเริ่มการบันทึก
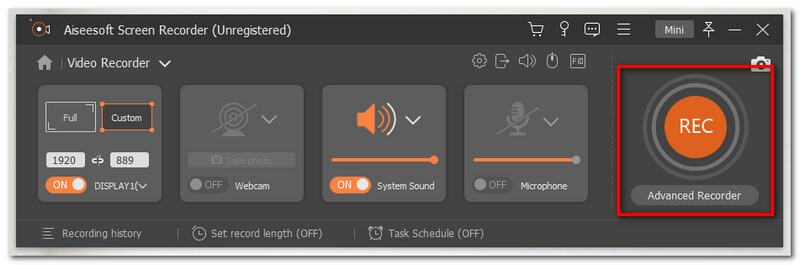
หลังจากบันทึกเสร็จแล้ว ให้คลิกที่ หยุด ปุ่มที่ส่วนล่างของหน้าจอ แท็บอื่นจะปรากฏขึ้นโดยที่ปุ่ม บันทึก. สามารถหาปุ่มได้
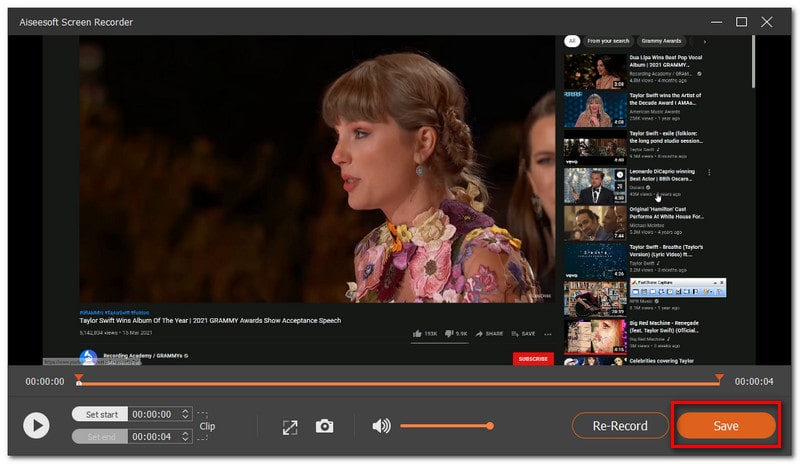
บทสรุป
การมีปัญหาในการใช้แอพพลิเคชั่นไม่มีประโยชน์กับงานของคุณ เช่นเดียวกับเมื่อคุณ Snagit ไม่ได้บันทึกวิดีโอ. นั่นคือเหตุผลที่เรานำเสนอปัญหาที่แตกต่างกันและแนวทางแก้ไขเพื่อช่วยคุณในการบด นอกจากนี้ การเลือกซอฟต์แวร์ที่ดีที่สุดเป็นสิ่งสำคัญ แอปพลิเคชันที่เหมาะสมสามารถช่วยให้คุณทำงานได้ทันที นอกจากนี้เรายังแนะนำให้คุณรู้จักกับ Snagit Alternative - Aiseesoft Screen Recorder ที่ยิ่งใหญ่ที่สุด
คุณพบว่าสิ่งนี้มีประโยชน์หรือไม่?
115 โหวต