สปอตไลท์: เอไอแชท, เกมเช่นย้อนยุค, ตัวเปลี่ยนตำแหน่ง, Roblox เลิกบล็อกแล้ว
สปอตไลท์: เอไอแชท, เกมเช่นย้อนยุค, ตัวเปลี่ยนตำแหน่ง, Roblox เลิกบล็อกแล้ว
เมื่อคุณต้องการเพิ่มพื้นที่ว่างโดยการลบพาร์ติชั่นบน Mac ยูทิลิตี้ดิสก์ไม่เพียงพอที่จะได้รับพื้นที่เก็บข้อมูลกลับคืนมา ไฟล์ขยะบางไฟล์อาจยังคงอยู่ใน macOS คุณควรทำอย่างไรเพื่อเรียกคืนขนาดพื้นที่จัดเก็บข้อมูลทั้งหมดและเพิ่มประสิทธิภาพ macOS ของคุณ นี่คือคำแนะนำโดยละเอียดเกี่ยวกับ วิธีลบพาร์ติชั่นบน Mac.
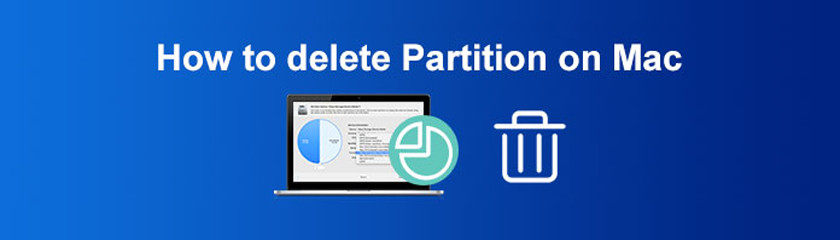
ตามที่กล่าวไว้ข้างต้น Disk Utility เป็นตัวเลือกเริ่มต้นในการลบพาร์ติชั่นบน Mac ไม่ว่าคุณจะต้องสร้างพาร์ติชั่นใหม่หรือลบพาร์ติชั่นก่อนหน้า Disk Utility เป็นตัวเลือกที่ดีที่สุดในการจัดการฮาร์ดไดรฟ์บน Mac นี่คือขั้นตอนโดยละเอียดที่คุณควรรู้
ไปที่ แอปพลิเคชั่น โฟลเดอร์เพื่อเลือก ยูทิลิตี้ดิสก์ แอพจาก สาธารณูปโภค. หลังจากนั้น คุณสามารถค้นหาไดรฟ์และโวลุ่มที่จะปรากฏในส่วน ยูทิลิตี้ดิสก์ แถบด้านข้าง
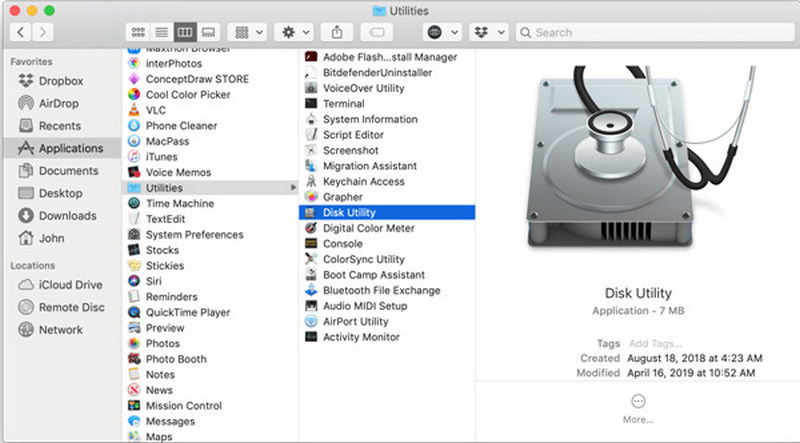
เลือกพาร์ติชั่นที่คุณต้องการลบ คลิก พาร์ทิชัน ปุ่มจากหน้าต่างป๊อปอัป มันจะแสดงชื่อ รูปแบบ ขนาด และข้อมูลอื่น ๆ ของพาร์ติชั่นที่คุณต้องการลบ
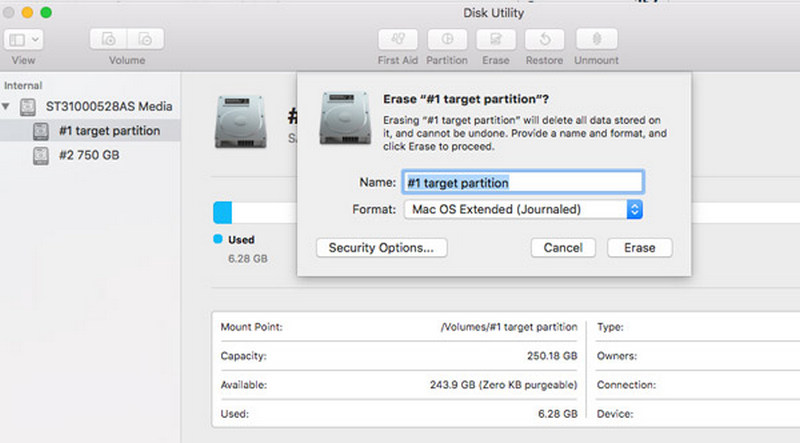
คลิก ลบ (-) และหากปุ่มเป็นสีเทา หมายความว่าคุณไม่สามารถลบพาร์ติชั่นออกจาก Mac ของคุณได้โดยตรง หลังจากนั้นให้คลิกที่ นำมาใช้ ปุ่มเพื่อเสร็จสิ้นกระบวนการ
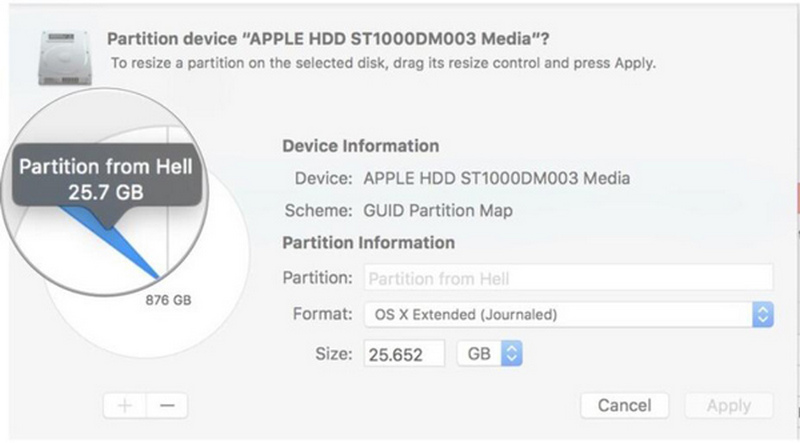
คุณควรทำอย่างไรเมื่อปุ่มลบบน Disk Utility เป็นสีเทา หากคุณไม่สามารถลบพาร์ติชั่นบน Mac ด้วยยูทิลิตี้ดิสก์ได้โดยตรง เทอร์มินัล เป็นทางเลือกที่ดีที่สุดเพื่อให้บรรลุเป้าหมาย แต่คุณควรคุ้นเคยกับบรรทัดคำสั่งหรือทำตามขั้นตอนโดยละเอียดด้านล่าง
เปิด Terminal บน Mac ของคุณและพิมพ์รายการบรรทัดคำสั่ง diskutil ในหน้าต่างเทอร์มินัลเพื่อแสดงพาร์ติชั่นทั้งหมด รวมถึง HDD และ SSD บน MacBook ของคุณ
ป้อนบรรทัดคำสั่งต่อไปนี้ diskutil eraseVolume jhfs+ ไดรฟ์ /dev/diskname ในเทอร์มินัล คุณควรเปลี่ยนชื่อพาร์ติชันของคุณในบรรทัดคำสั่งตามลำดับ
จะมีแถบแสดงความคืบหน้าในอินเทอร์เฟซ Terminal เมื่อคุณเห็นพรอมต์ เสร็จสิ้นการลบในชื่อดิสก์ซึ่งหมายความว่าคุณได้ลบพาร์ติชั่นบน Mac แล้ว
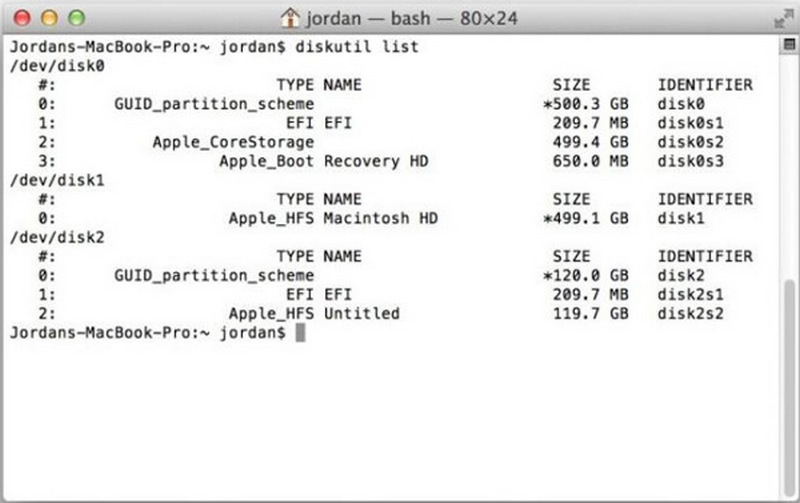
บันทึก: หากต้องการลบพาร์ติชั่นทั้งหมด ให้ไปที่ Disk Utility เพื่อลบพาร์ติชั่นตามกระบวนการที่ให้ไว้
หากคุณติดตั้ง Parallels หรือโปรแกรมอื่นๆ ไว้ แสดงว่ามีพาร์ติชัน bootcamp ที่สร้างขึ้นสำหรับ Windows OS การลบพาร์ติชันและการลบพาร์ติชัน Bootcamp บน Mac มีความแตกต่างเพียงเล็กน้อย คุณควรพบกระบวนการโดยละเอียดด้านล่าง
เมื่อคุณได้เปิด ยิงจรวดขีปนาวุธ บน MacBook ของคุณ คุณสามารถคลิก ผู้ช่วย Bootcamp แอป. จะนำคุณไปยังรายการตัวเลือก Boot Camp เพื่อจัดการพาร์ติชั่น
คลิก คืนค่า ปุ่มเพื่อลบพาร์ติชั่น Bootcamp บน Mac นอกจากนี้คุณยังสามารถทำเครื่องหมาย ลบ Windows 10 หรือเวอร์ชันที่ใหม่กว่า กล่องกาเครื่องหมายและคลิก ดำเนินการต่อ ปุ่มเพื่อลบพาร์ติชัน Windows
มันจะกู้คืนเป็นพาร์ติชั่น macOS เดียว ป้อนรหัสผ่านของคุณเมื่อได้รับแจ้ง คุณสามารถคลิก ตกลง เพื่อเสร็จสิ้นกระบวนการและตรวจสอบจาก Disk Utility
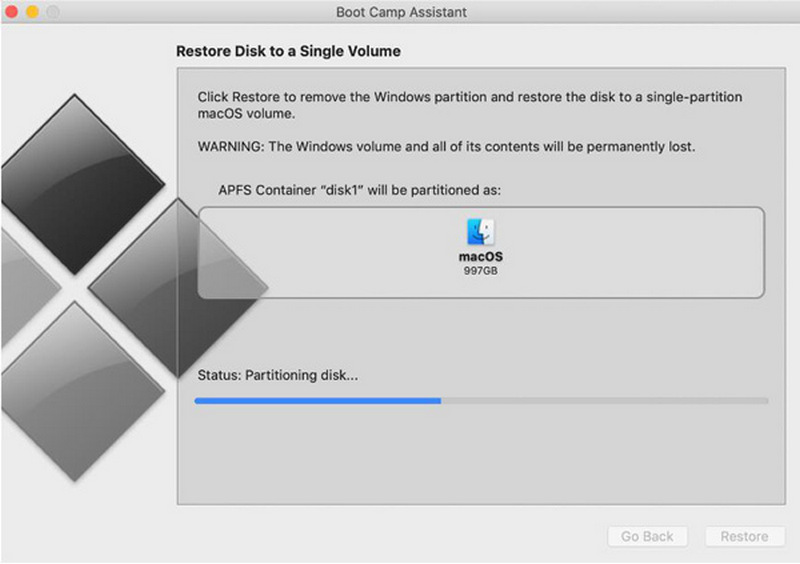
แม้ว่าคุณจะลบพาร์ติชั่นบน Mac แล้ว แต่ก็ยังมีไฟล์ขยะและแคชจำนวนมาก คุณต้องลบไฟล์ขยะออกจากพาร์ติชั่นบน Mac เพื่อเรียกคืนพื้นที่ Apeaksoft Mac Cleaner เป็นซอฟต์แวร์ที่ต้องการเพื่อตรวจสอบประสิทธิภาพของ macOS ลบไฟล์ขยะ/เก่า/ขนาดใหญ่ เร่งระบบ Mac ของคุณ และอื่นๆ
1. สแกนอย่างรวดเร็วเพียงคลิกเดียวเพื่อค้นหาและระบุขยะ ไฟล์ขนาดใหญ่ และอื่นๆ
2. ล้างอีเมล สำรองข้อมูล iTunes รูปภาพที่ซ้ำกัน และแอปที่ไม่ค่อยได้ใช้
3. ตรวจสอบการใช้งานดิสก์ การใช้หน่วยความจำ สถานะแบตเตอรี่ และการใช้งาน CPU
4. ปิดการตั้งค่าที่ไม่จำเป็นบางอย่างเพื่อเพิ่มประสิทธิภาพการทำงานของ Mac

ดาวน์โหลดและติดตั้ง Apeaksoft Mac Cleaner และเปิดโปรแกรมบน Mac ของคุณ คลิก สถานะ ในอินเทอร์เฟซหลัก และคุณสามารถตรวจสอบการใช้งาน CPU การใช้หน่วยความจำ และการใช้ดิสก์ได้
ในการลบไฟล์ขยะสำหรับพาร์ติชั่นที่ถูกลบบน Mac คุณสามารถคลิก คนทำความสะอาด แล้วเลือกประเภทไฟล์ที่ต้องการล้าง เช่น ระบบขยะ. คลิก สแกน ปุ่มเพื่อดึงไฟล์ขยะของระบบ
เมื่อเสร็จแล้วคุณสามารถคลิก ดู ปุ่มเพื่อตรวจสอบแมลงวันจากพาร์ทิชันที่ถูกลบ แน่นอน คุณสามารถสแกนซ้ำและลบไฟล์ที่ไม่ต้องการได้ด้วยการคลิก ทำความสะอาด ปุ่ม.
อ่านเพิ่มเติม:
วิธีกู้คืนพาร์ทิชันที่สูญหายใน Windows 10/11
ถอนการติดตั้ง iTunes – ลบ iTunes และซอฟต์แวร์ Apple ที่เกี่ยวข้อง
ไฟล์จะถูกลบเมื่อคุณลบพาร์ติชั่นบน Mac หรือไม่?
ใช่. เมื่อคุณลบพาร์ติชั่นบน Mac แล้ว พาร์ติชั่นจะลบข้อมูลที่เก็บไว้ และเพิ่มพื้นที่ว่างในดิสก์ด้วย หากคุณมีไฟล์สำคัญบางไฟล์ในพาร์ติชั่นที่ไม่ต้องการ คุณต้องสำรองข้อมูลของคุณด้วย Time Machine หรือโปรแกรมที่เกี่ยวข้อง
คุณสามารถลบพาร์ติชั่นภายนอกบน Mac ด้วยยูทิลิตี้ดิสก์ได้หรือไม่?
ใช่. Disk Utility ใช้งานได้ทั้งพาร์ติชั่นภายในและภายนอก แต่ถ้าคุณจะลบพาร์ติชั่นออกจากไดรฟ์ภายนอก ตรวจสอบให้แน่ใจว่าได้เชื่อมต่อกับคอมพิวเตอร์ Mac อย่างถูกต้องตลอดกระบวนการ
เป็นไปได้ไหมที่จะลบพาร์ติชั่นที่เสียหายบน Mac?
ใช่. หากฮาร์ดไดรฟ์เสียหายหรือเสียหาย คุณควรใช้คุณสมบัติการปฐมพยาบาลเบื้องต้นของแอพยูทิลิตี้ดิสก์เพื่อซ่อมแซมความเสียหายที่อาจเกิดขึ้น จากนั้น คุณสามารถใช้กระบวนการเดียวกันเพื่อลบพาร์ติชันบน Mac
บทสรุป
นี่คือคำแนะนำง่ายๆสำหรับ การลบพาร์ติชันบน Macคุณสามารถเลือกวิธีที่เหมาะสมในการลบพาร์ติชัน Disk Utility และ Terminal เป็นคุณสมบัติในตัวเพื่อดำเนินการให้เสร็จสิ้น แต่เมื่อคุณต้องการเพิ่มพื้นที่ว่างและล้างแคชสำหรับพาร์ติชั่นที่ถูกลบ Apeaksoft Mac Cleaner เป็นตัวเลือกที่ดีที่สุดที่คุณควรลอง
คุณพบว่าสิ่งนี้มีประโยชน์หรือไม่?
456 โหวต